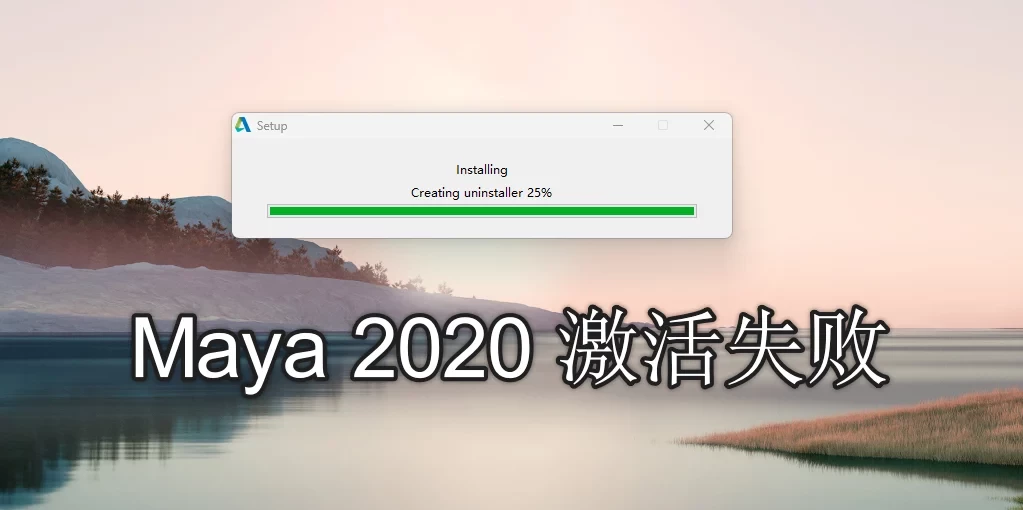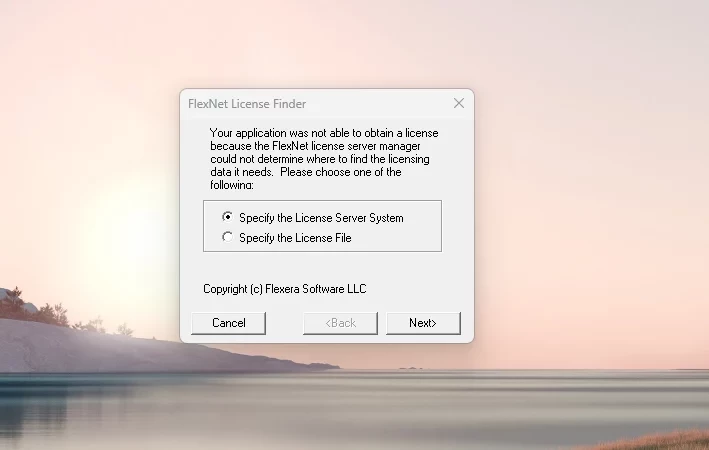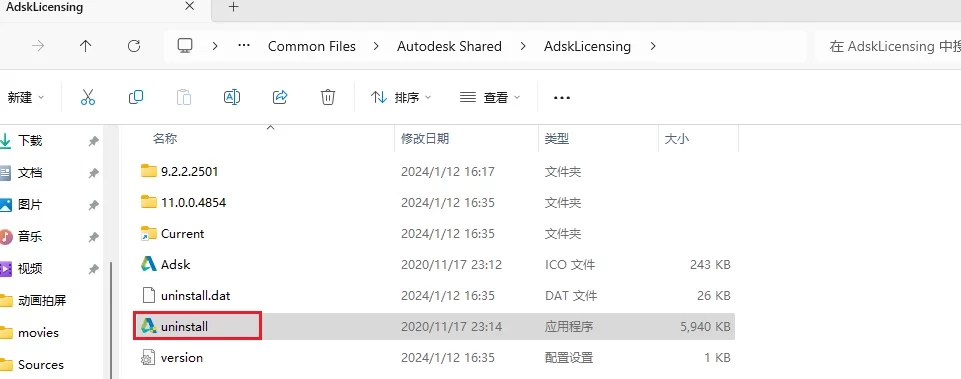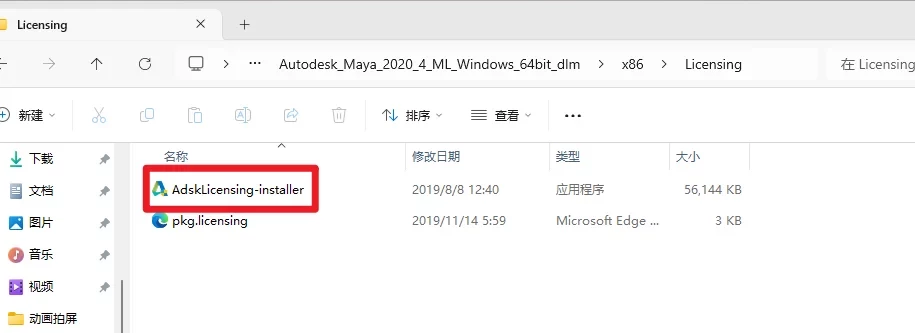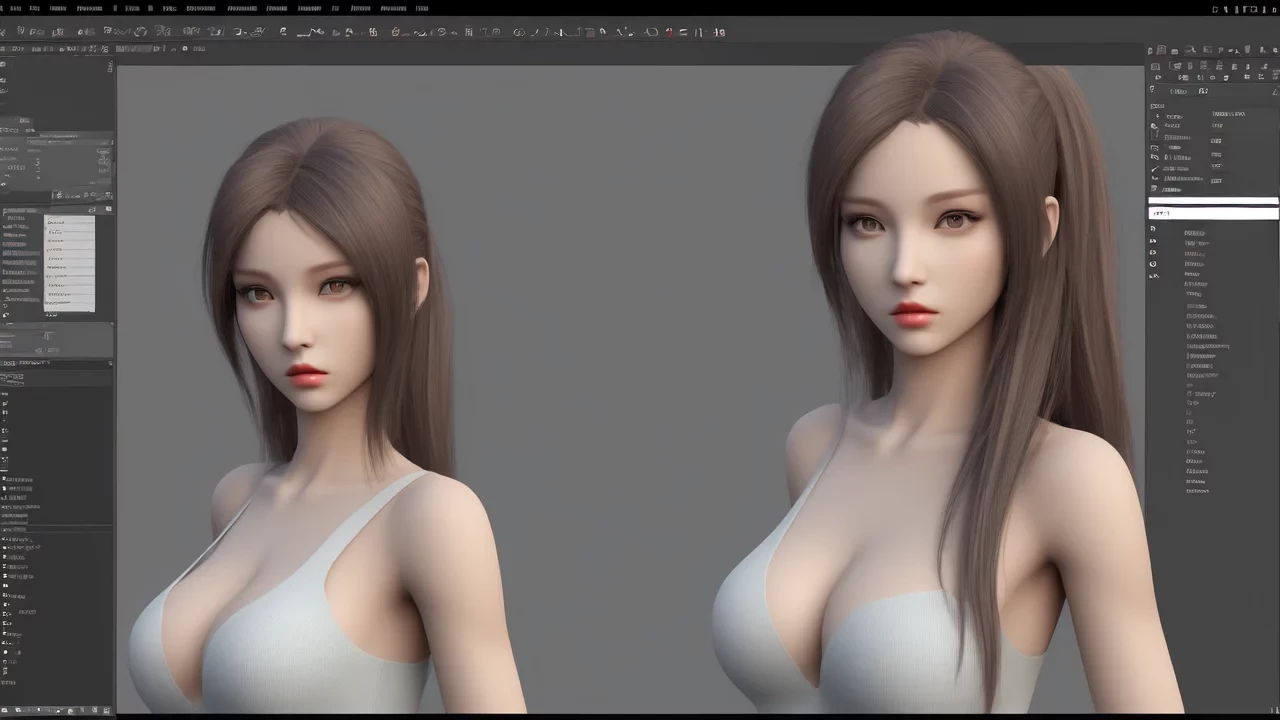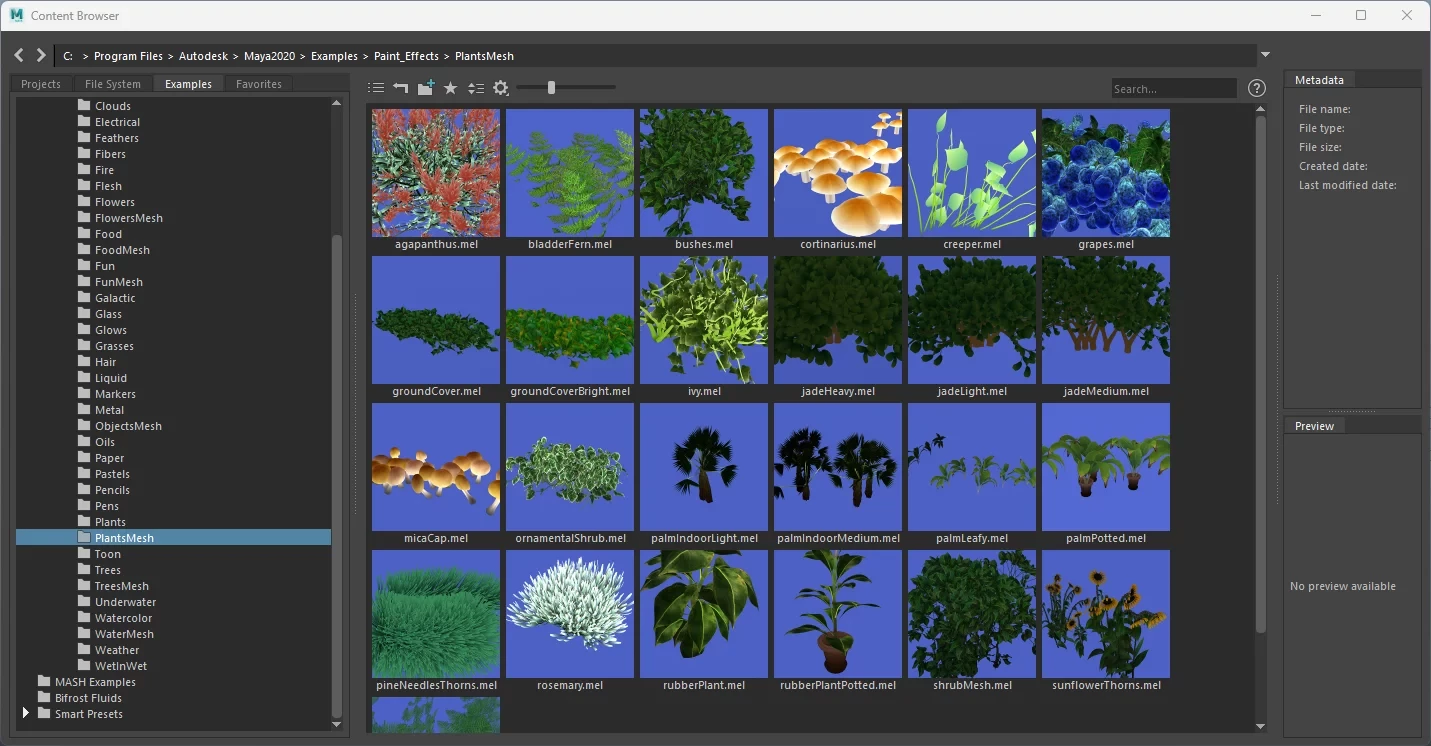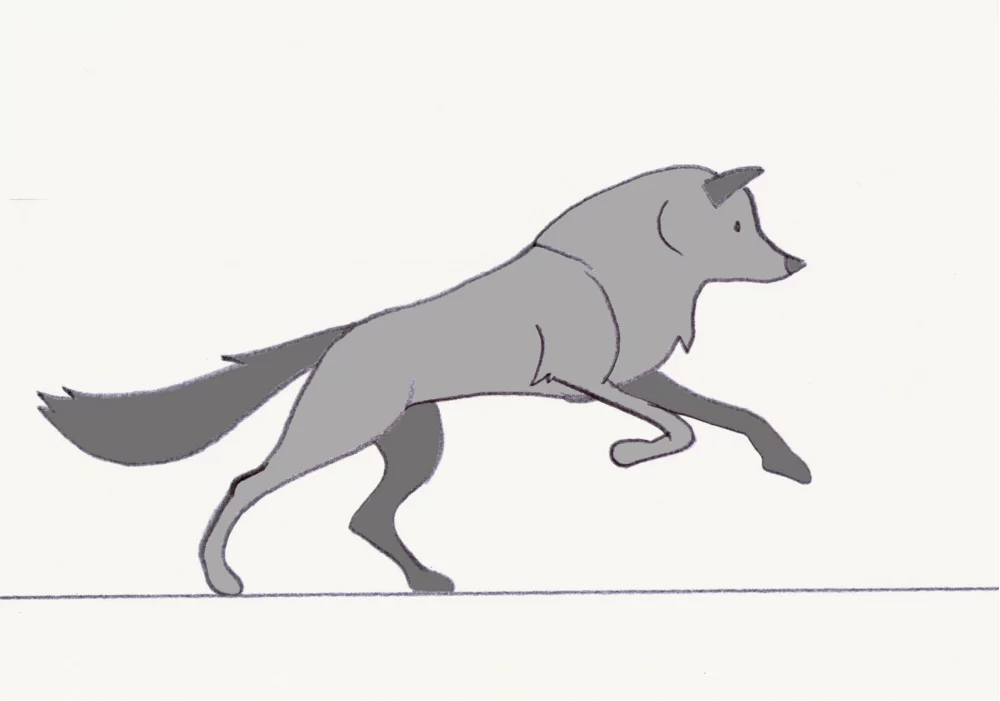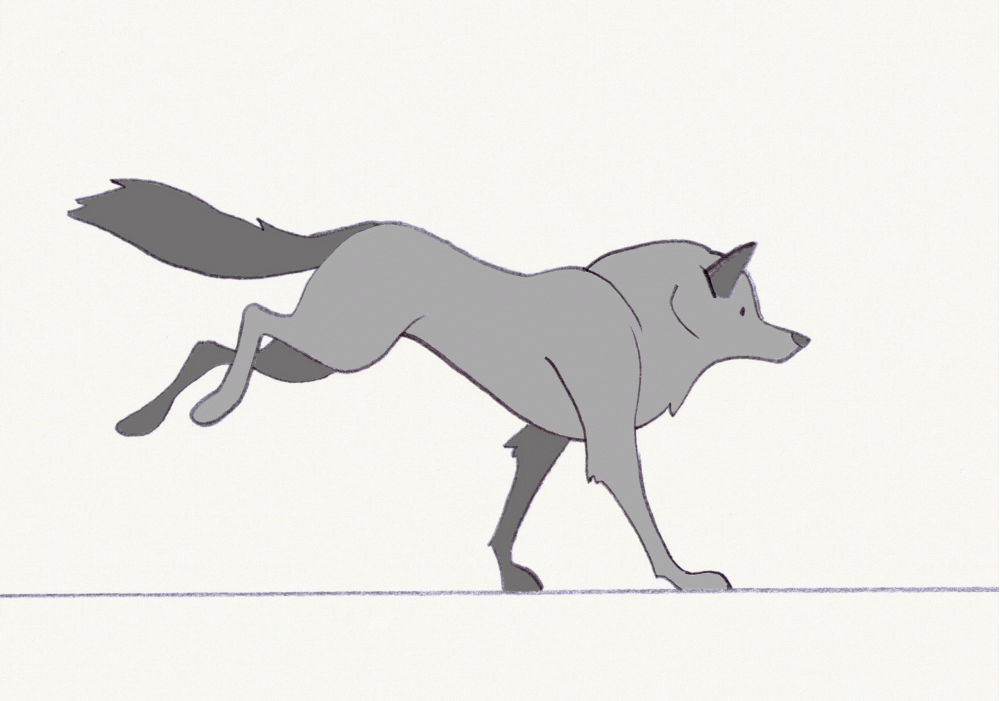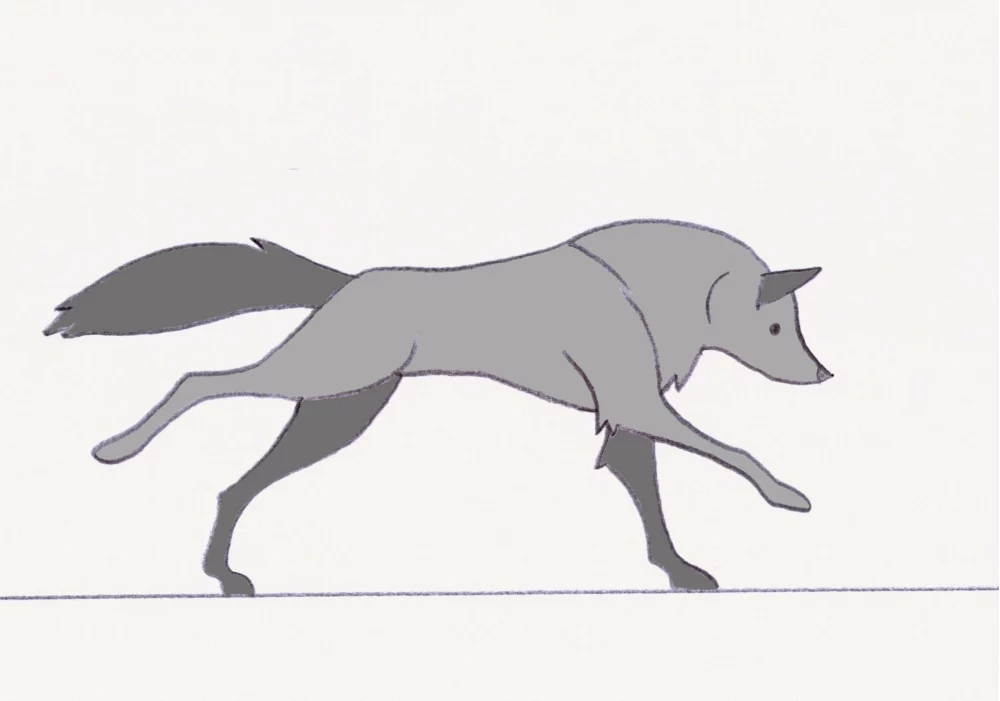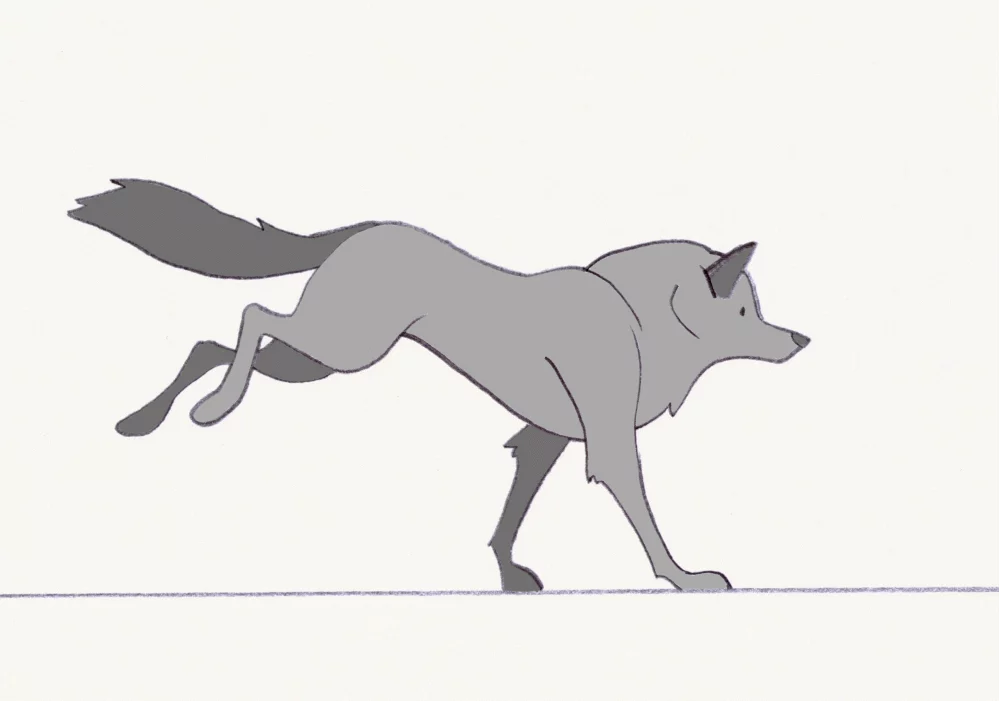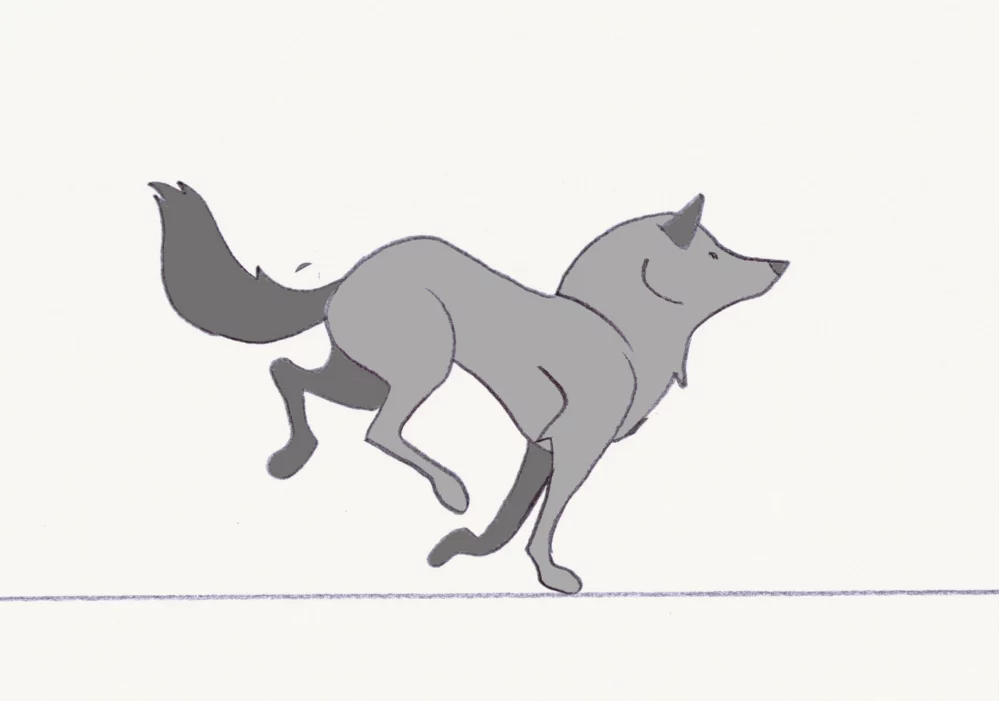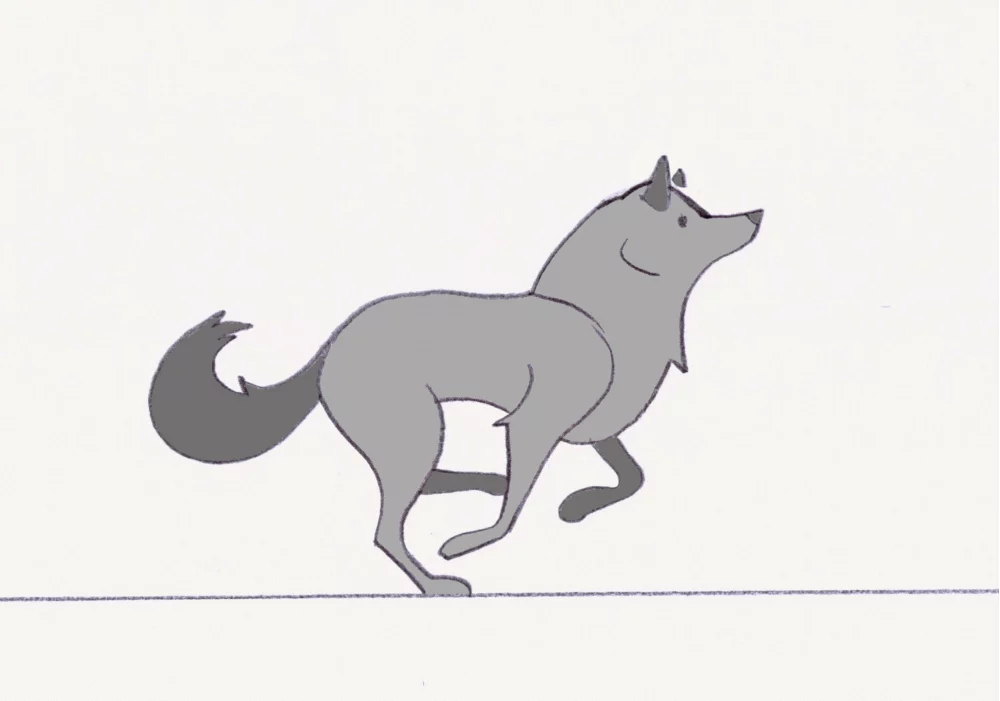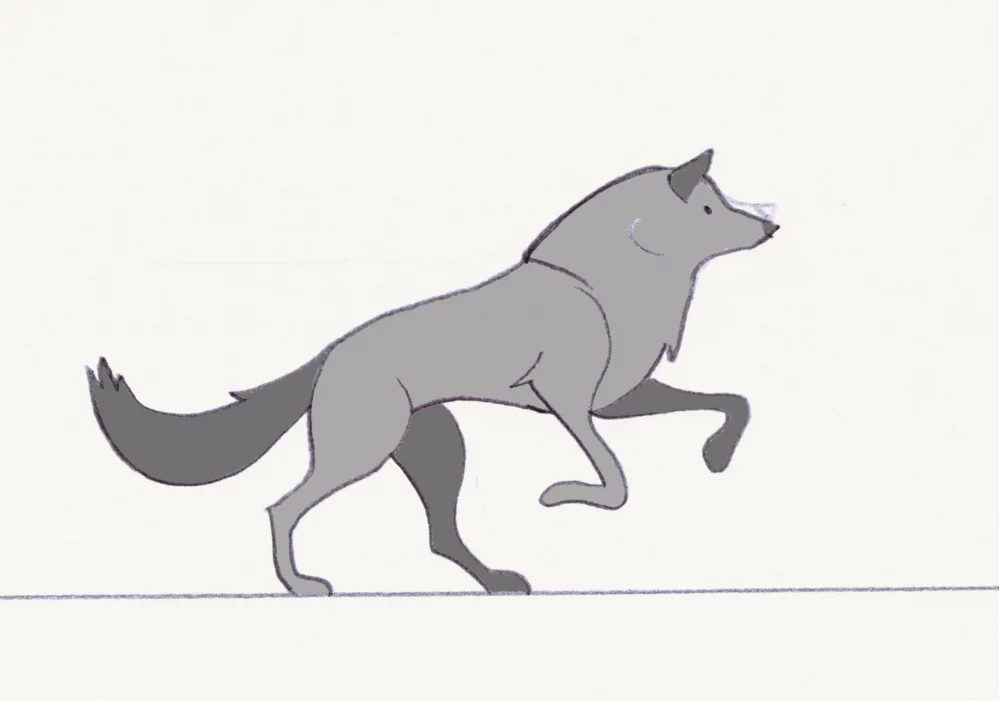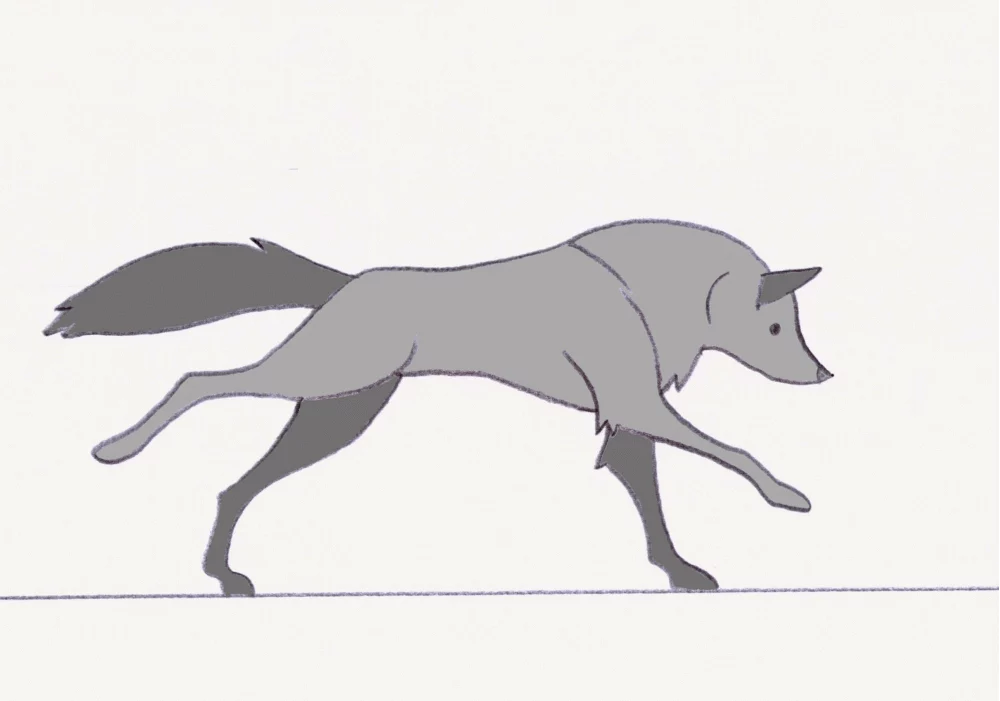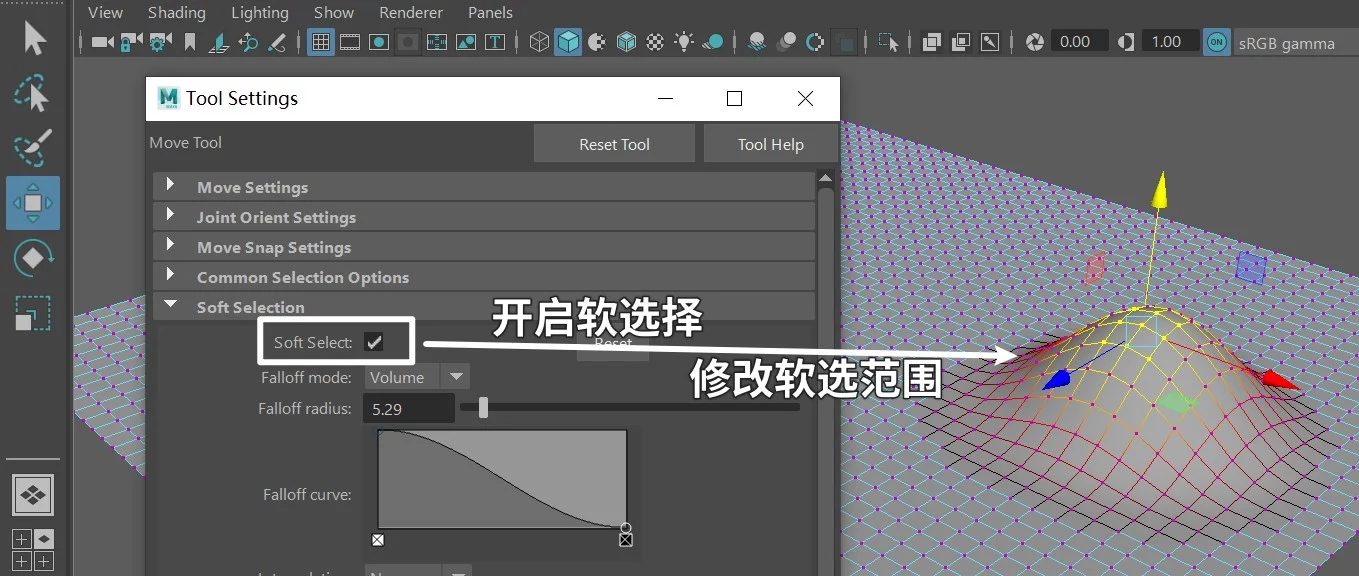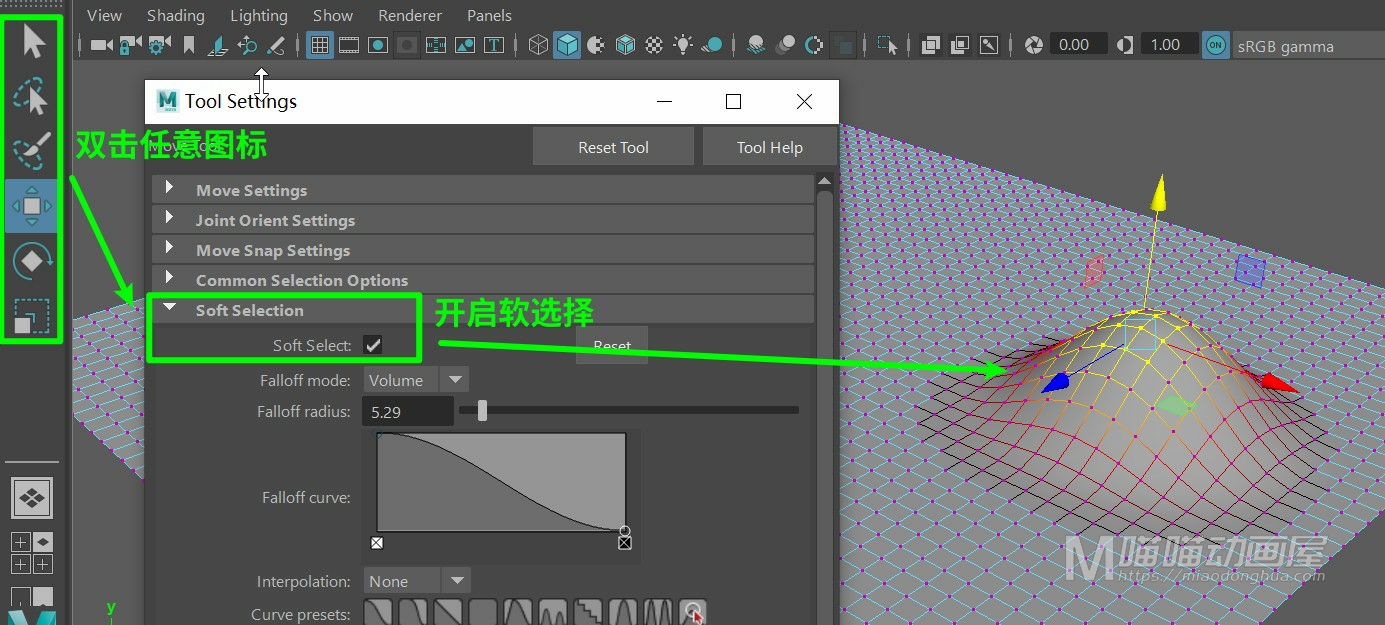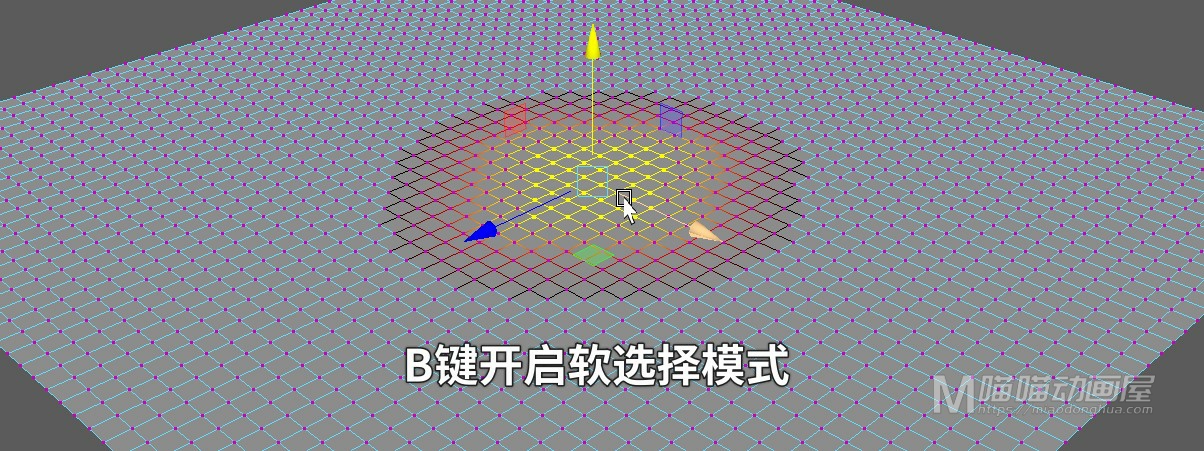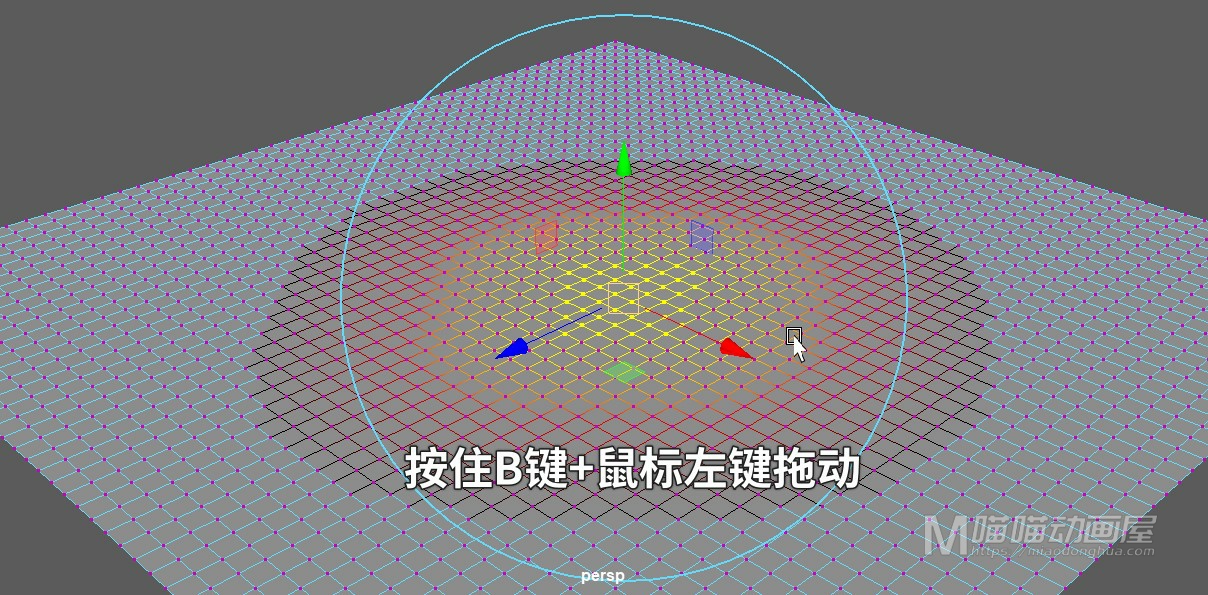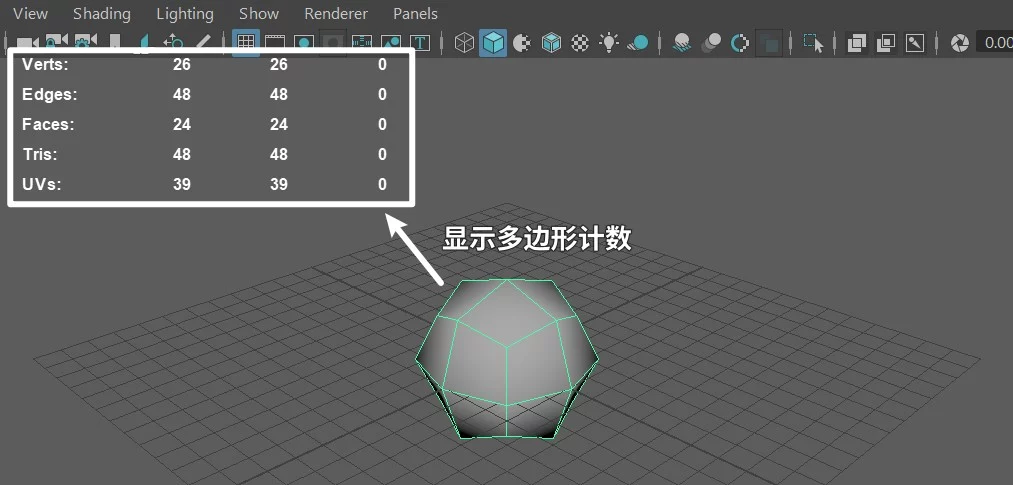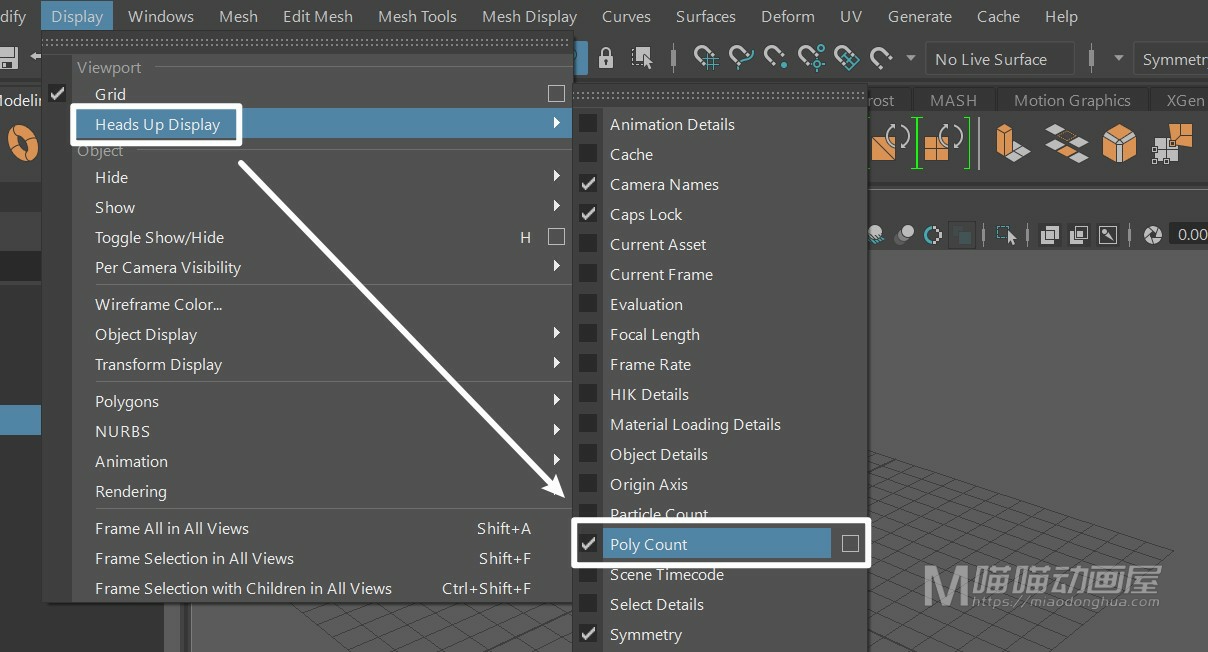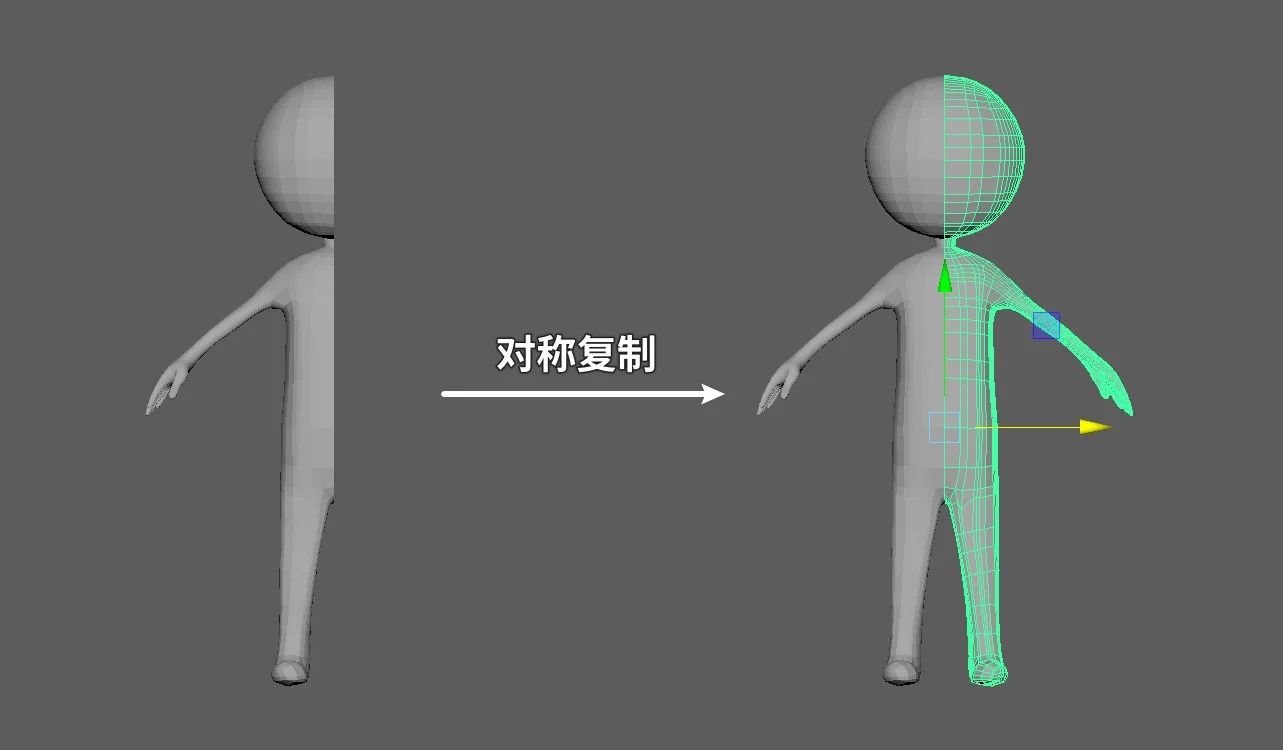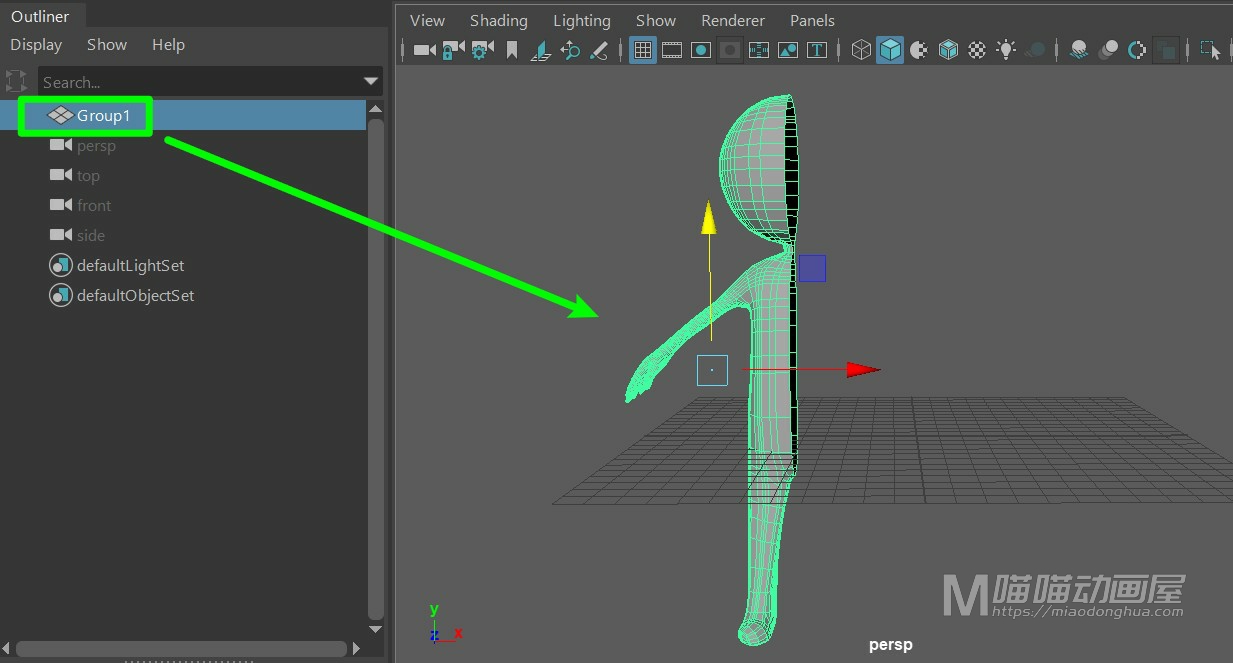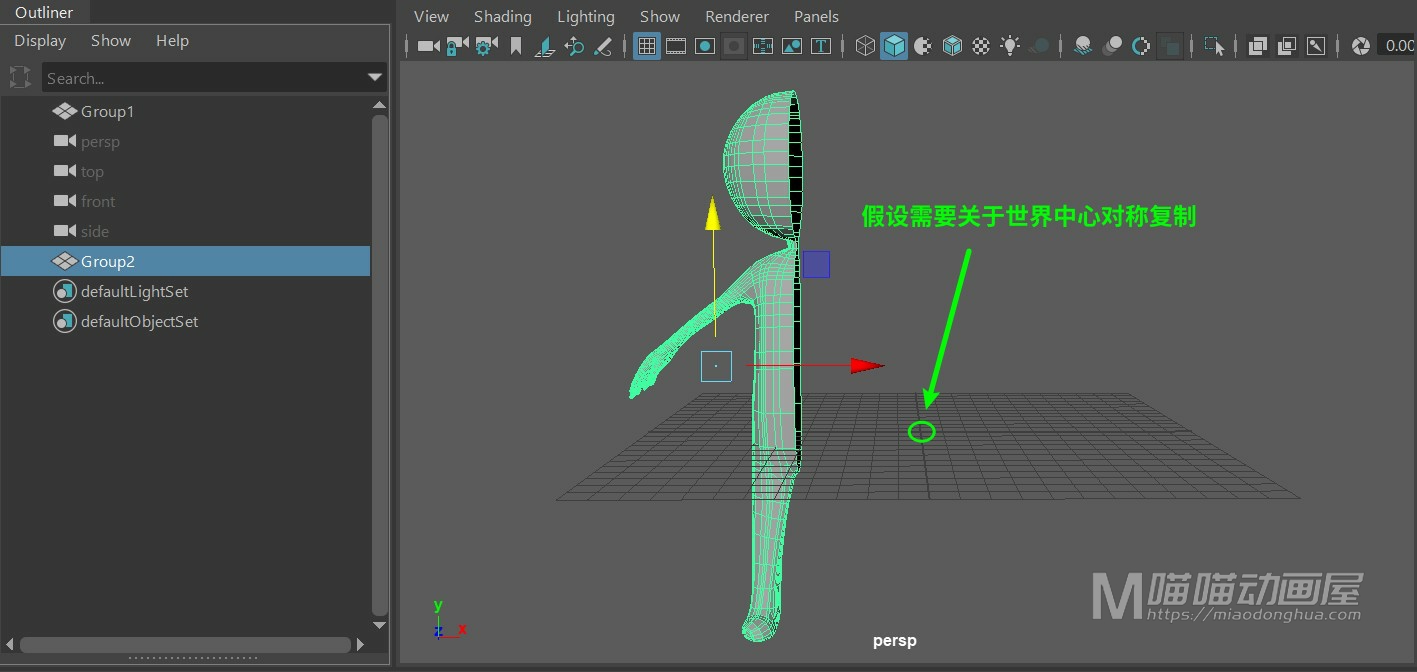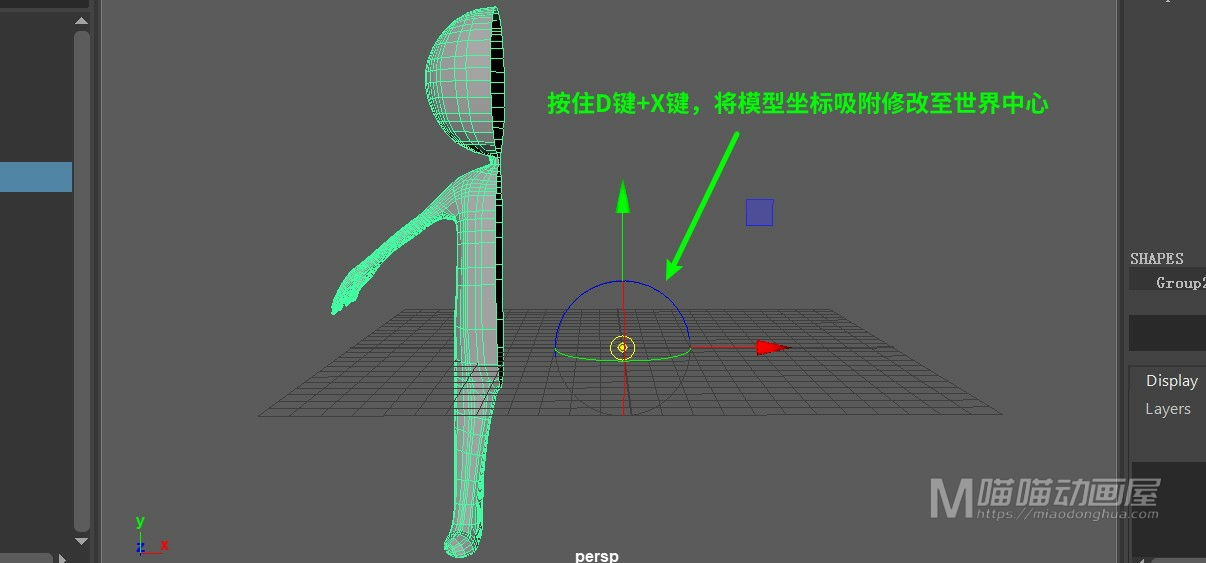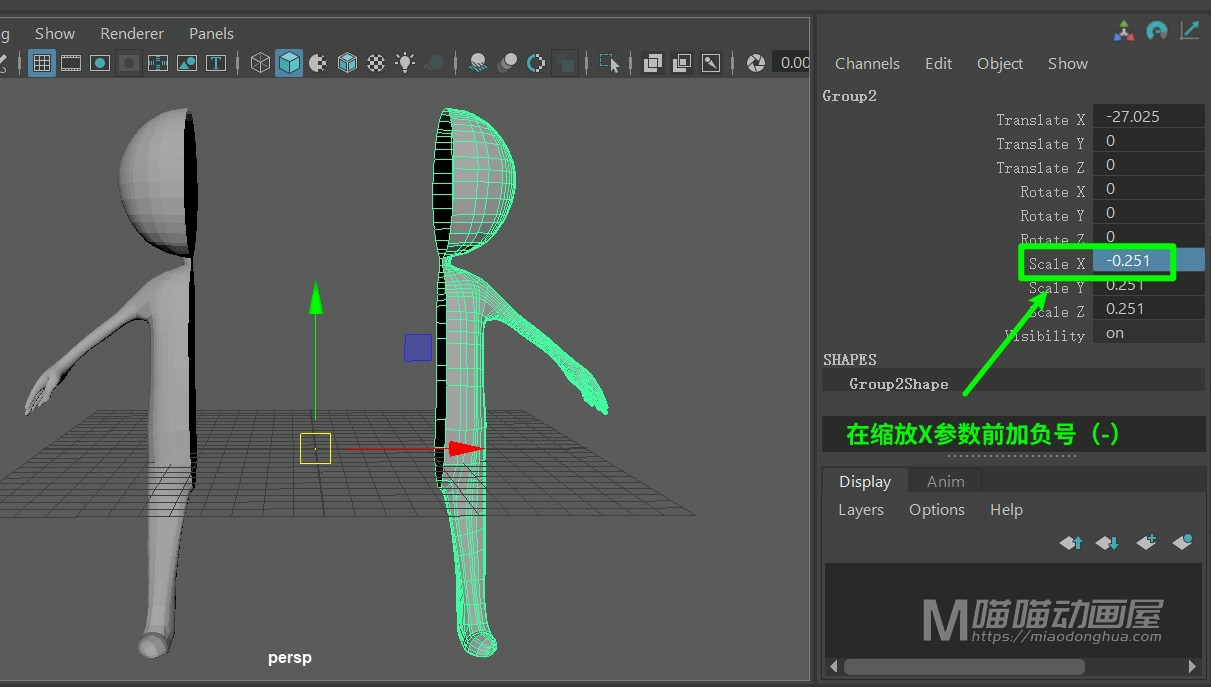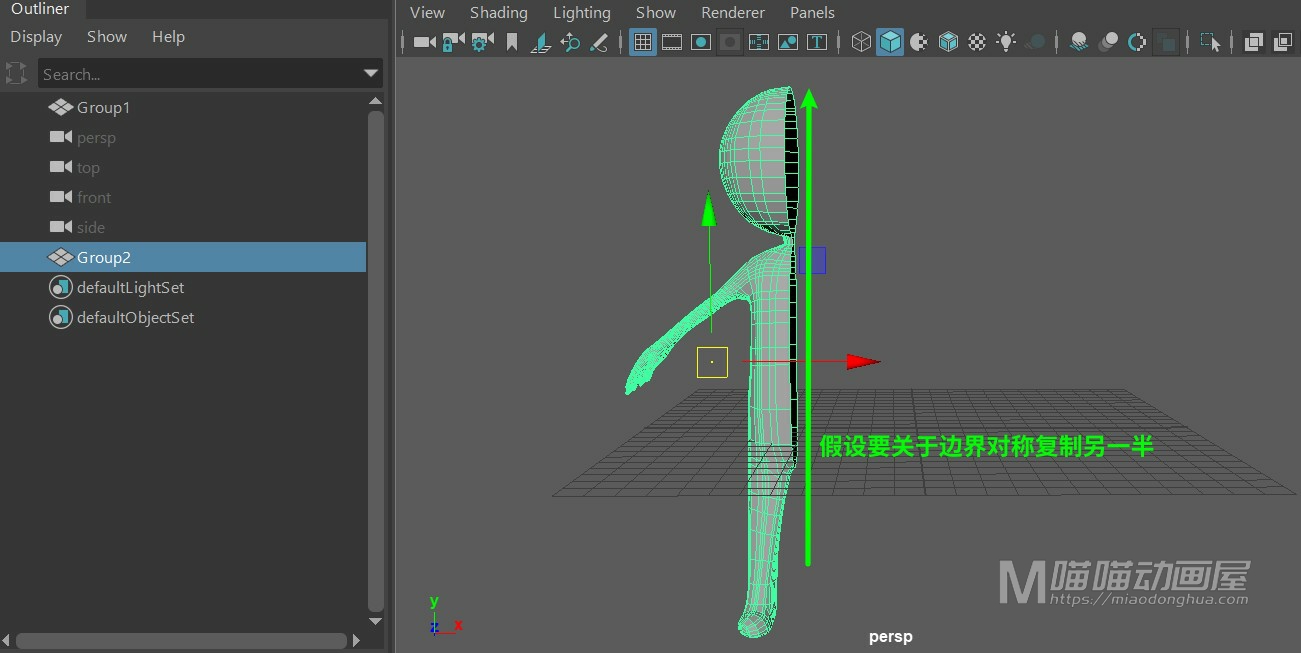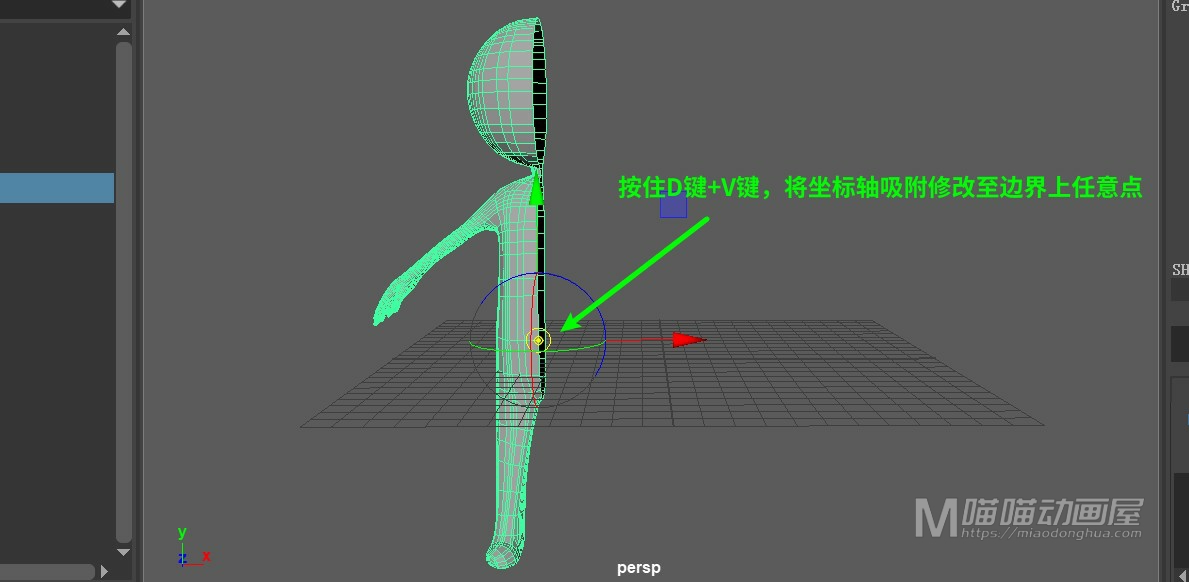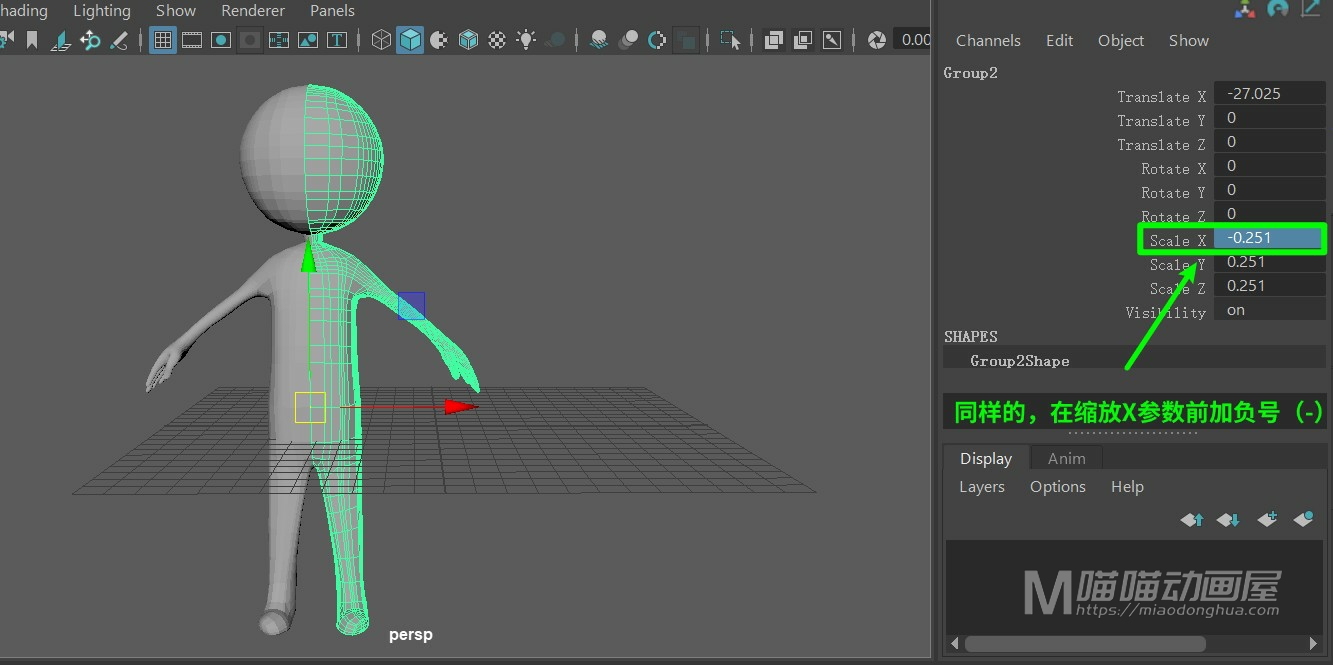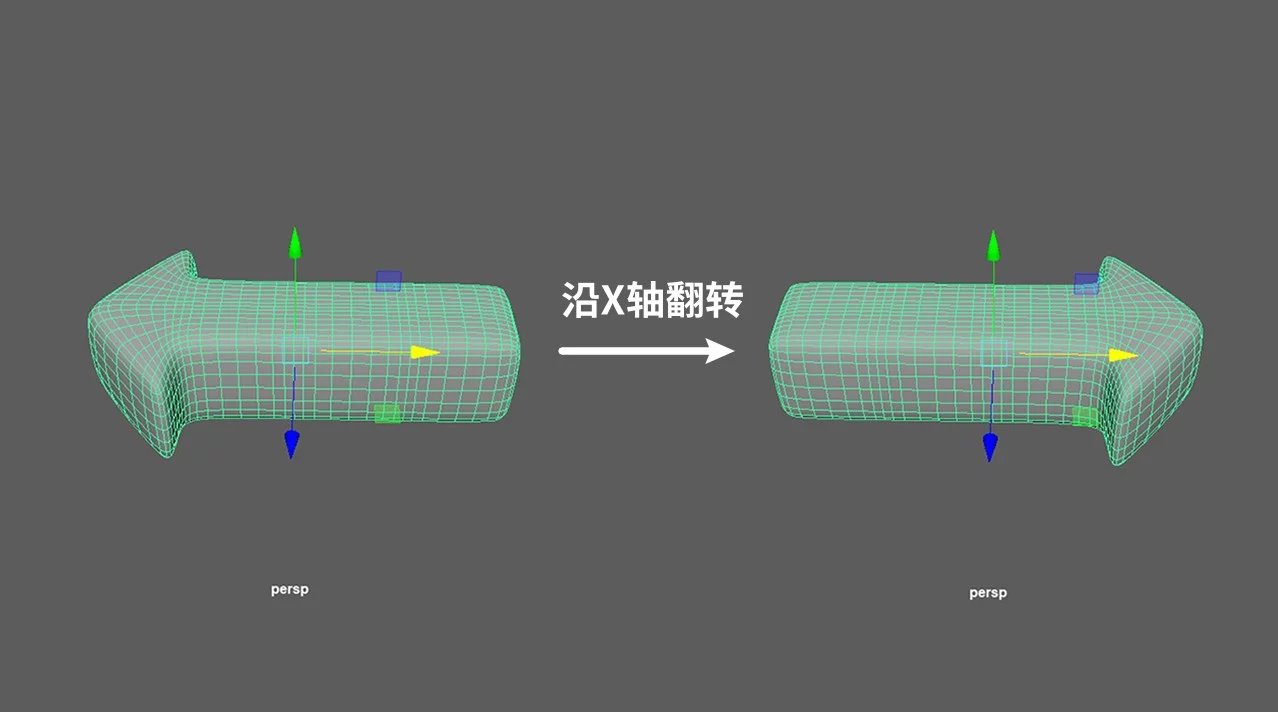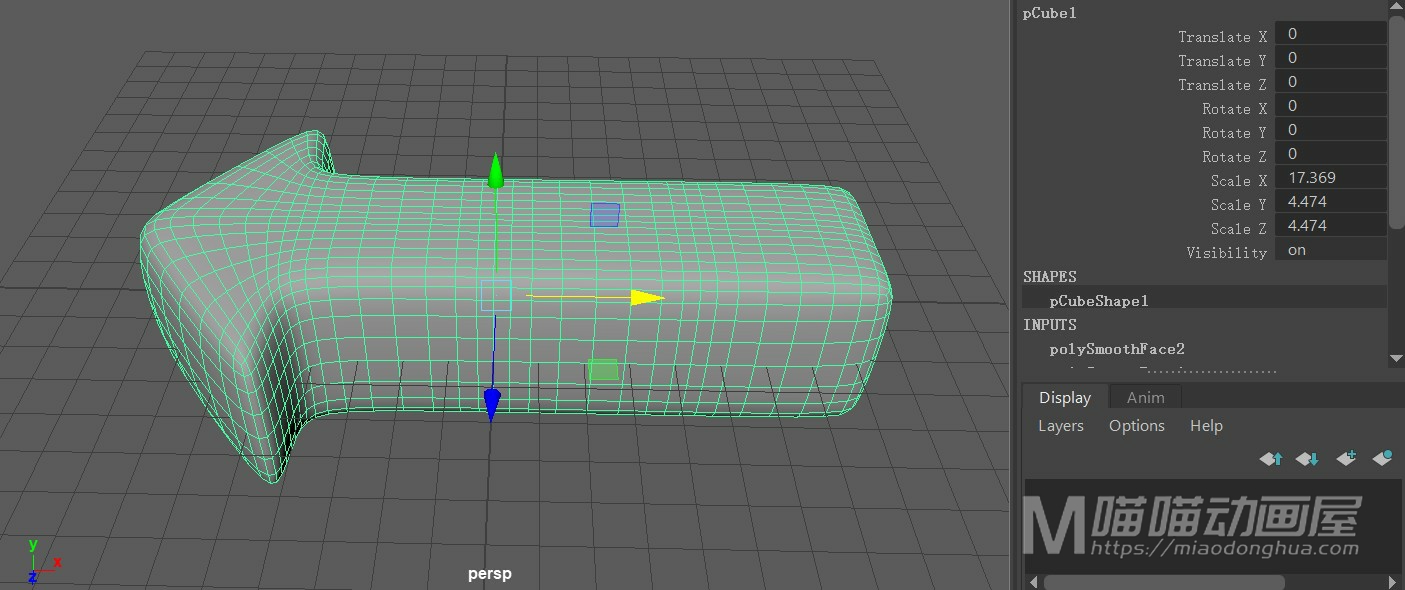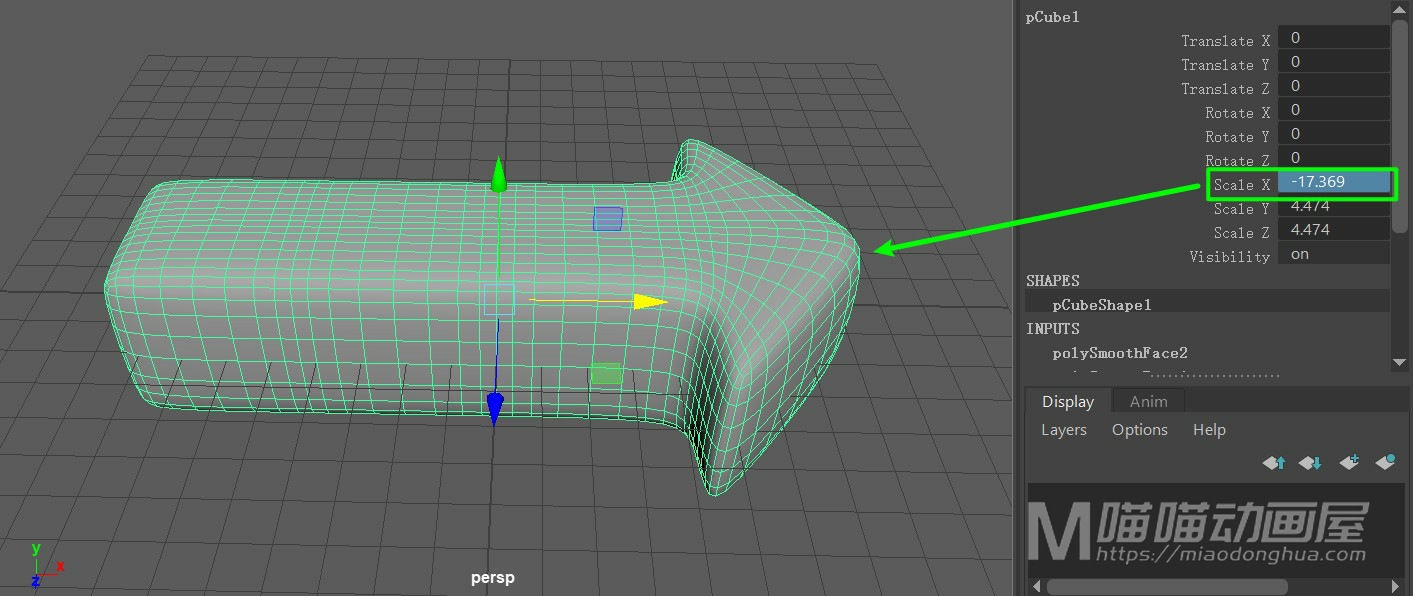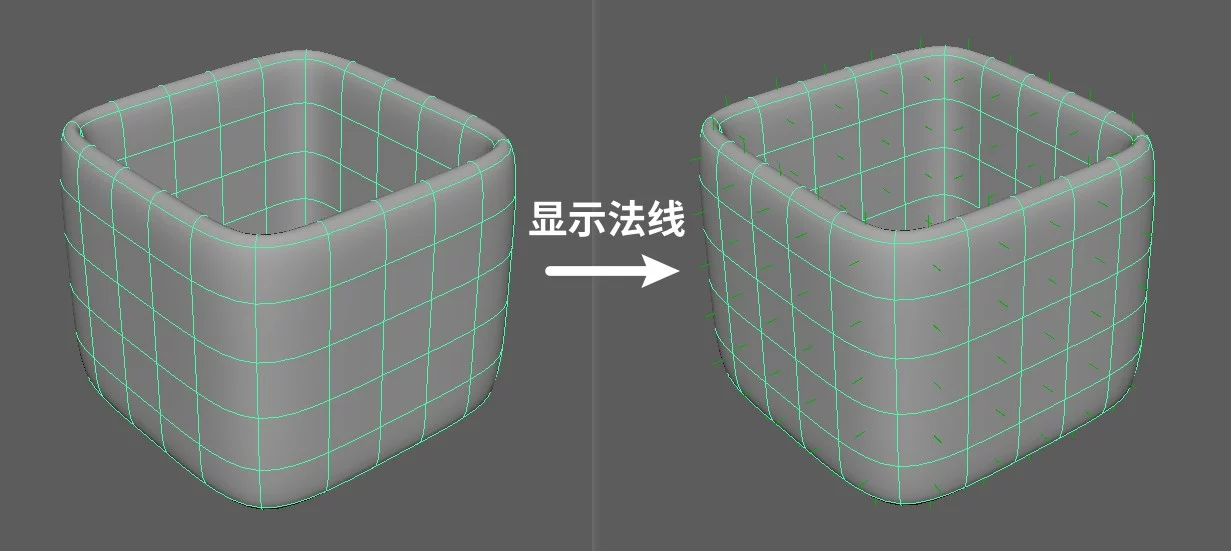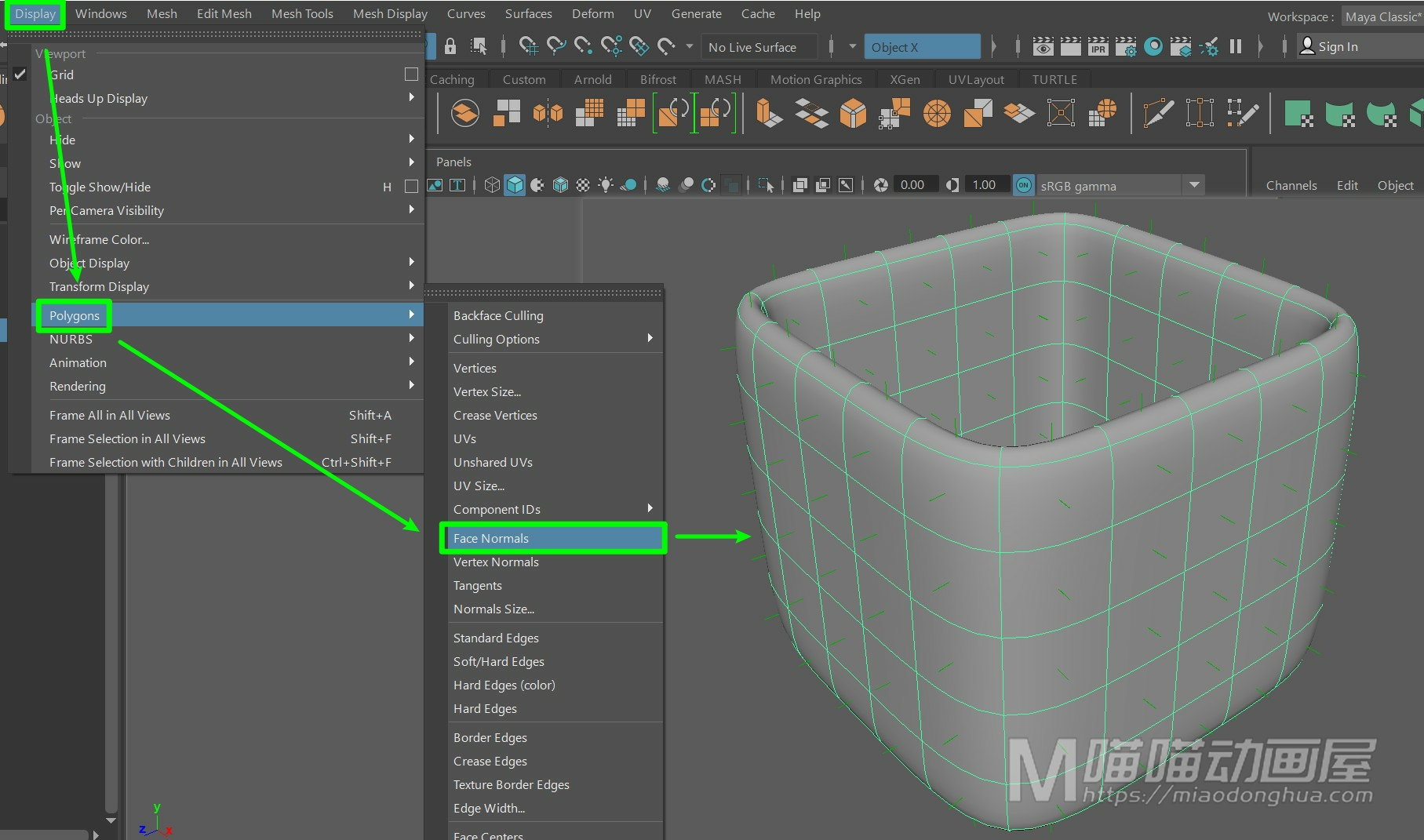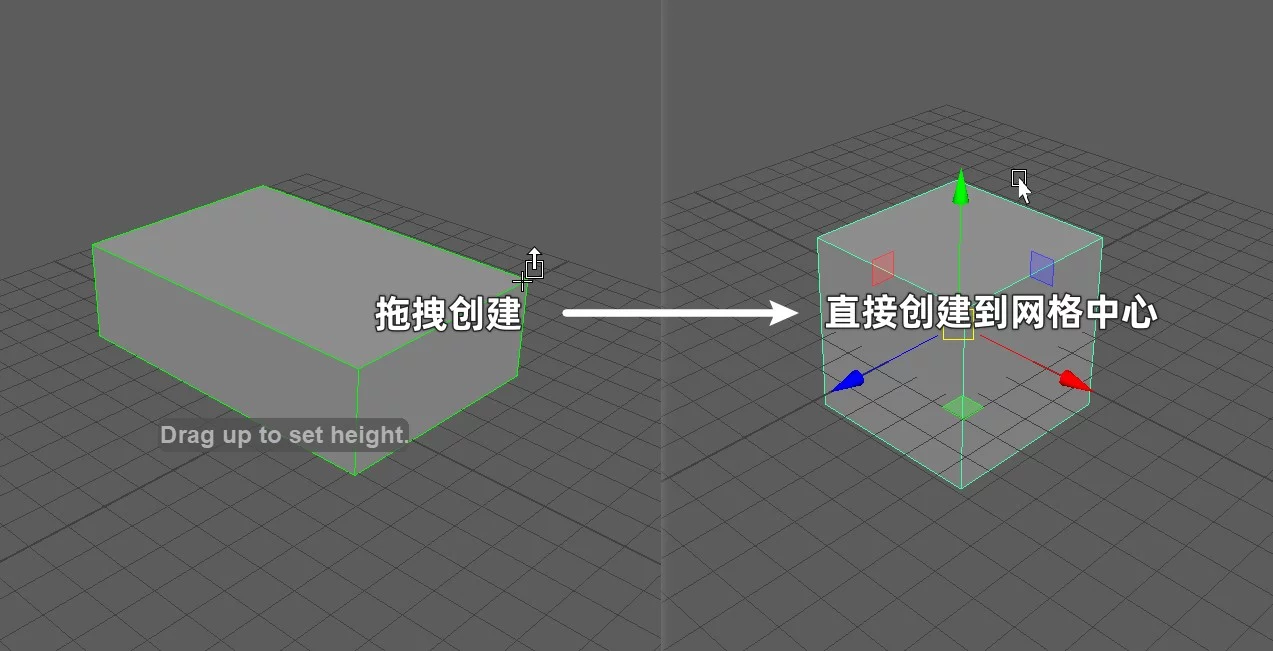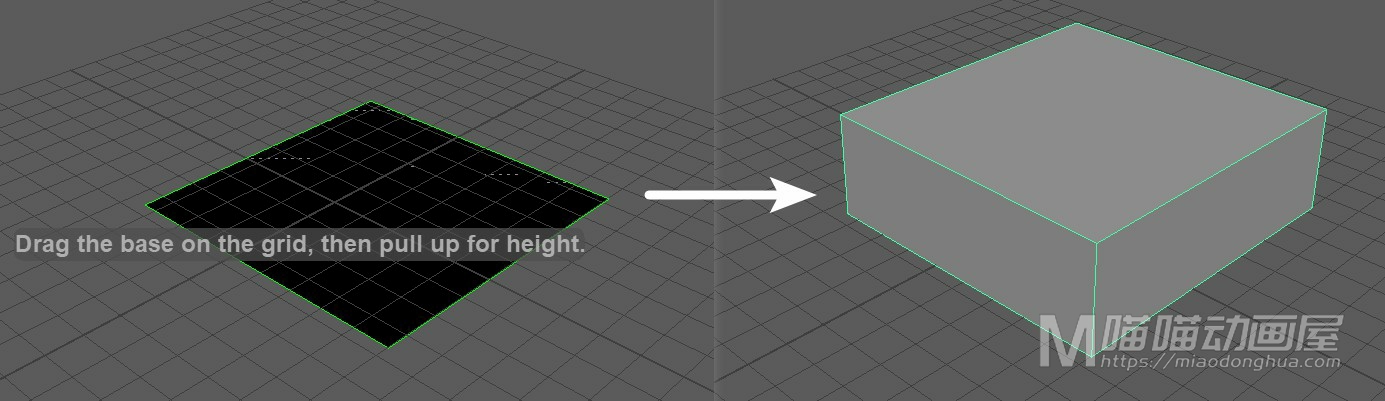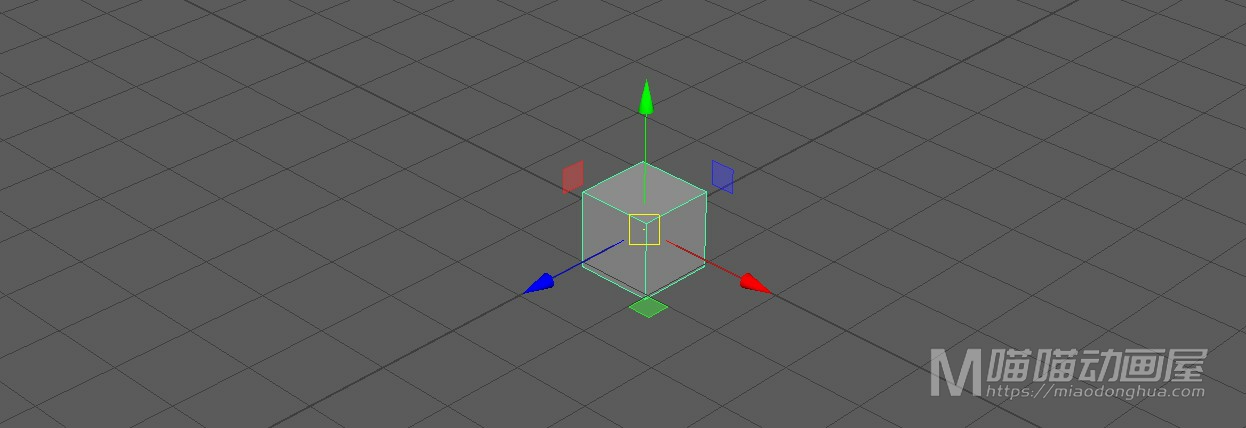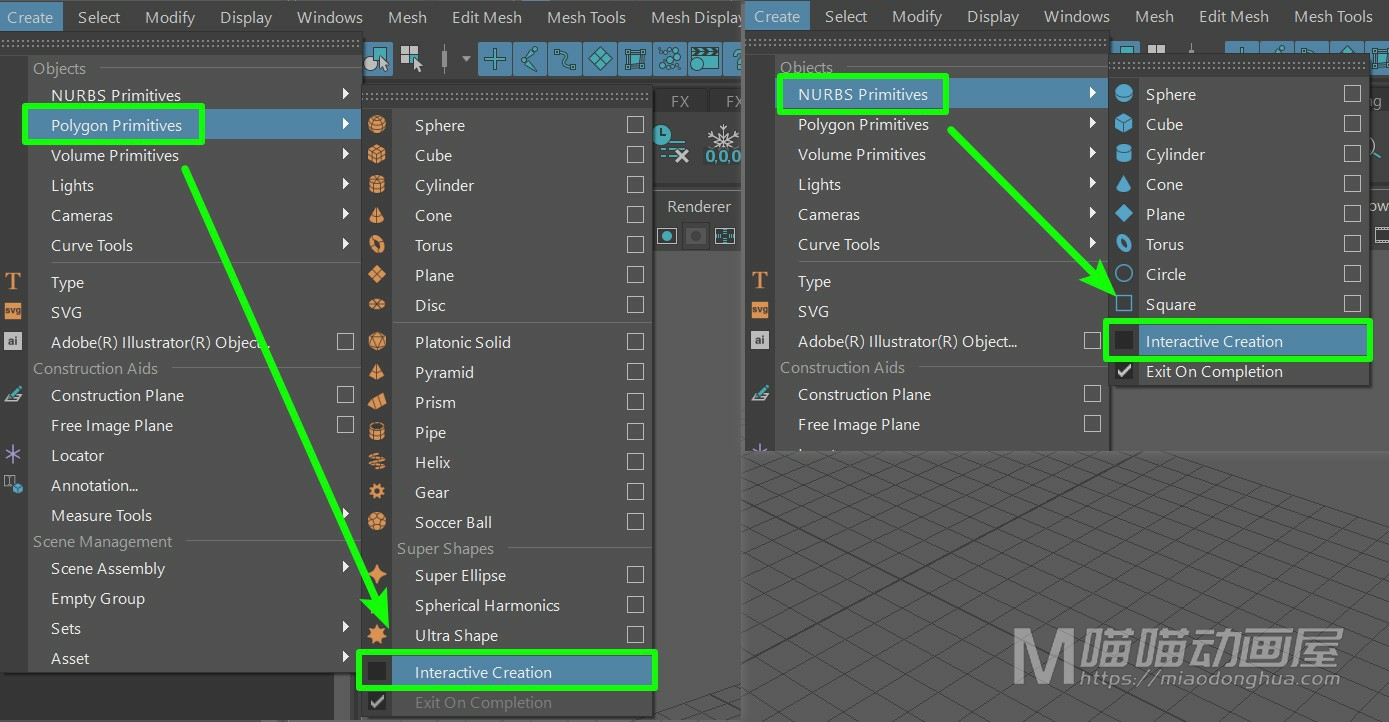如何在 Maya 中制作液压机械臂
视频教学:https://youtu.be/UJ5ipof75Dg
本教程将向您展示如何在 Maya 中制作类似于现实世界的液压机械臂。
步骤
- 创建骨骼:
- 进入前视图,创建关节。
- 连接关节形成机械臂结构。
- 绑定蒙皮:
- 将关节绑定到液压杆和其它部件上。
- 测试绑定效果,确保没有漏绑或穿模问题。
- 目标点约束:
- 选中两个关键关节,执行目标点约束。
- 反过来再执行一次约束。
- 调整约束参数,确保液压杆运动流畅。
- 创建控制器:
- 创建曲线圆环作为控制器。
- 复制控制器并调整位置。
- 将控制器组添加到主控制器下。
- 父对象约束:
- 使用父对象约束将控制器与根骨骼连接。
- 限制旋转范围:
- 旋转控制器到极限位置。
- 限制旋转轴的最小值和最大值。
总结
本教程介绍了 Maya 中制作液压机械臂的基本方法,包括骨骼创建、绑定蒙皮、目标点约束、控制器创建和父对象约束等。掌握这些方法,您可以制作更加复杂的液压机械臂模型。
练习
- 下载视频附件的模型文件,进行练习和修改。
- 尝试制作不同形状和功能的液压机械臂。
资源
- Maya 文档:https://www.autodesk.com/support/technical/article/caas/tsarticles/ts/lC3jaffqnWFyQoLPEPm7n.html
- Maya 教程:https://www.youtube.com/watch?v=tZieJcA5vf0
- Maya 论坛:https://forums.autodesk.com/t5/maya/ct-p/area-c2