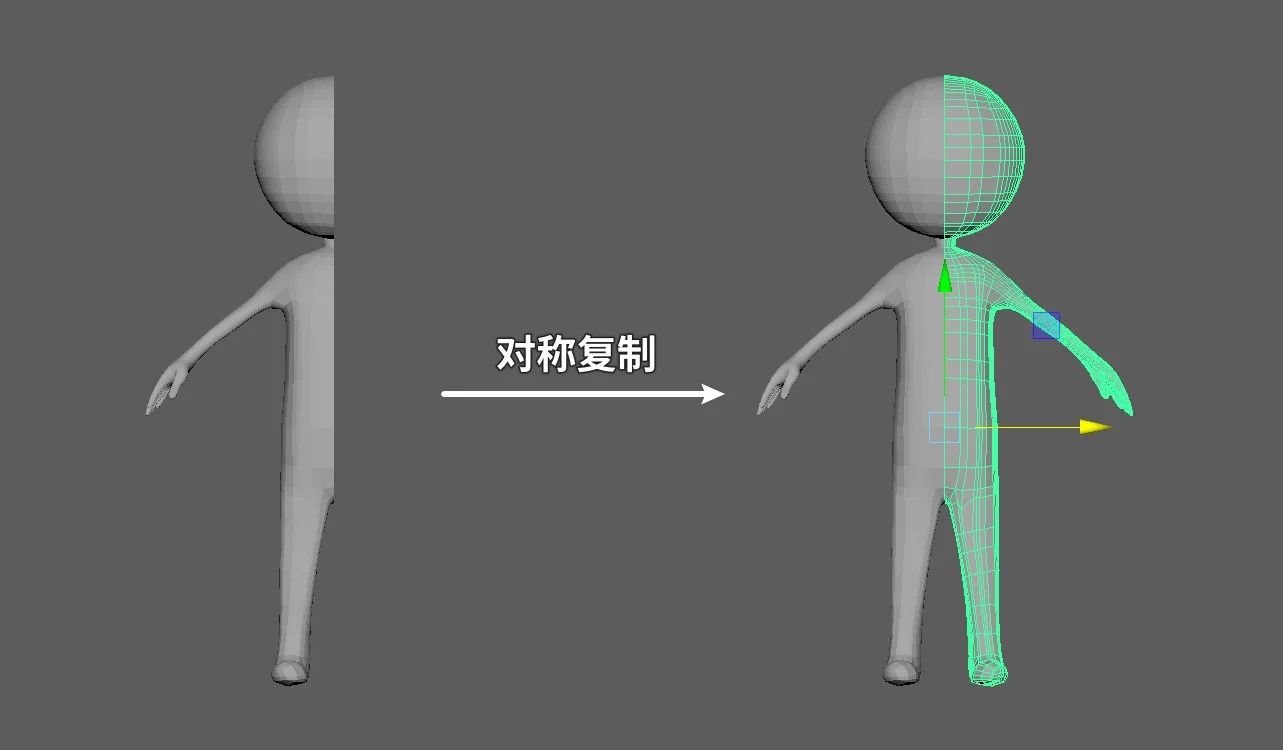例如我们场景中的这个半边人物模型,接下来我们就利用它来进行快速的对称复制。
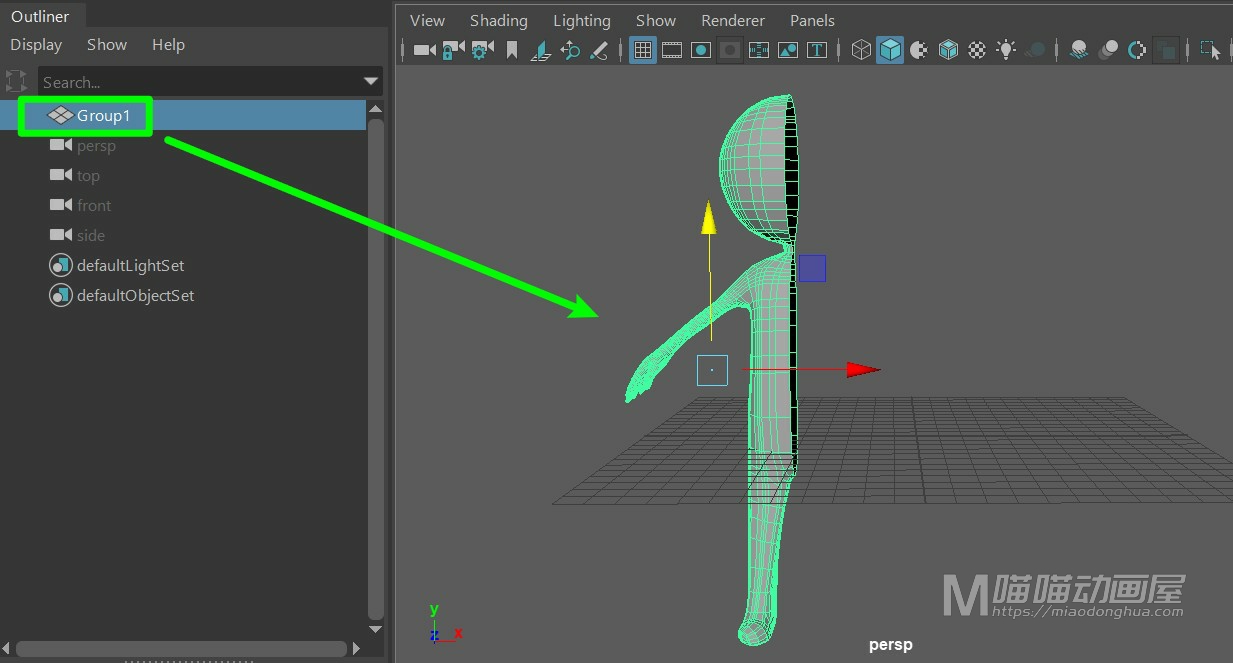
假设我们需要模型的另一半关于世界中心对称复制,如下图。
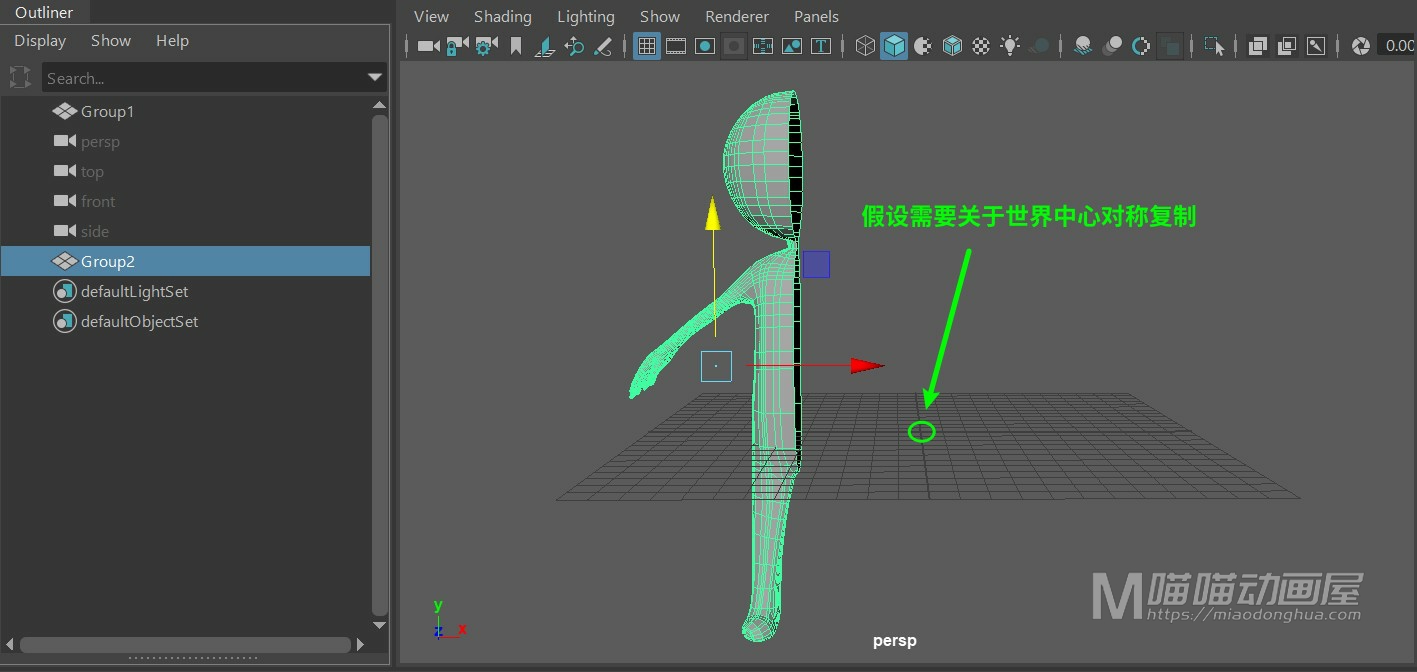
我们就可以将该复制模型的坐标轴,按住D键+X键,将坐标吸附修改至世界坐标中心点上。
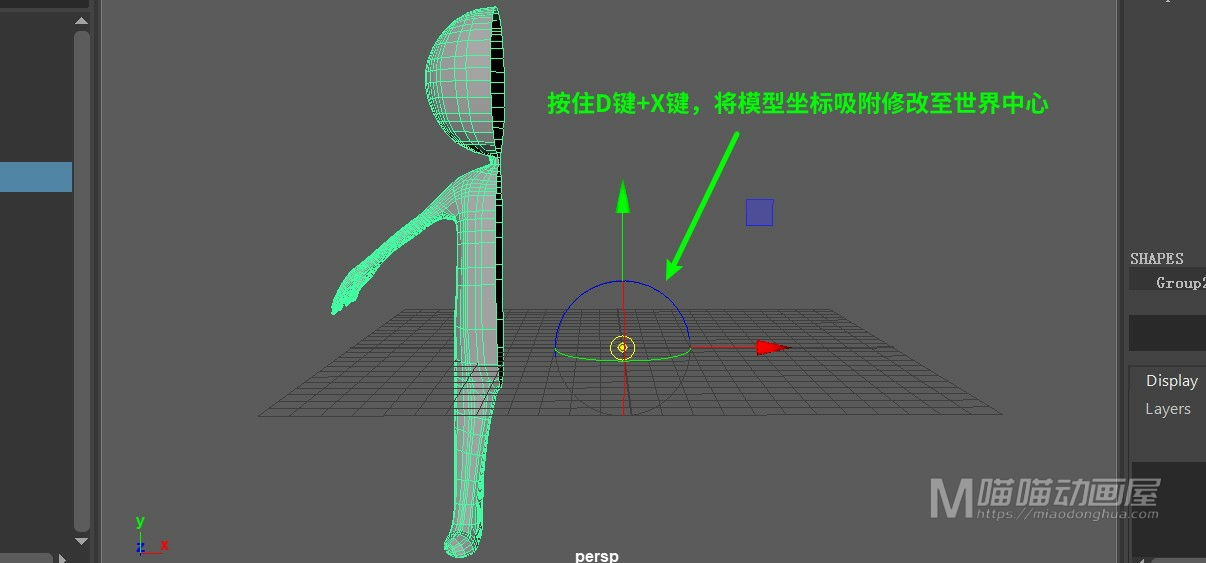
然后,我们在模型缩放X参数前加一个负号(-),这样关于世界中心的对称复制就完成了。
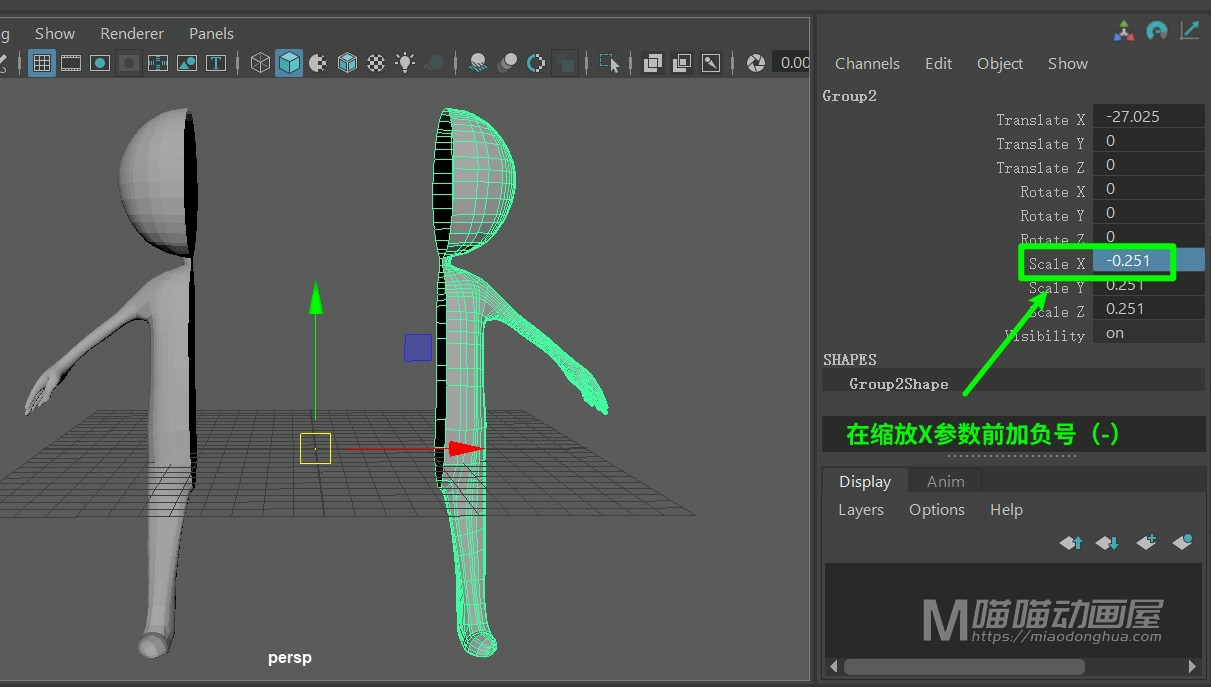
再假设:我们需要模型关于边界对称复制出另一半,如下图。
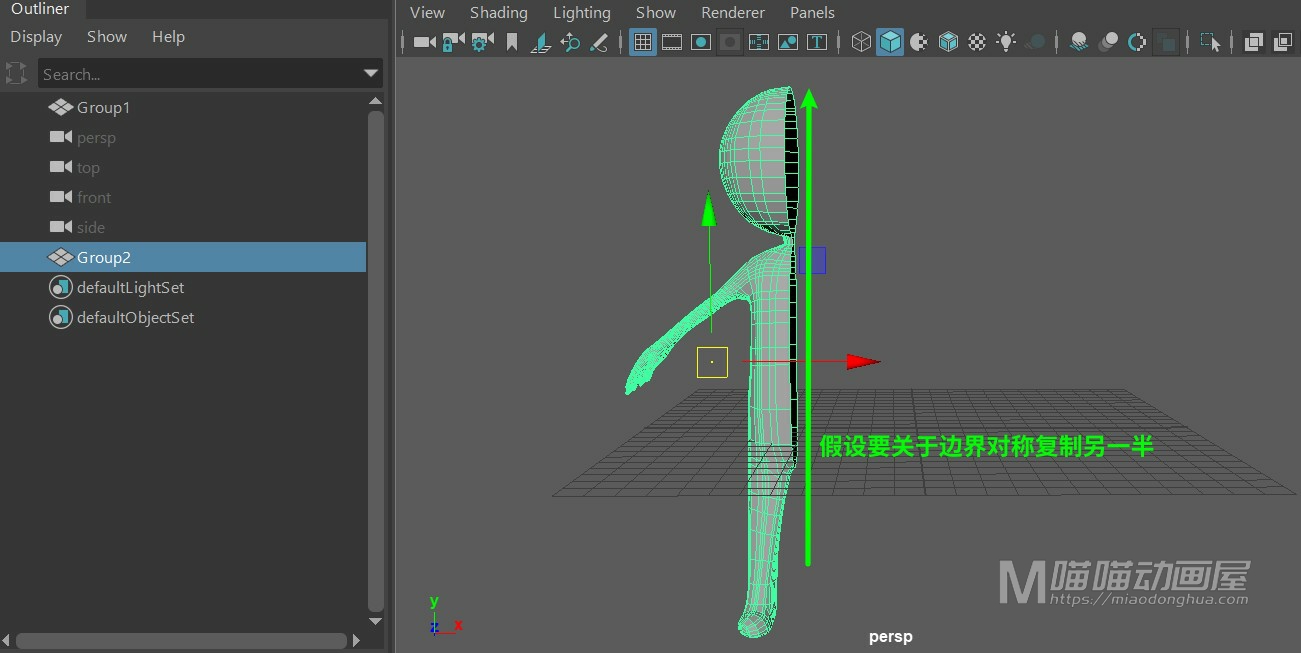
我们就可以将该复制模型的坐标轴,按住D键+V键,将坐标吸附修改至边界上的任意点。
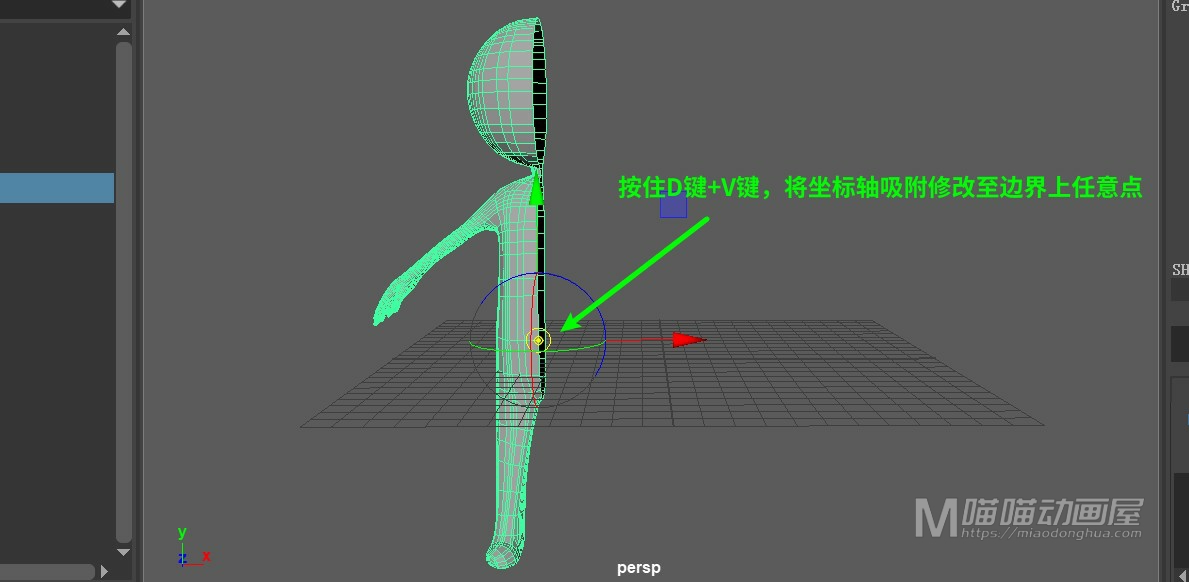
同样的,我们在模型缩放X参数前加一个负号(-),这样关于模型边界的对称复制就完成了。
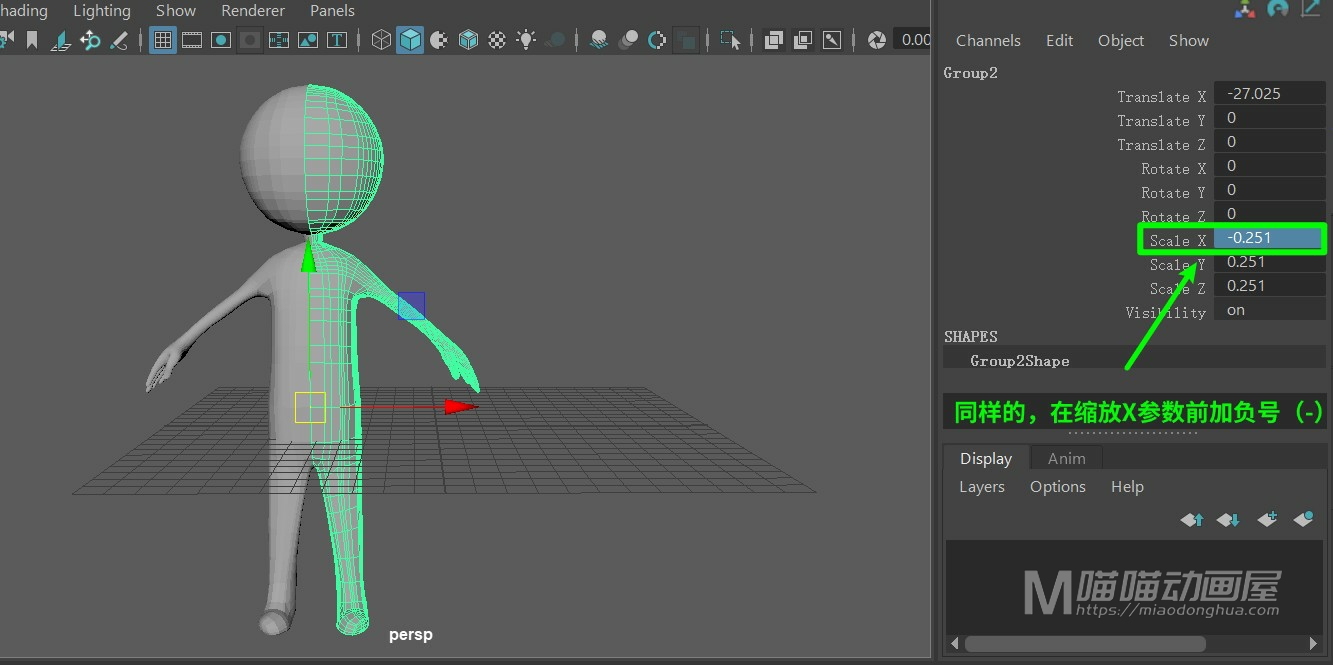
总结:那么这个对称复制和我们的镜像复制是很相似的,只不过这种方法操作起来要更加的快捷方便,我们在建模的过程中会经常用到。