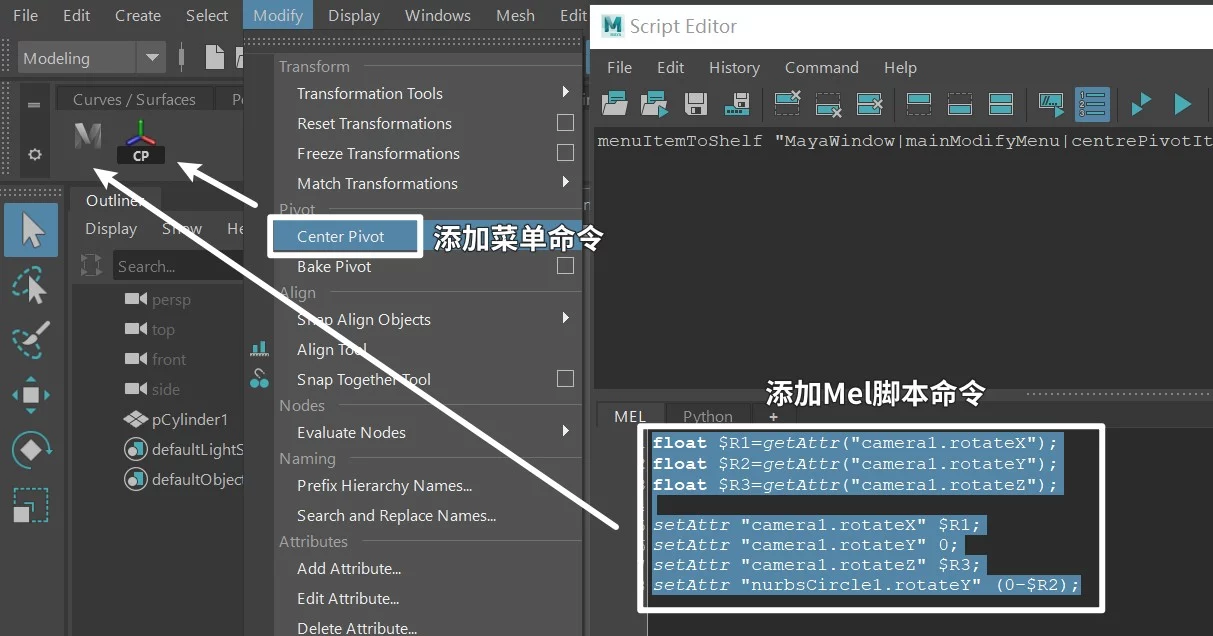那么平时,我们在使用Maya的过程中会有很多常用的猜啊单命令或者Mel脚本,例如枢轴点居中,冻结变换,按类型删除历史记录等等。而将这些常用命令添加到工具架会大大提高我们的工作效率,事半功倍。
首先我们来说下第一种:向工具架添加菜单命令。
例如:我们要在工具架自定义选项卡(Custom)中添加修改菜单(Modify)下的居中枢轴命令(Center Pivot)。我们只需要切换到Custom选项卡,然后按住“Shift+Ctrl+鼠标左键”单击居中枢轴命令,就可以将居中枢轴命令添加到Custom选项卡中。
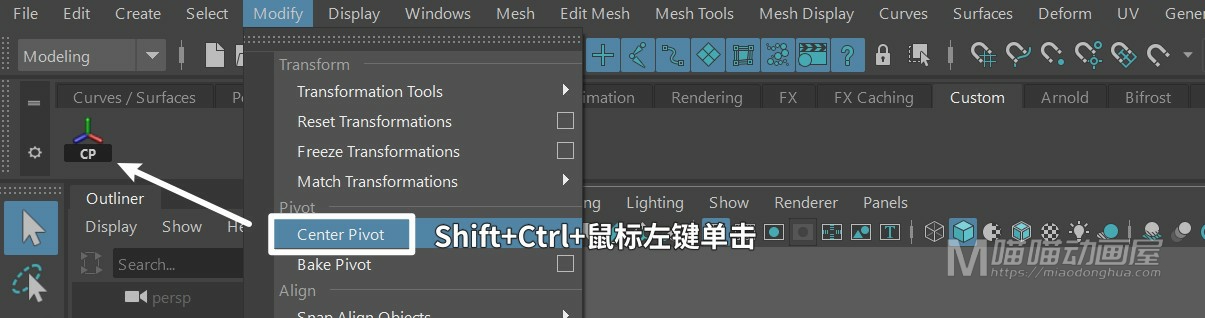
然后我们来说下第二种:向工具架添加Mel脚本命令。
这个很简单,我们只要选中Mel脚本,然后“鼠标左键或者中键”将脚本拖动到Custom选项卡中,脚本类型选择Mel就OK了。
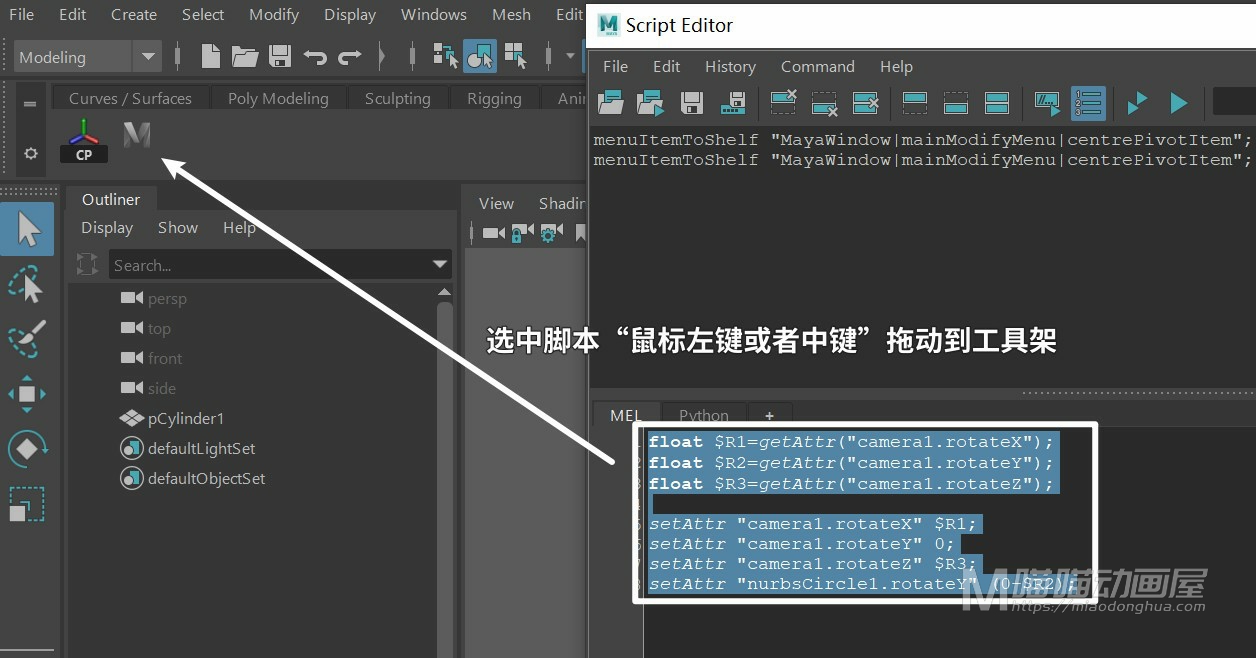
如何删除菜单命令或者mel脚本?
只需要在对应的命令上右键Delete。
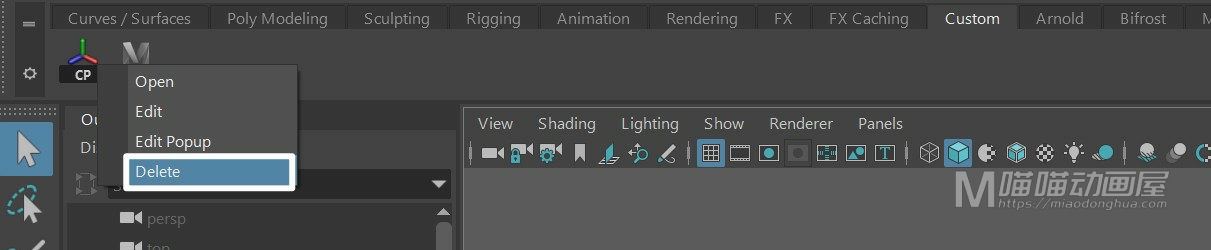
如何修改菜单命令或者Mel脚本的名称以及颜色?
只需要在对应的命令上右键选择Edit编辑,在Shelve选项卡中,找到图标标签(Icon Label),输入自定义名称。接着点击图标标签颜色(Icon Label Color)后面的色块,可以选择一个自己喜欢的颜色,然后点击保存就可以了。
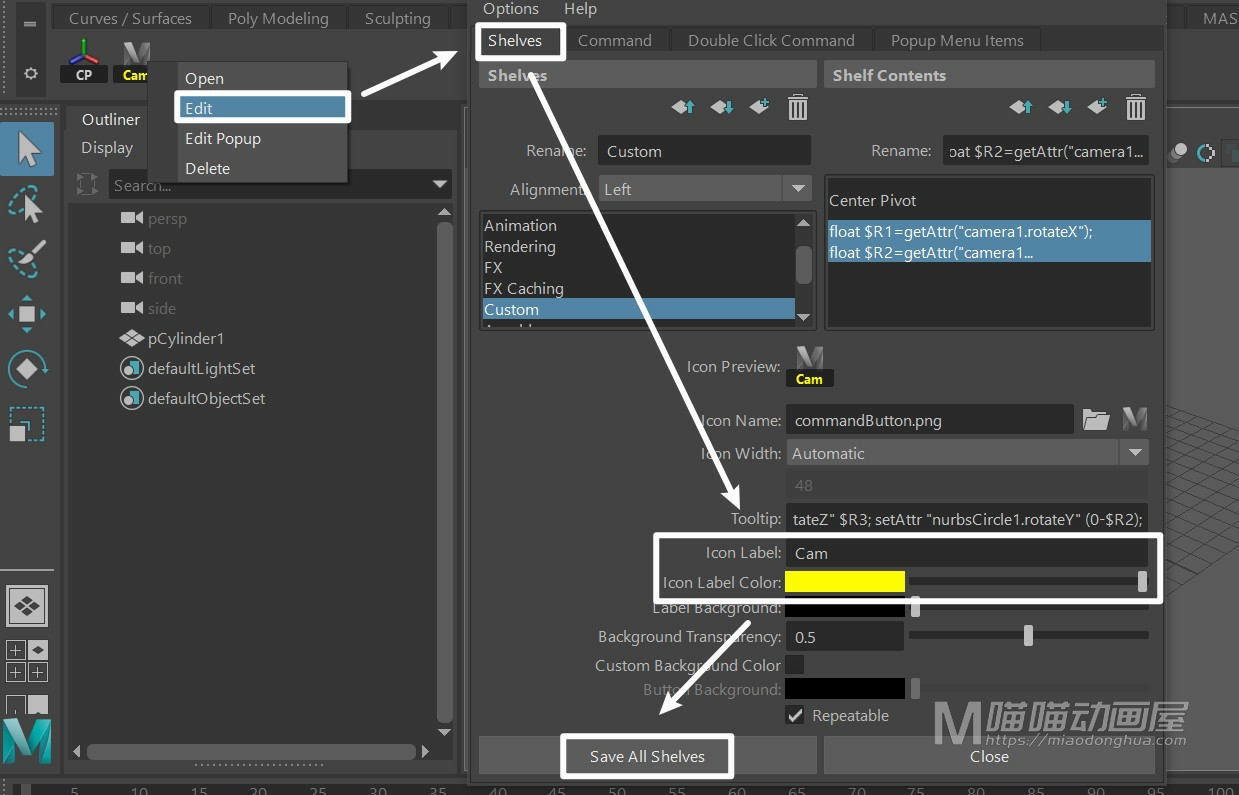
如何移动菜单命令或者Mel脚本的位置?
只需要鼠标中键拖动对应的命令,就可以快速移动位置。