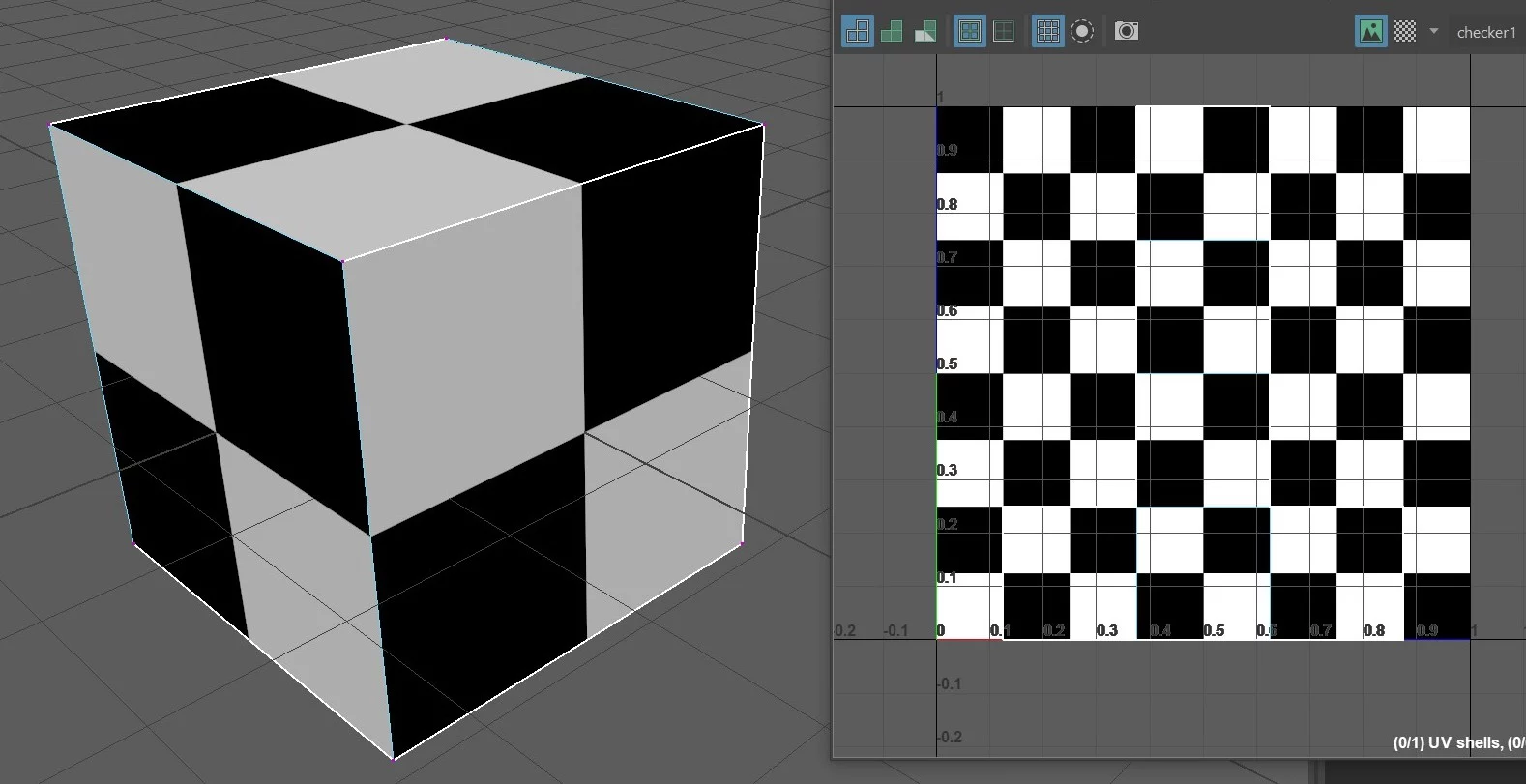今天我们来认识一下在Maya多边形建模中的UV坐标和贴图。那么我们都知道:我们平时在场景中使用的就是这个【XYZ空间坐标】。这个【空间坐标】决定了【物体对象】在场景中的位置。
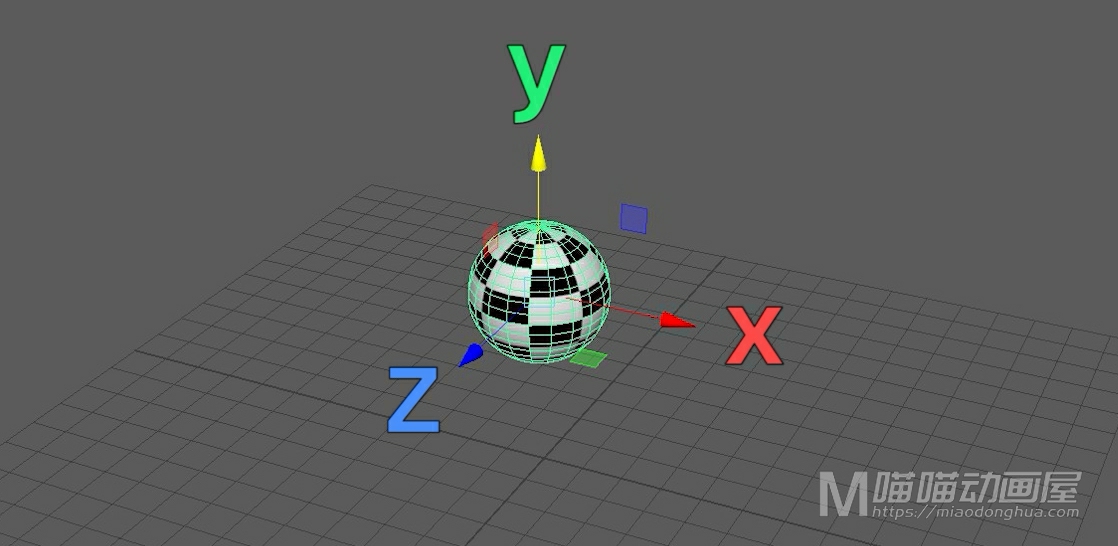
而这个【UV坐标】则是决定【贴图】在【物体表面】的位置。
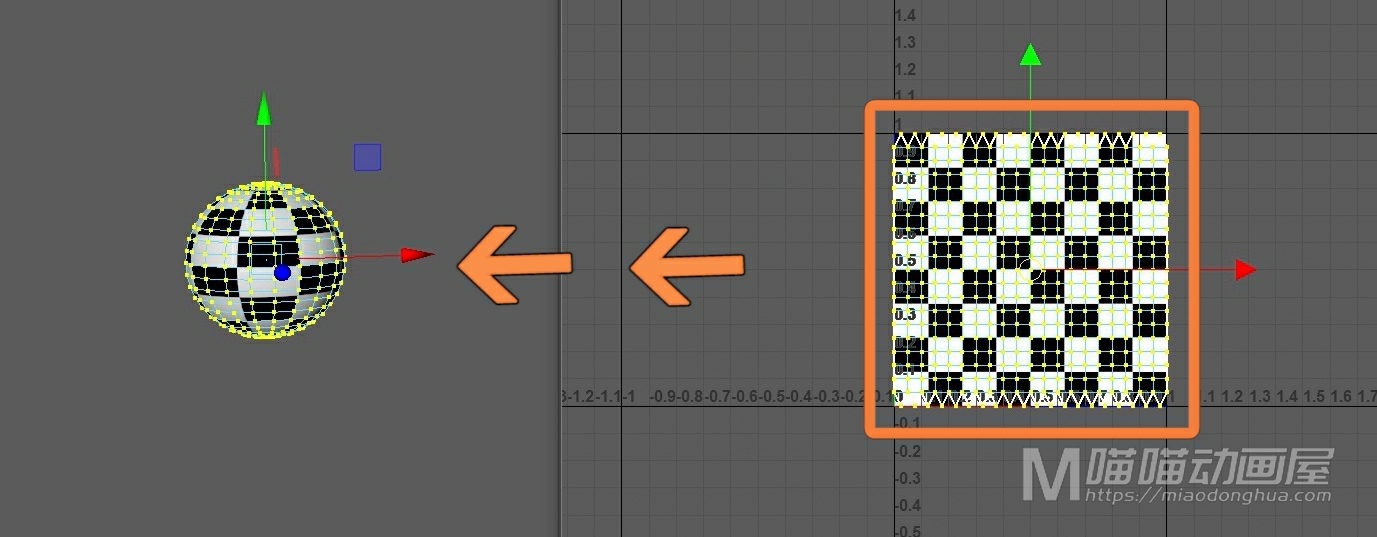
那么这个U代表的是水平,V代表的就是垂直。
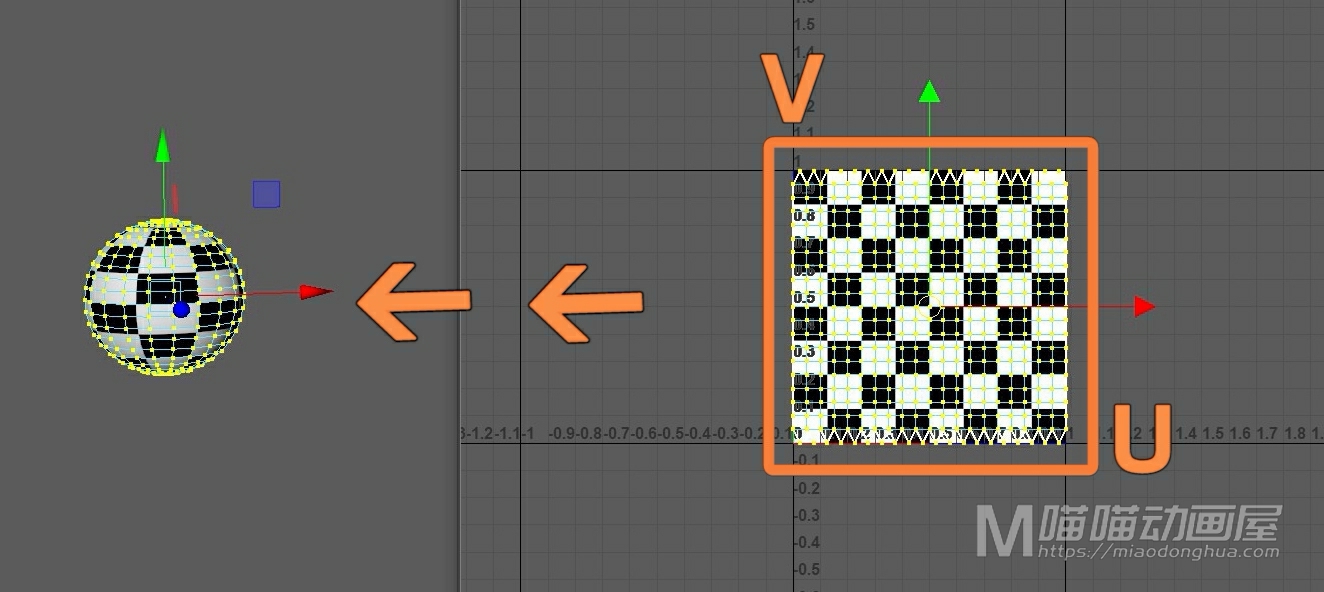
例如,我们在场景中创建一个多边形立方体,我们使用Ctrl+A打开属性编辑器,我们找到它所对应的Lambert材质球。
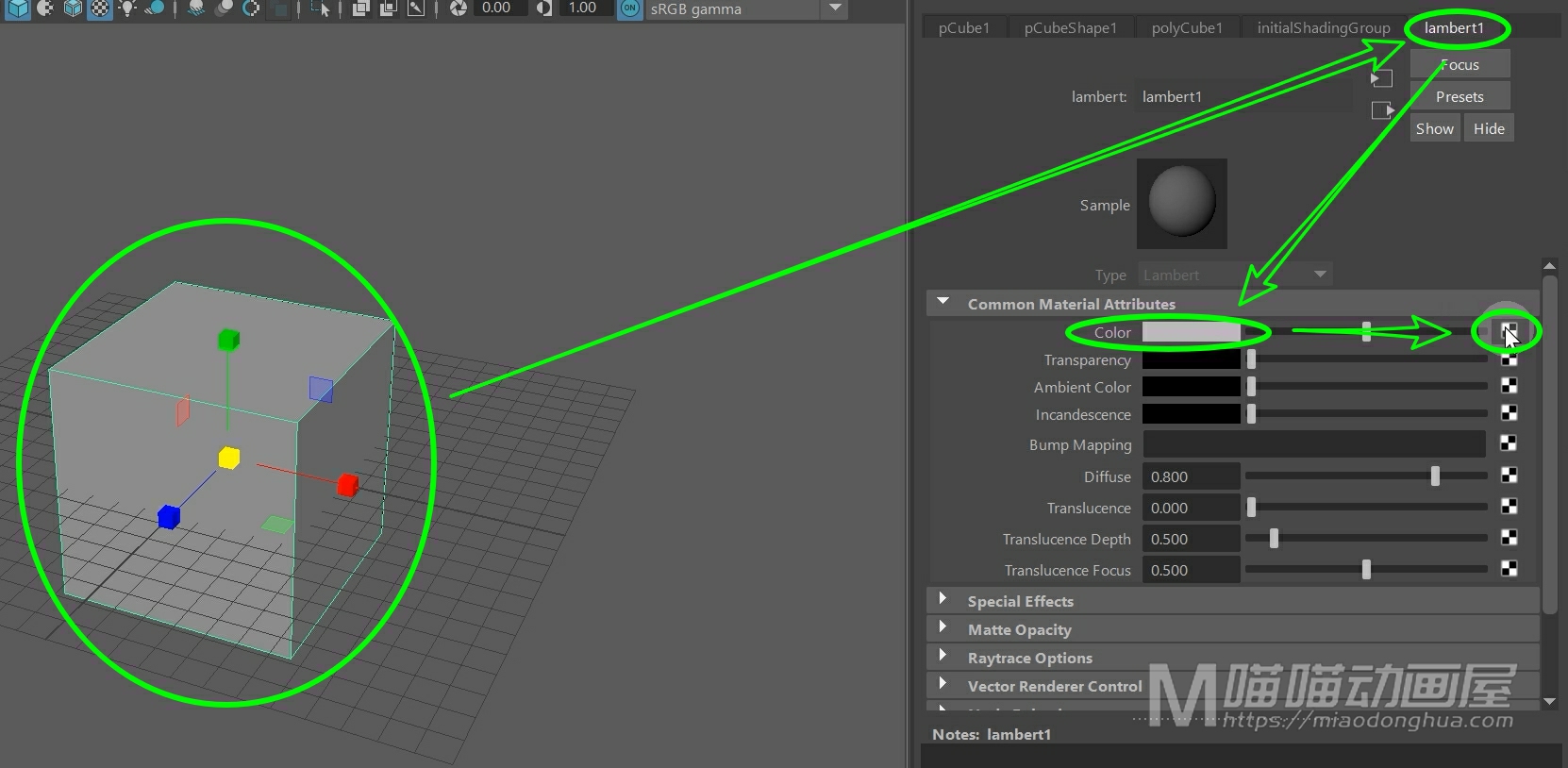
为了清楚的观察到UV变化,我们在Color颜色属性上链接一个棋盘格,那么这个棋盘格就相当于是一个简单的贴图。
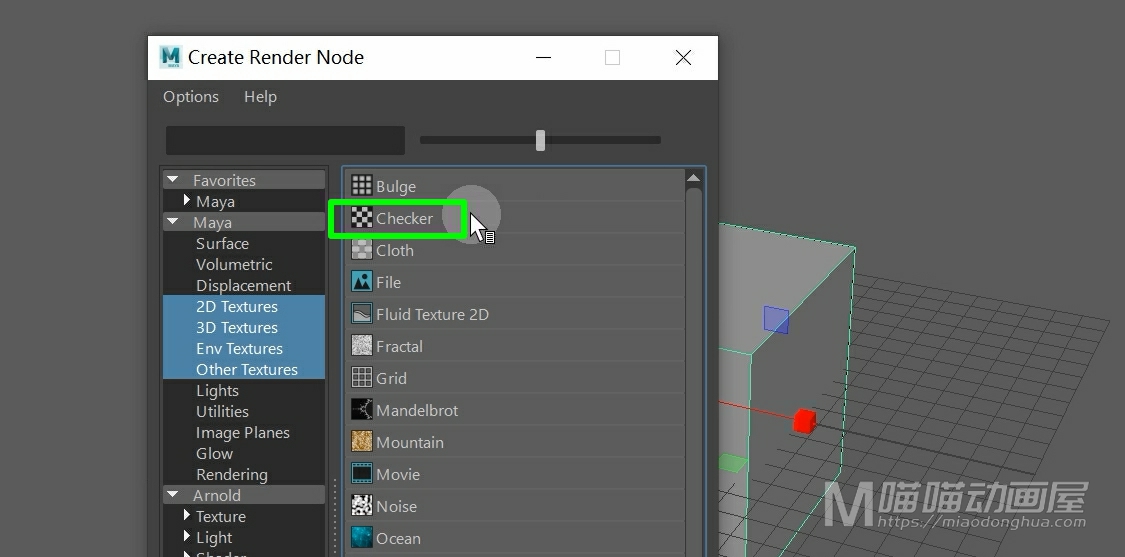
然后我们在UV菜单下,打开UV编辑器。
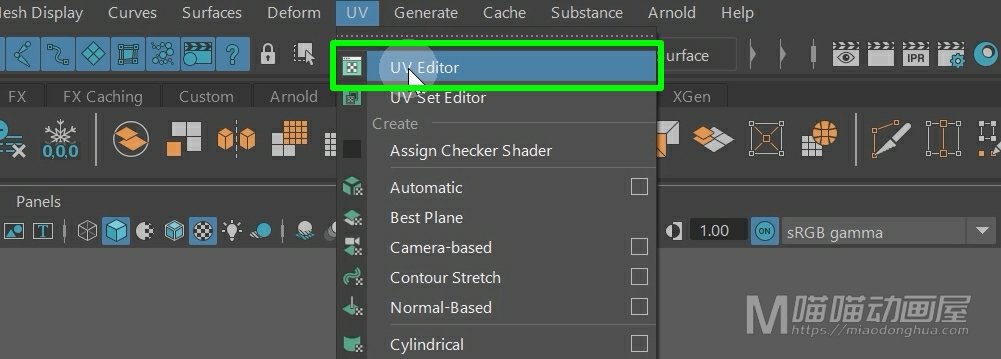
我们选择立方体,那么我们首先看到的就是这个白色线框显示的图形。那么很显然这个图形就是我们这个立方体展开之后的平面图。
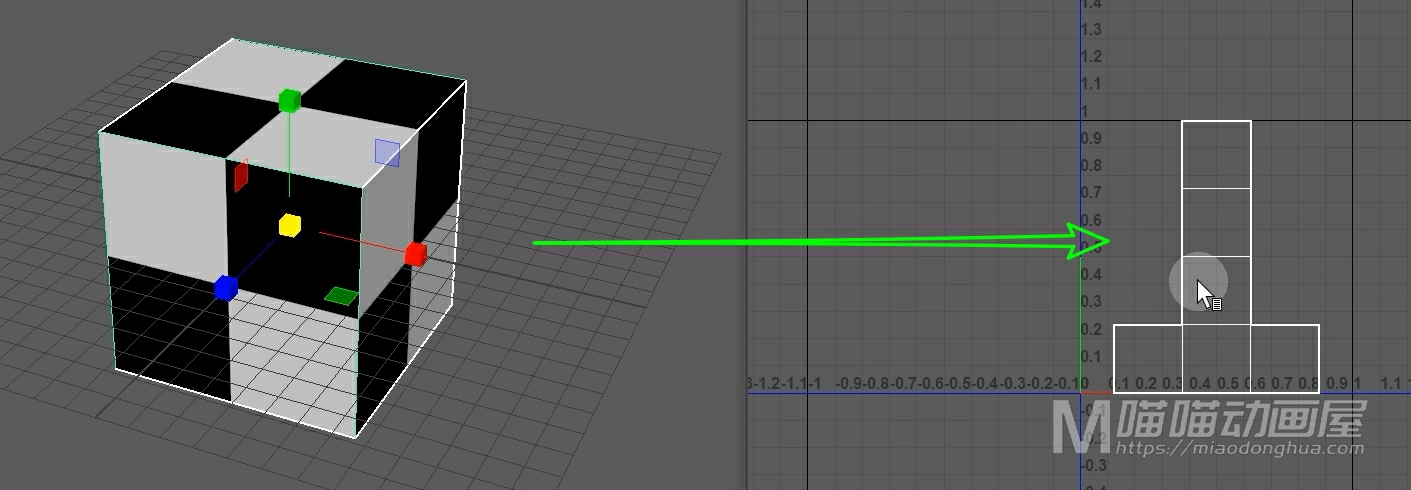
那么因为这个立方体是非常简单的几何体,所以软件会自动帮我们展UV。但是像一些比较复杂的模型,还是需要我们借助其他的一些插件来分割UV。
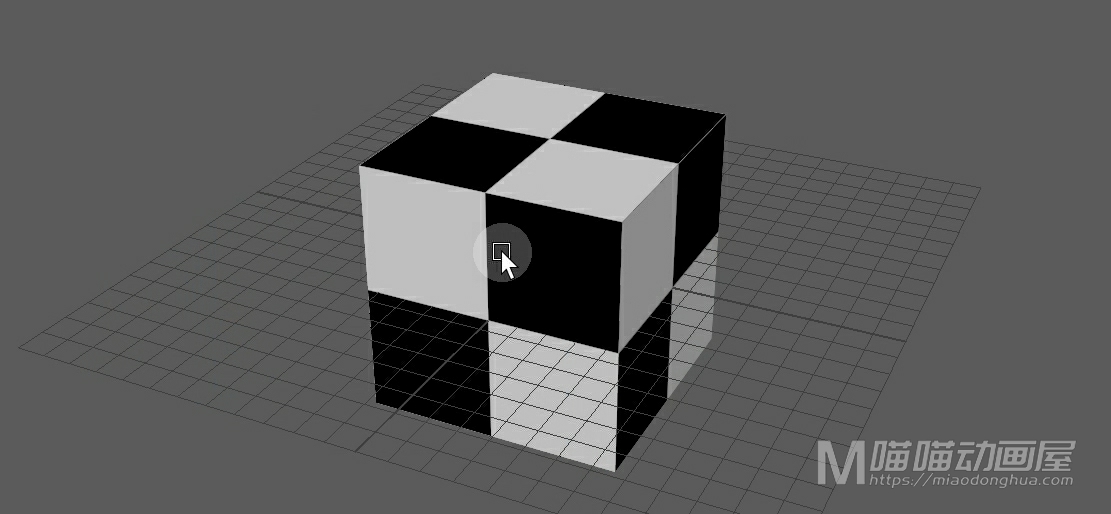
那么除了这个UV平面图,我们看到的这个蓝色的刻度标尺,就是我们的UV坐标。
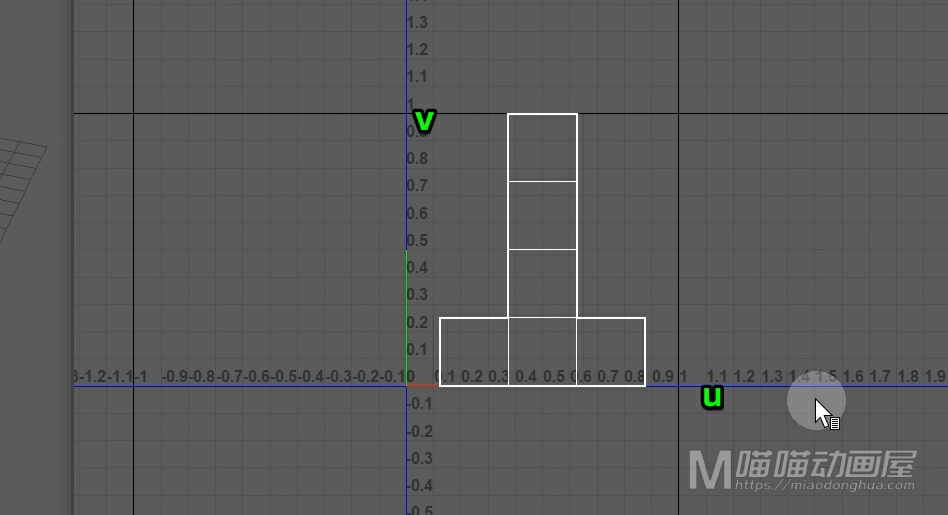
而我们拆分的UV也都是处于这个第一个象限内。
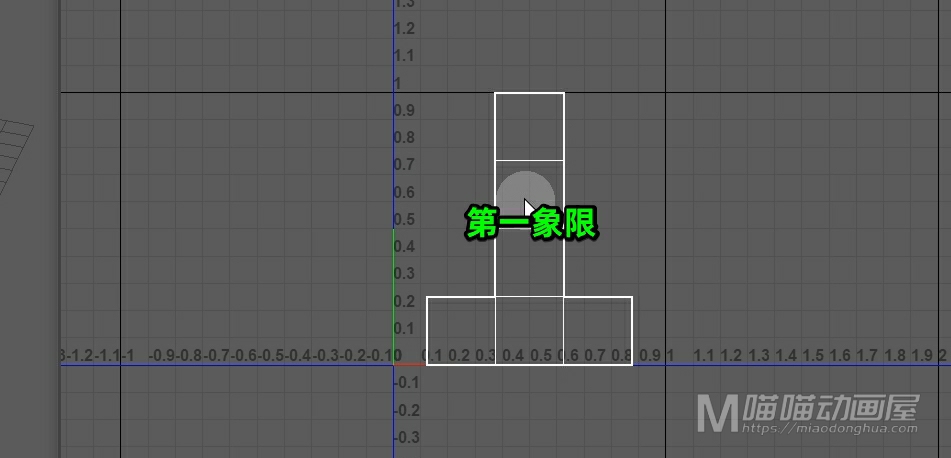
而这个UV比例大小,在没有特殊需求的情况下都是小于1的,也就是在我们的这个正方形范围之内。
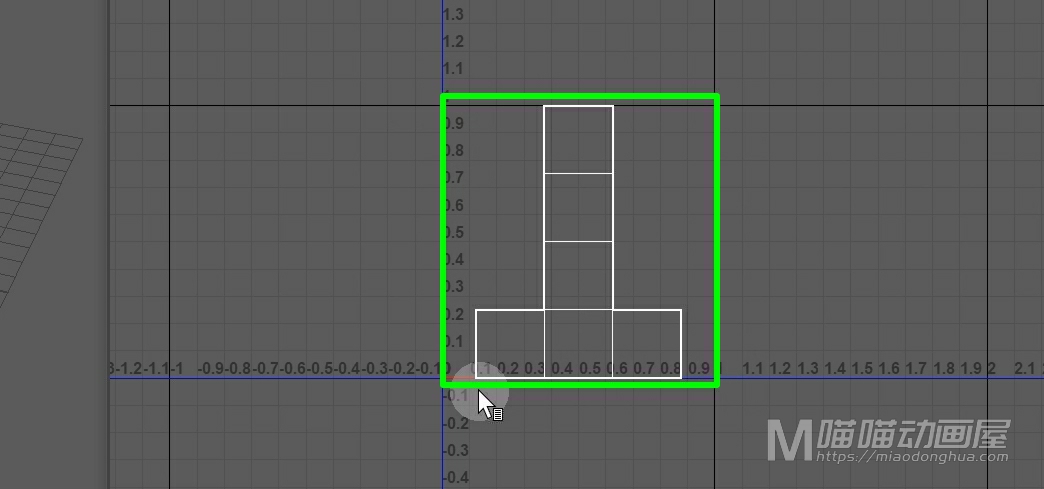
那么现在我们把这个棋盘格贴图显示出来。
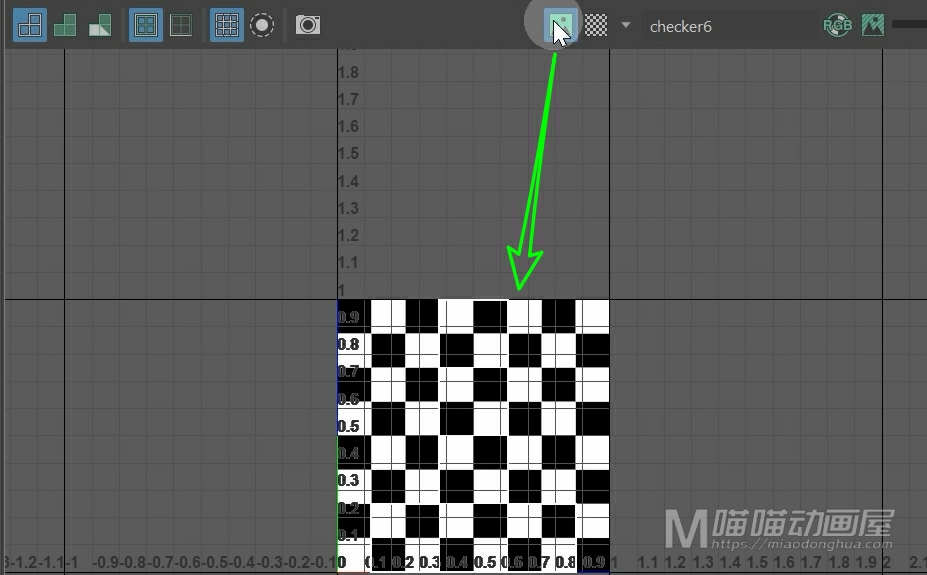
我们可以看到,这个UV平面恰好就是处于【棋盘格的范围之内】。
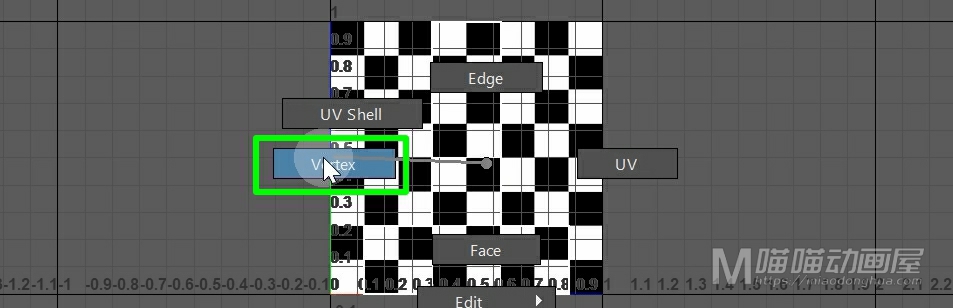
我们右键进入UV点模式,我们选择所有的UV点。
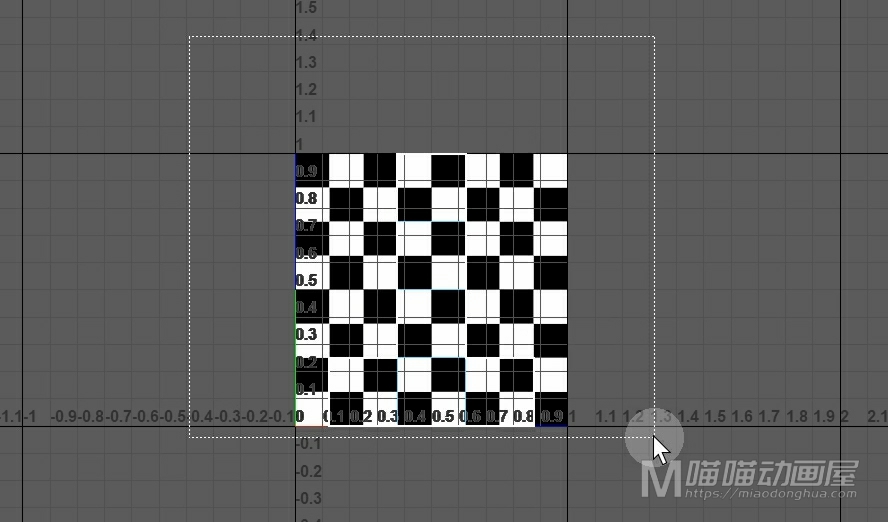
然后我们整体移动它,我们可以看到:我们移动UV位置之后,这个模型上的贴图也会跟着变化。
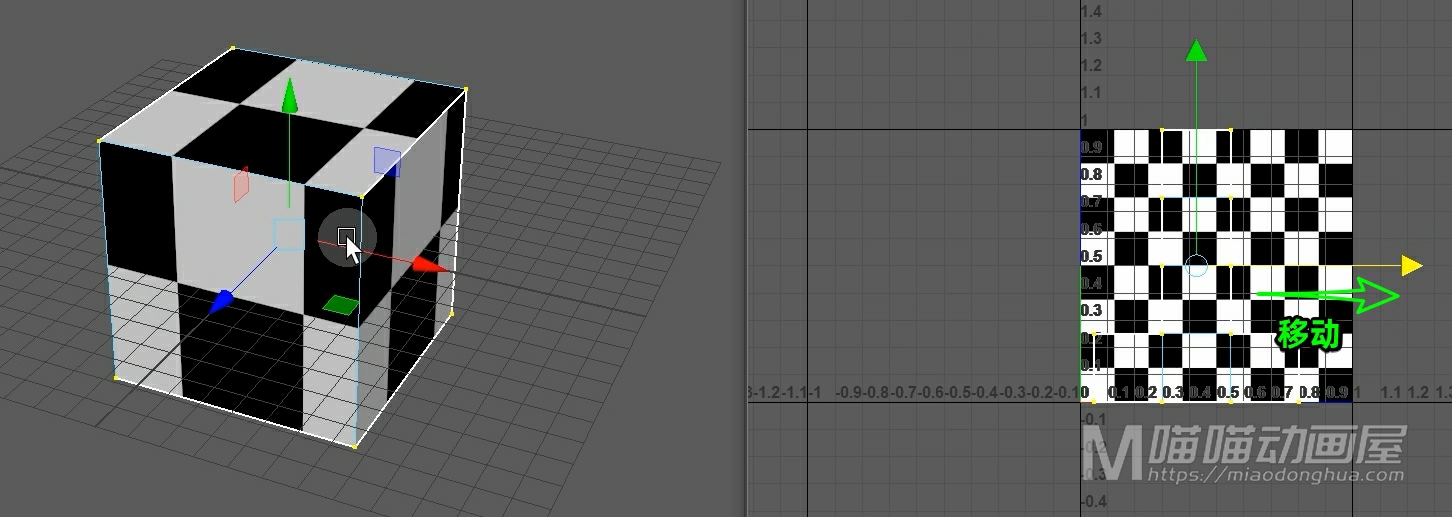
我们移动单个UV点我们可以看到:这个UV点对应的模型上的点周围的图像也会跟着变化。
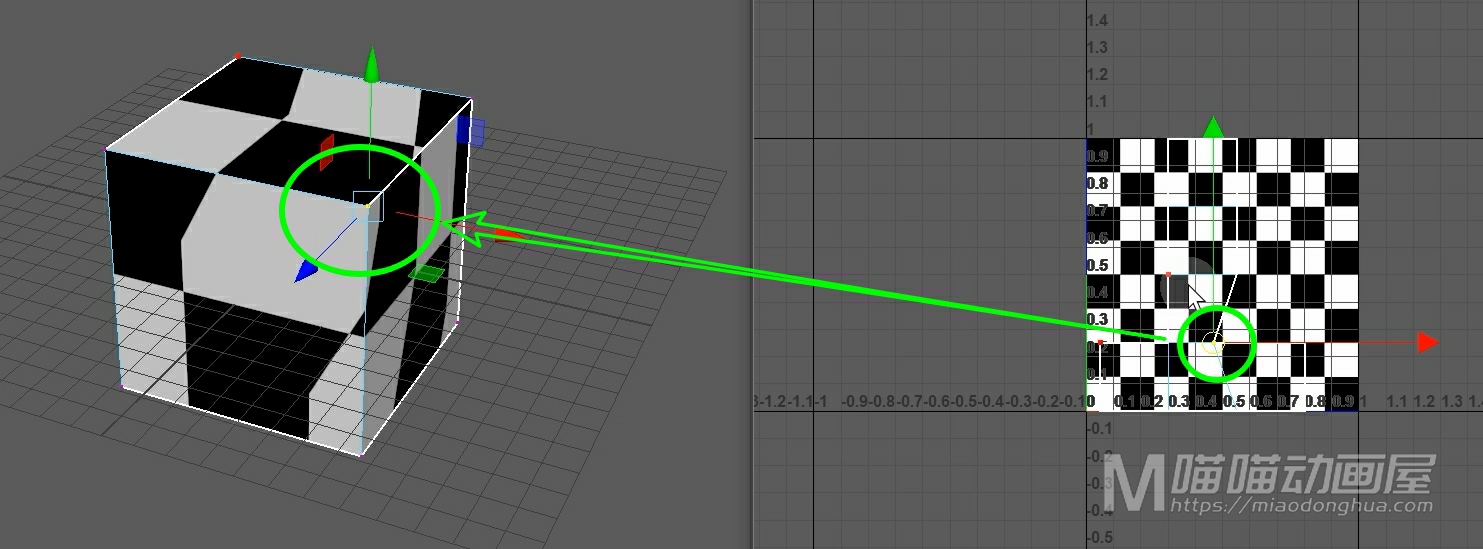
说的直接明白一点就是无论我们如何去操作这个UV平面,我们的这个UV平面所截取到的这个图案,最终都会反馈映射到我们的这个立方体的表面上。这个就是UV坐标和贴图的关系,它能够决定【贴图】在【物体表面】的位置。
当然,如果我们觉得这个棋盘格还是不够直观,我们可以在它的颜色属性上重新链接一个自己喜欢的贴图,我们可以在标签上右键选择断开链接。
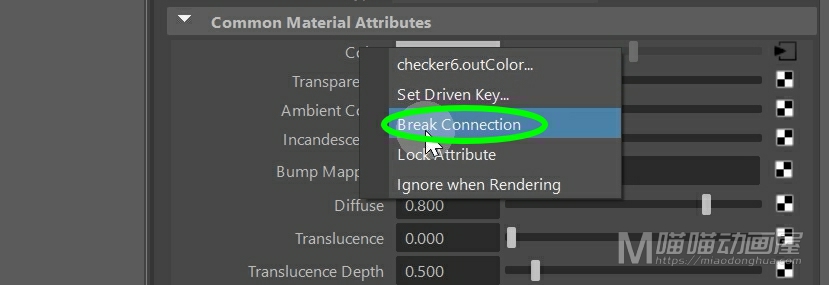
然后我们重新链接一个File文件节点。
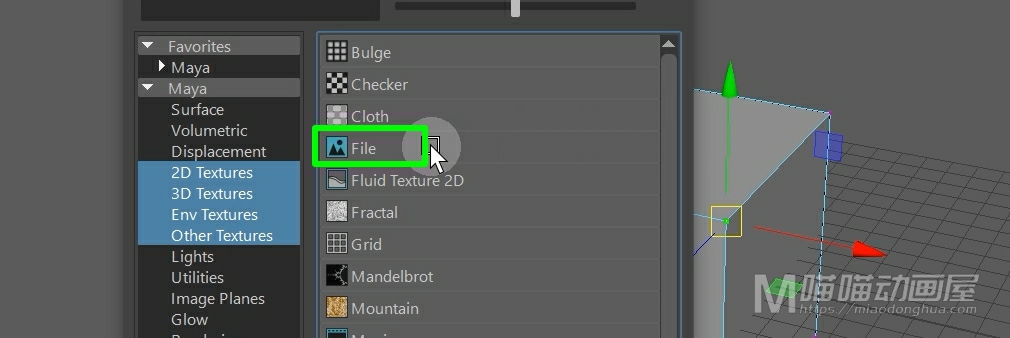
我们在这个图像名称编辑框后面,点击这个文件按钮,就可以导入自己喜欢的贴图,非常简单。
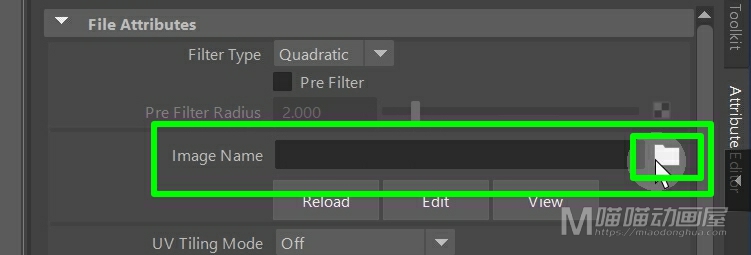
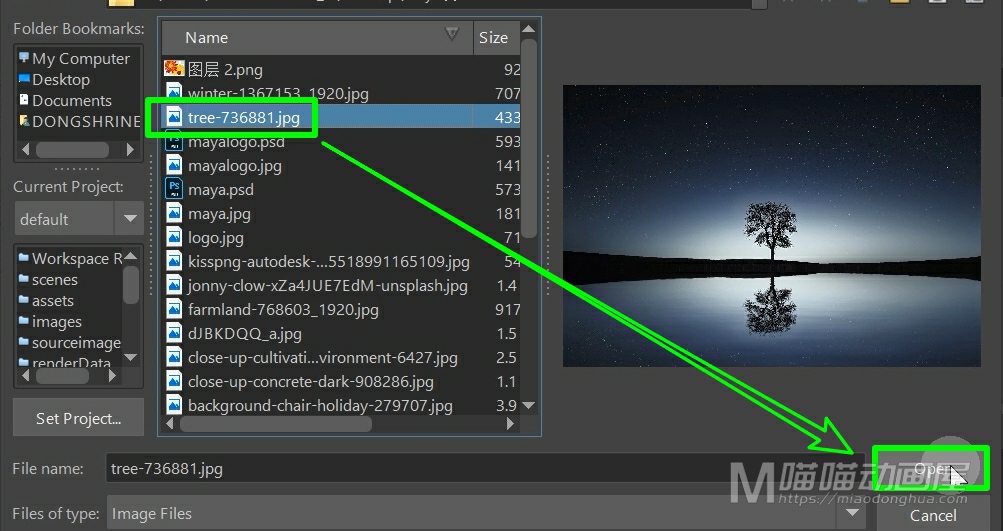
好了,关于UV坐标和贴图的关系就讲到这里。