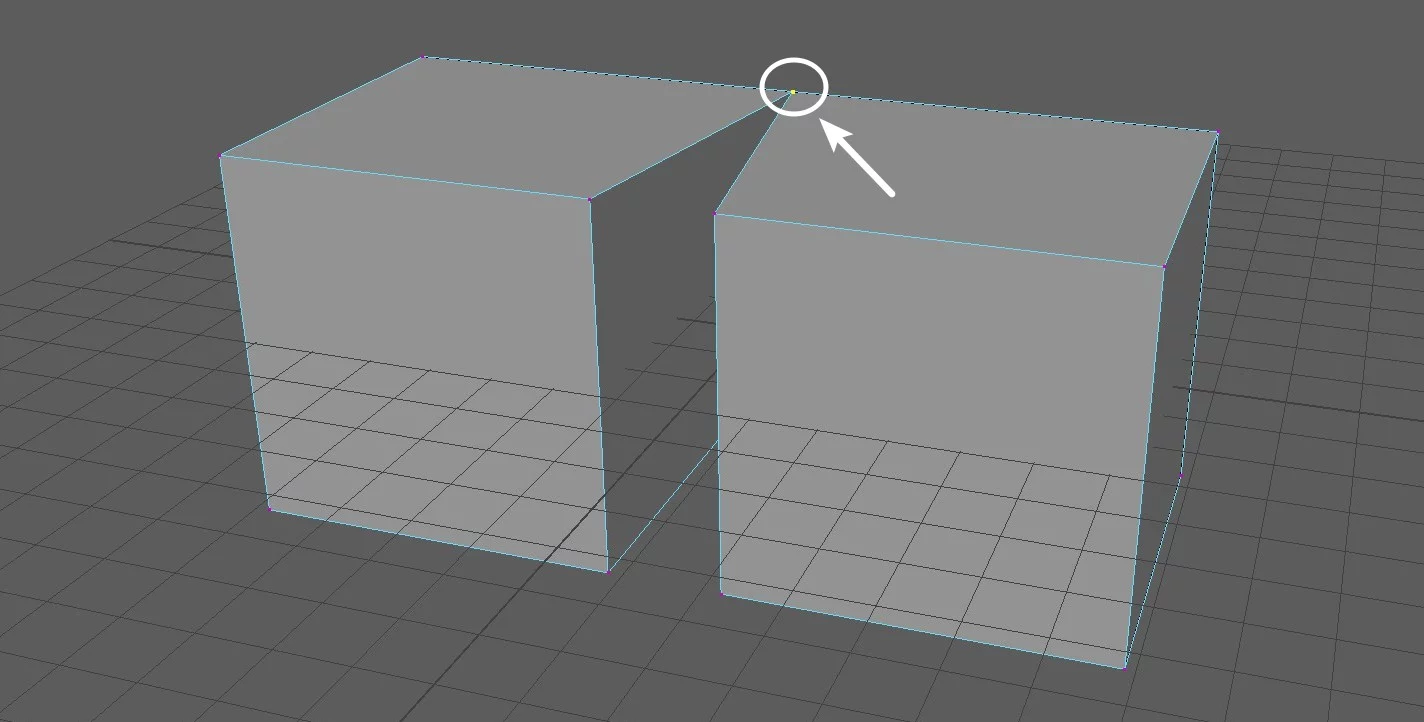今天我们来认识一下在Maya多边形建模中的【合并顶点工具】。那么合并顶点工具主要分为三种分别是:合并到中心点、合并顶点、目标焊接点。
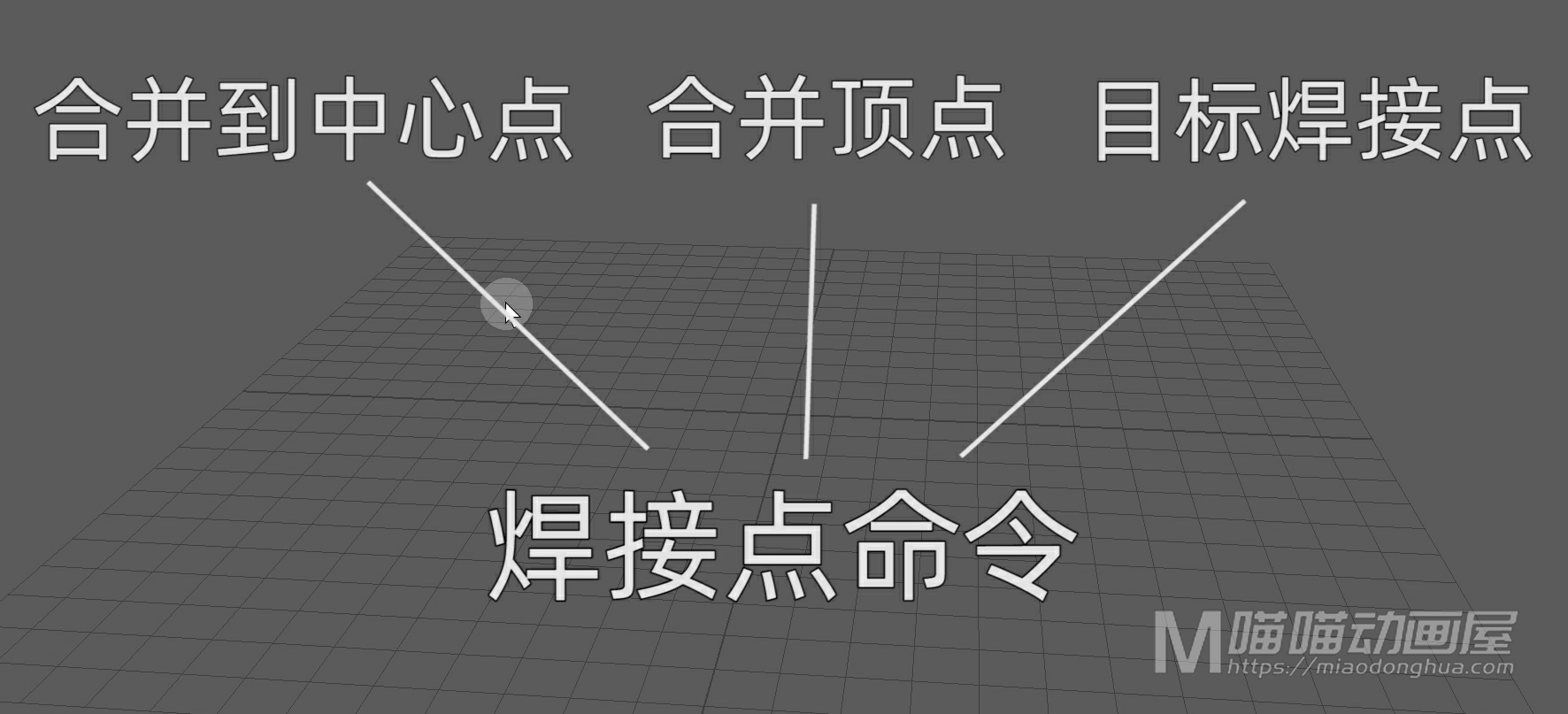
那么平时我们也把它们叫做焊接点命令,那么它和我们的【点到点吸附】是不一样的:【点到点的吸附】表面上变为一个点,实质是两个点重合在一起,而【合并点、焊接点】则是真正的把多个点融合变为一个顶点。
我们首先创建一个立方体,然后复制一个出来。我们使用合并命令将两个物体变为一个整体。
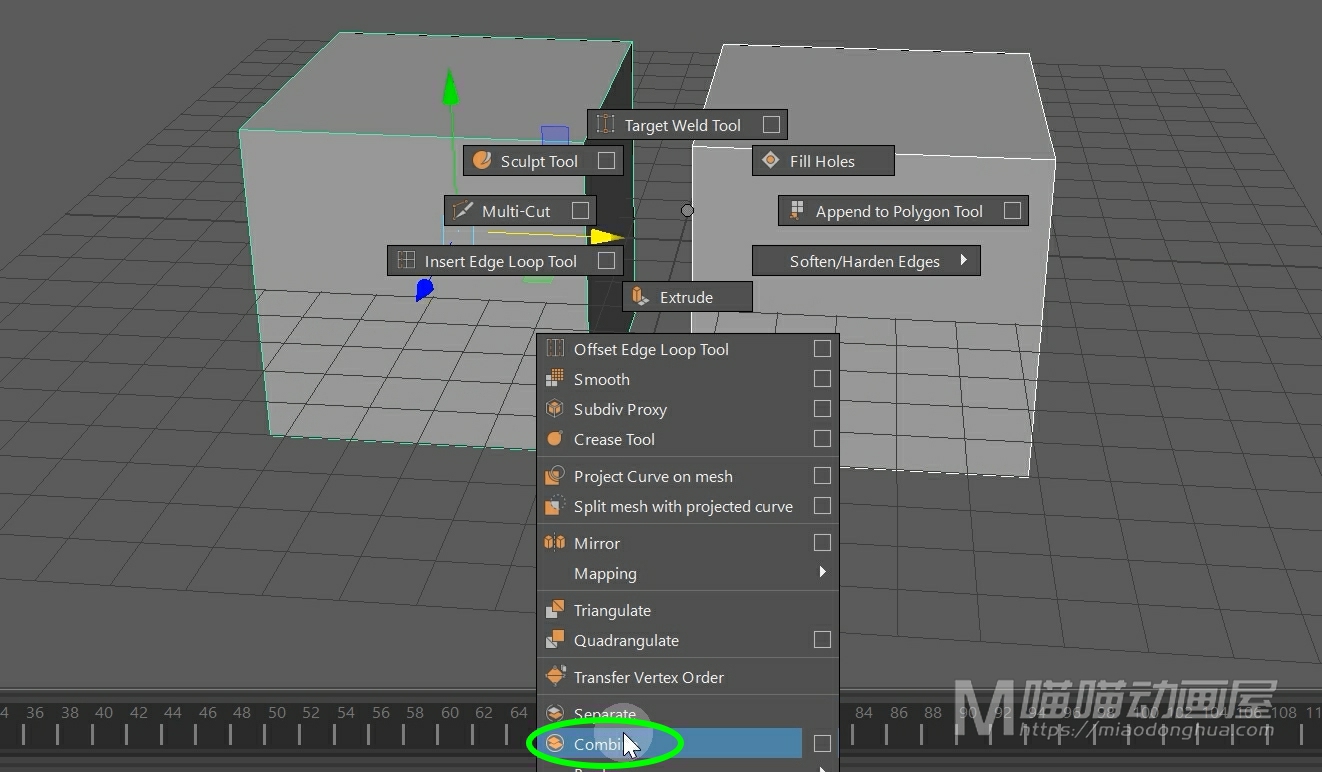
我们首先进入点模式,那么首先来说下第一种:合并到中心点命令(Merge Vertices To Center )。例如我们要合并这两个顶点,让它们合并后的顶点处于两点之间。
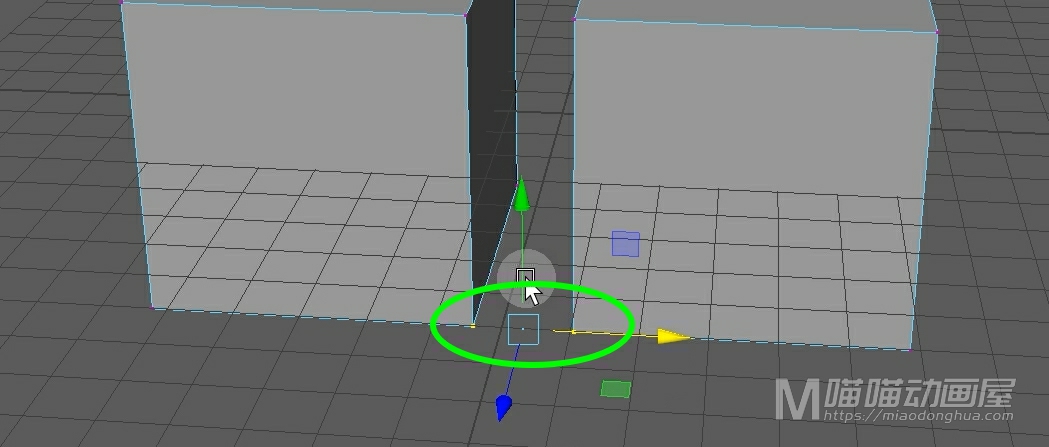
我们可以选择这两个顶点,按住Shift键,右键选择【合并顶点选项】,选择【合并到中心点】。
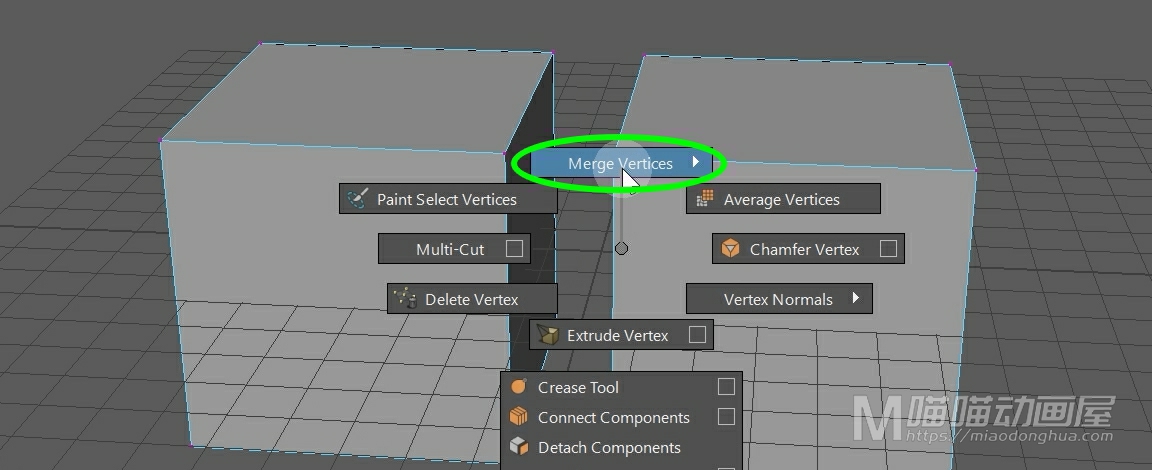
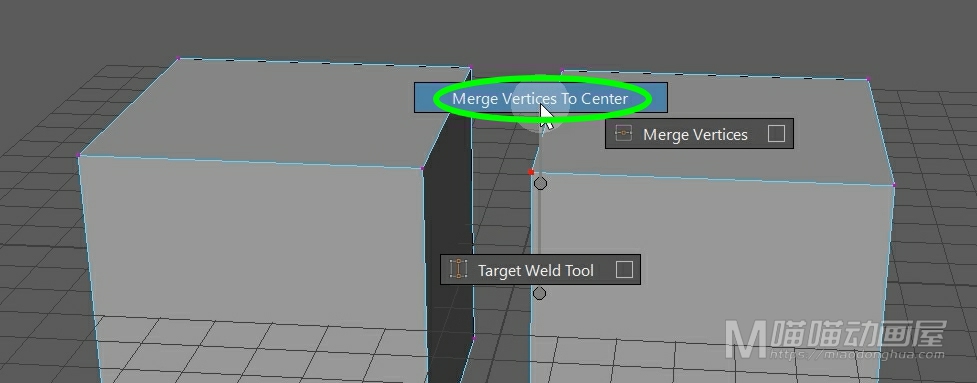
这样,这两个顶点就被合并到它们之间的中心位置了。
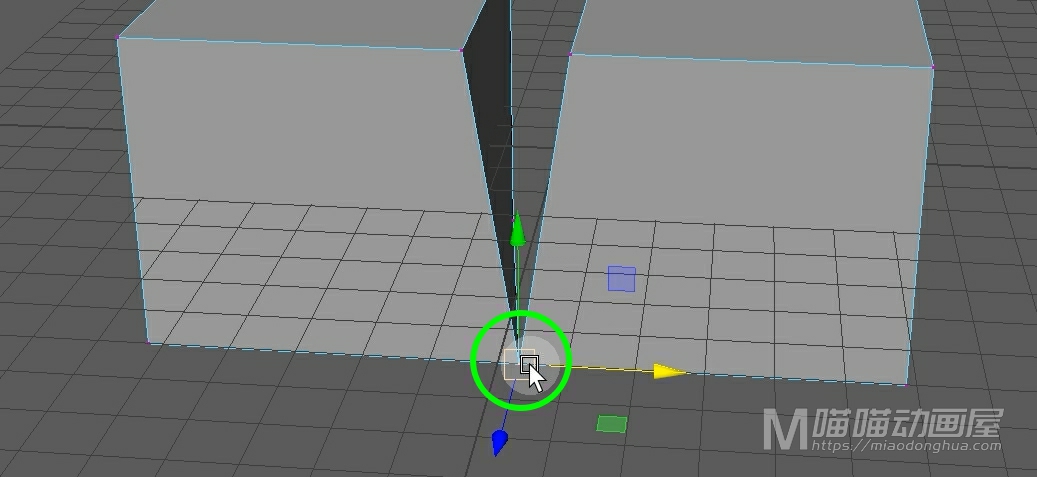
我们撤销回去,假设我们要合并多个顶点。同样的我们可以选择多个顶点,然后选择合并到中心点。这样,软件会自动计算合并到这几个点之间的中心位置。
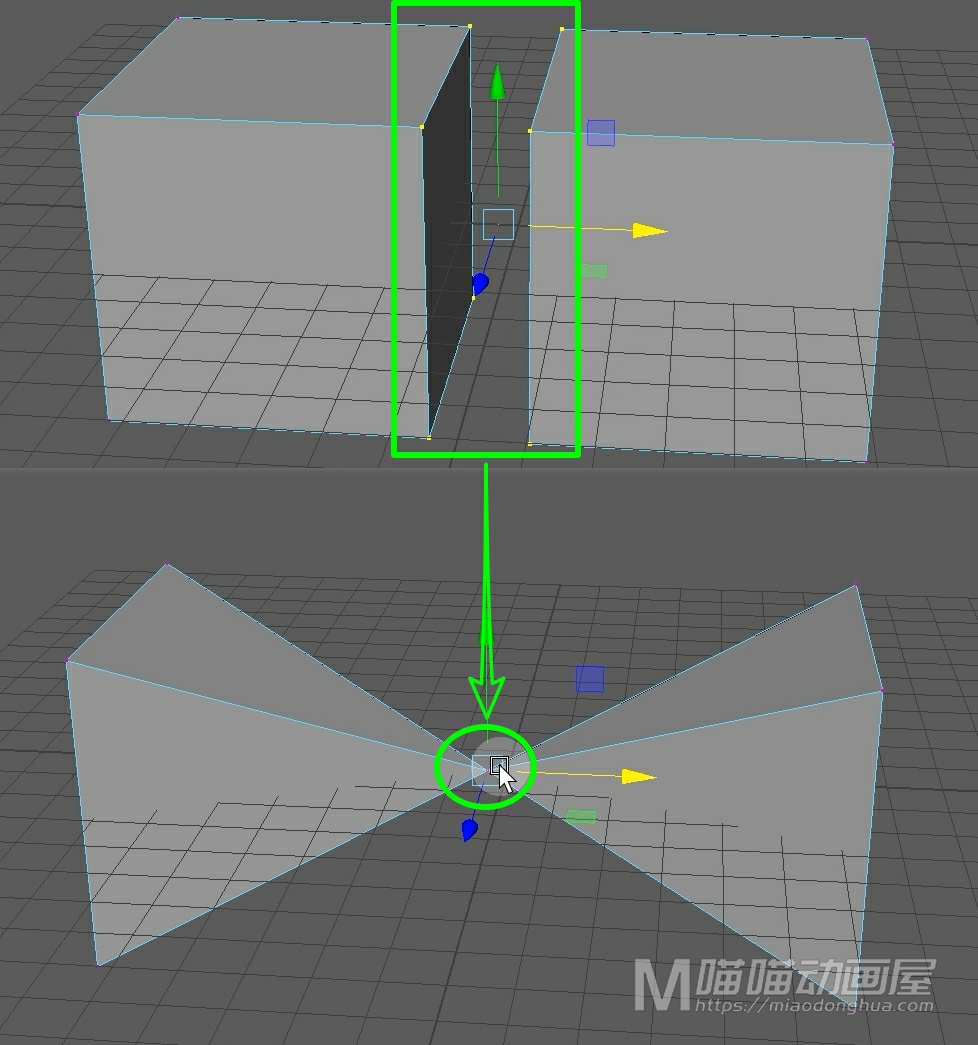
然后我们再来说下第二种:合并顶点命令(Merge Vertices)。
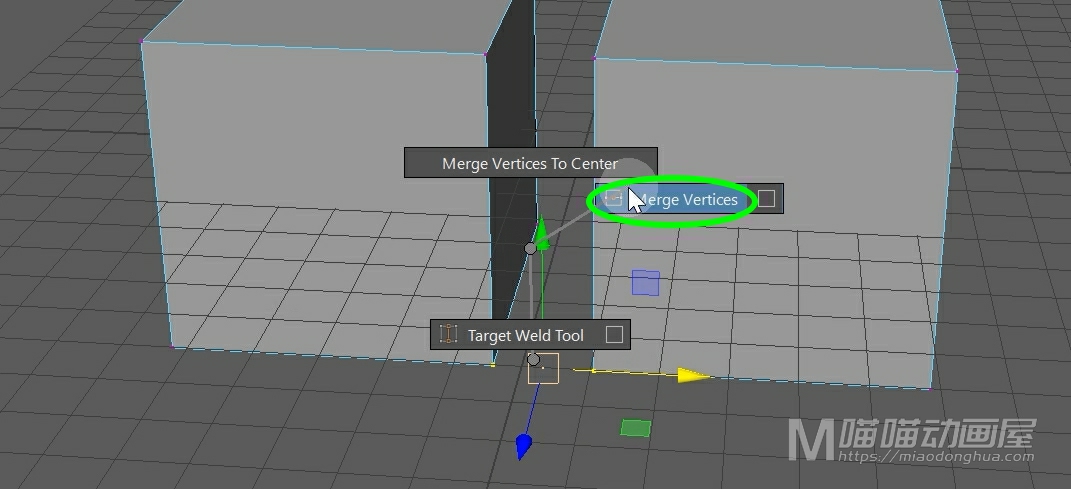
如果只是合并两个顶点我们只需要按住Shift键,打开【合并顶点菜单】,选择【合并顶点命令】。
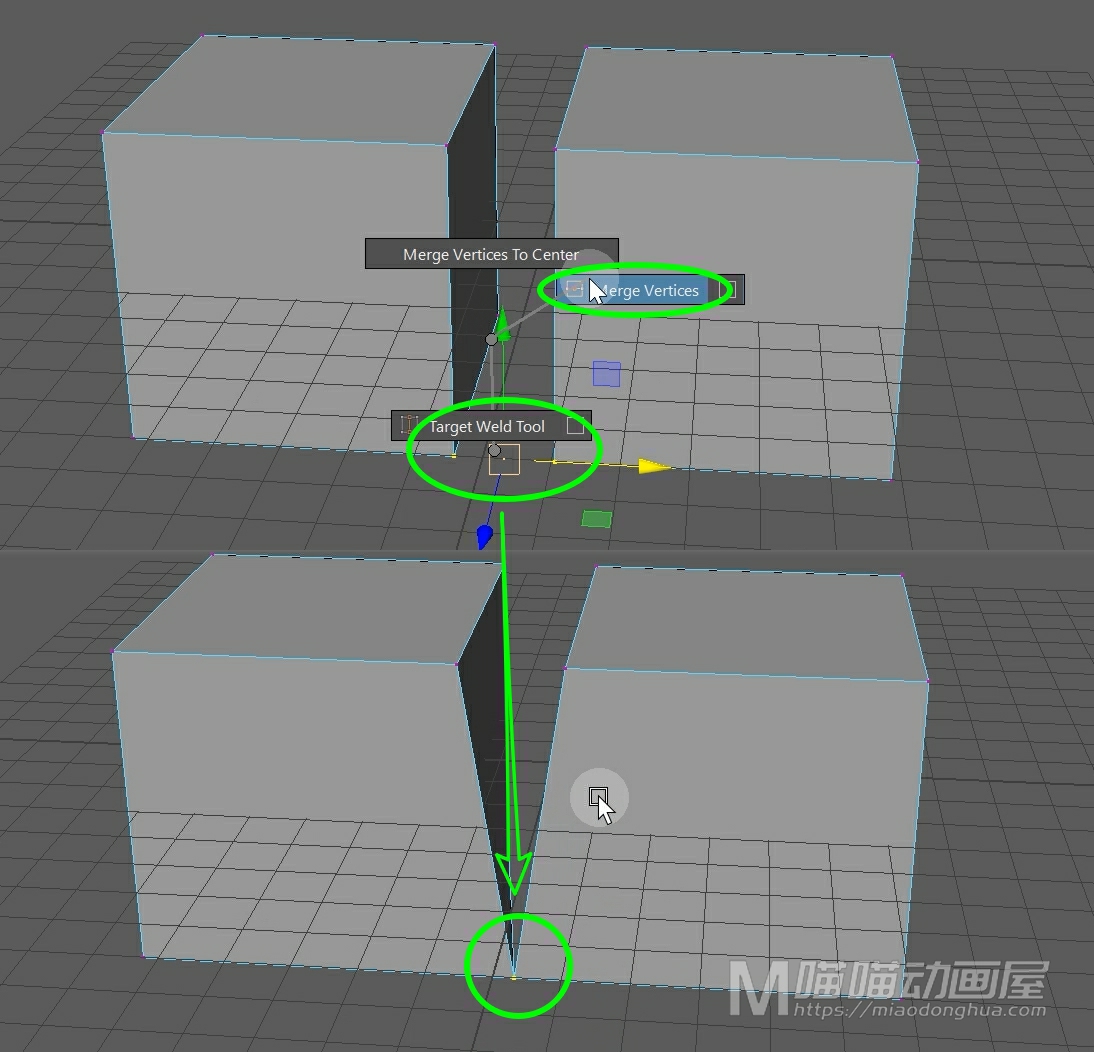
我们可以看到:它的作用和我们上面讲到的合并到中心顶点是一样的效果。那么比较大的区别在于:这个合并顶点命令更加的灵活,它可以按照顶点之间的距离来决定是否合并顶点。我们撤销回去,我们打开【合并顶点的选项设置】来看一下,那么这里有一个:【顶点距离阈值】和一个【始终合并两个顶点】的选项。
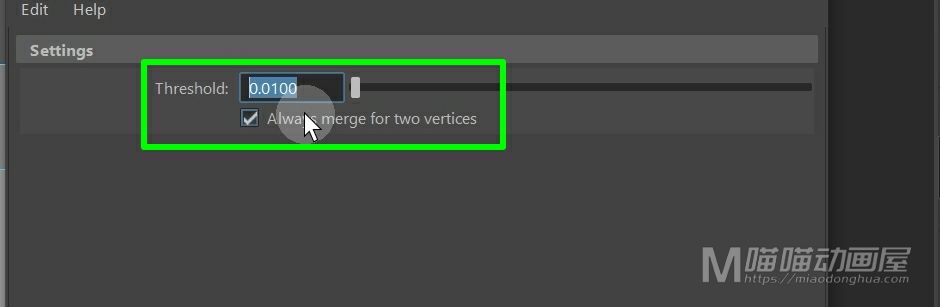
那么这里,这个顶点距离阈值,默认的是0.01个网格,意思也就是:只要任意两个顶点之间的距离在0.01的范围内,就会被合并。而这个0.01已经无限接近于两个重合的顶点。那么很显然,我们的这些个点,任意两个顶点之间的距离肯定是不满足0.01的。
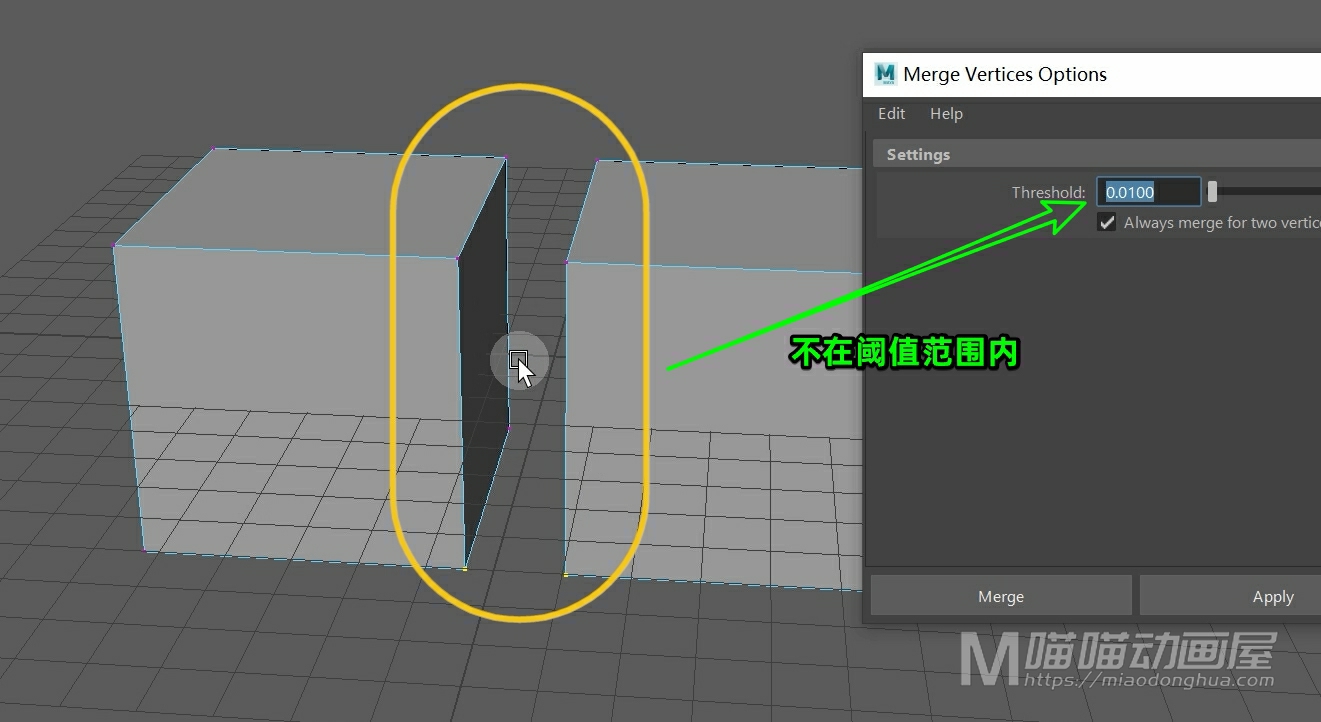
所以就算我们选择这些个顶点,点击应用,这些个顶点是不会被合并的。
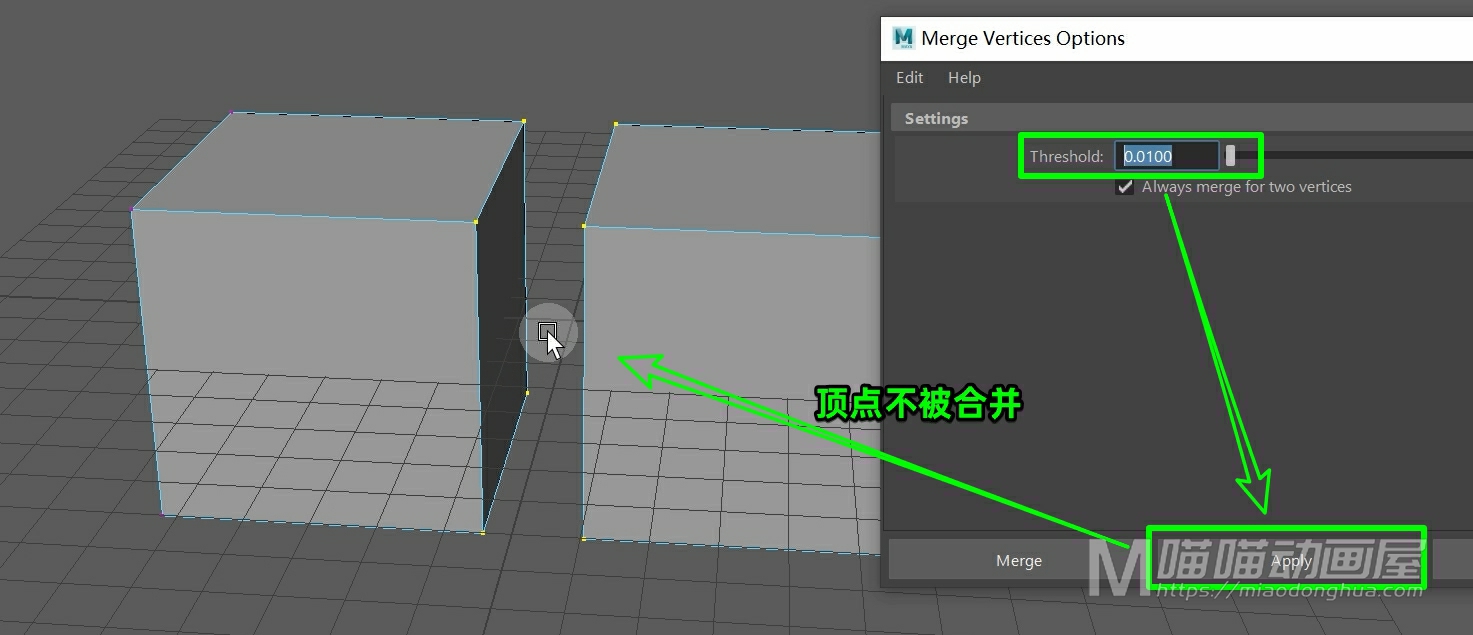
那么为了讲明白这个阈值的问题,我们可以进入前视图中,适当的改变一下顶点与顶点之间的距离。我们让上面的这组顶点的距离都小于1个网格,然后我们再来调节一下下面的这两组顶点,让顶点之间的距离大致为1~2个网格左右。
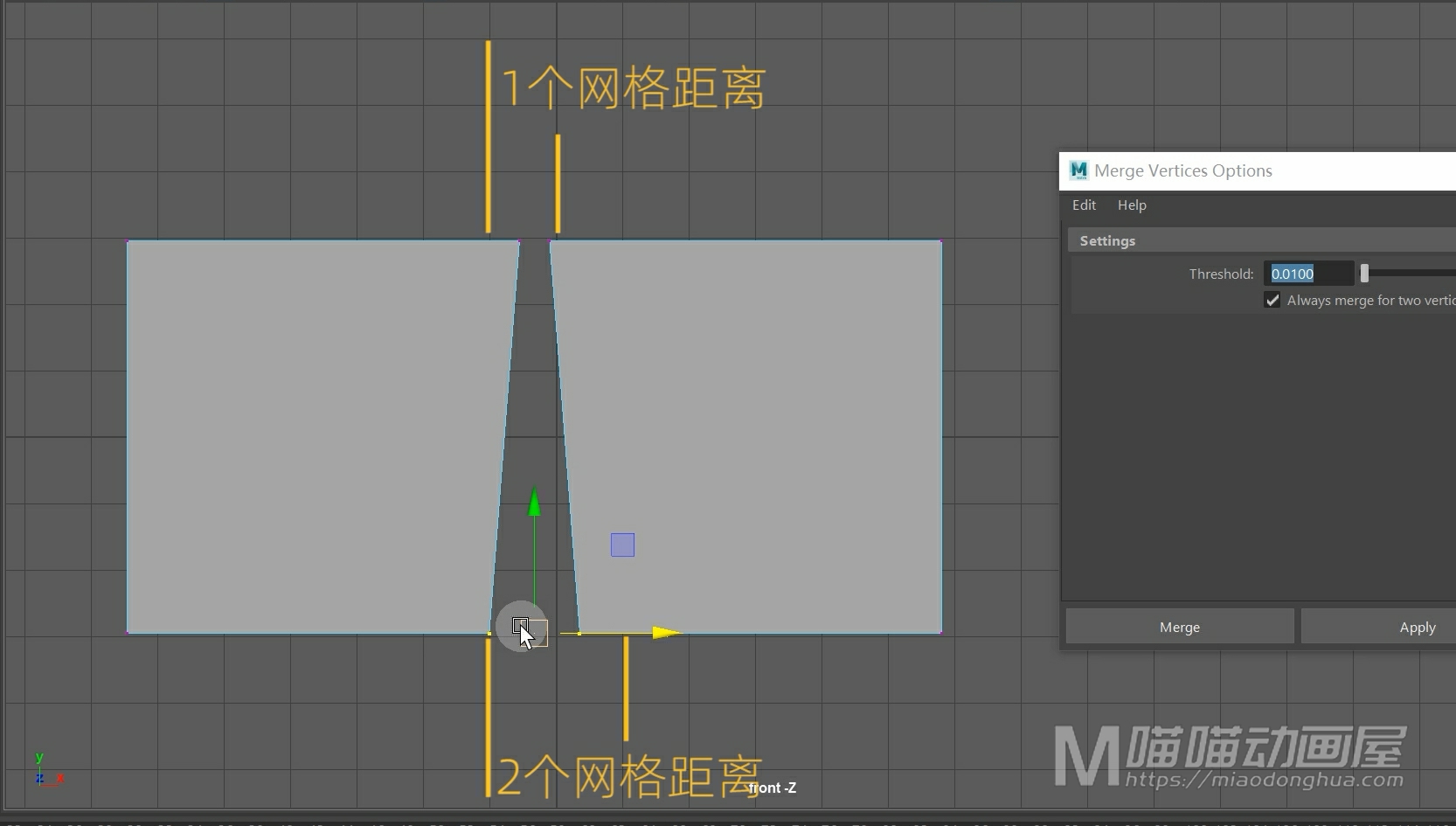
那么假设我们要把【顶点距离】小于等于1的顶点合并,我们就可以把距离阈值设置为1。那么因为上面的这两组顶点距离满足【小于等于1】的阈值范围。

所以我们选择这些个顶点,点击应用后,上面的这组顶点就被合并了。
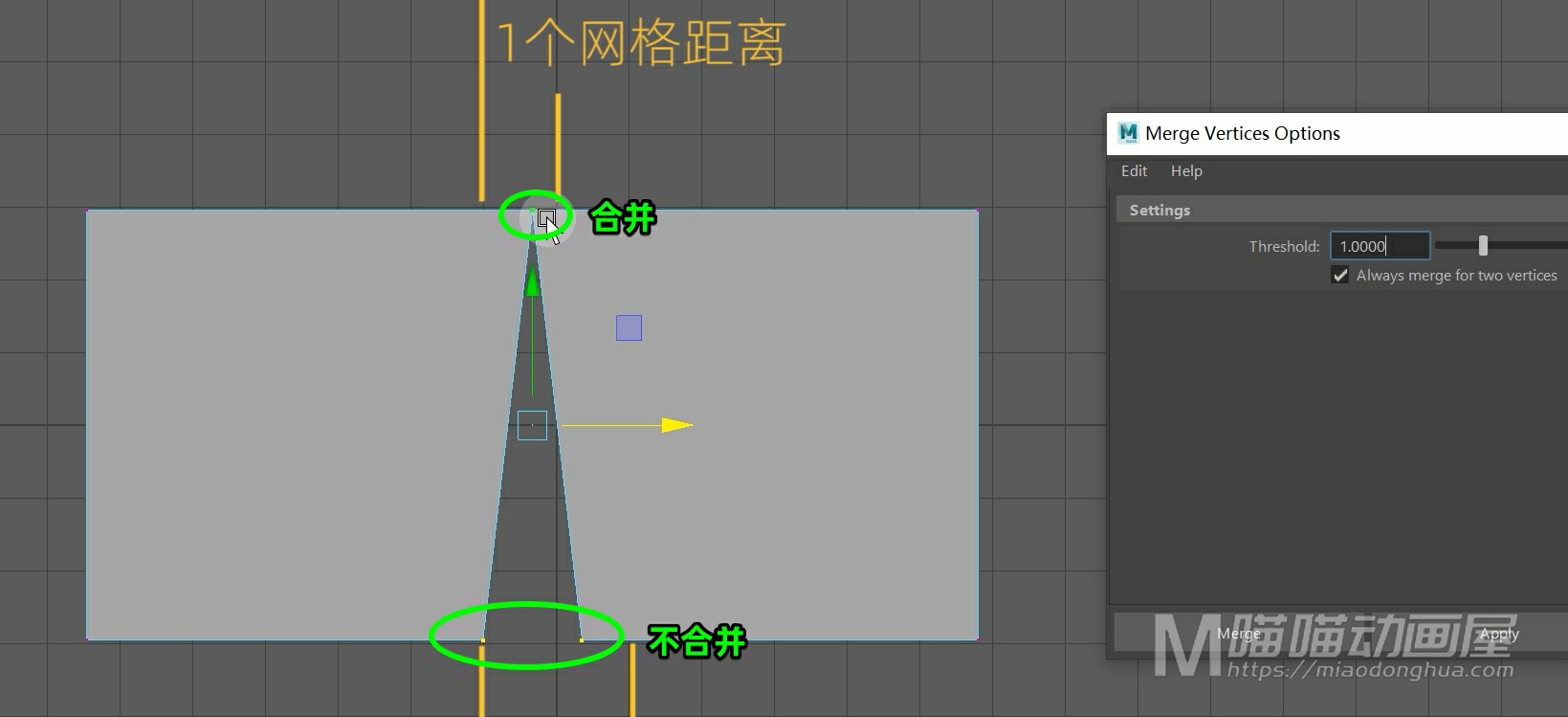
我们撤销回去,那么假设我们要放宽合并的要求,把下面的这组顶点也合并。
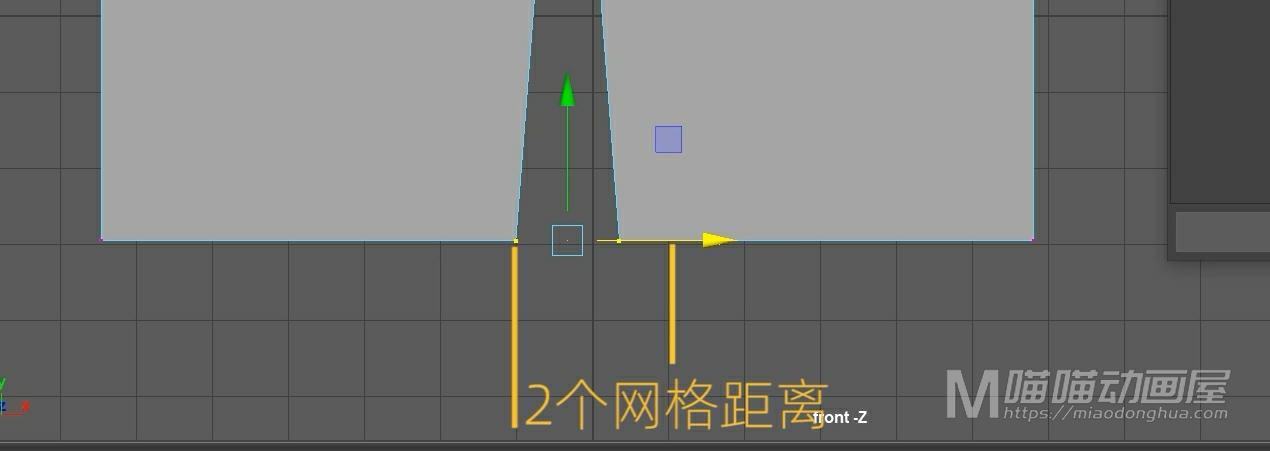
那么刚才我们就确定了:下面的这两组顶点距离大致在1~2个网格左右,我们可以将阈值设置为2。那么因为上面和下面都满足【小于等于2】的阈值范围。
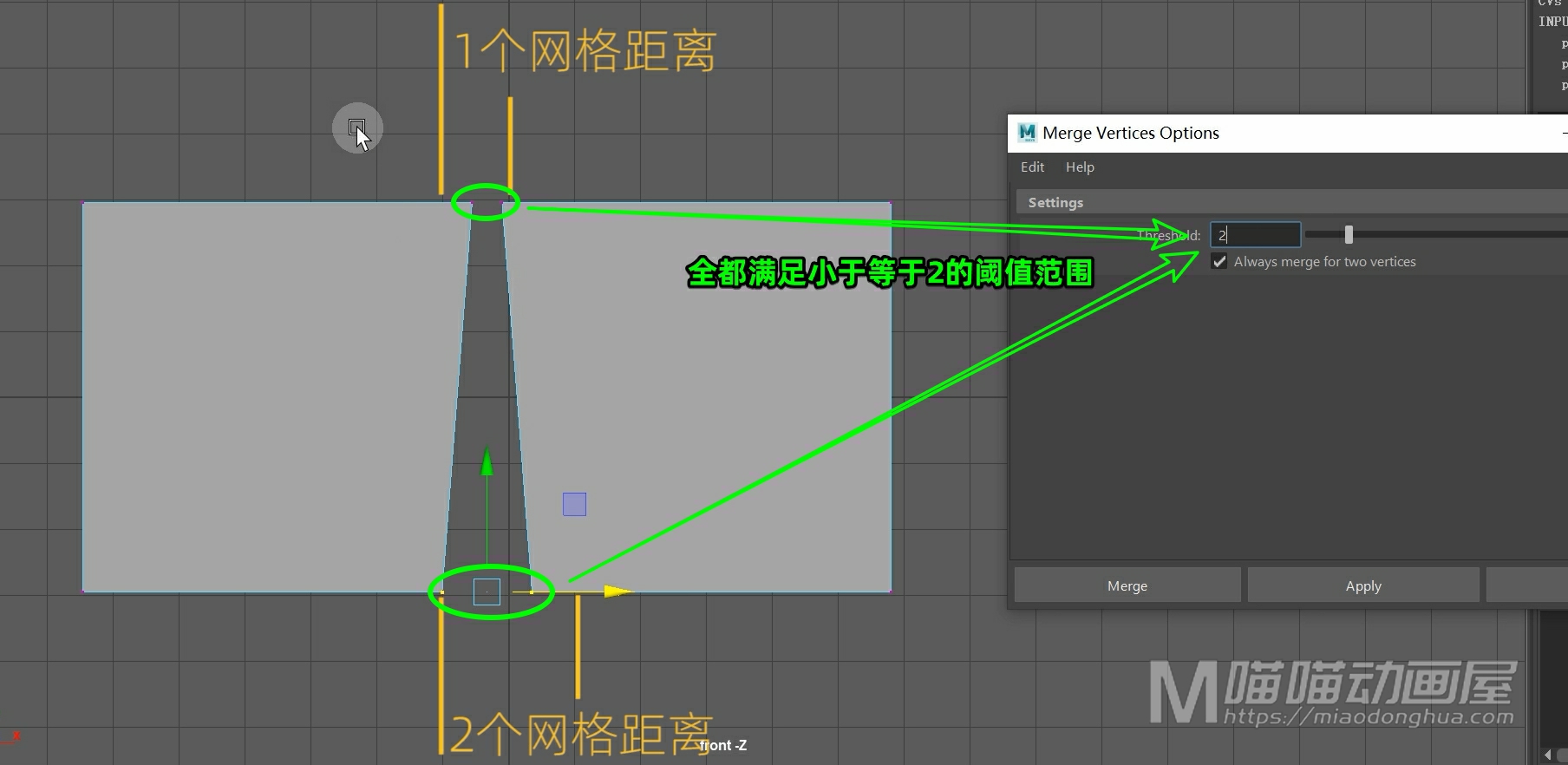
所以我们选择顶点,点击应用后,这四组顶点就分别合并到一起了。
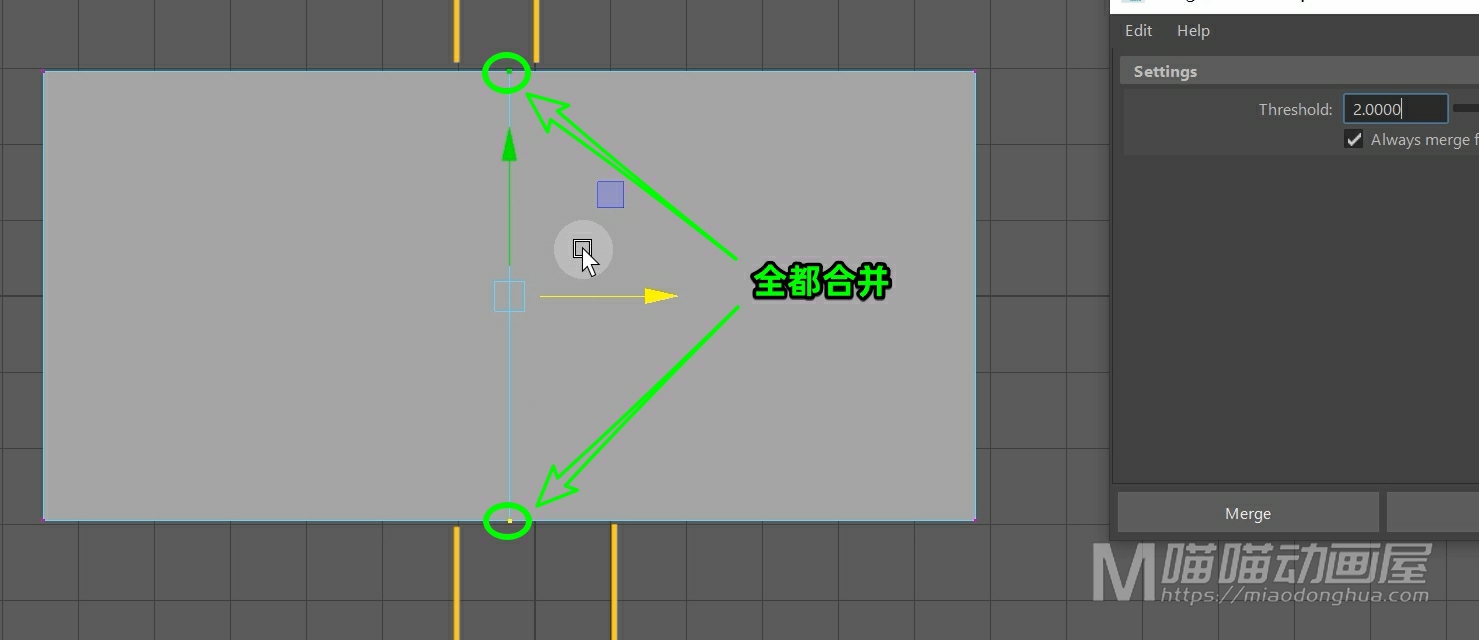
当然,这里我们要特别注意,我们所说的这个顶点距离指的不仅仅这种特殊的横向的点对点的情况。只要是我们选择的,任意位置的顶点,只要距离满足这个阈值,都会被合并。
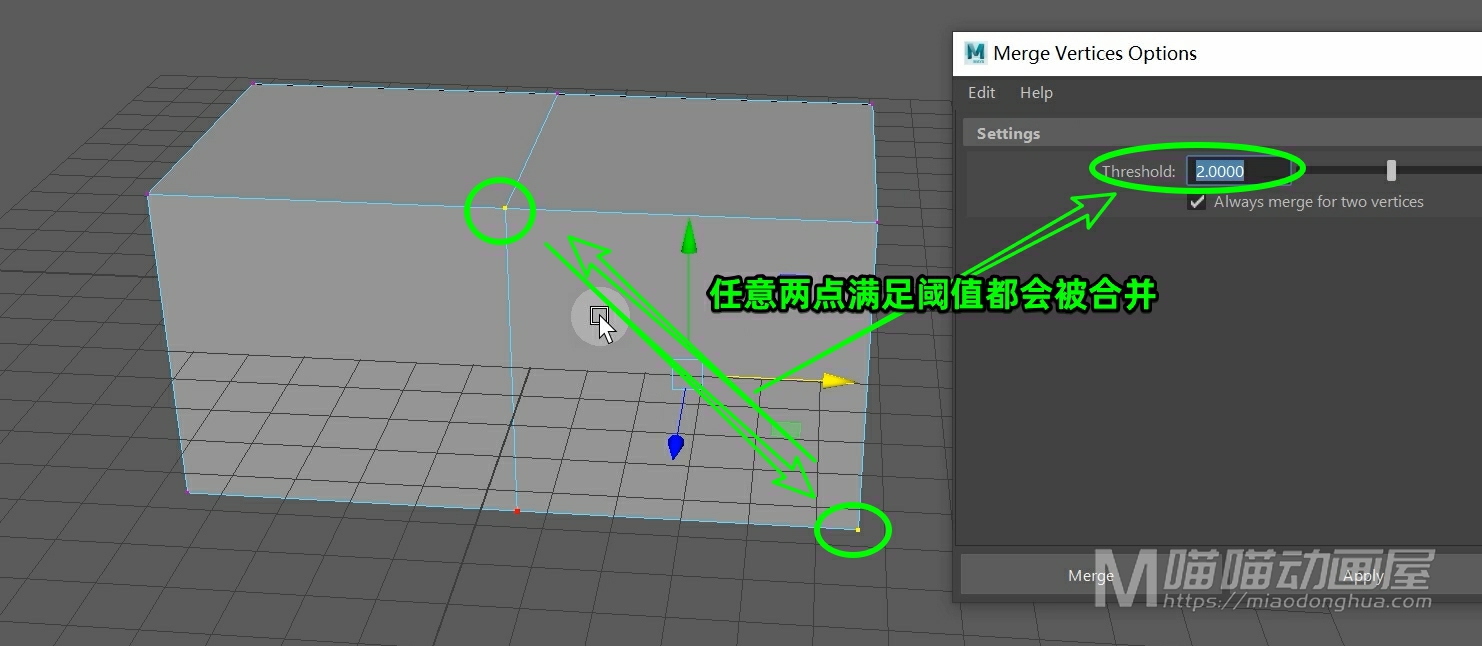
那么这里没有特殊的合并要求,一般就不要去修改它。至于下面的这个【始终合并两个顶点】保持勾选就可以了。原因很简单,如果我们取消勾选:会导致我们在合并两个顶点的时候,会受这个阈值范围的控制。
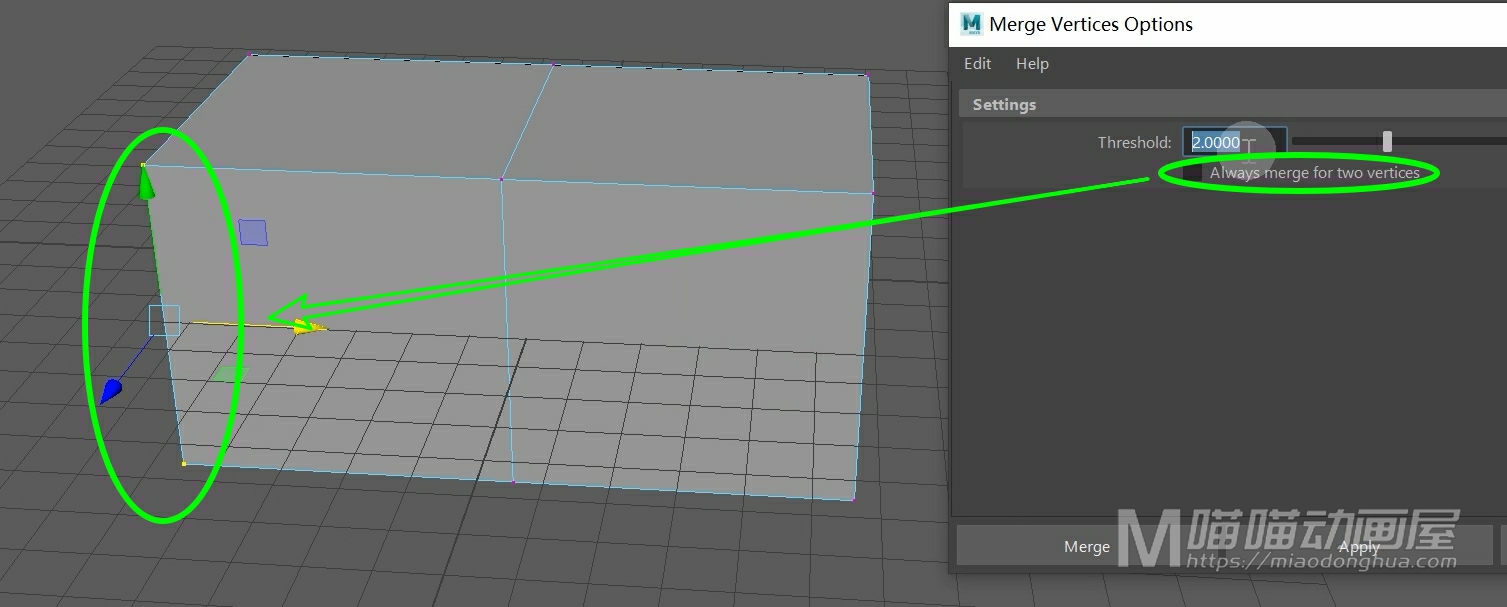
反之,保持勾选,可以在合并两个顶点的时候不受约束,合并多个顶点的时候受约束这个非常符合我们日常的使用习惯,所以这里保持勾选就OK了。
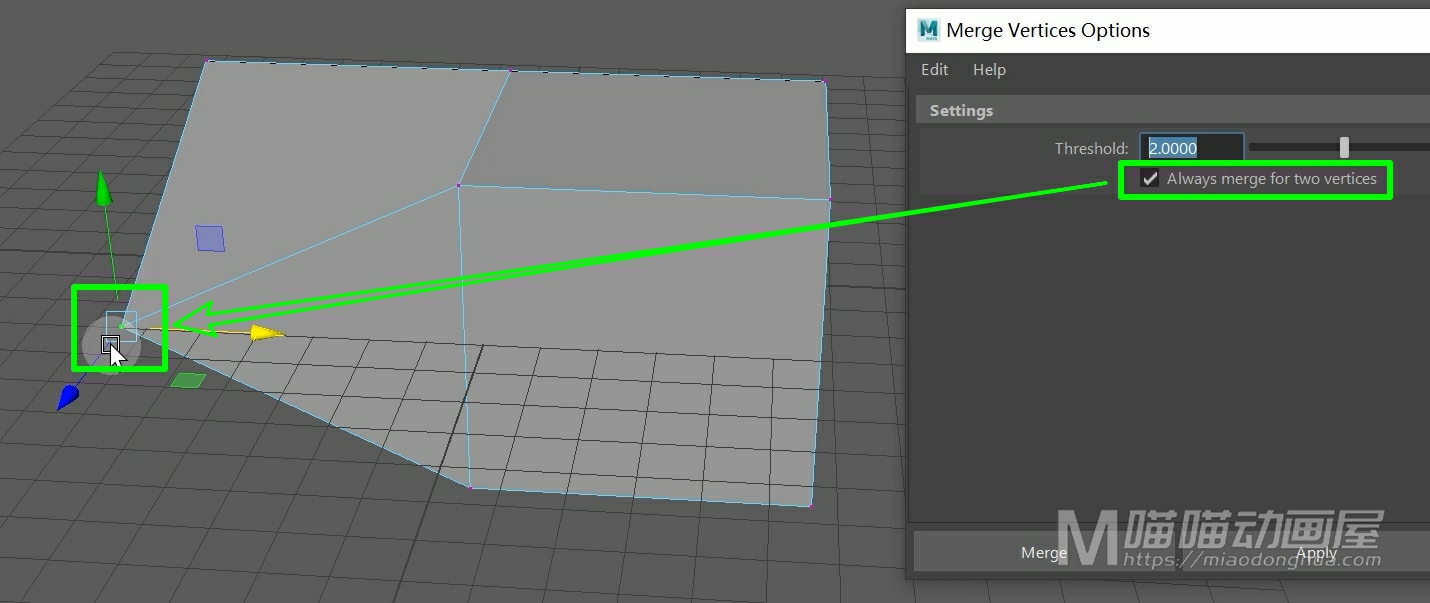
下面我们来讲下最后一个:焊接目标点(Target Weld Tool)。那么这个就是很简单了,意思就是把一个顶点焊接到另一个顶点上。
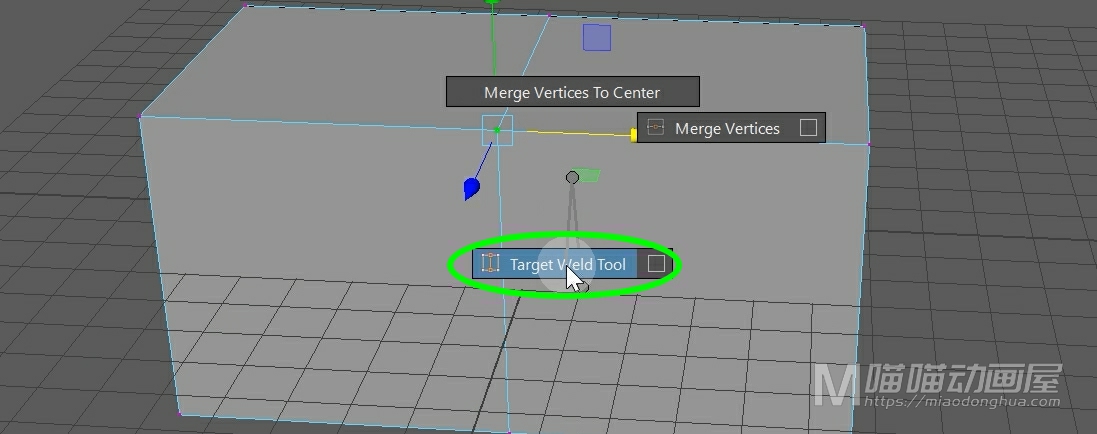
那么默认情况下,们只要按住Shift键,右键选择合并顶点,选择焊接到目标点,左键按下选择一个顶点,然后鼠标移动到目标顶点。
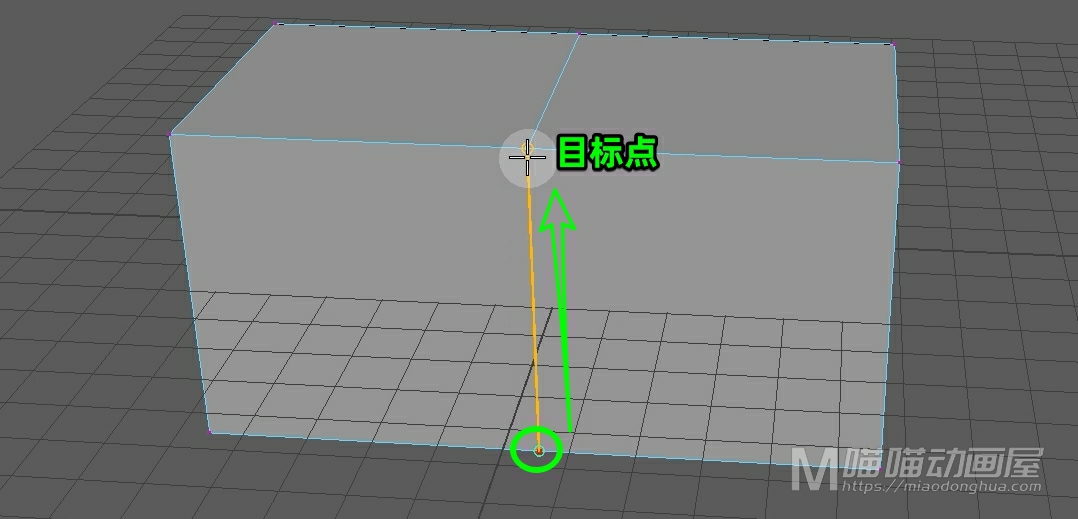
确定无误之后,松开左键。这样,下面的这个顶点就被焊接到上面的这个顶点。
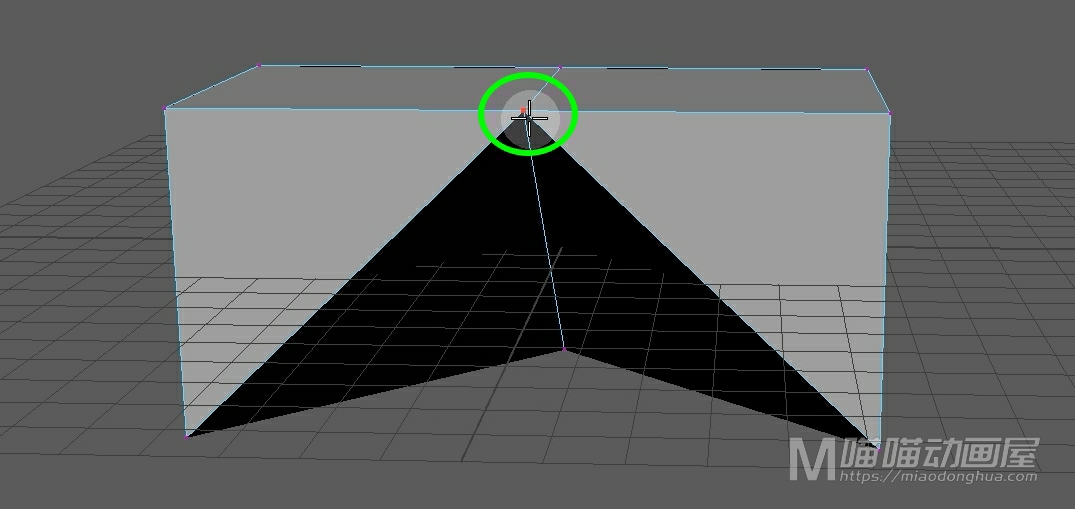
当然,我们也可以选择多个顶点,焊接到目标点。
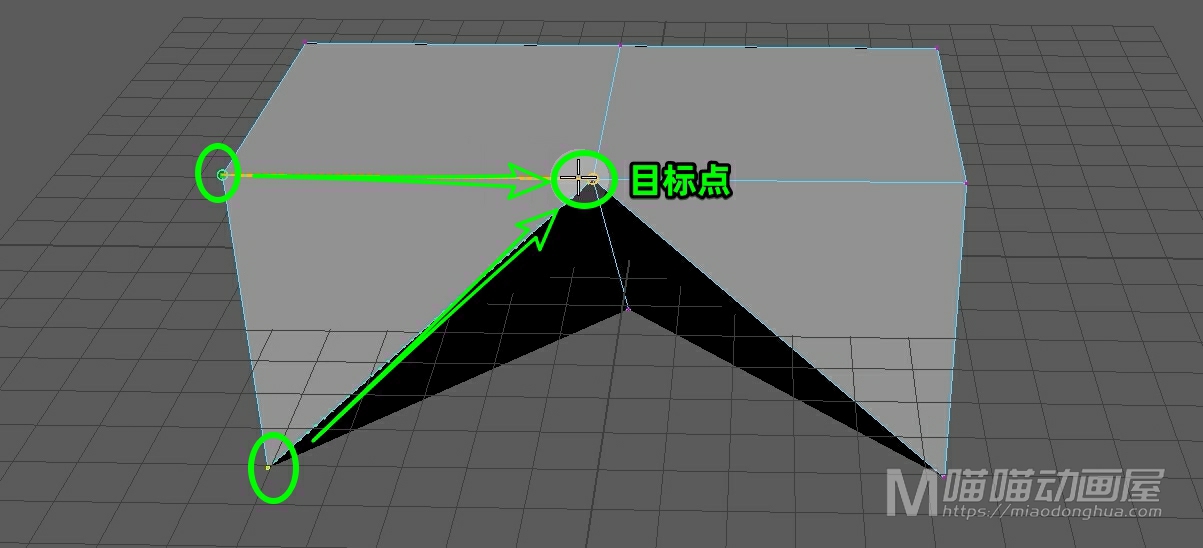
另外如果我们不想合并到目标点,想要合并到中心位置。我们只要打开它的选项设置,然后选择合并到中心点。
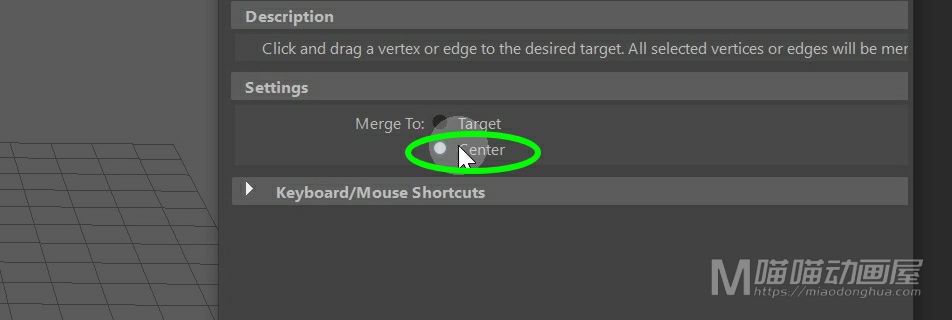
同样的操作,我们选择合并的时候,黄线中间的这个绿点就是中心点的预览位置,非常简单。
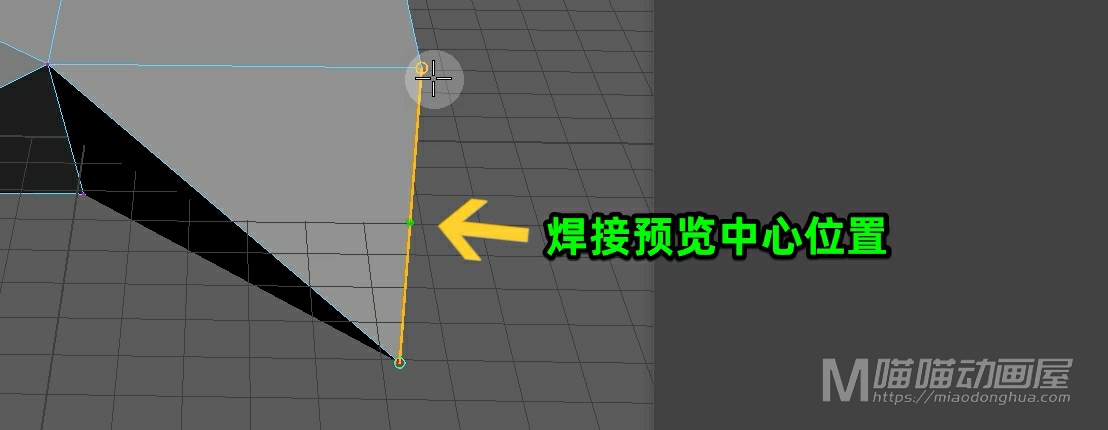
好了,关于合并顶点工具就讲这么多。