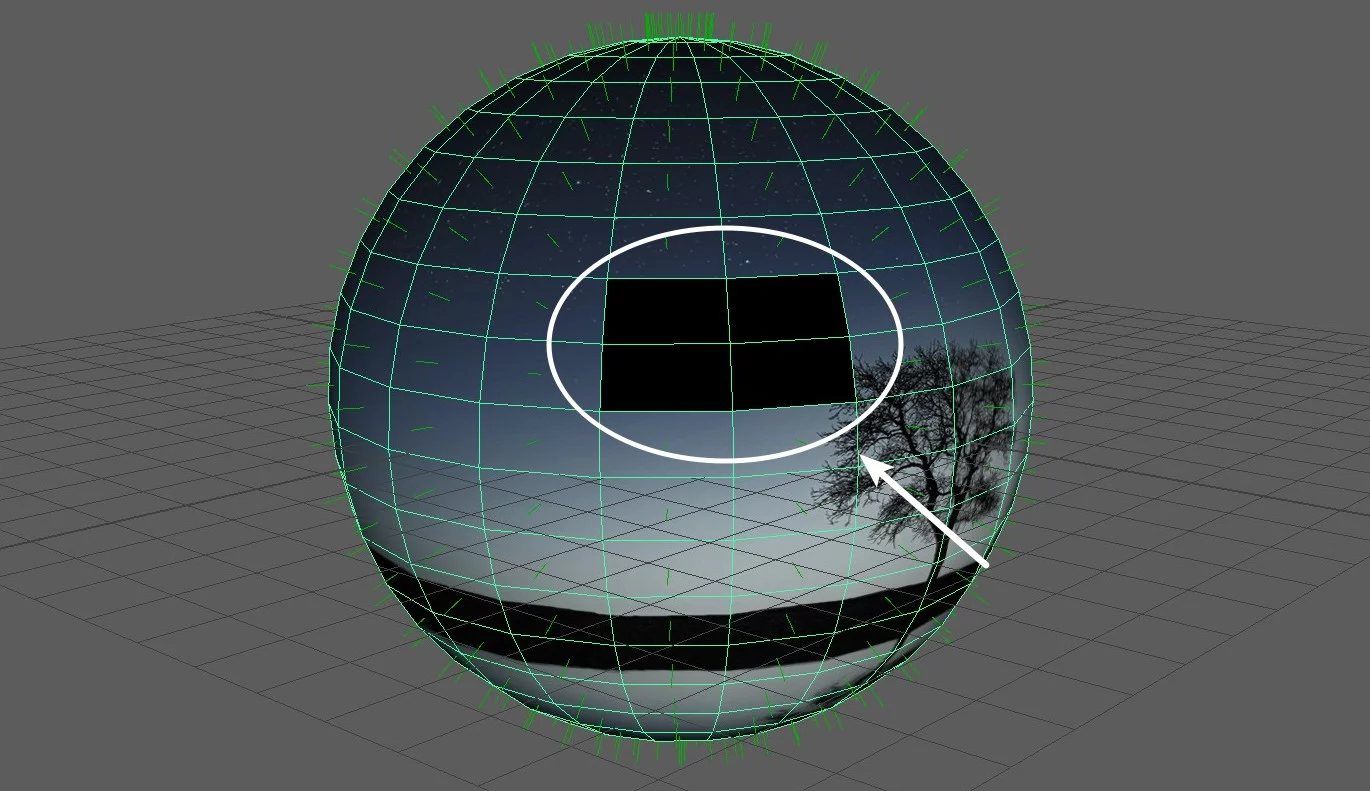今天我们来了解一下在Maya多边形建模中如何显示法线和反转法线(Face Normal+Reverse)?那么在Maya当中,法线的作用就是决定了面的方向。要显示物体表面的法线也很简单,我们只要选择模型,在显示菜单,多边形选项下,选择面法线显示就可以了。
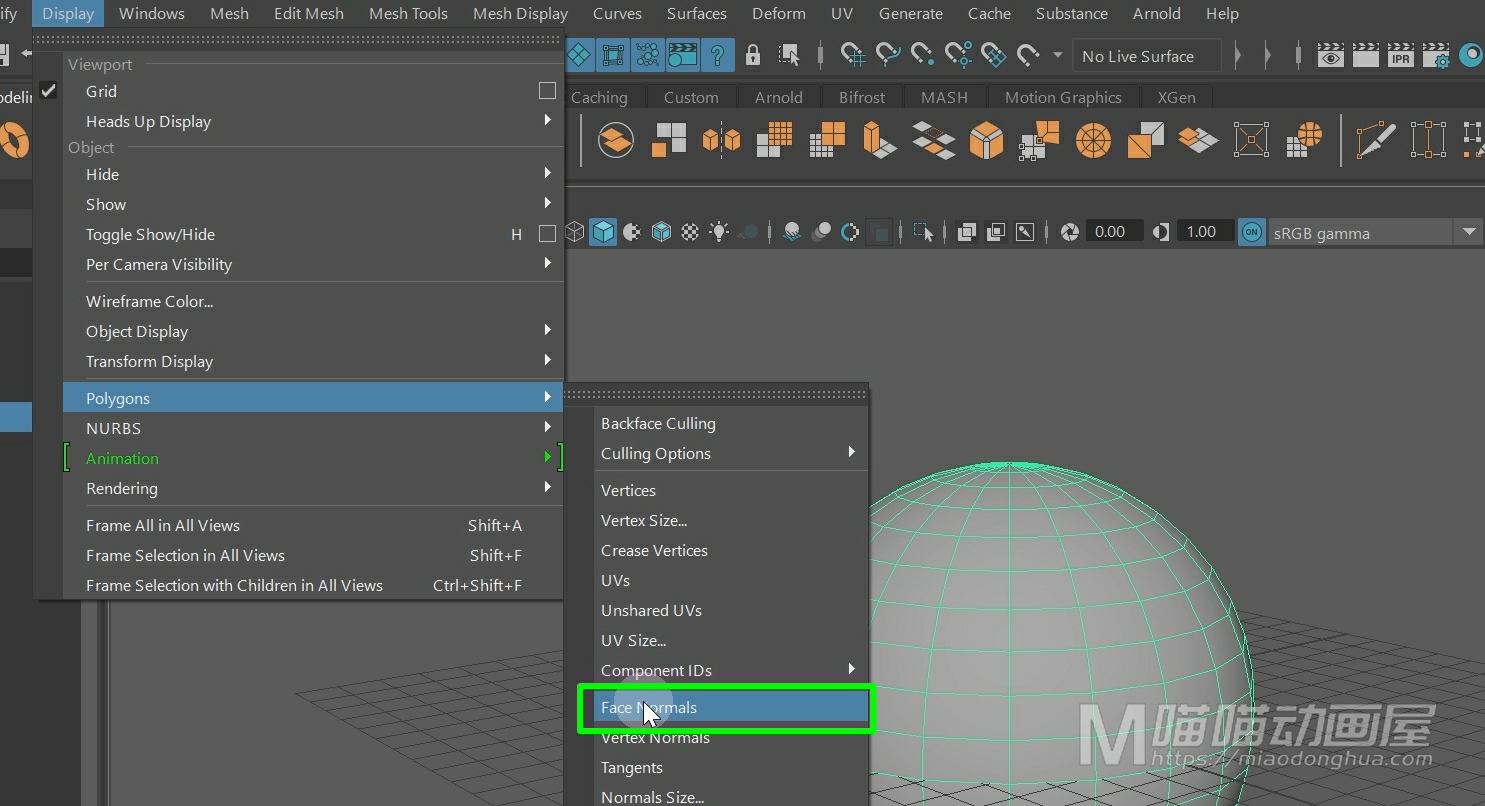
我们可以看到:模型上面和法线都是一一对应的,并且和我们的面是垂直的关系。
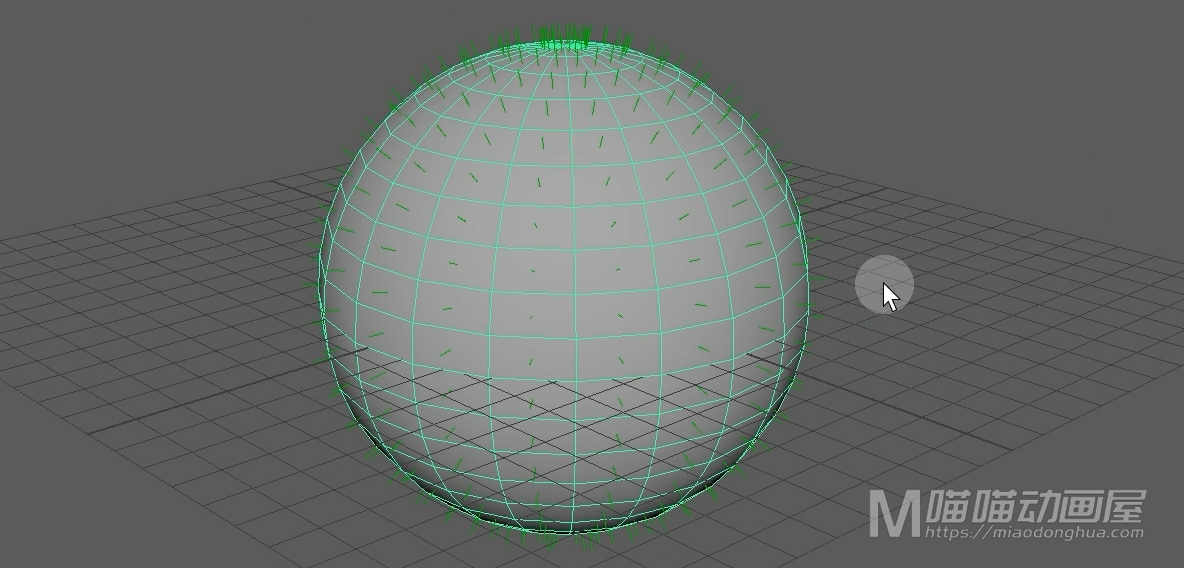
我们进入面模式,把模型上的一部分面删除。我们可以看到,这个模型内部的面漆黑一片,这是因为内部的面处于面法线相反的方向。同理,我们逆向思考,我们可以通过黑面来确定法线的方向是不是有问题。
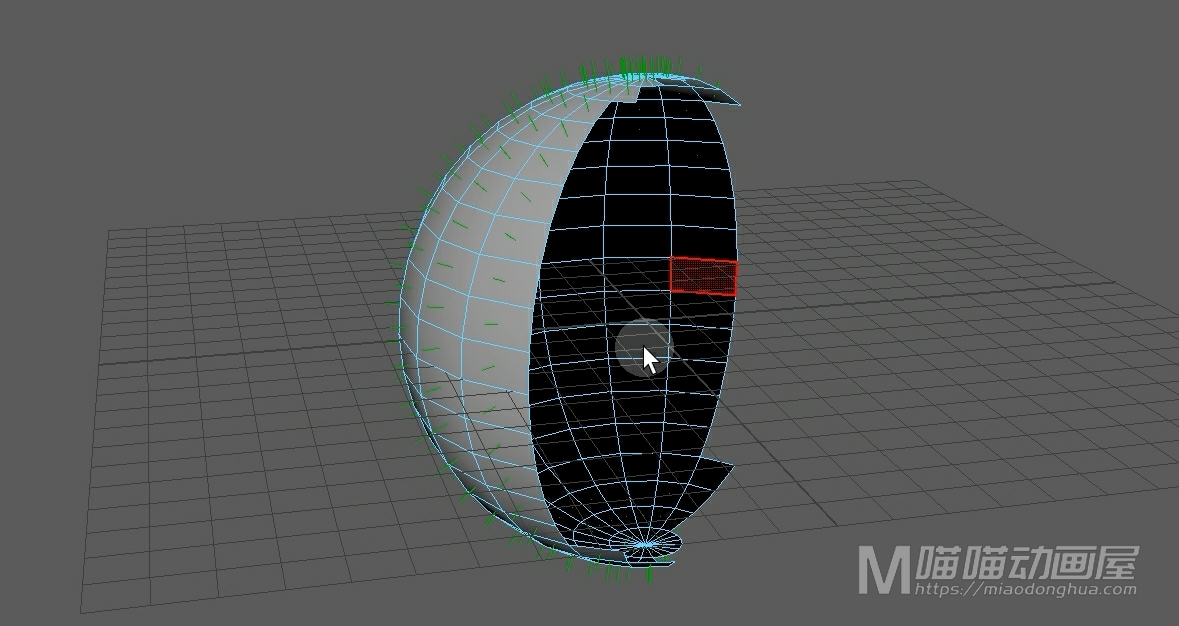
我们把另外一个法线有问题的模型显示出来,我们按下6键开启纹理贴图显示。我们可以看到:这个模型上有一个很明显的黑面是没有贴图的。
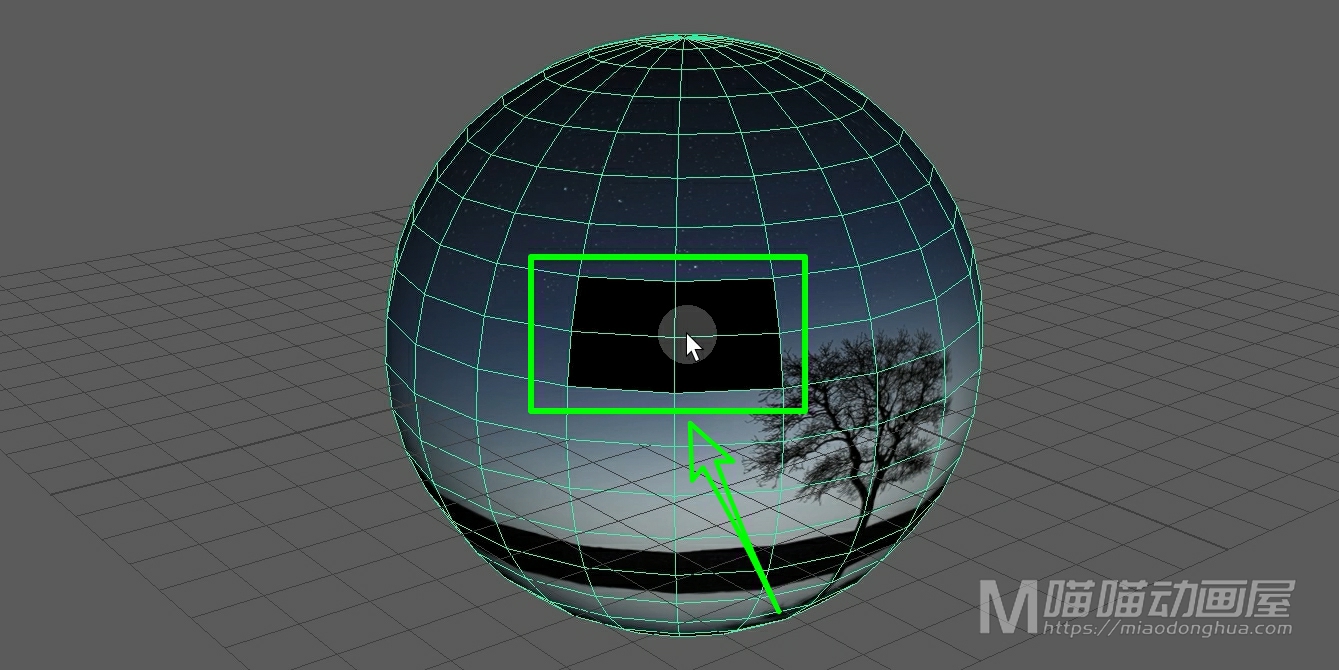
同样的,我们选择这个模型,先给它开启面法线显示。我们可以看到这些个黑面上的法线方向是朝向内侧的。
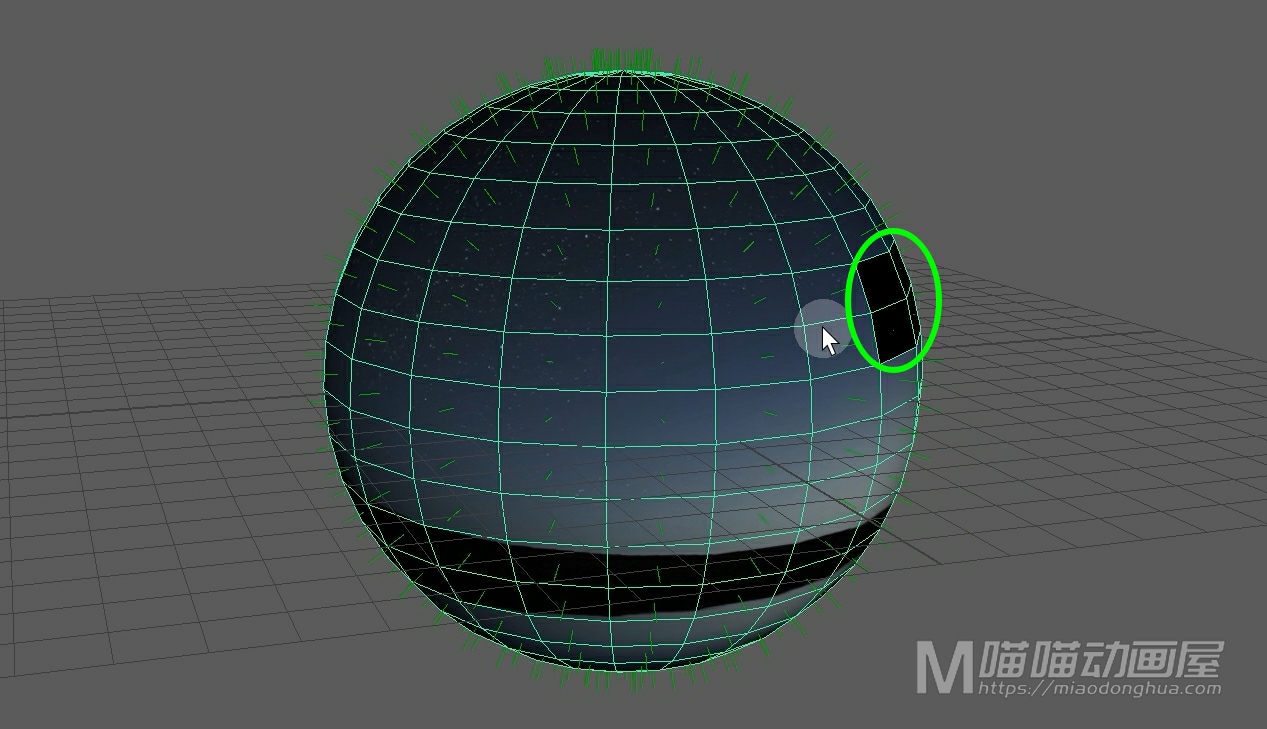
想要修复这个黑面的问题,我们需要进入面模式,按住Shift键选择这几个法线有问题的黑面,在网格显示菜单下执行【反转法线】命令。
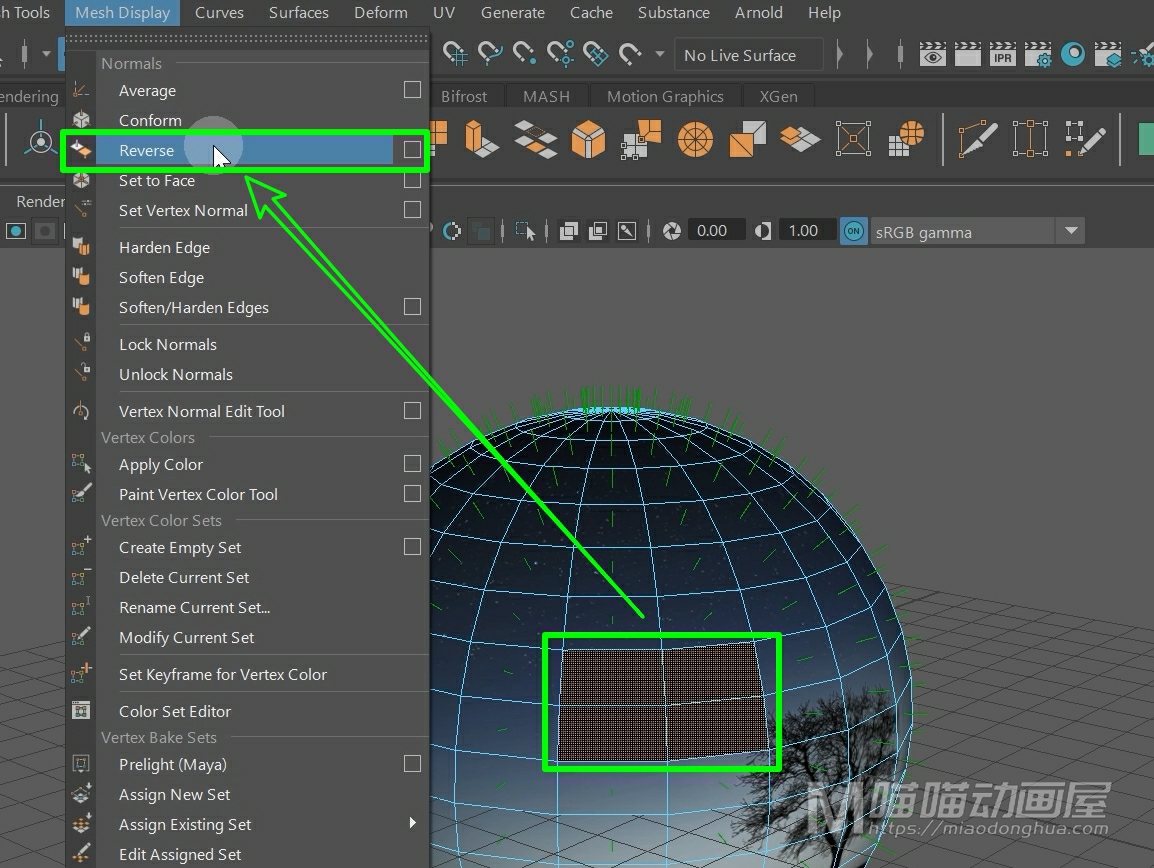
这样这几个面的法线就被【反转】过来面上的贴图也就正常了。
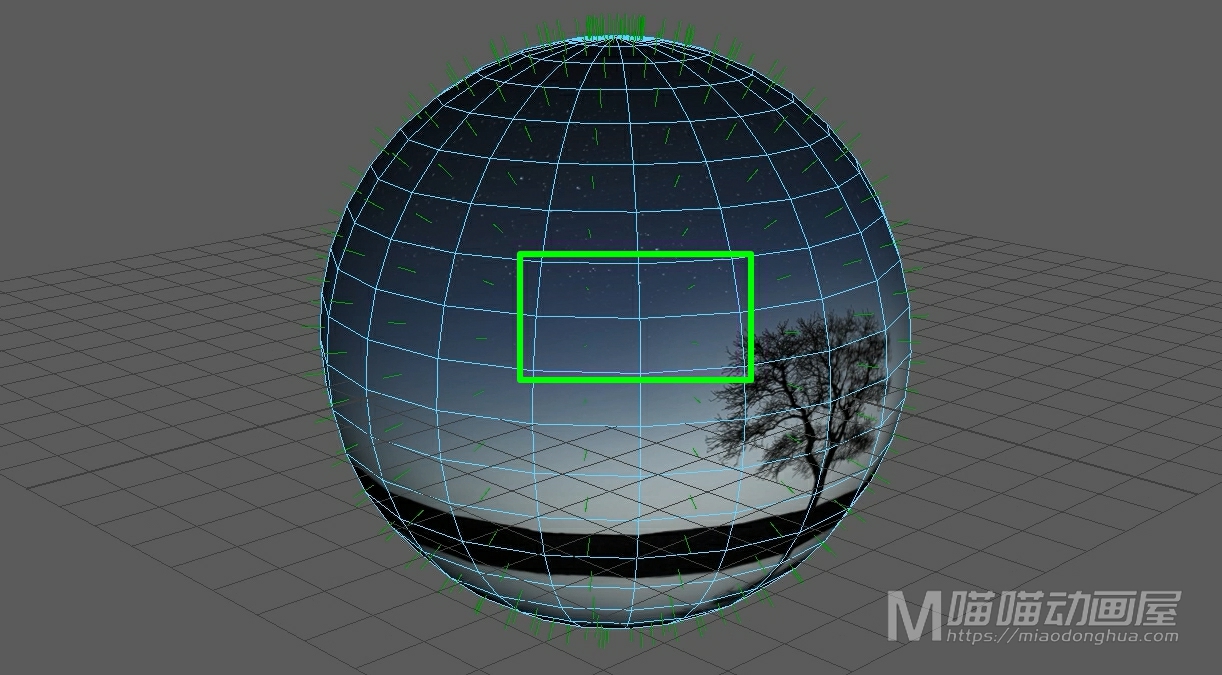
现在我们打开【反转法线】的选项设置,在这里有一个反转法线的模式:总共有三种反转模式:第一种,也就是我们刚才默认执行的:对选择的面执行反转法线。
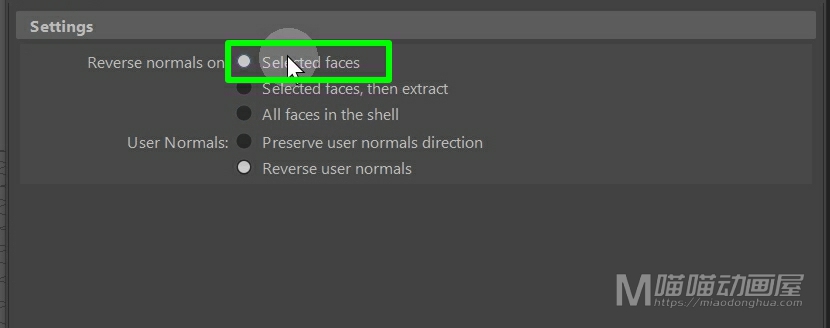
而第二种则是在第一种反转面的基础上,同时把面提取出来。
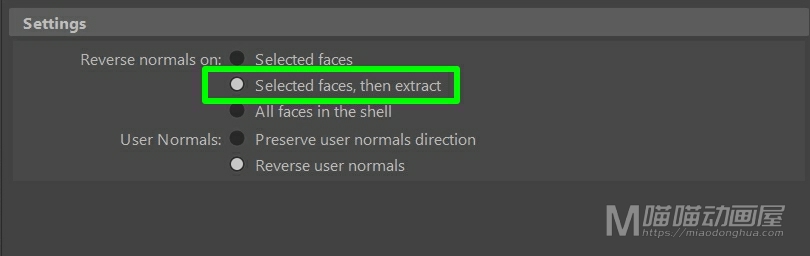
我们撤销回去,同样的我们选择这几个面,应用反转。
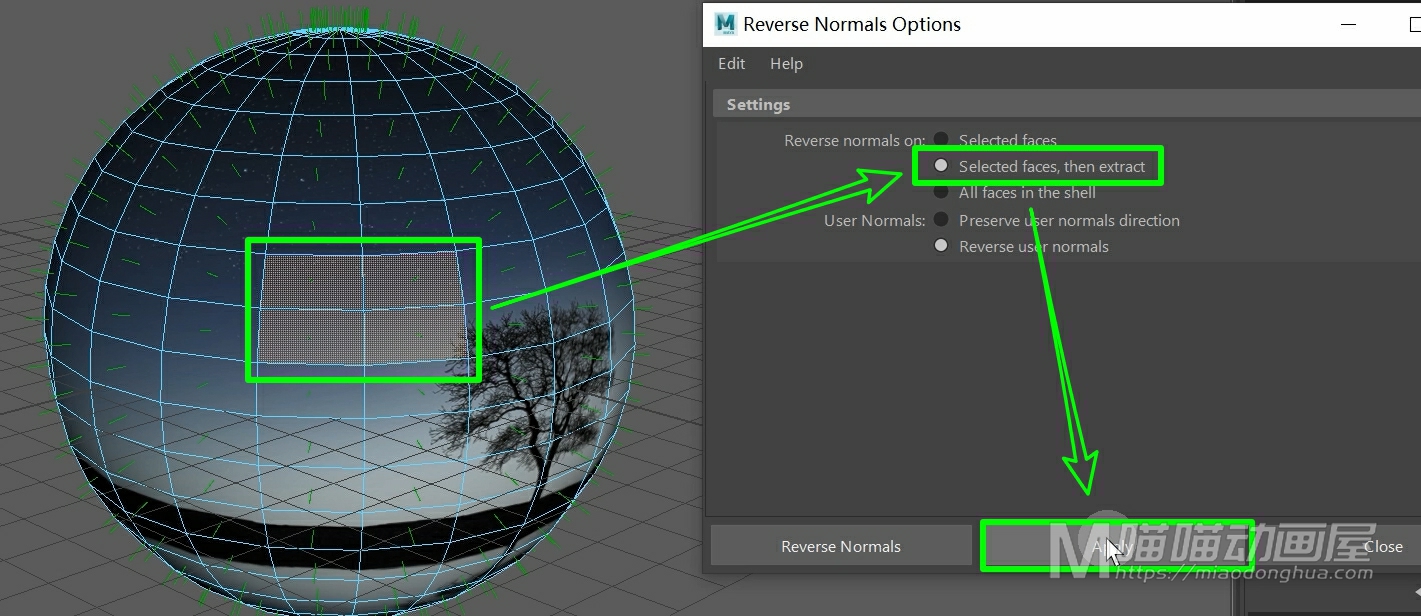
我们按下W键移动,这个面会直接从模型上分离出来,这个就是反转并提取面模式,我们撤销回去。
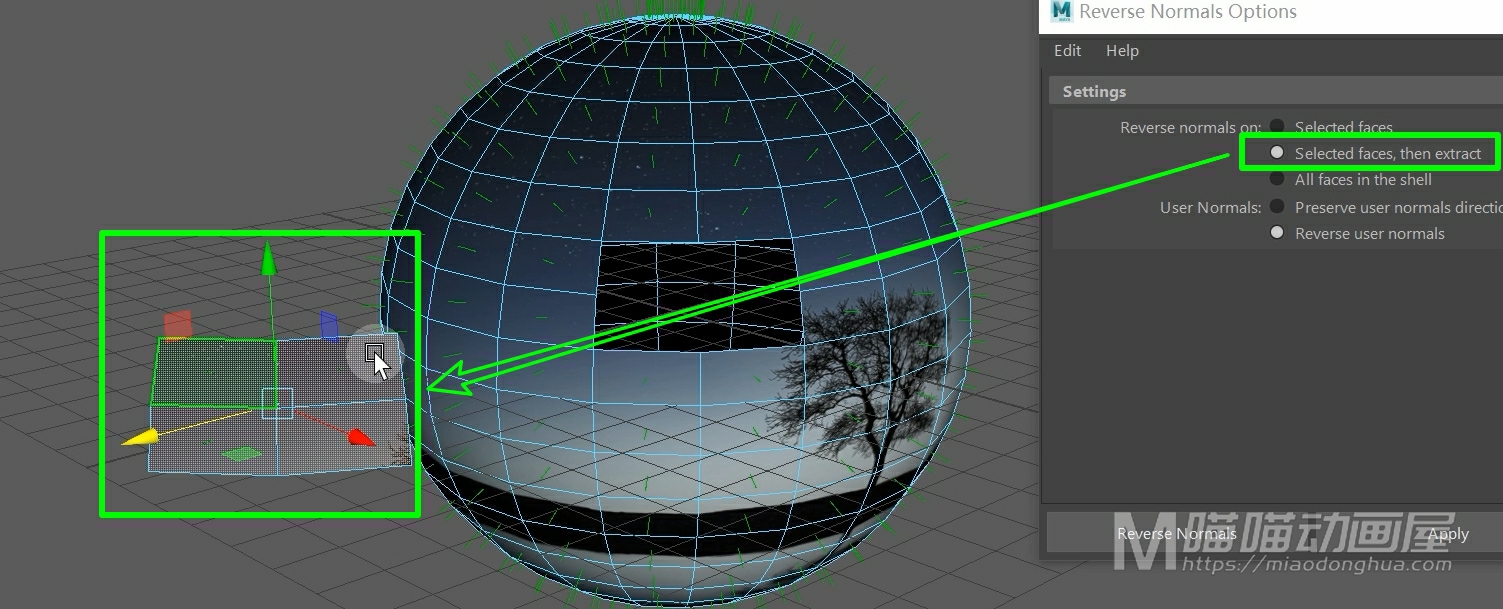
然后,我们再来看下第三种:反转在壳上的所有面。这个壳指的就是我们这个模型上的所有表面。
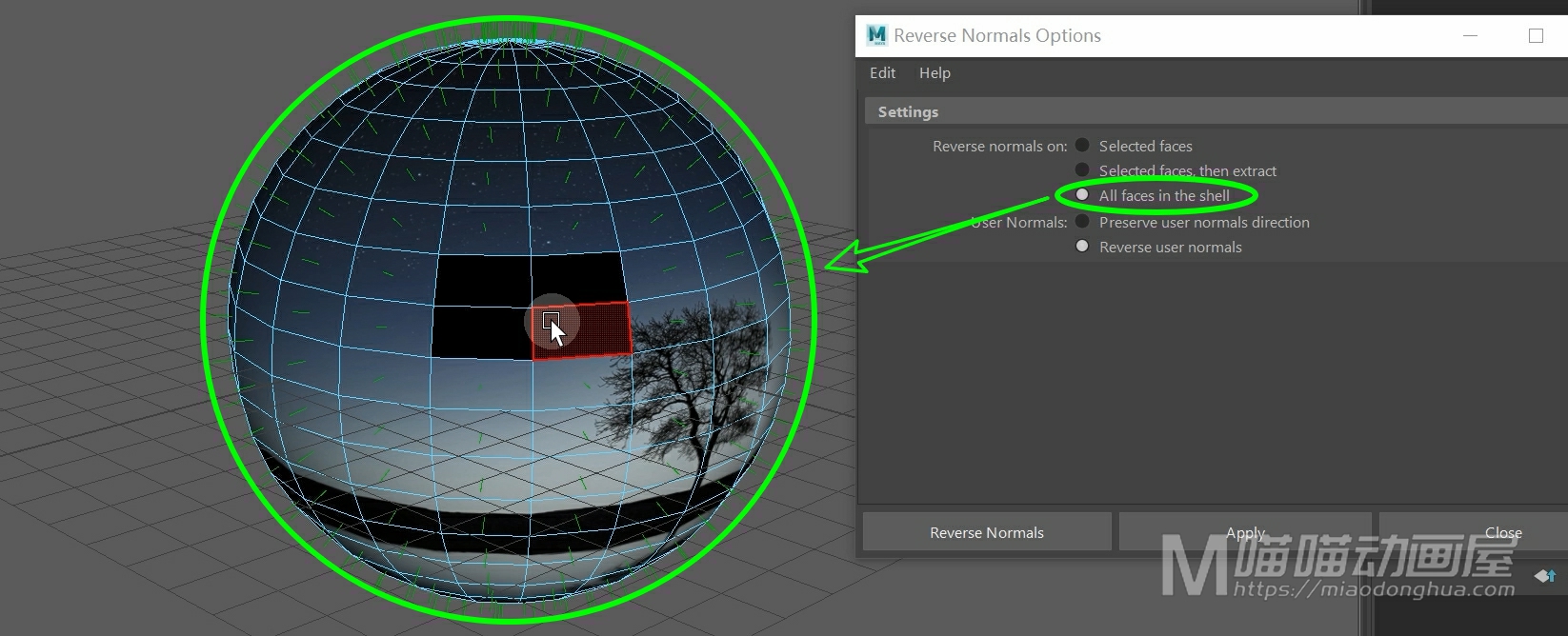
那么这里,由于反转的是模型上的所有面,所以我们只要选定这个模型上的任意面或者是框选整个模型上的所有面,这个操作的目的只有一个:就是确定目标对象。
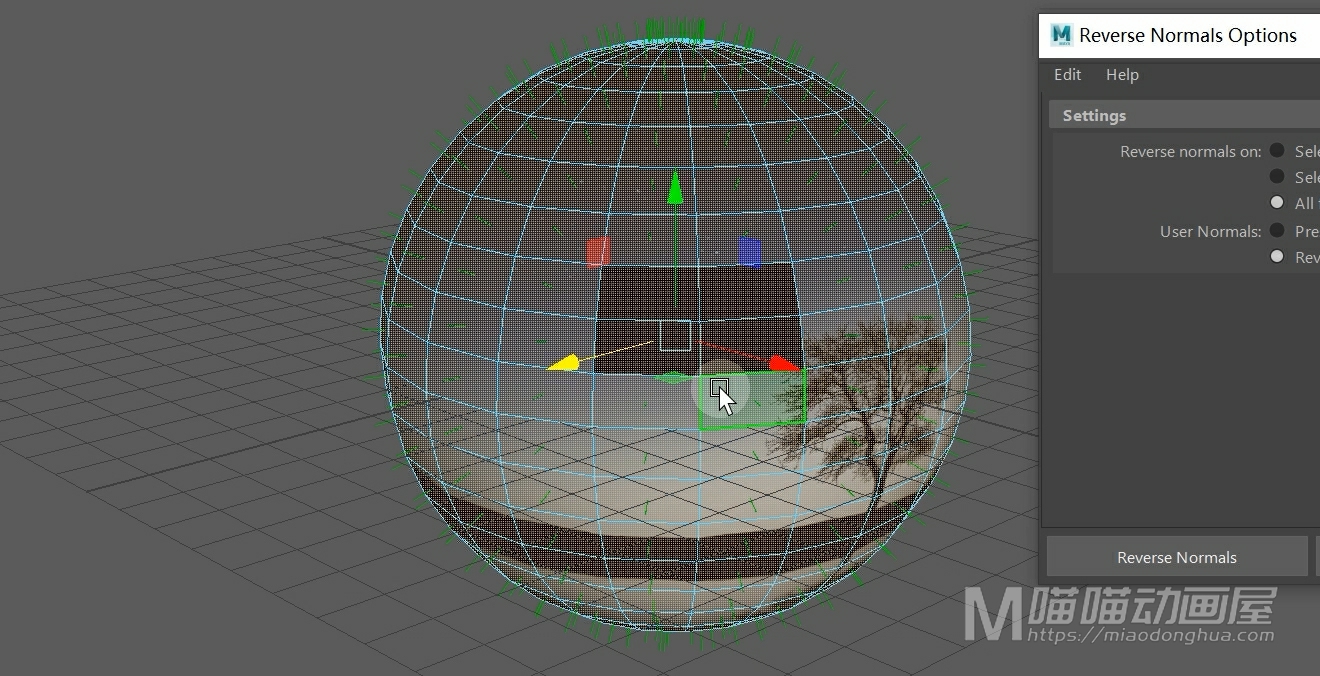
然后我们点击执行反转,这样原先向外的面,就会翻转到内侧;原先向内的面,就会翻转到外侧,这个就是反转在壳上的所有面。
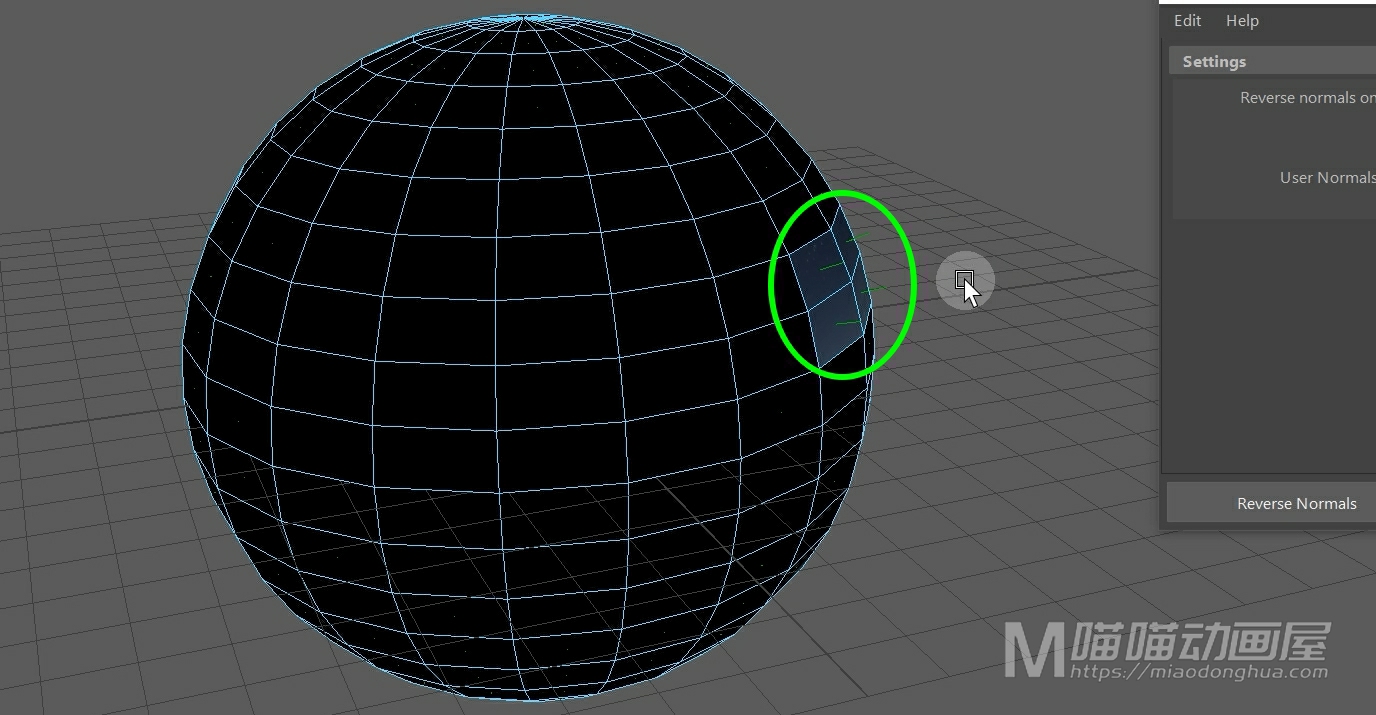
那么下面的这个是用户法线选项:一个是保持用户法线方向,一个是反转用户法线,这里保持它默认的【反转用户法线】就OK了。
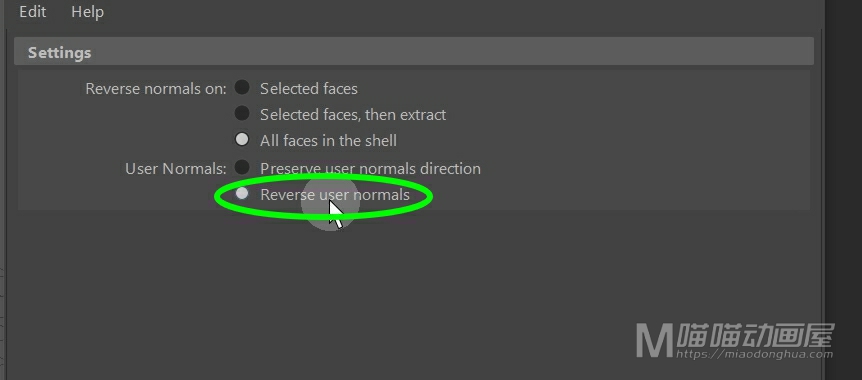
好了,关于显示法线和反转法线就讲到这里。