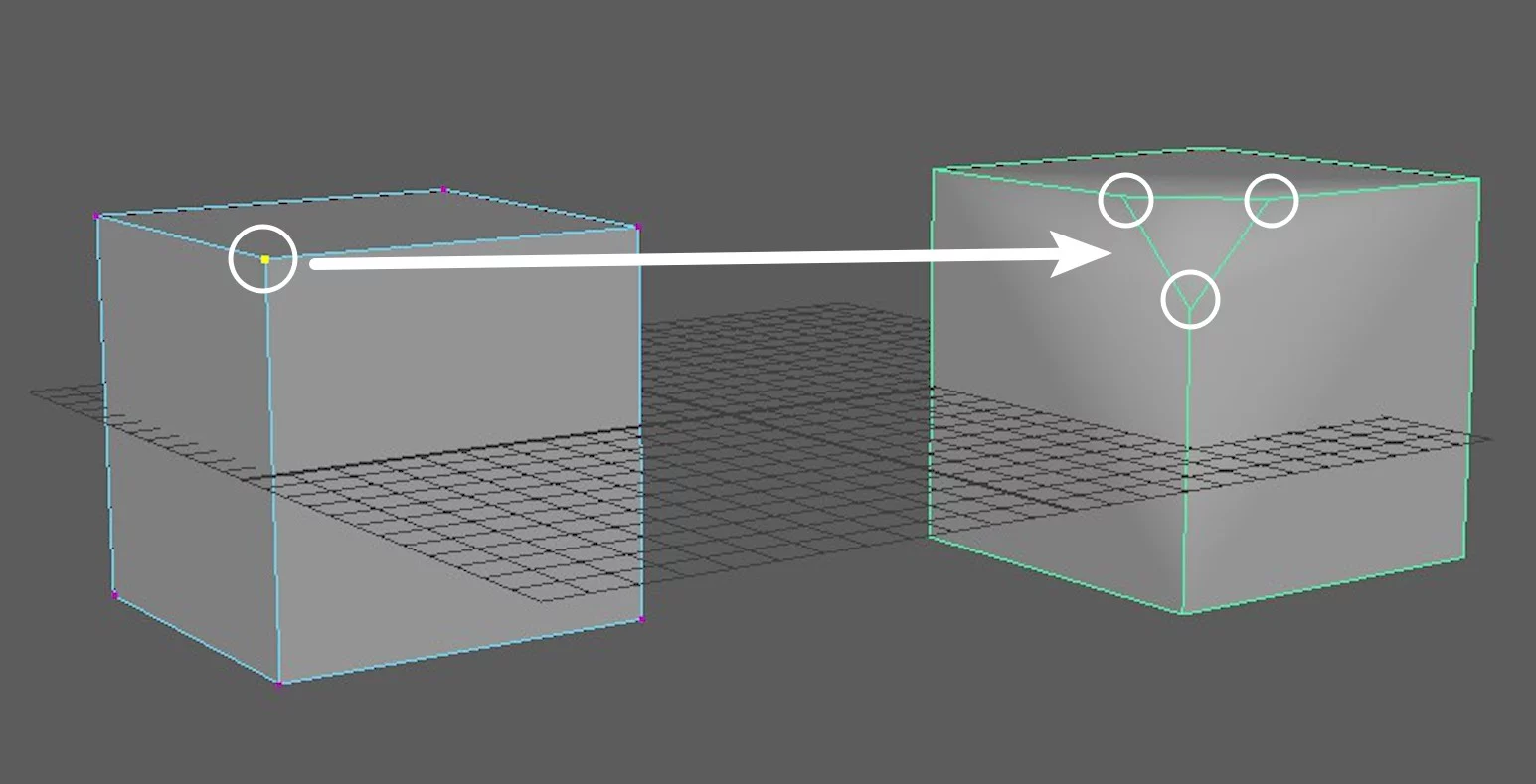今天我们来认识一下在Maya多边形建模中编辑网格菜单下的这个【Chamfer Vertex切角顶点命令】。

它的意思就是把多边形上的一个顶点替换为一个多边形平面。

说的直接一点,就是把顶点所在的这个棱角直接给切除了。

那么平时我们也把它叫做炸点命令,就是把一个顶点炸开变为多个顶点。虽然说法不一样,但是描述的结果都是一样的。

我们先来看下基本的使用方法,我们首先在场景中创建一个多边形立方体。我们进入点模式,选择这个棱角上的顶点,我们按住Shift键,在右侧选择【切角顶点命令】。

那么这个顶点就会炸开变为一个三角面,就相当于是这个棱角直接被切掉了。

另外我们必须要知道:这个切角顶点命令,不只适用于棱角上的顶点,也同样适用于平面上的顶点。
例如我们创建一个平面,我们进入点模式,选择平面上的这个顶点,然后选择执行【切角顶点命令】。

我们可以看到:这个平面上的顶点也同样可以被切开。

我们回到物体级别,那么这里,我们就不难发现一个问题:其实这个【切角顶点命令】的叫法是不完全准确的,通俗的【炸点命令】则更贴近这两种情况下的操作。
好了,那么我们刚才讲到的是它默认状态下的操作,我们可以看到:这个炸点之后的顶点相对位置,基本都是固定的。如果我们要改变炸点之后的相对位置,我们可以进入点模式,打开【切角命令的选项设置】。

那么在这里,就有一个宽度选择,它默认的是0.25,意思就是炸开之后的顶点位置,会处于原顶点所连接的这条边的25%的距离位置。

什么意思呢?例如,现在我们把这个宽度设置为0.5,也就是50%。我们同样的还是以这个立方体另外一个棱角上的顶点为例,因为我们设置的0.5,那么炸开之后的顶点都会处于各个边中心的位置。我们选择这个顶点,点击应用来看一下,我们可以看到,正如我们所分析的那样,这次炸开点的位置,都会位于各自所在边中心位置。

同样的平面上也是一样操作,我们进入点模式。我们选择顶点,点击应用,同样的,炸开顶点会处于50%的距离位置,非常简单。

那么假设我们要把炸开的这个平面删除,也就是我们常说的打洞、开缺口。我们只要在这里,勾选这个【切角之后移除面】。

我们重新选择一个顶点,点击应用,这样炸点之后,中间的这个面就会被直接移除。

那么到这里,我们的这个【切角顶点命令】就讲完了,但是还有一个小小的问题,我们回到物体级别,我们细心观察就会发现:我们把这个顶点炸开之后,就会导致它相邻的这些个平面会产生五边面,而我们在建模的过程中是不允许出现这种五边面的。

所以我们就需要使用多切割工具,对炸开的平面外侧进行适当的加线。

那么这里,我们可以把炸开平面边上的这个中心点和它的对角顶点相连。

这样,就可以把五边面化解为四边面,其他的这三个面,也是同样的操作,这样这个五边面的问题就得到完美的解决了,我们按下Q键取消命令,回到物体级别。

那么于此同时,我们通过这样的加线操作还有一个好处:就是有的时候,还能够帮助我们在这个新的平面上更好的建立一个棱柱。我们进入点模式,按住Shift键加选新增的这几个顶点,我们使用缩放工具,统一的向外缩放围成一个圆形。

然后我们就可以选择这个面,按住Shift键,右键选择挤出面。


这样就能完美的挤出一个8条边的棱柱,非常符合我们建模的习惯。

好了,关于这个切角顶点命令就讲这么多。