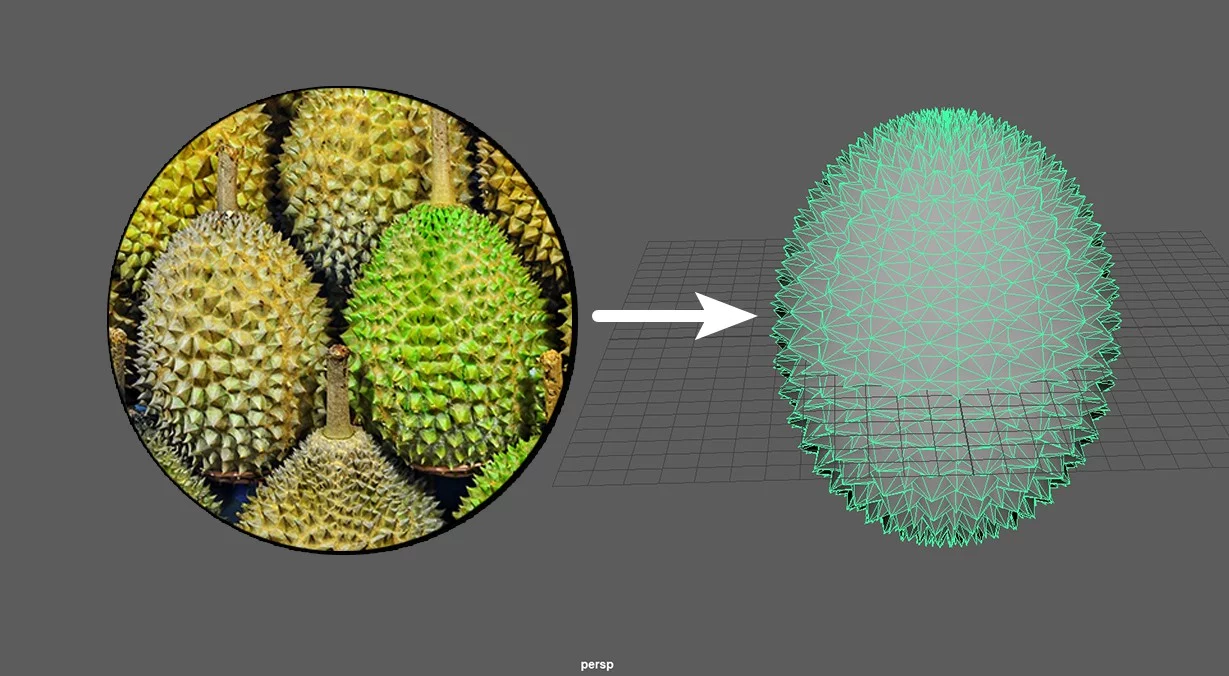今天我们来认识一下在Maya多边形建模中编辑网格菜单下到的这个【Poke刺破命令】。
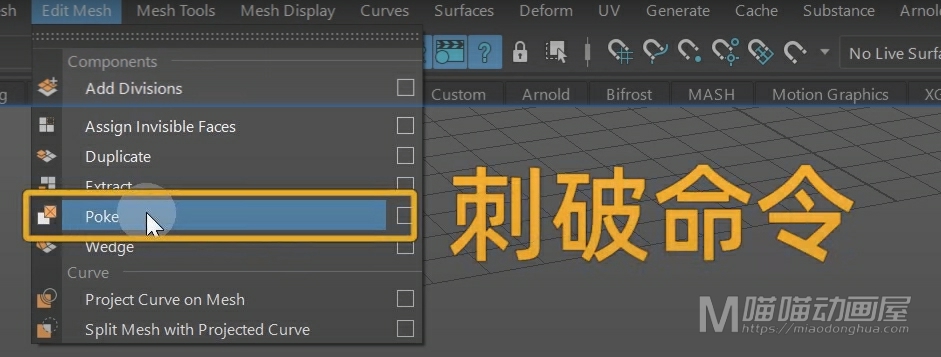
那么这个刺破,并不是把模型戳一个窟窿,而是在模型的表面上制作尖刺的效果。我们可以打开它的选项设置,那么在这里就可以找到关于【刺破命令】的描述。它的意思就是通过在面上插入中心顶点来分裂出一个新的面。
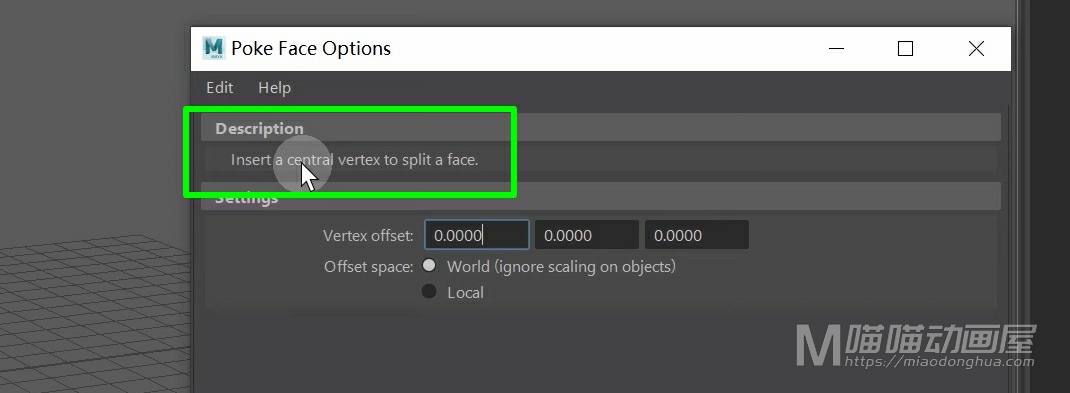
那么下面的这个是【顶点偏移】和【空间偏移】的模式设置,没有特殊需求,可以不用去管它。
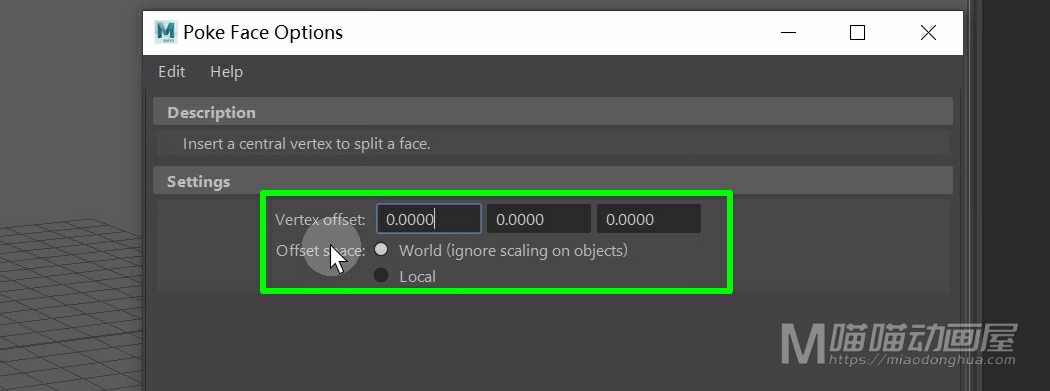
下面我们具体来看下如何去使用。首先我们在场景中创建一个多边形立方体,我们进入面模式,然后选择它其中的一个面,然后按住Shift+右键,在右上角选择刺破面命令。
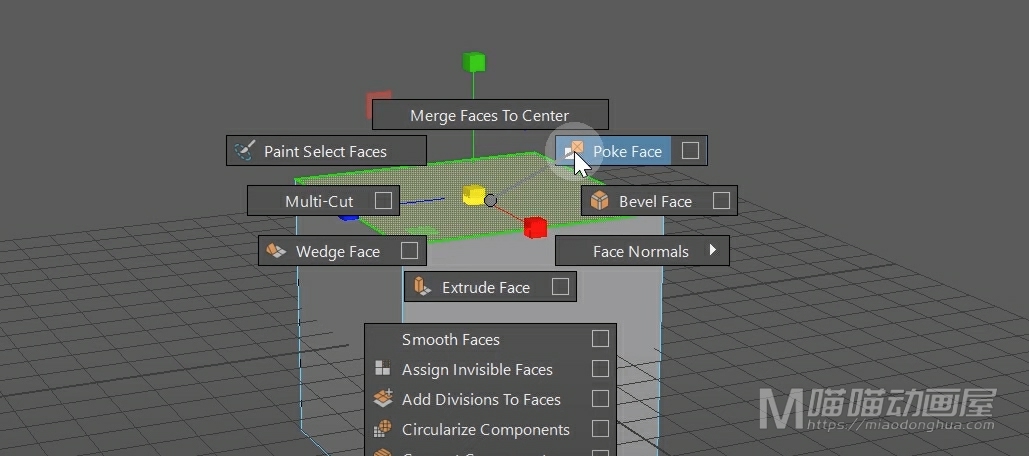
我们可以看到:在这个面的中心位置多了一个顶点连着四条边。
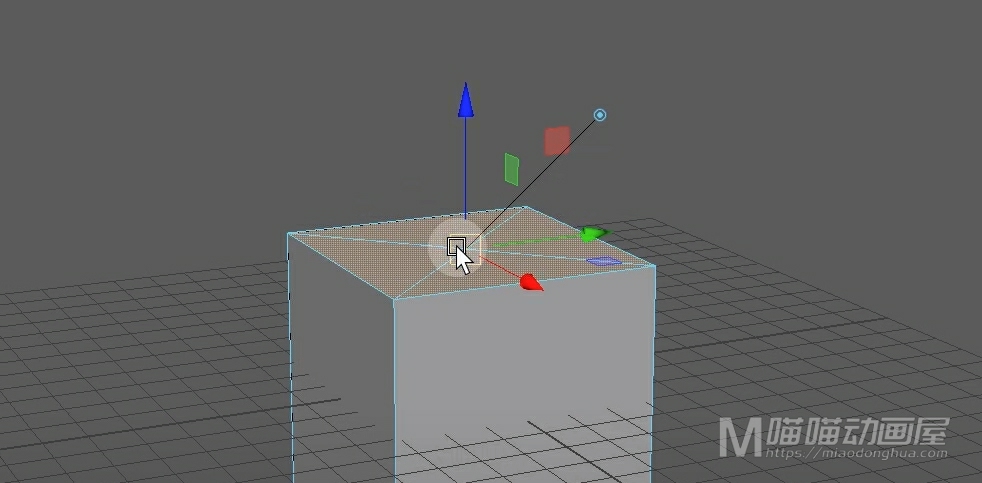
我们只要拖动这这个操纵手柄就可以把这个面分裂出去。
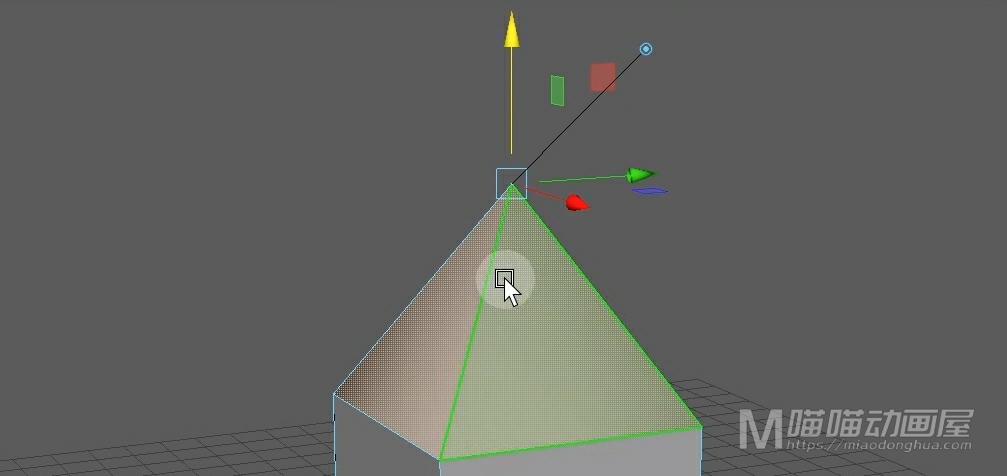
当然我们也可以我们可以随意的改变分裂的方向。
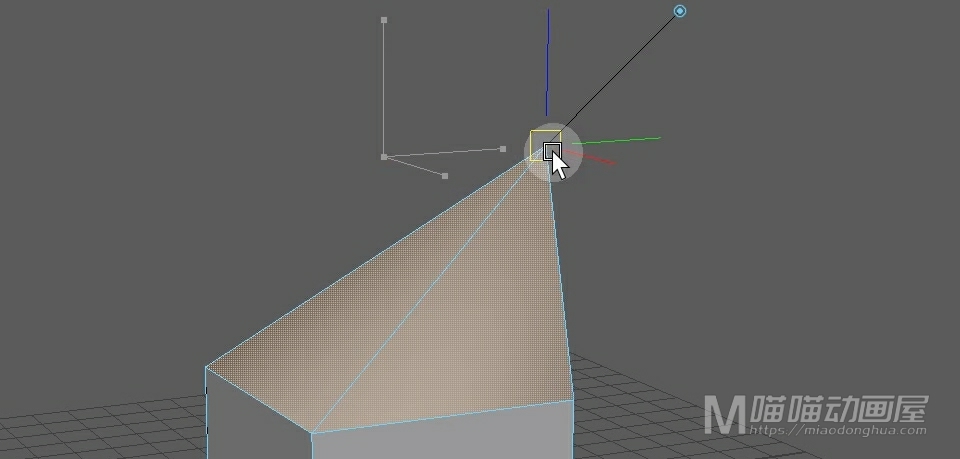
我们撤销回去,当然我们除了可以选择单个面进行刺破,我们还可以选择多个面进行刺破,我们选择命令。
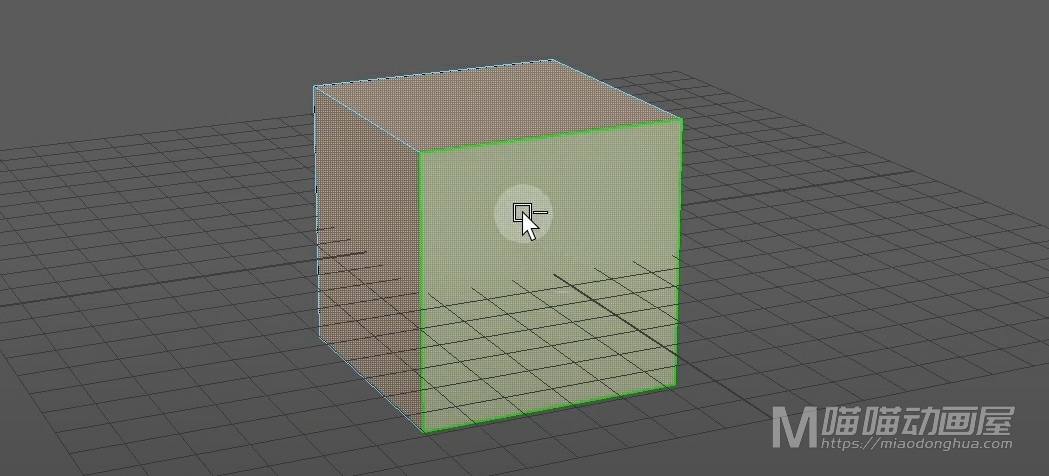
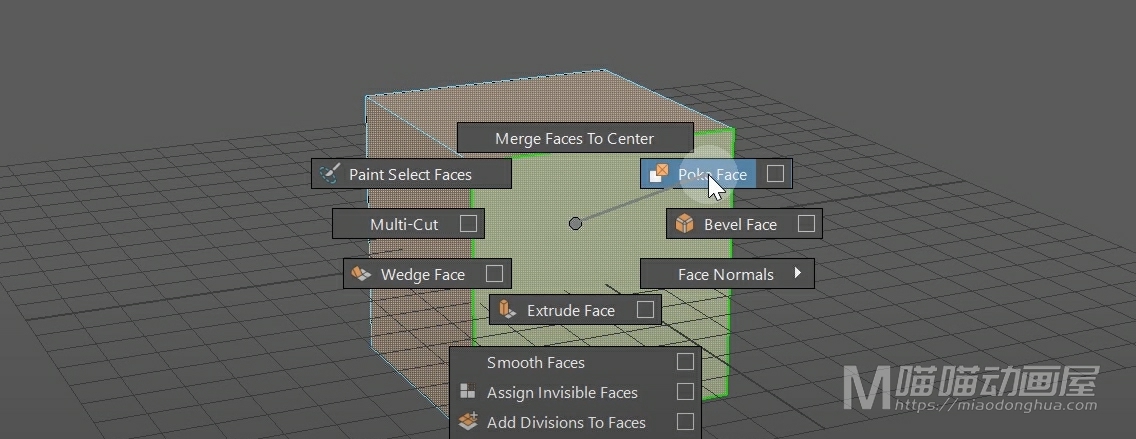
然后拖动向外的这个操作手柄,这样就可以很容易的将每个面分裂出去。
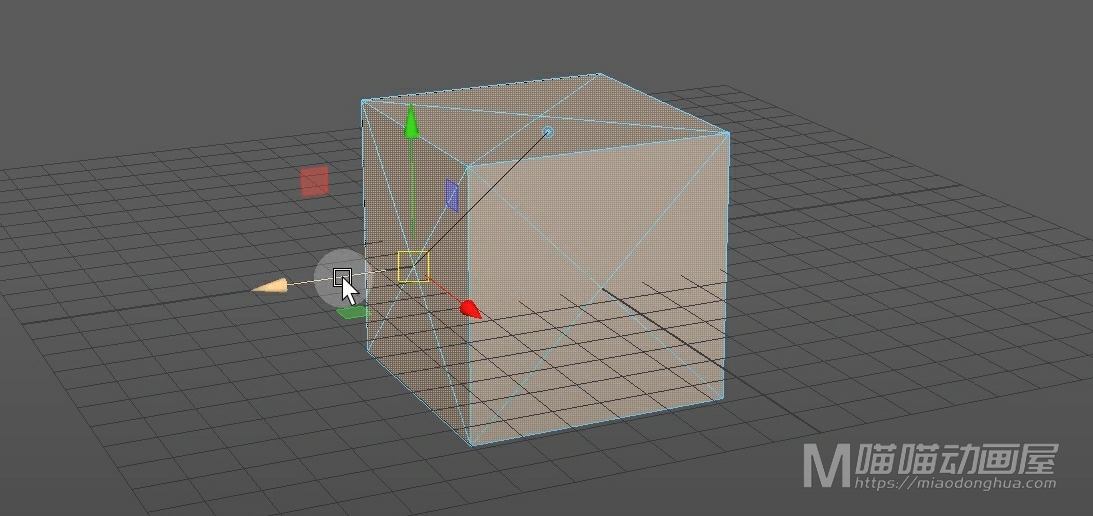
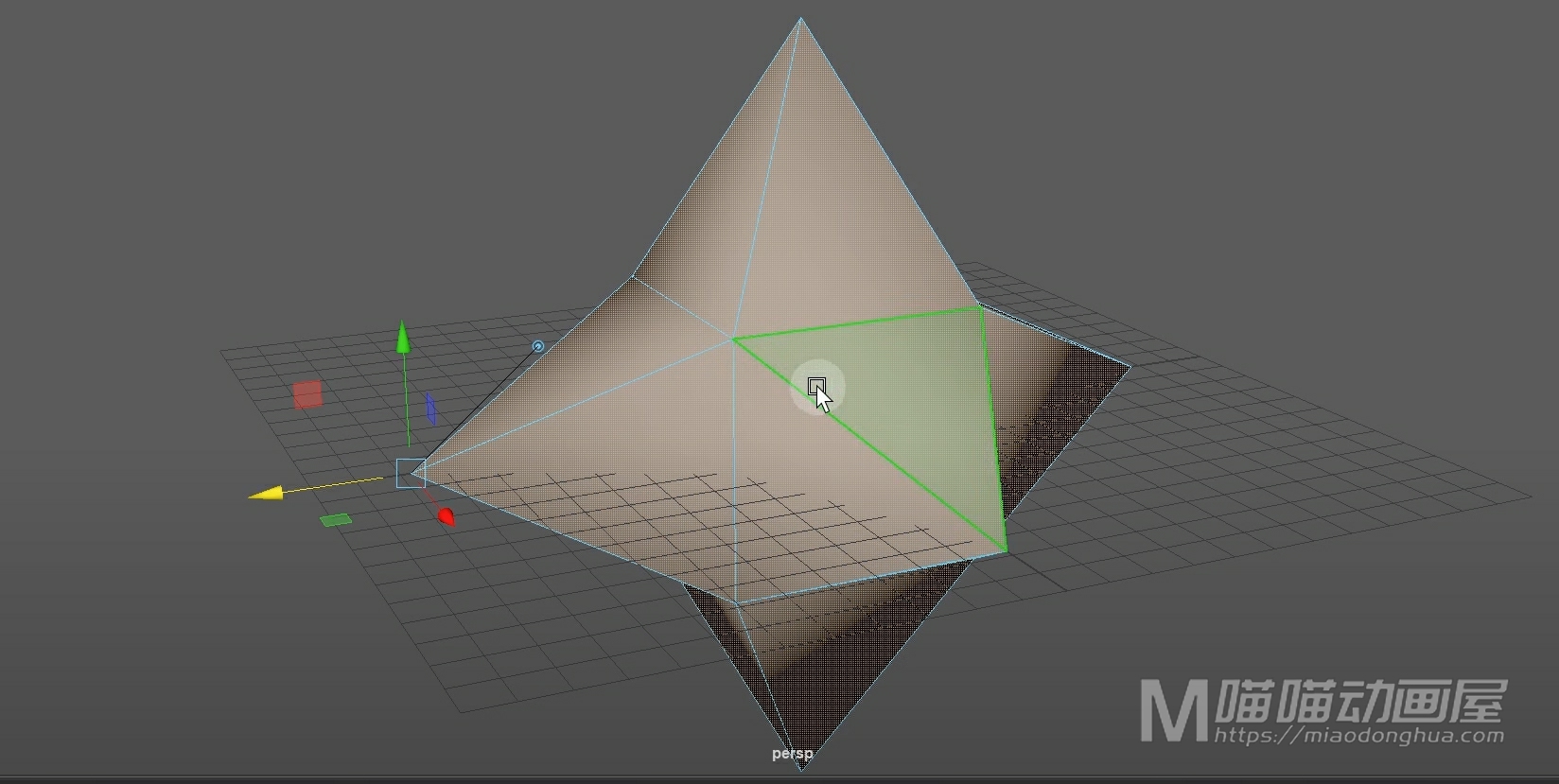
我们回到物体级别,那么现在的这个形状就有点像一个暗器了。
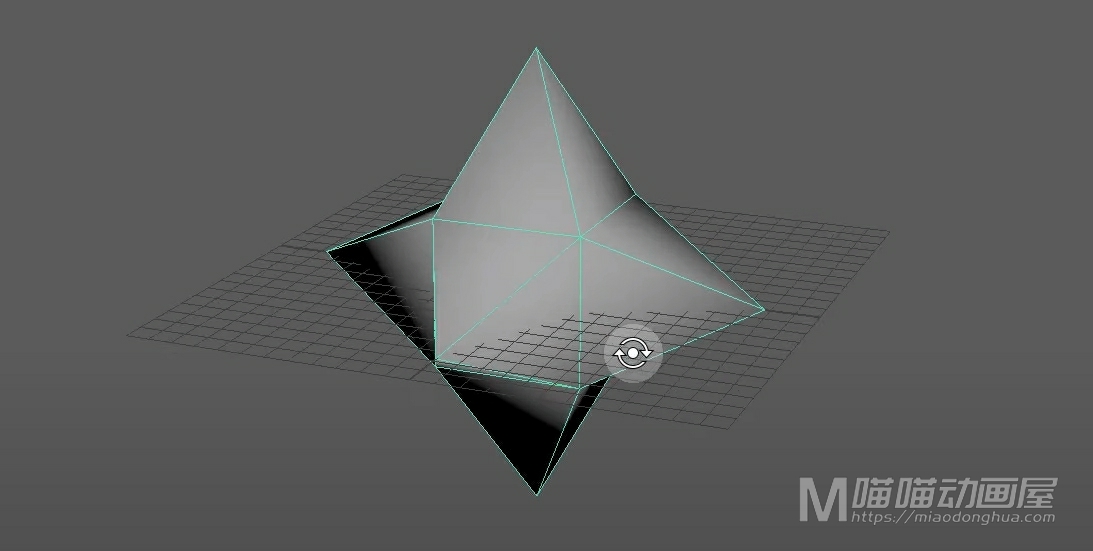
我们将这个模型删除,再比如我们的这个榴莲,就是比较形象的一个刺破案例。

我们重新创建一个多边形球体,我们先对它的表面做一个简单处理。我们进入点模式,选择所有的点,按住Shift键,选择【斜切顶点命令】。
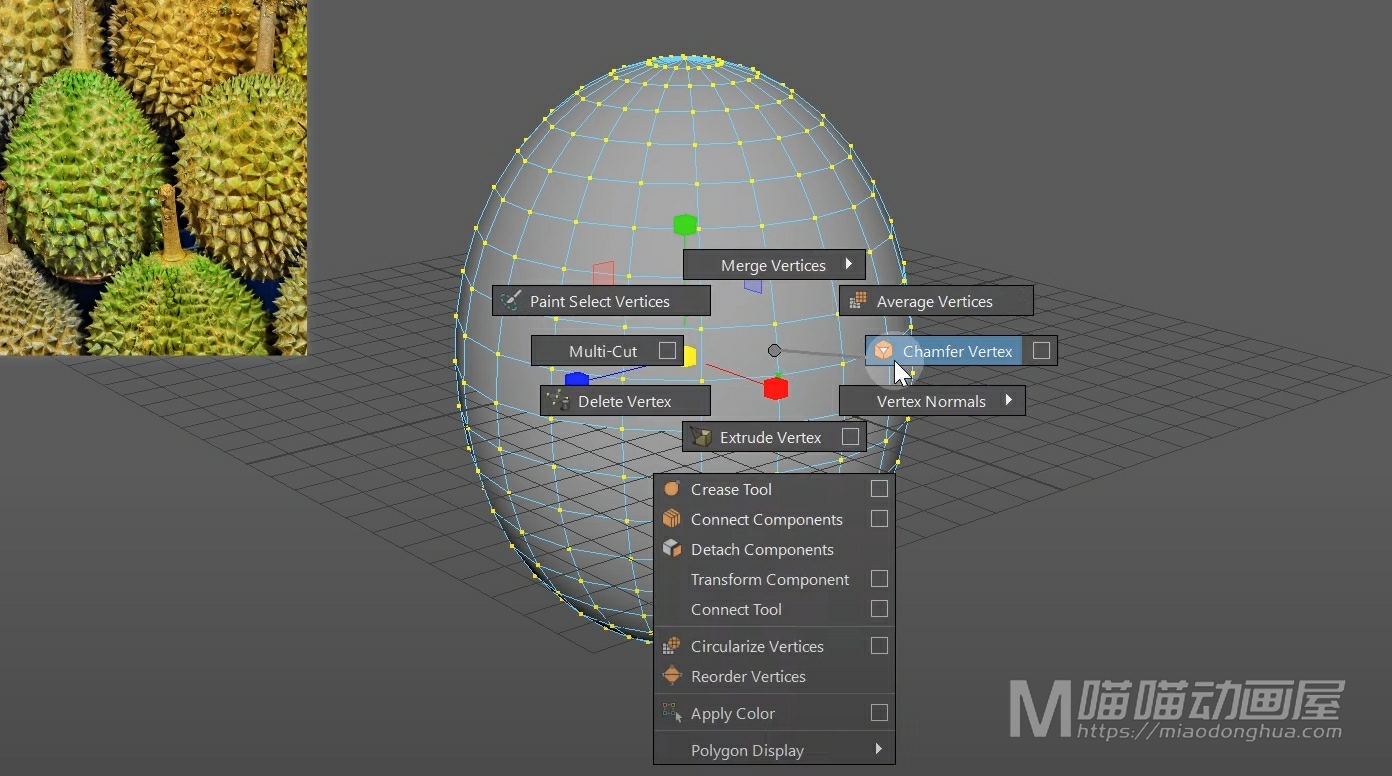
接着回到物体级别,这样这个表面看起来,就会显得更加错落有致。
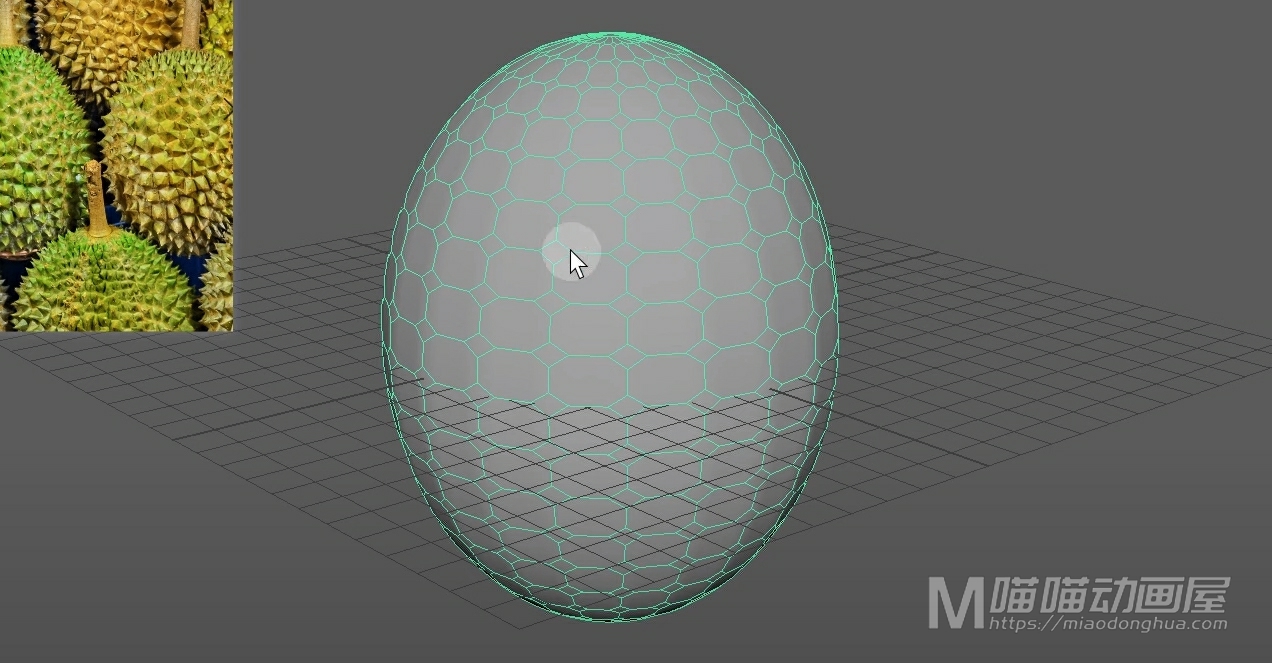
现在我们就可以进入面模式,选择所有的面,按住Shift键,选择【刺破命令】。
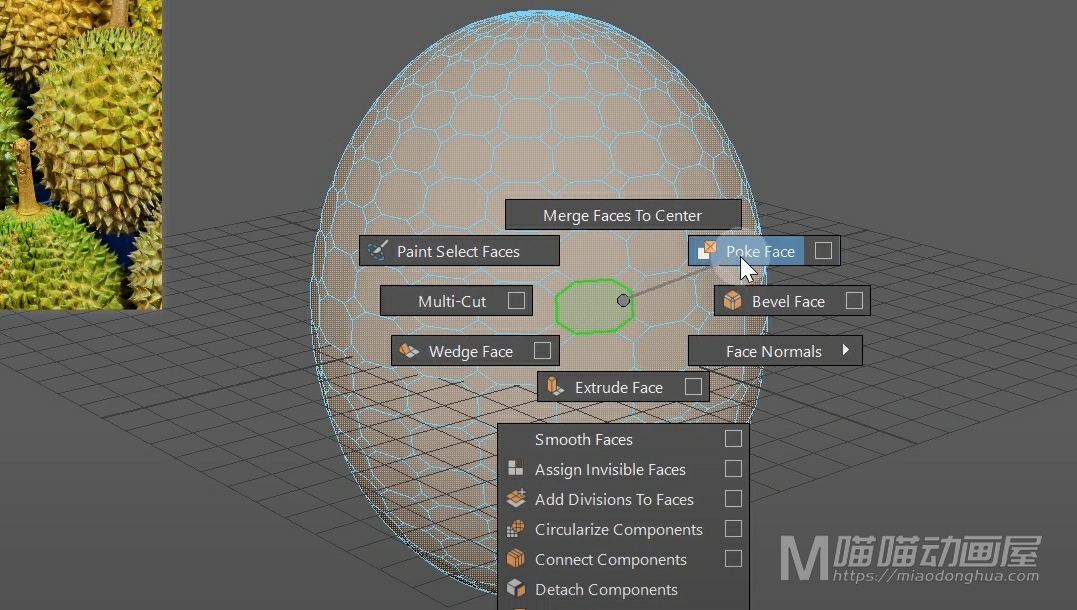
我们移动操作手柄,这样这个表面就有点接近榴莲的形态了。
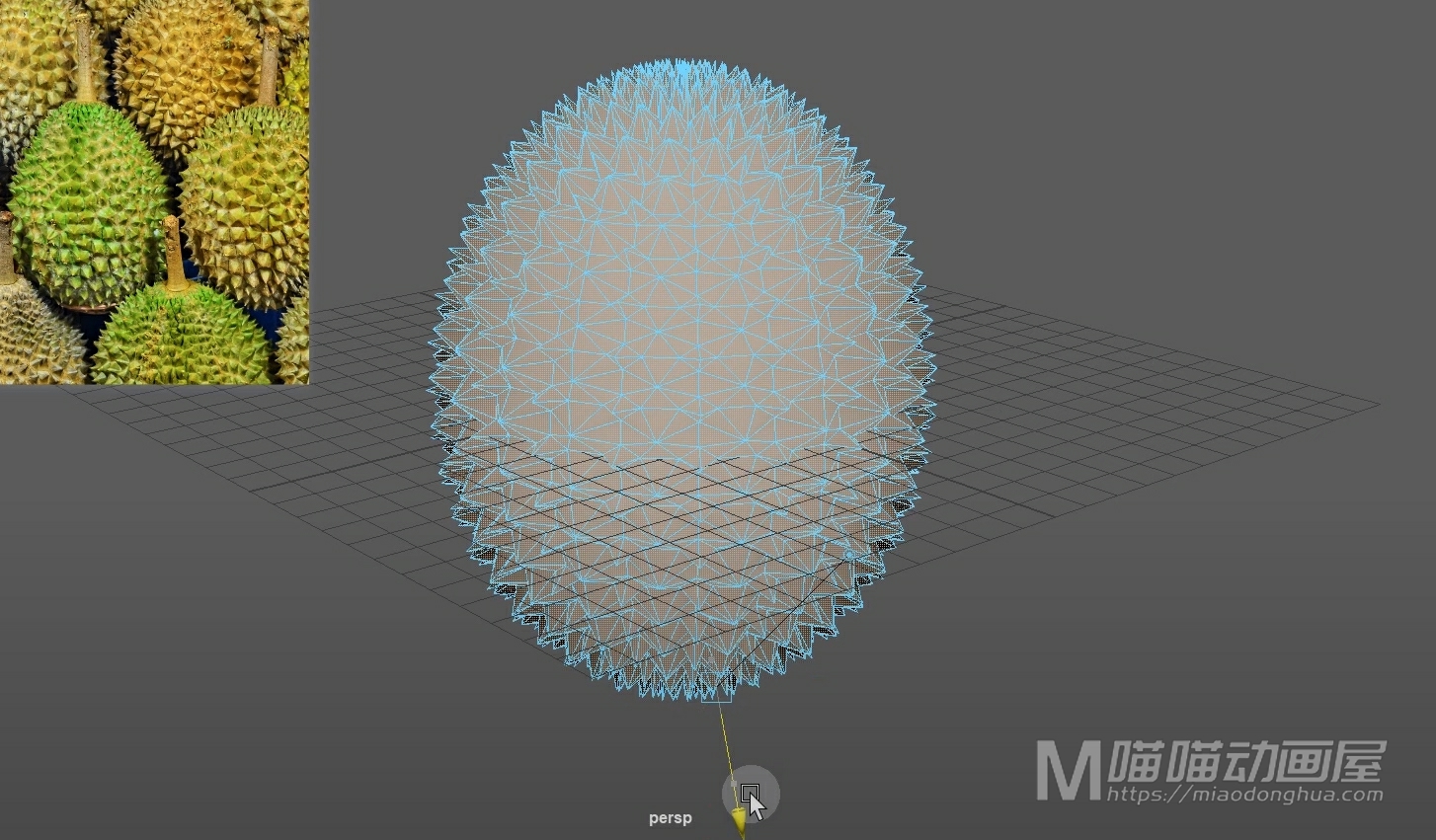
当然,这个尖刺的实际高度、形状以及位置都是比较随机的,这里我们只要弄明白这个【刺破命令】怎么去应用它就可以了。至于这个布线的问题,我们可以按照自己想法自由发挥。
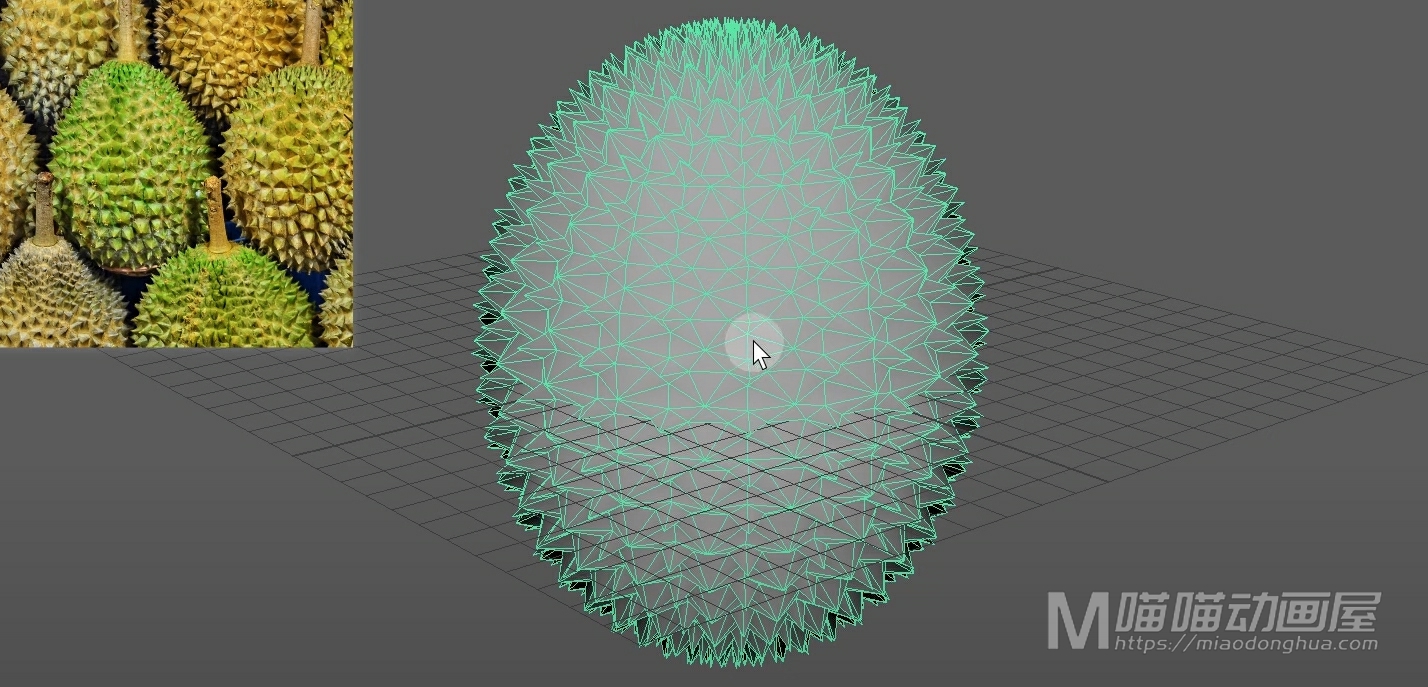
好了,关于刺破命令就讲到这里。