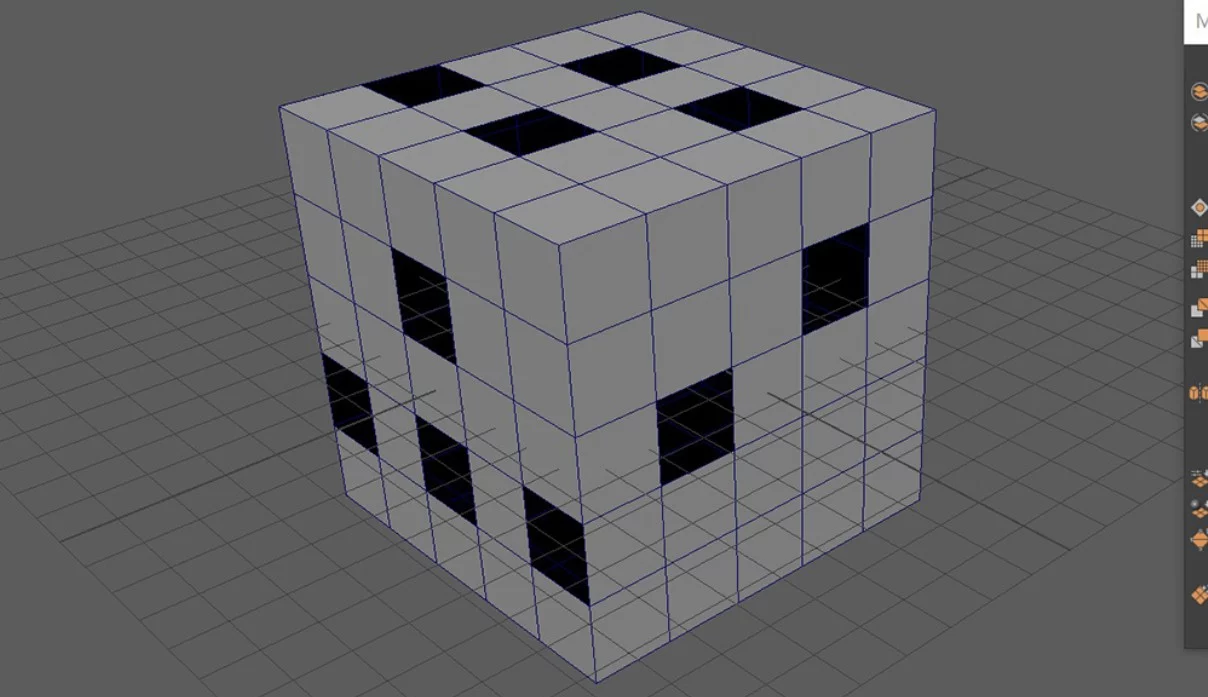今天我们我们来看下MAYA多边形建模中的补洞命令。我们打开网格菜单,那么在这里就可以找到【Fill Hole】补洞命令,它的作用:就是修补多边形的缺口。

例如,我们在场景中创建一个多边形立方体。我们在右侧的创建节点里面,适当的给它增加一些细分段数。
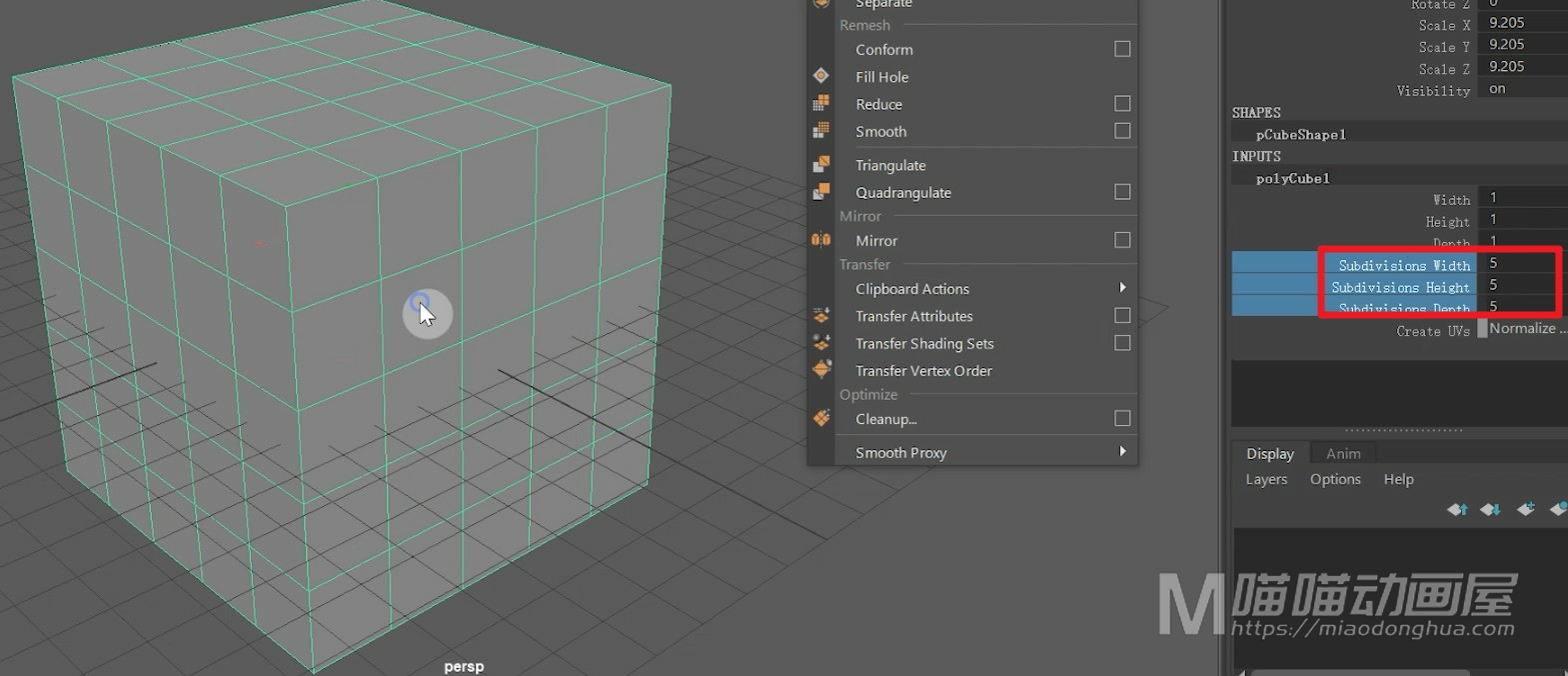
我们右键进入面模式,这里我们手动去删除一些面来作为待修补的缺口。
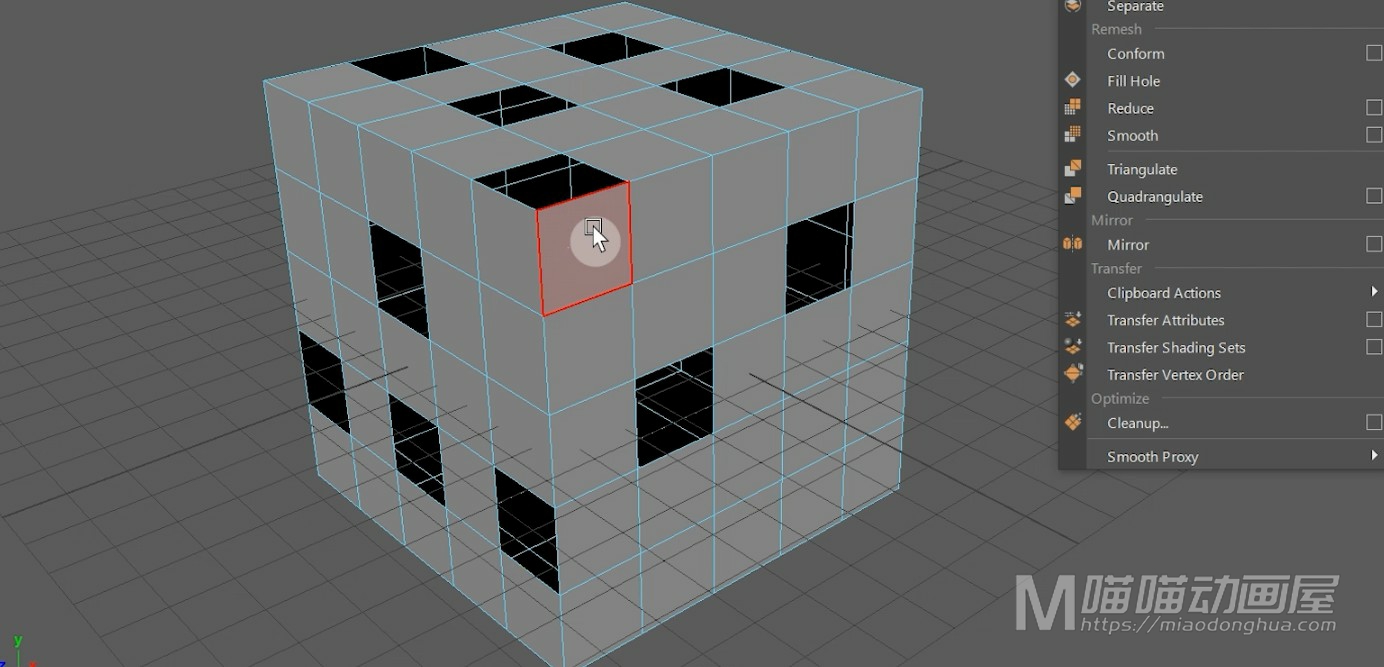
我们现在就用补洞命令来演示如何修补这样的缺口。假设我们要修补这个缺口,我们就右键选择进入线模式。我们只要选择这个缺口边缘上的一条线,点击执行【补洞命令】。
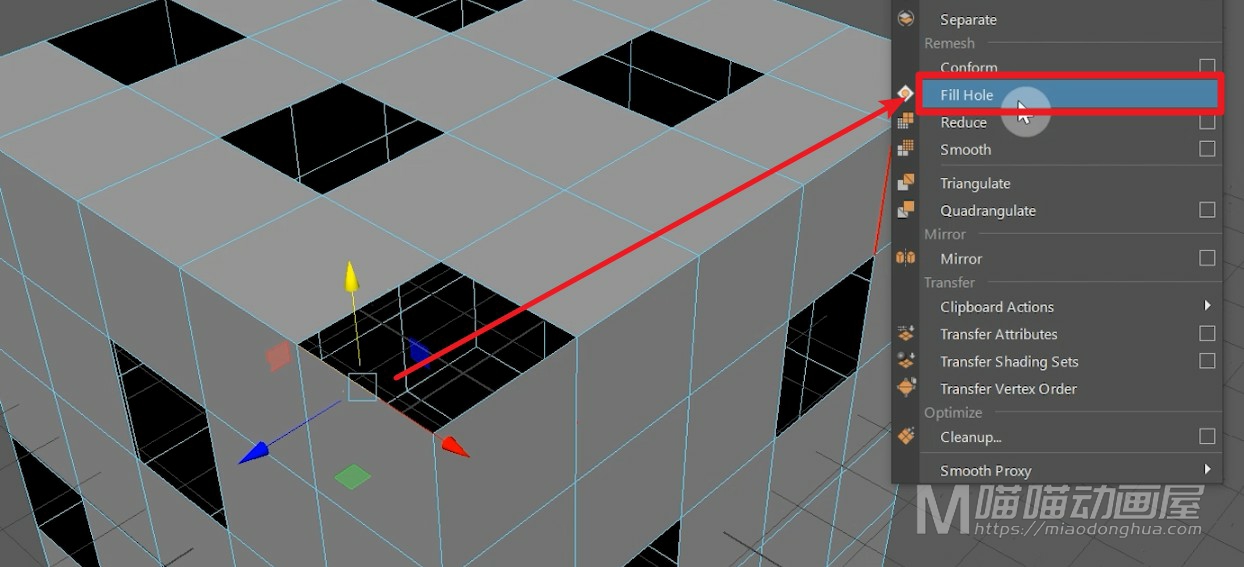
这样,这个缺口就会很容易的被修补上。
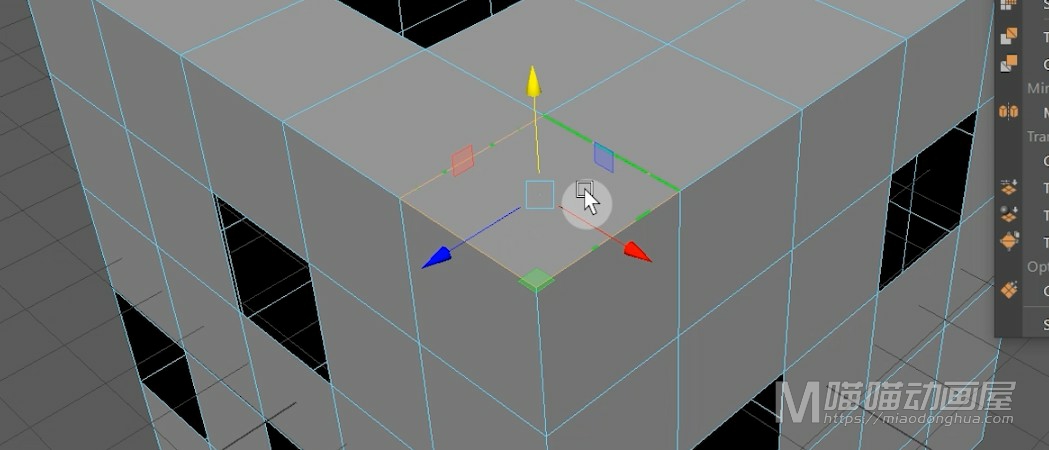
另外假如我们要同时修补多个缺口应该怎么做呢?如果像这样一个一个的去操作,就会非常的麻烦。我们可以尝试在选择一条线之后,按住Shift键加选其他缺口上的线,然后我们统一的执行补洞命令。
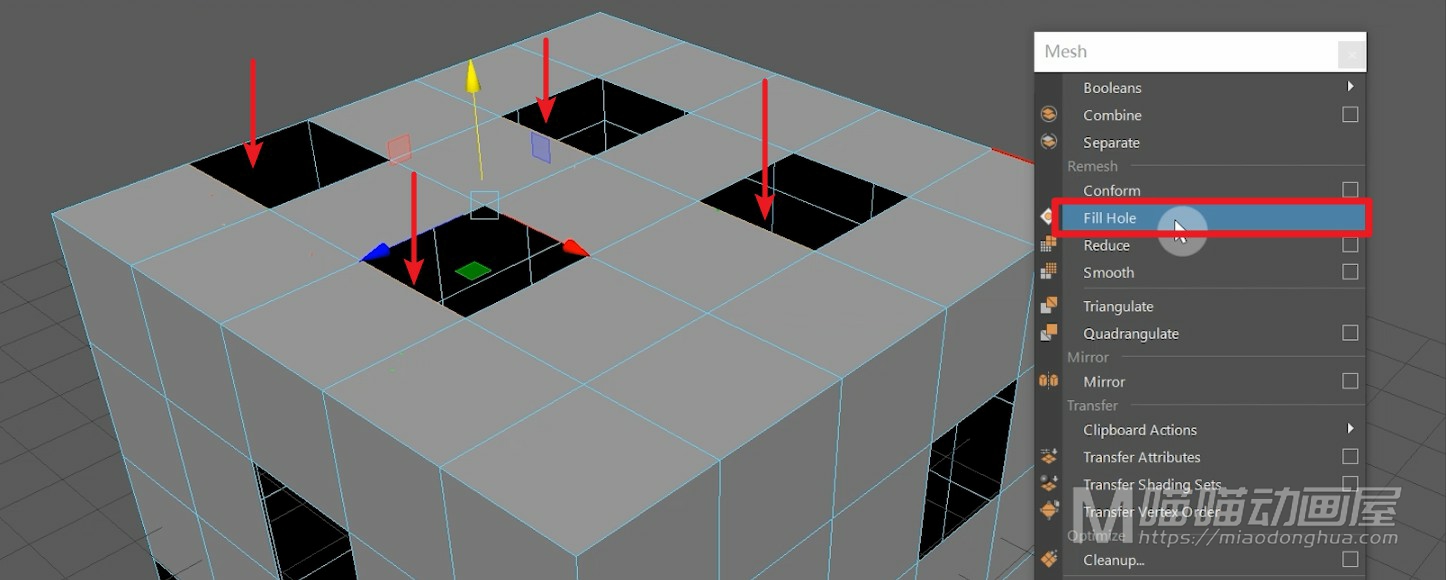
这样就可以实现同时修补多个缺口。
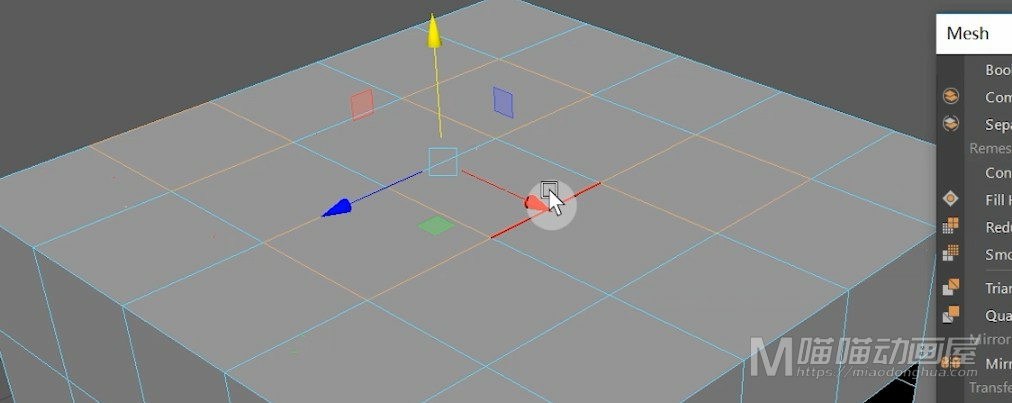
除此之外,假设我们要自动修补这个这个立方体上存在的缺口。我们只需要右键进入物体级别(对象模式),选择这个立方体,直接执行【补洞命令】。
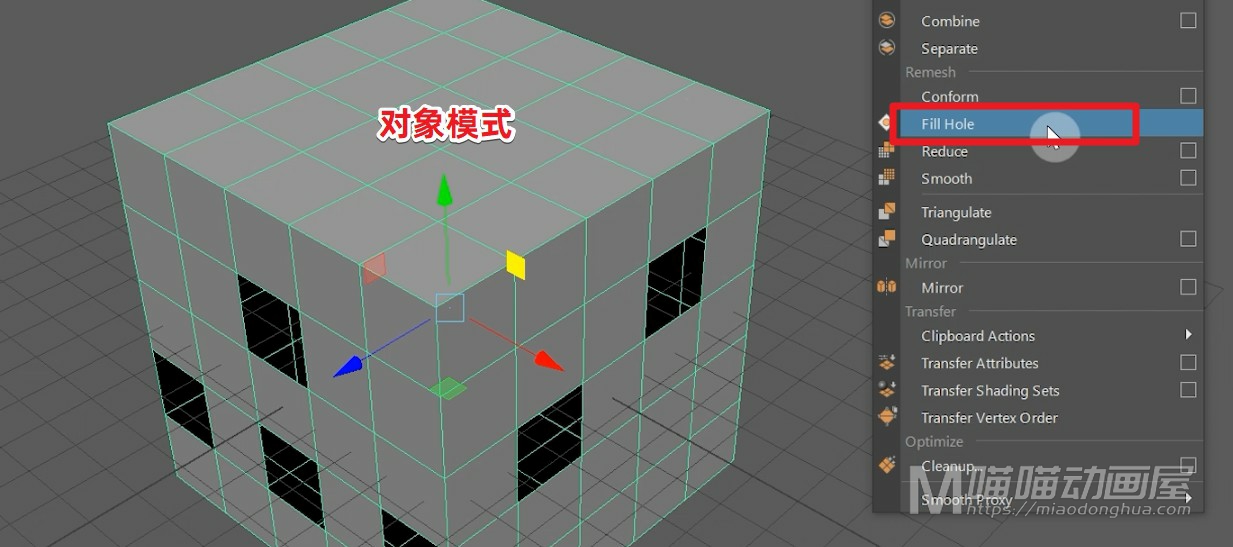
那么这个立方体上的缺口就会被自动修补好,非常的简单。
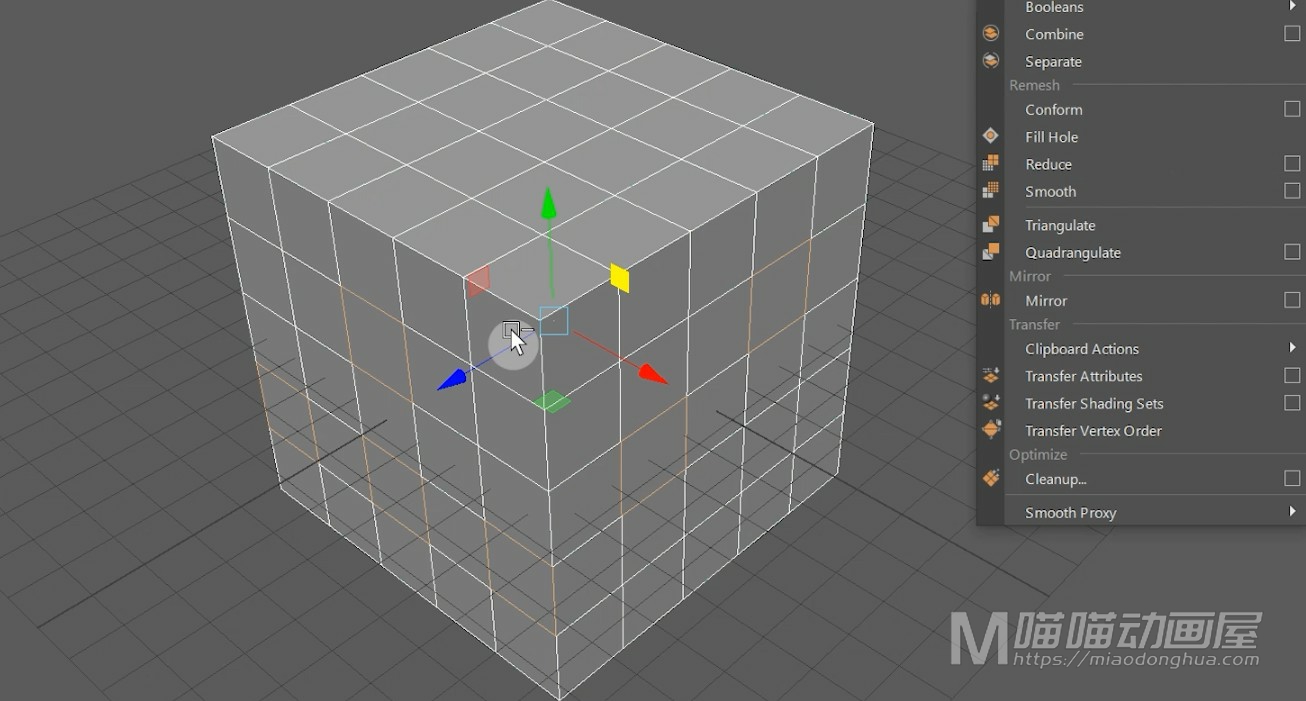
那么我们在平时操作的时候,为了更加方便快捷,我们可以直接按住Shift键+鼠标右键,就可以快速调出【补洞命令】。
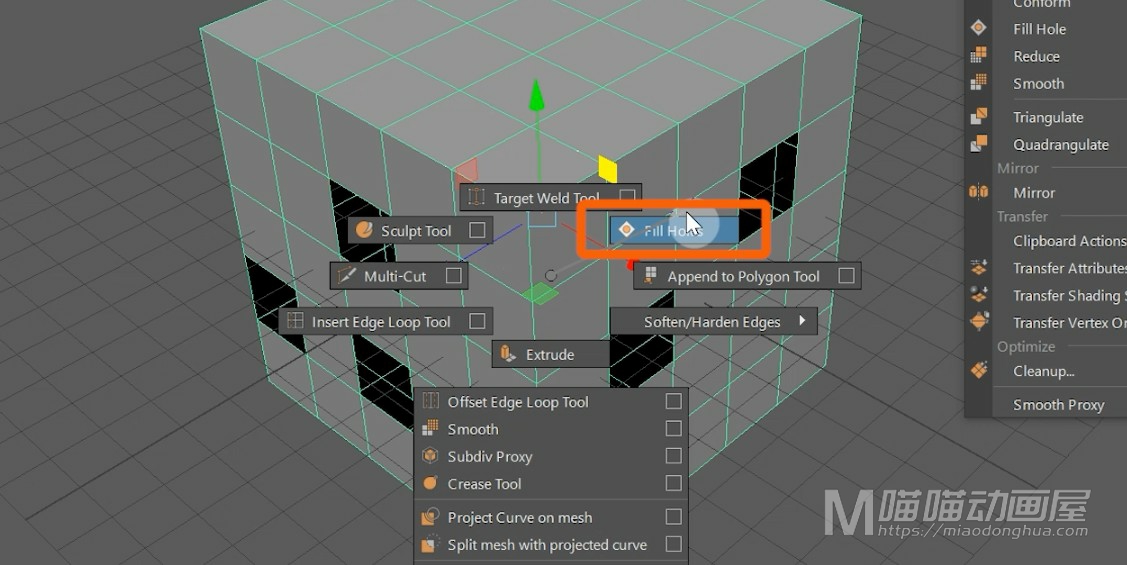
其实到这里,补洞命令就讲完了。但是,可能在实际操作的过程中,会遇到这个洞补不上的问题,其实多半都是因为我们布线上的一些问题,例如点重叠、面重叠等等。
我们撤销回去,同样的,我们以这个缺口为例我们选择周围的线,假设我们现在执行挤出命令,突然后悔了,终止了操作。那么这个时候,假设我们不细心,忘记了撤销操作。
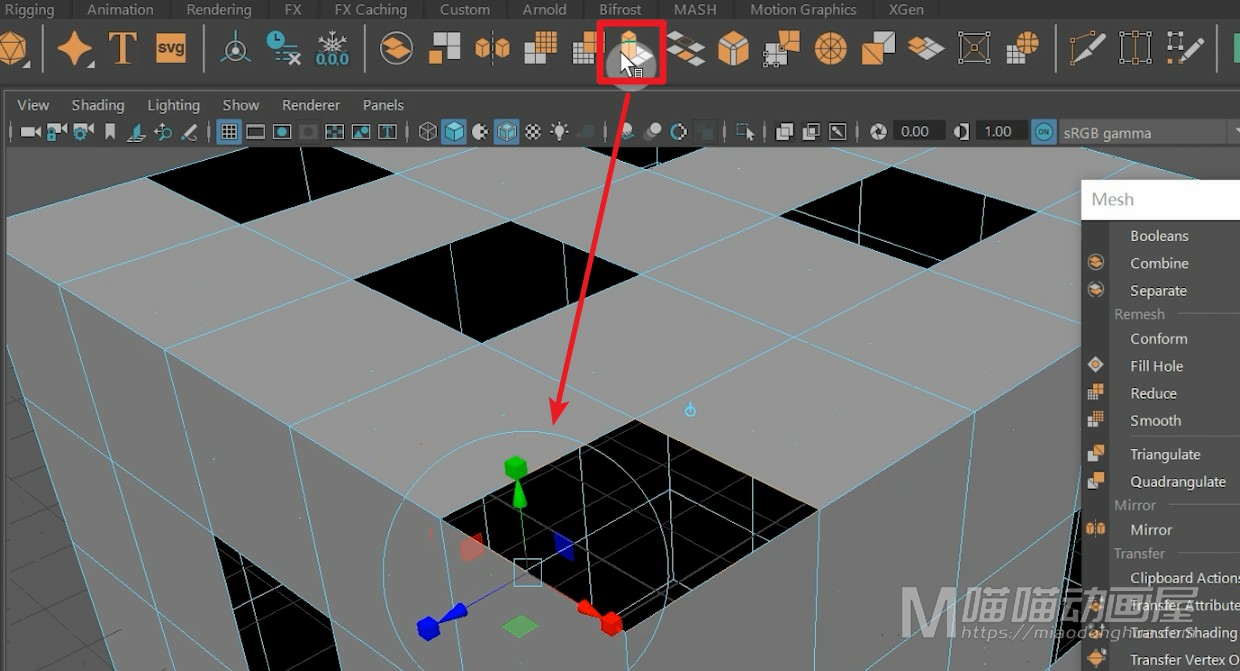
当我们尝试选择线,执行【补洞命令】的时候,我们就会发现没有任何反应。
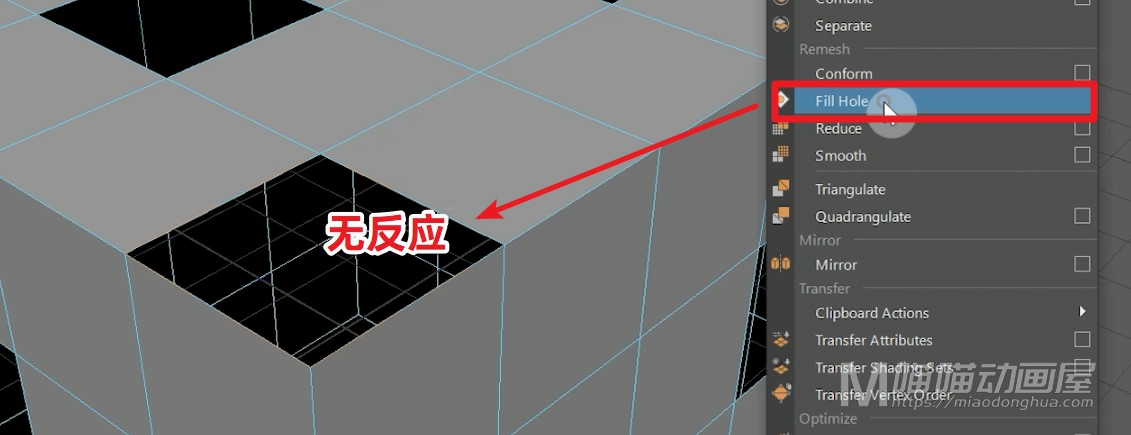
我们可以进入点模式,移动边缘上的点,就会很容易的发现问题。我们会看到:点的下面还压着一个点,这个线的下面还压着一条线。我们刚才误选的就是压在上面的这条线,而下面的这条线才是真正的边缘上的线。
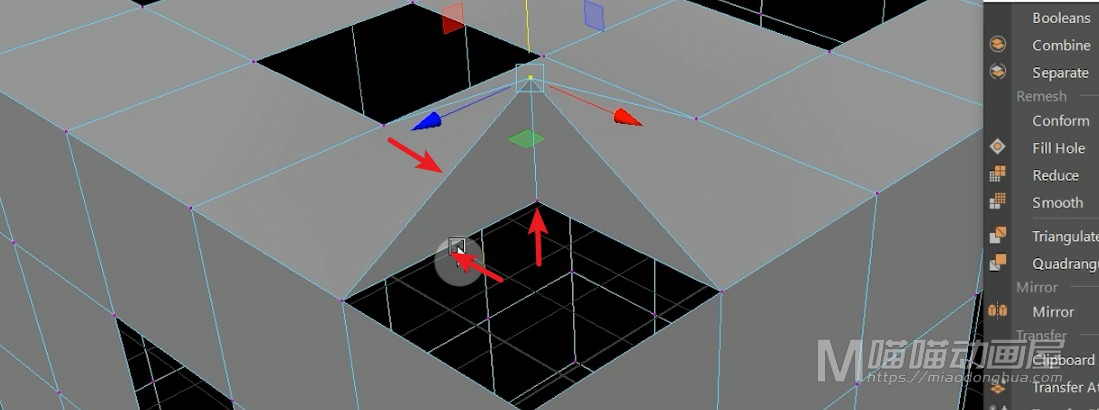
我们可以尝试选择它,再执行一次补洞命令。
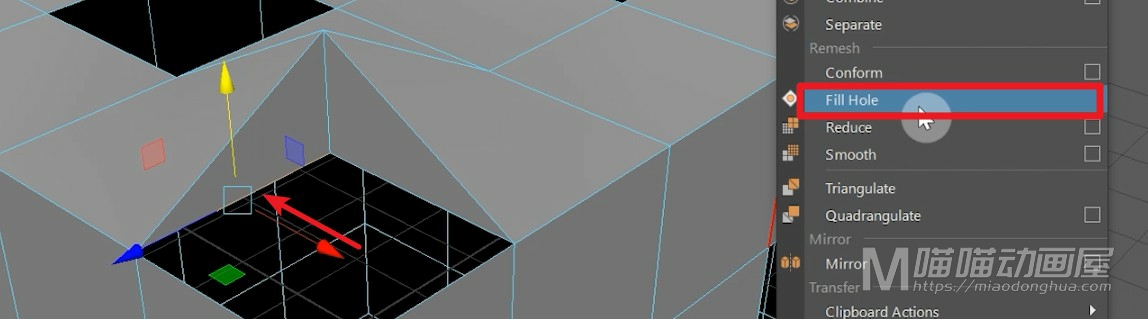
我们可以看到,这次是没有任何问题的。
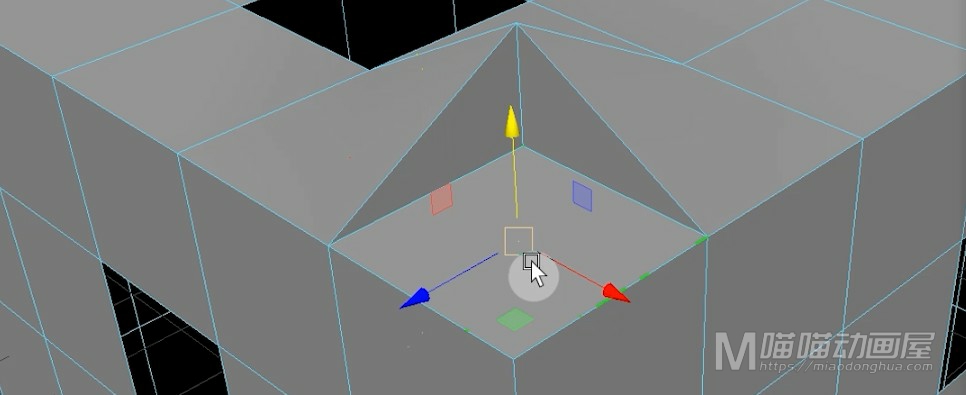
那么遇到这样的情况,我们应该怎么处理这样的边呢?如果只是类似这样的失误,我们可以使用焊接点命令。我们撤销回去,进入点模式,Shift键分别框选这4个点,因为重叠的关系,其实我们选择的是8个点。
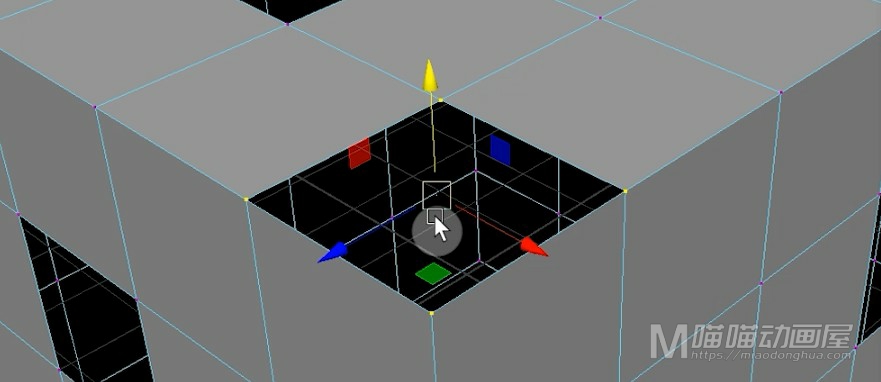
这个时候,我们按住Shift键,右键选择焊接点菜单,选择焊接点命令。
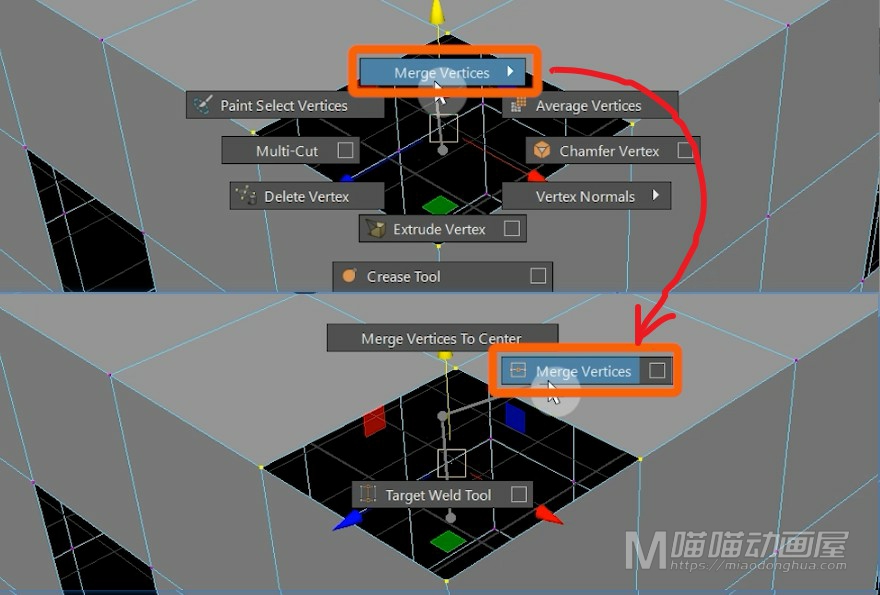
这样重合的点就会被焊接到一起,我们可以移动单个点来看下。我们可以看到:现在的这个点就没有任何问题了。
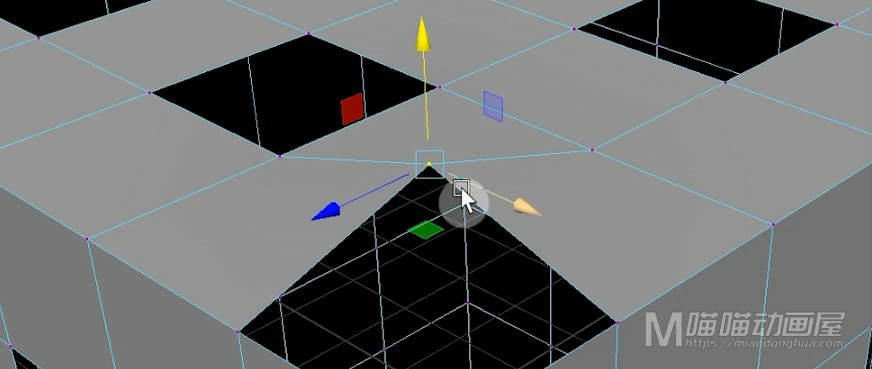
我们选择缺口上的线,再次执行补洞命令。我们可以看到,现在又可以正常的补洞了!
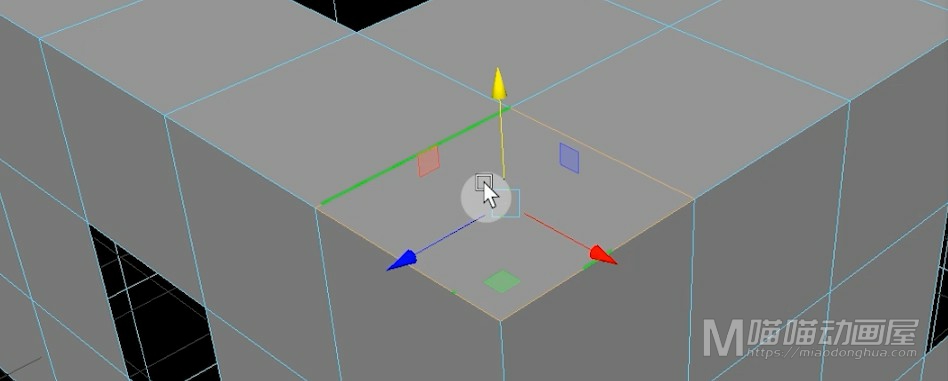
这个就是常见的补洞失败的原因和解决方法。当我们遇到类似的情况,一定要记得先检查自己的布线!确保点线面都没有问题。
好了,关于补洞命令的用法就讲到这里!