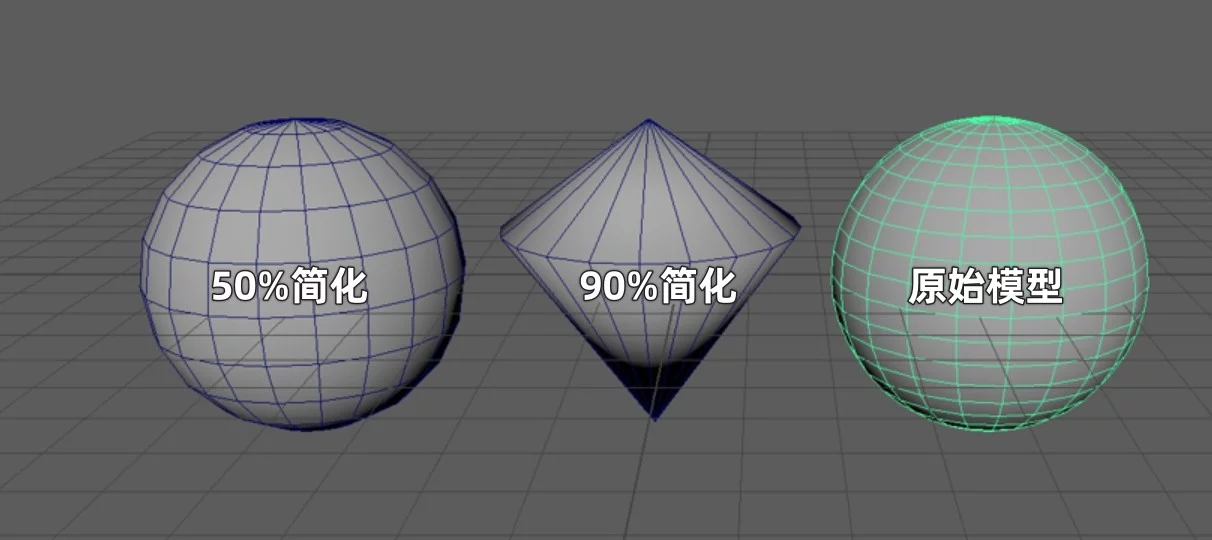今天我们我们来看下MAYA多边形建模中的减少命令。我们打开网格菜单,那么在这里就可以找到【Reduce】减少命令。

我们先不说它的作用,我们先观察命令前面的图标,我们就能很容易的知道:这个命令就是把网格从密集变为稀疏的一个过程。我们平时也把它叫做简化命令。
例如我们在场景中创建一个多边形球体,我们可以看到这个面还是比较密集的。我们选择它,点击执行减少命令。

那么我们可以非常容易的观察到:这个面突然就减少了一部分。这个就是简化命令默认值下的使用效果。

接下来我们打开它的选项设置来看一下:第一个设置Keep Original:就是保持原始的意思。说白了,也就是在执行【减少命令】的时候,保留这个原始的模型。那么刚才我们是没有勾选的,所以它是直接在原始模型上简化的。

我们撤销回去,我们先把这个【保持原始】勾选上,我们再来执行一次【减少命令】。

这次,我们可以看到:在简化之后,这个原始的模型就被保留下来了,这个就是保持原始的作用!非常简单!

下面的这个Reduction Method是减少网格的方法,这么这里它提供三种方法:一种是默认的Percentage:百分比;一种是Vertex limit:顶点限制;还有最后的Triangle limit:三角形限制。

百分比下的这个值是通过设置百分比来减少多边形网格的数量。我们把这个简化的模型删除,同样的,我们以这个原始模型为例。这里为了看到简化后细节对比,我们可以启线框着色显示,这里的【保留原始】保持勾选就可以。

那么接下来,我们就来看下:这个减少百分比在50%和90%的时候,这个简化的效果分别是怎么样的?我们选择物体对象,将其百分比设置为50,点击应用,这个就是50%的简化效果。

我们将值再设置为90,点击应用,这个就是90%的简化效果。非常的直观,容易理解!


我们将这两个简化的模型删除,我们接着来看这个顶点限制下的值:这个是用来控制输出网格的顶点数量。也就是在简化后,整个多边形网格上允许出现的,顶点的数量。假设我们来个比较夸张的,我们要把多边形的顶点数量设置为5,点击应用。我们按下4键线框显示,可以看到简化之后,网格上的顶点数量变为了5。

如果我们觉得这样不好观察,我们可以在Display显示菜单下–>Heads up display–>poly count显示多边形计数。

那么在这里面我们可以准确的看到:点线面的个数,那么第一列是显示的是:场景中可见多边形的总计数。

而我们要看的是第二列:也就是我们当前选定的这个模型的计数。

我们可以看到:当前这个模型,它的顶点的数量就是5,非常的直观。

这里我们要注意一个问题:就是这个顶点数量的问题。我们都学过:几何体最少是有4个顶点组成的,所以这里的这个顶点数量,就算我们设置为4以下的值,它依旧只能简化为4个顶点的几何体。我们可以设置为一个1来看一下,我们选择模型,点击应用。我们可以看到:即便我们设置的是1个顶点,但是简化之后的模型,它的顶点数量就只能是4。

我们把这两个简化的模型删除,我们再来看下【三角形限制】下的这个值,它是用来设置输出网格的三角形数量。说白了也就是让多边形上的每个网格都变为三角形,这个值就是用来控制这个三角形网格的数量。

假设我们把它设置为10,意思也就是:让这个模型简化为10个三角形网格组成的模型,我们点击应用来看一下。我们可以看到简化后的模型,每个面都是三角形,并且在这个多边形计数里面,我们可以看到面的统计数量为10,说明我们的这个简化效果是没有任何问题的。

然后,我们再来看一下【形状】下的设置:这个Preserve quads:意思就是保留四边形。那么它的最大值是1,最小值为0,这个值越大,保留的四边形就越多;值越小,保留的四边形就越少。

这个Sharpness:是细节的意思,同样的,最大值为1,最小值为0,这个值越大,形状细节就会保留的更多。

至于下面的这个对称类型:只有在【保留四边形】的值小于1的时候才会激活使用。那么这里默认的是none,我们可以根据自己的需求选择自动对称或者平面对称。

下面的这个是对称容差:那么这个只有在开启自动或者平面对称才会被激活使用。对称容差也是0到1的范围,这个是对称平面的选择,这些我们都可以根据自己的需要去设置,没有什么难度。

然后这个Feature Preservation:是功能保留的意思。也就是我们在执行简化的过程中,我们可以设置对应的边界优先级。我们从上到下依次为:网格边界、UV边界、颜色边界、材质边界、硬边、还有这个折痕边。

最后,高级选项下的这个是:顶点索引映射,作用就是在原始网格和输出网格的顶点之间建立关系。这个我们再后面遇到的时候,再做具体的分析讲解。

好了,今关于多边形简化命令就讲到这里。