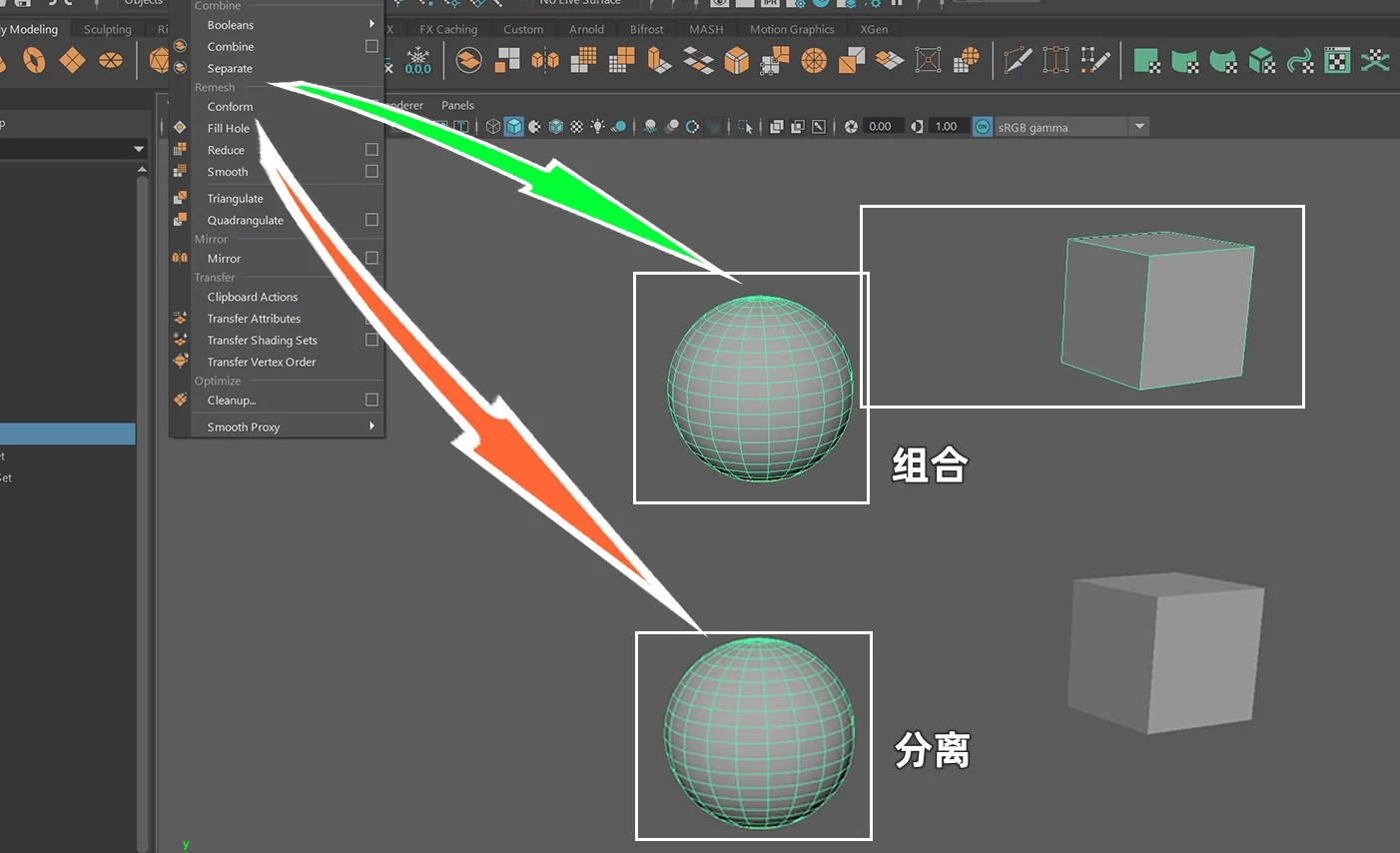今天我们一起来看一下在Maya多边形建模中网格菜单下的【Combine组合命令】以及【Separate分离命令】。那么单从字面的意思,我们就知道:它们两者是相对的,一个负责组合,一个负责分离。

首先我们来看这个:Combine组合命令,它的意思就是:将两个或者多个多边形对象组合到一个多边形对象中。
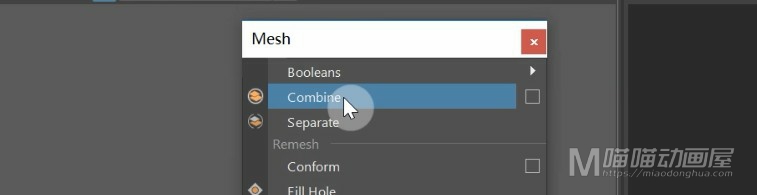
例如,我在场景中创建一个多边形球体、一个多边形立方体和一个多边形圆柱。这个时候,我们只要选择它们,点击执行组合命令,这三个物体对象就会组合到一个新的多边形对象中。
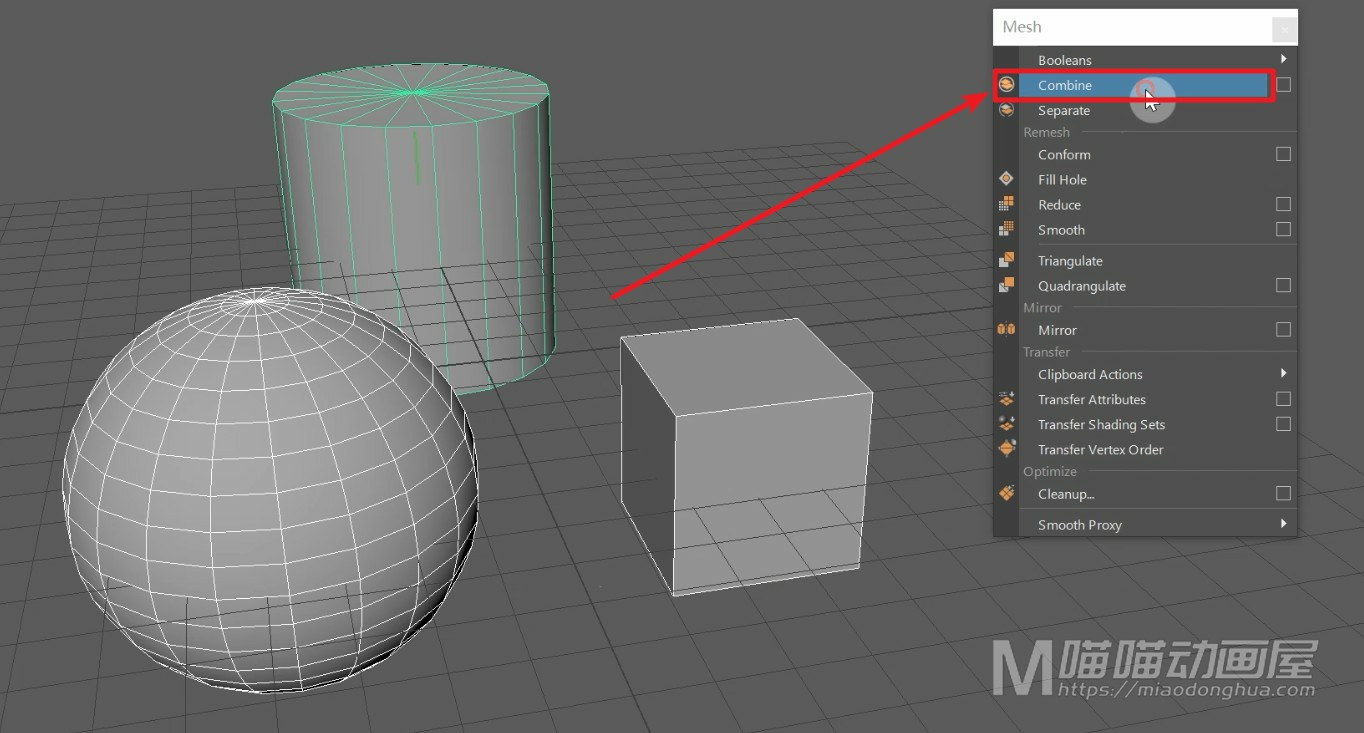

假如,我们想要把它拆开,我们只要选择它,然后执行【Separate分离命令】。
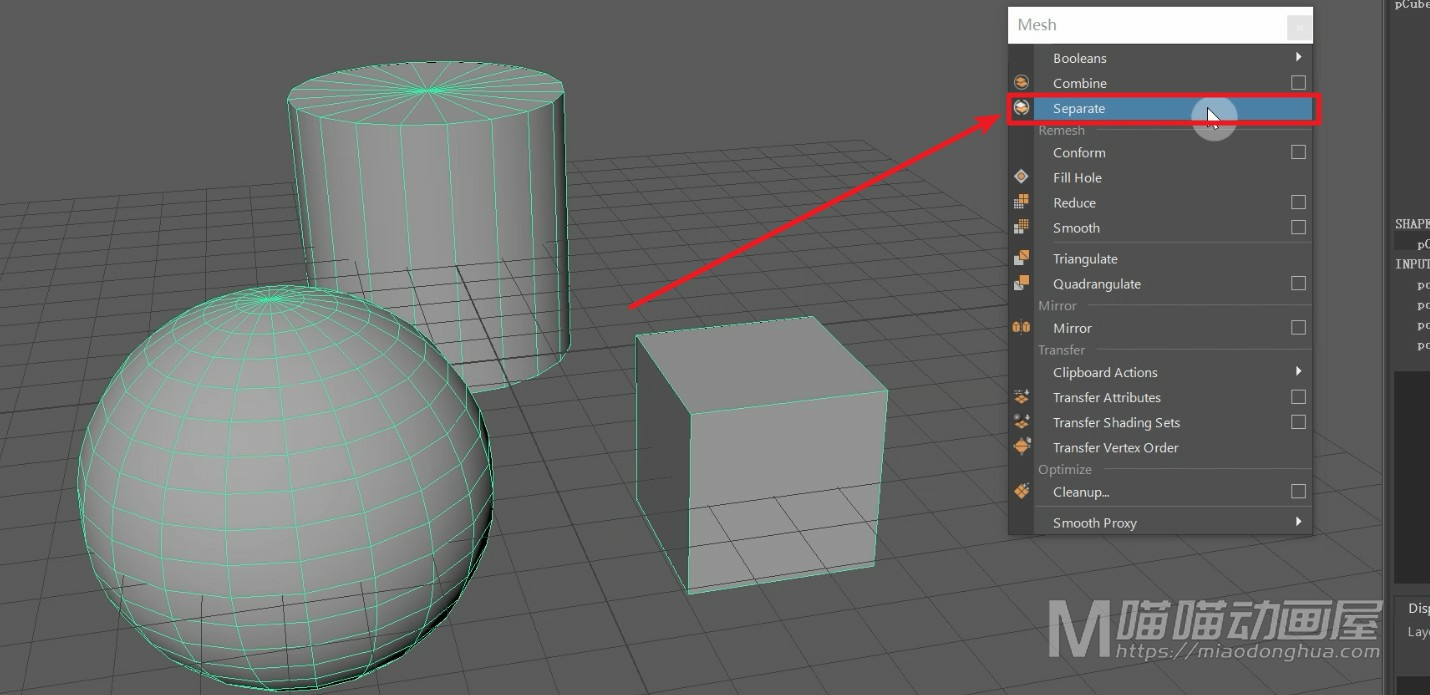
那么分离之后,就又可以选择单个的物体对象。
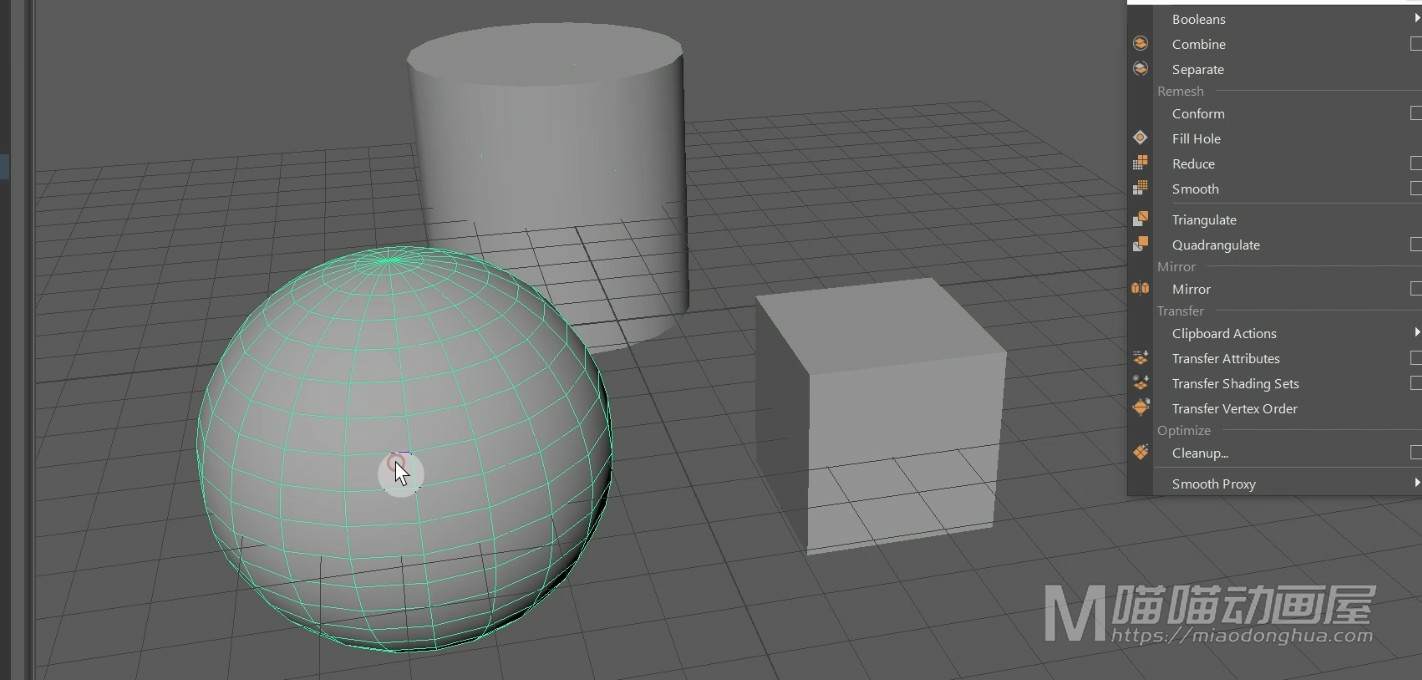
那么这里,我们需要注意:这个组合而成的新对象,和我们布尔运算并集得到的新对象,本质是不一样的。这个组合而成的对象就相当于是一个外壳装着这三个模型,我使用分离命令很容易就将它们拆开。
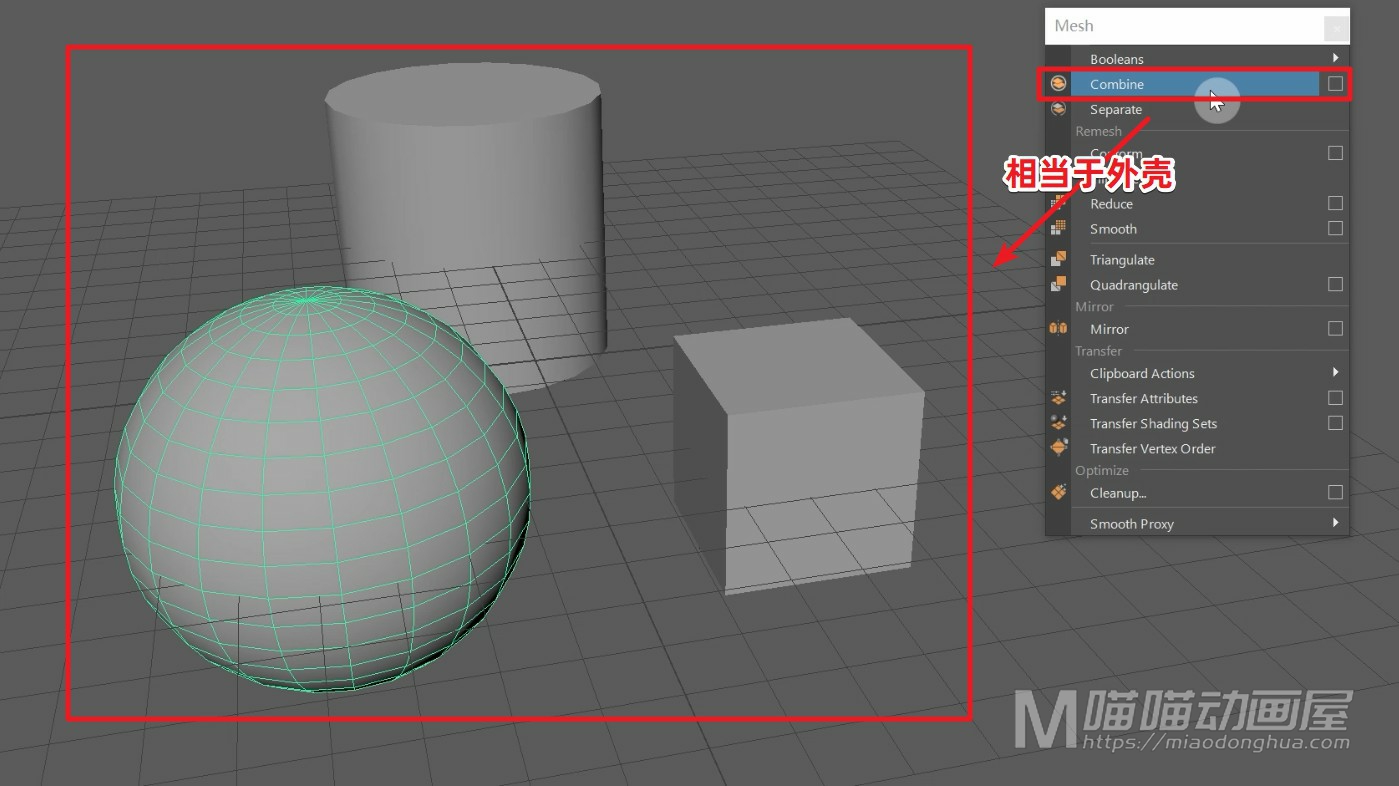
但是这个并集得到的新对象就相当于是直接焊接在一起了,变成了一个真正意义上的整体,无法使用这个分离命令来进行拆分。
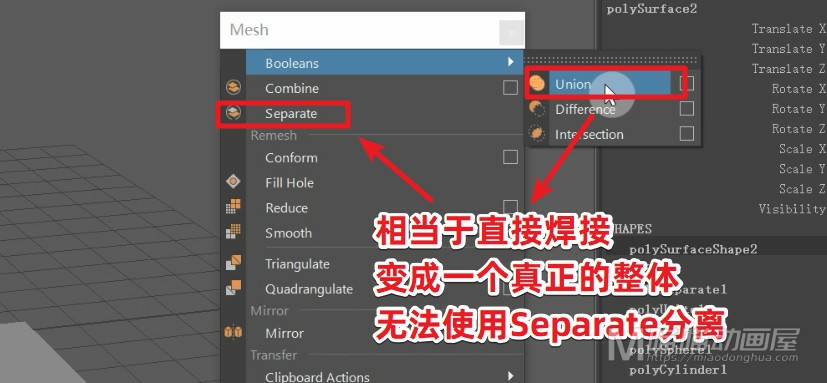
我们先把这些模型删除,我们重新创建两个多边形。现在,我们选择这两个多边形对象,我们对其执行布尔并集运算,将它们拼合到一起。
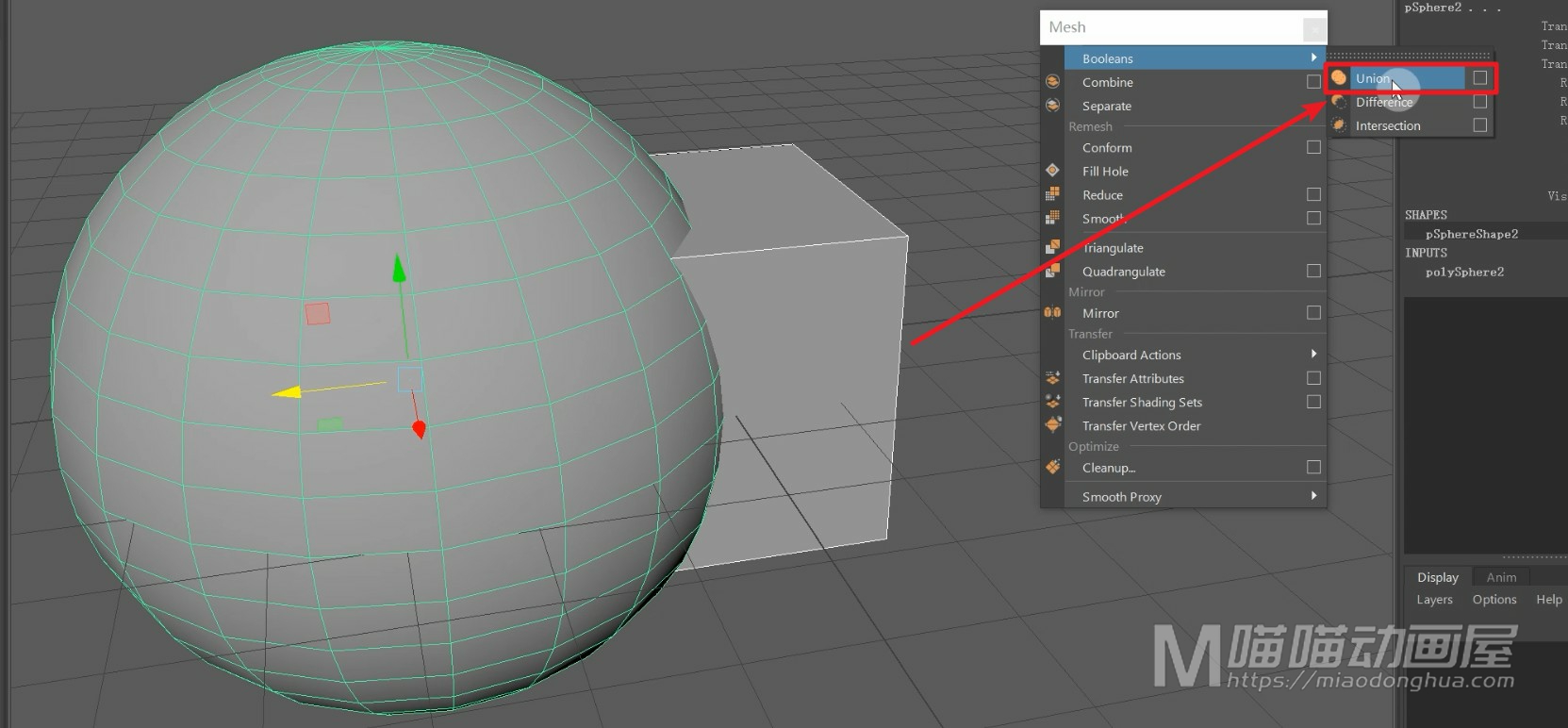
这个时候,当我们尝试使用【分离命令】进行拆分的时候。,我们可以看到右下角就开始报错了,意思就是:这个对象只有一个,不能进行分离。
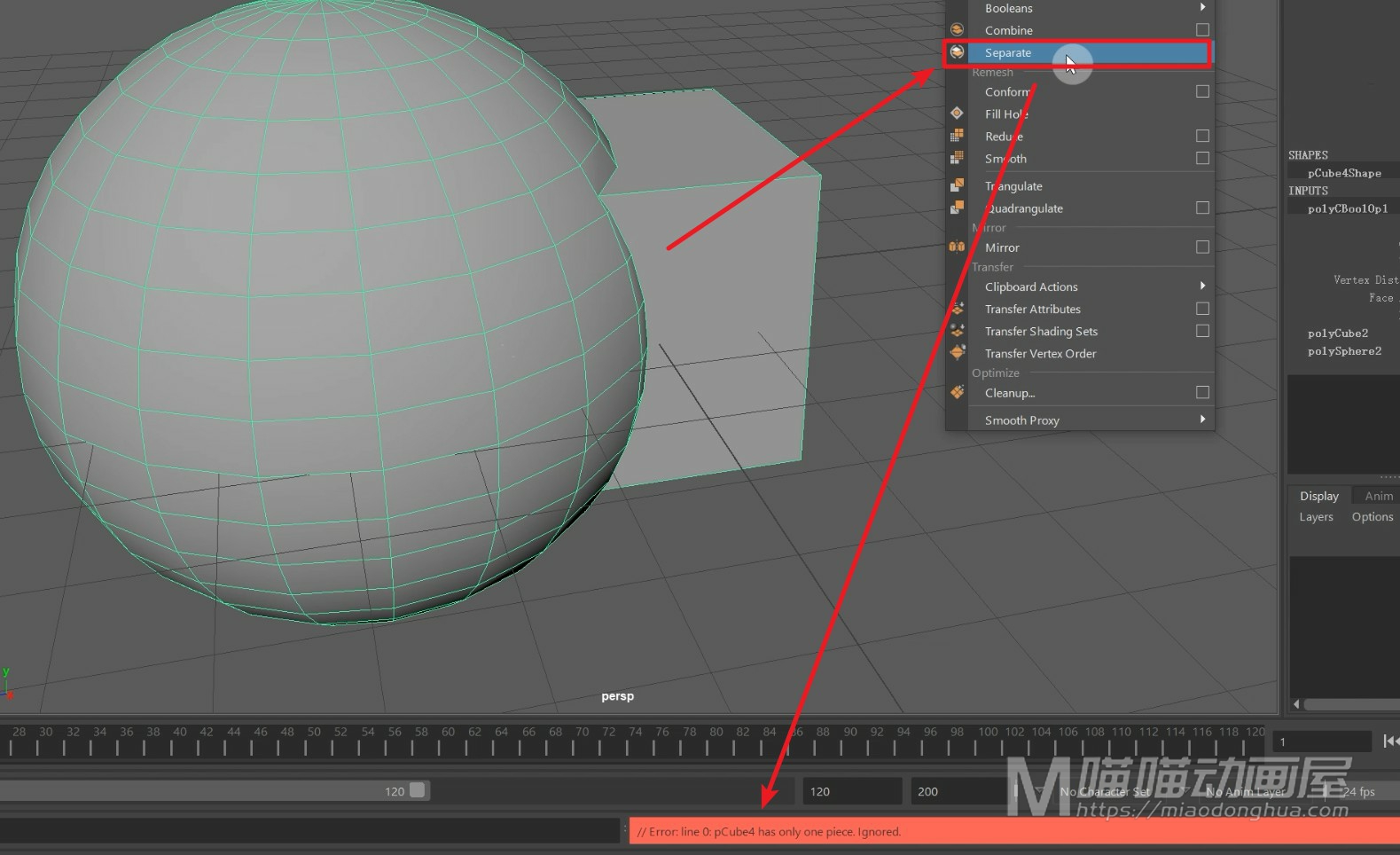
其实不单单是这样,我们细心观察可以发现:这个相交的部分发生了略微的变形,那么我们进入点模式,选择交界处的单个点,来移动来看一下。我们可以看到交界处的点是粘合到一起的,这也就是它和组合对象的一个本质上的区别。
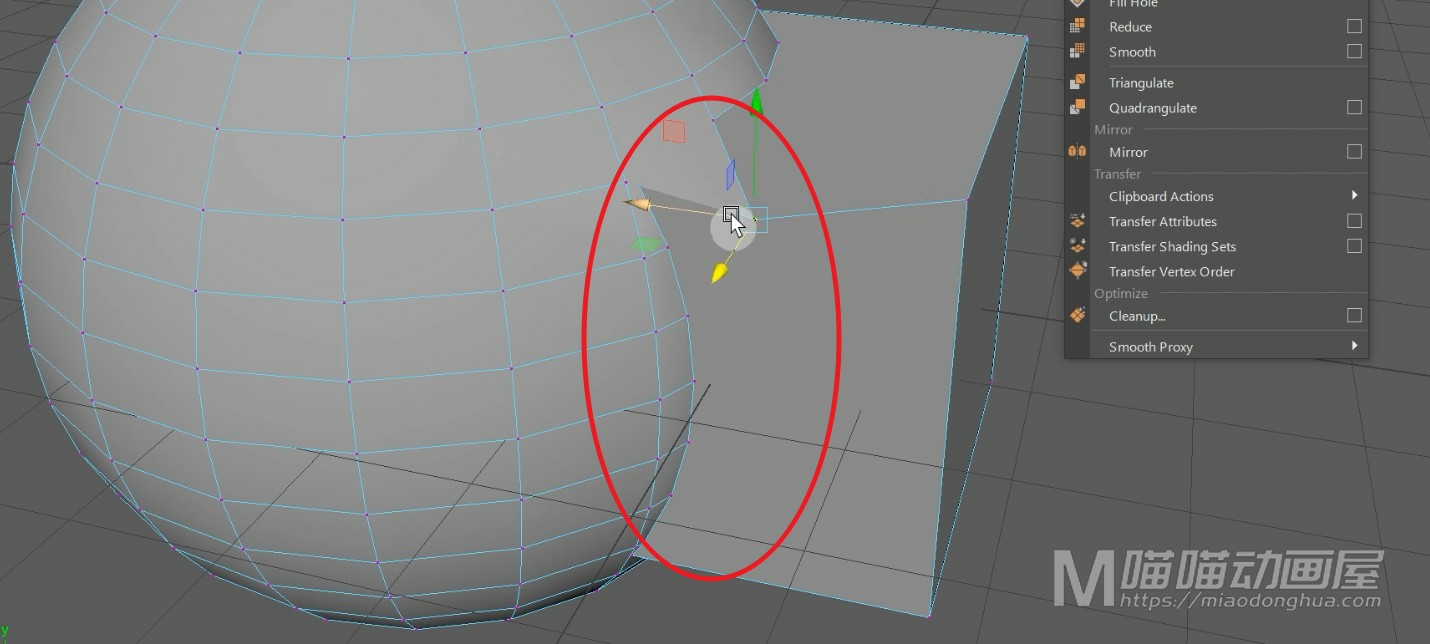
好了,回到正题。现在,我们继续来看一下,这个组合命令后面的选项设置,我们将其恢复默认值,那么这里第一个是:合并UV集设置,第二个是:枢轴位置设置。
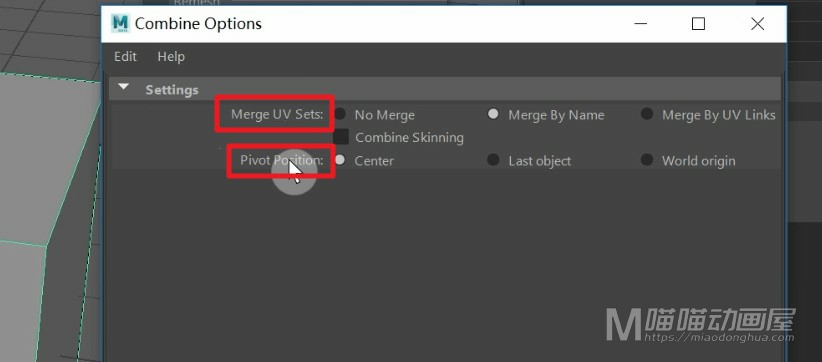
那么在【合并UV集设置】里:默认的是按名称合并,当然,我们也可以根据实际的情况:选择不合并,或者是按UV链合并,合并蒙皮。
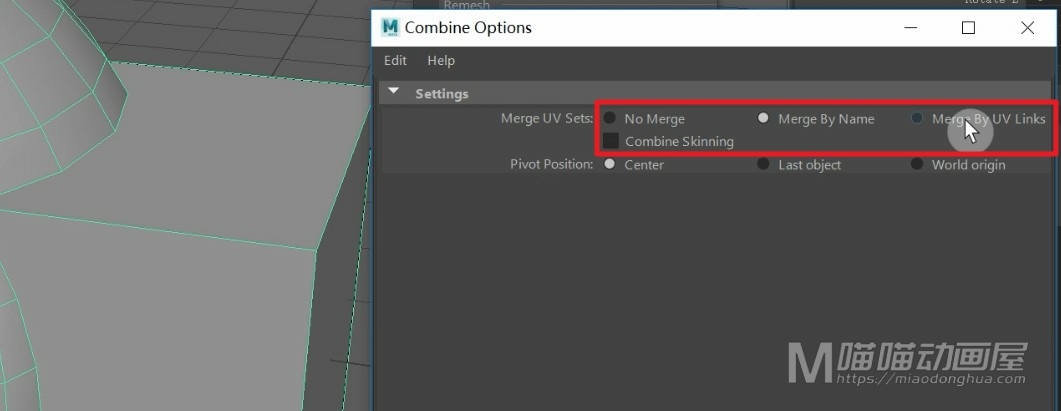
至于这个Combine skinning合并蒙皮,那么勾选则保留它之前的权重,不勾选的话自然就是不保留。
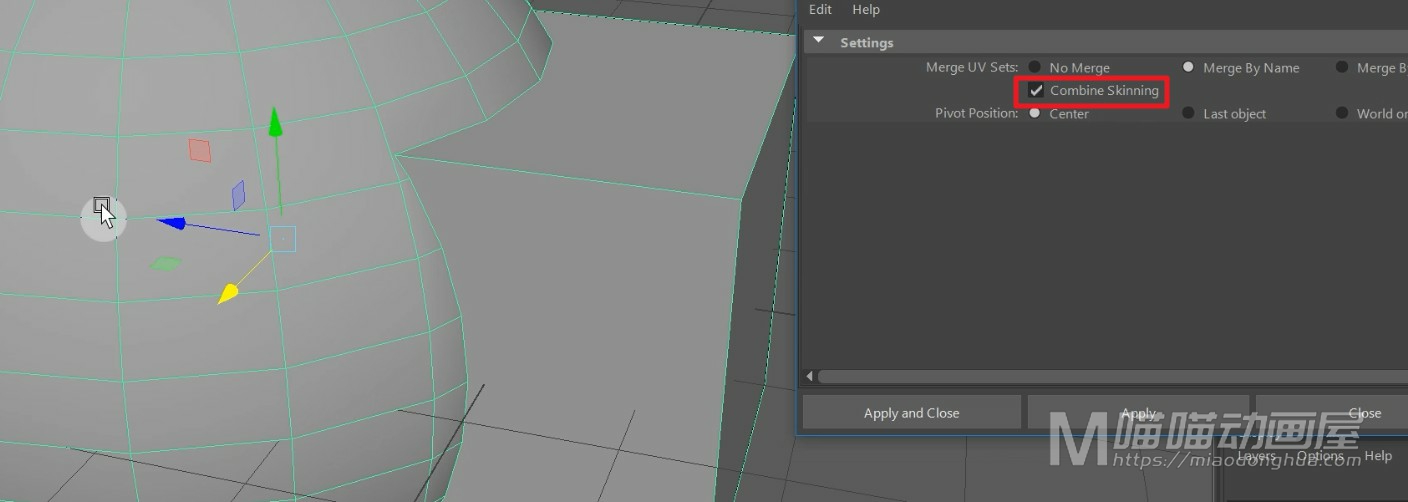
至于下面的这个枢轴位置设置,也很简单。我们把这个模型删除,同样的我们还是重新创建两个物体具体来看一下。当我们选择枢轴位置为:中心的时候,我们选择这两个物体,应用组合。
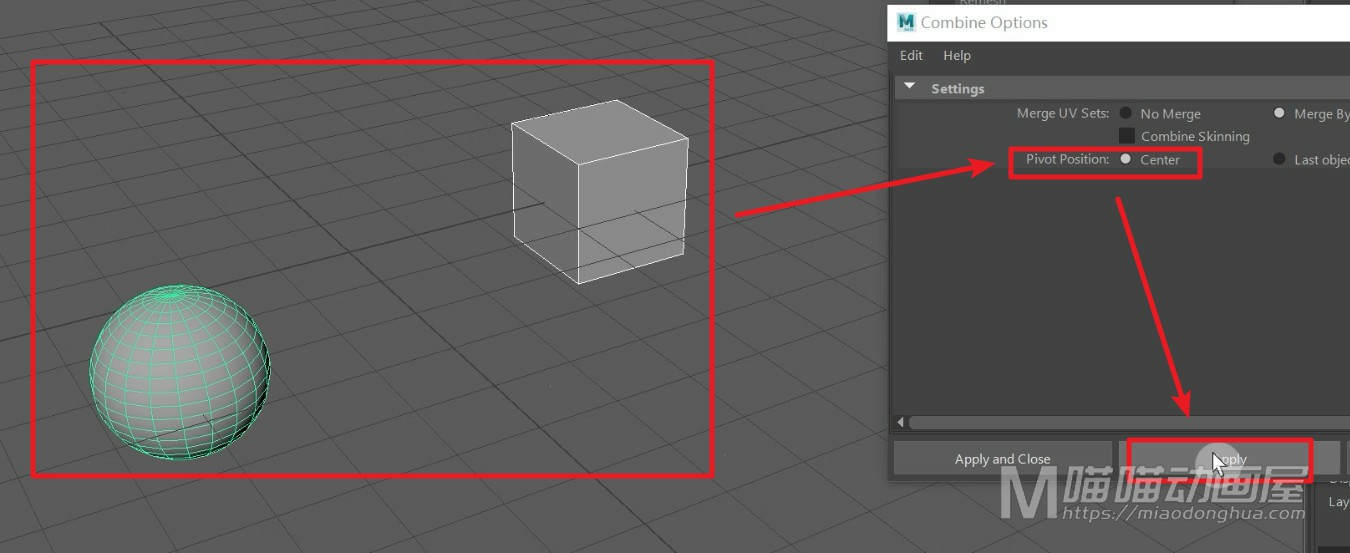
这样,新对象的枢轴点就会位于这两个对象的中心位置。
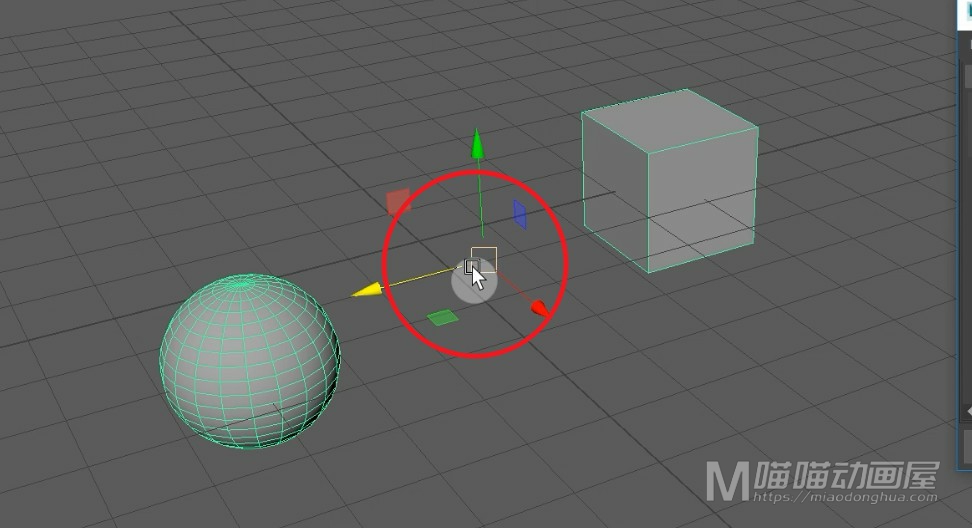
当我们选择枢轴位置为:最后选择的对象,我们选择这两个物体。那么这个【最后选择的对象】就是指:这个绿色亮显的物体对象。
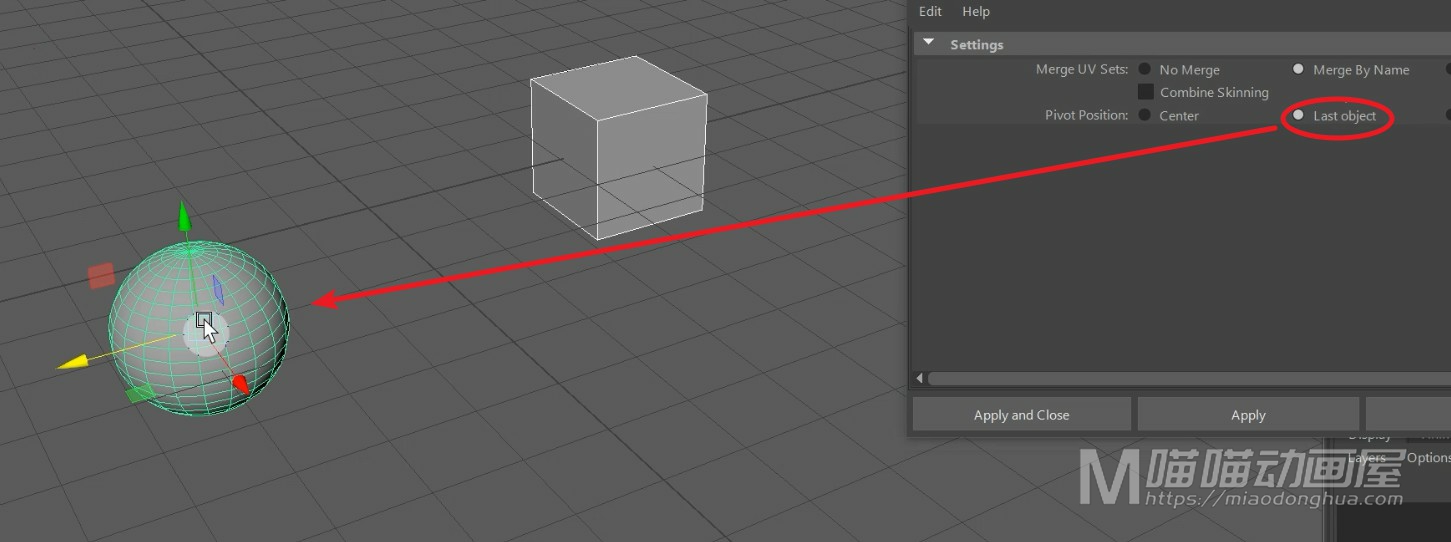
应用组合之后,那么这个新对象的枢轴点就会位于这个物体对象的枢轴点位置。
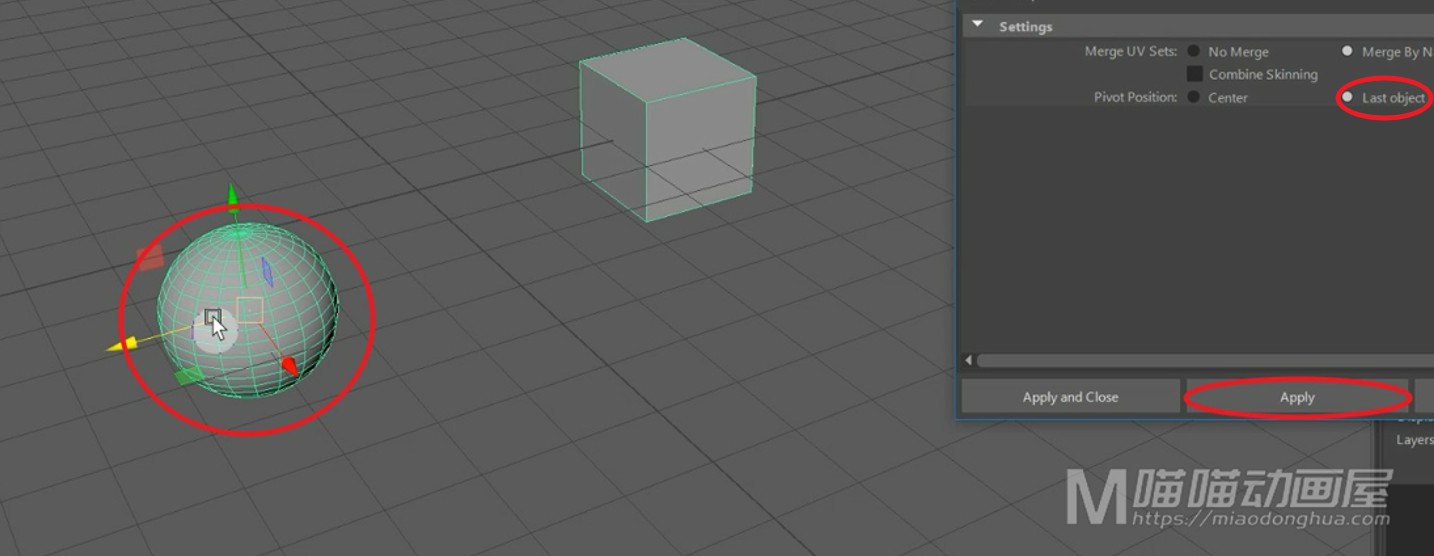
最后,当我们选择枢轴位置为:世界原点,我们选择这两个物体,应用组合之后
那么这个新对象的枢轴点就会位于世界坐标中心(0.0.0)的位置,非常简单。
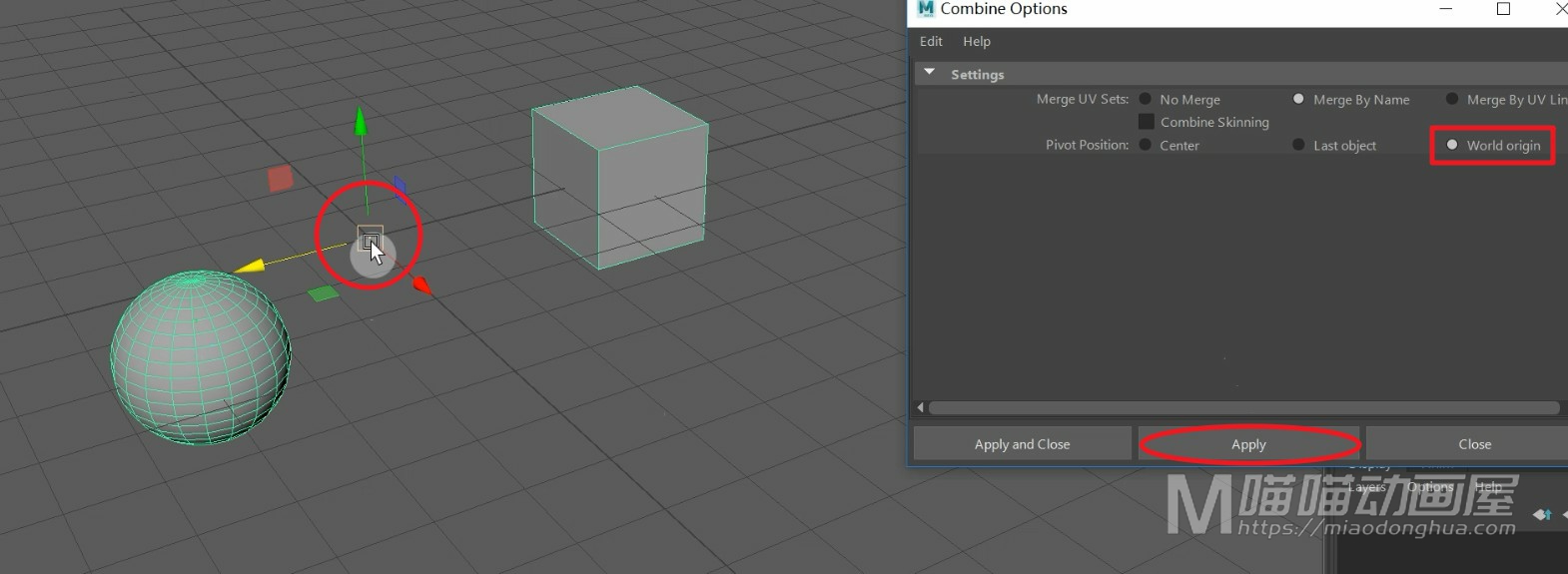
好了,今天内容就讲到这里。