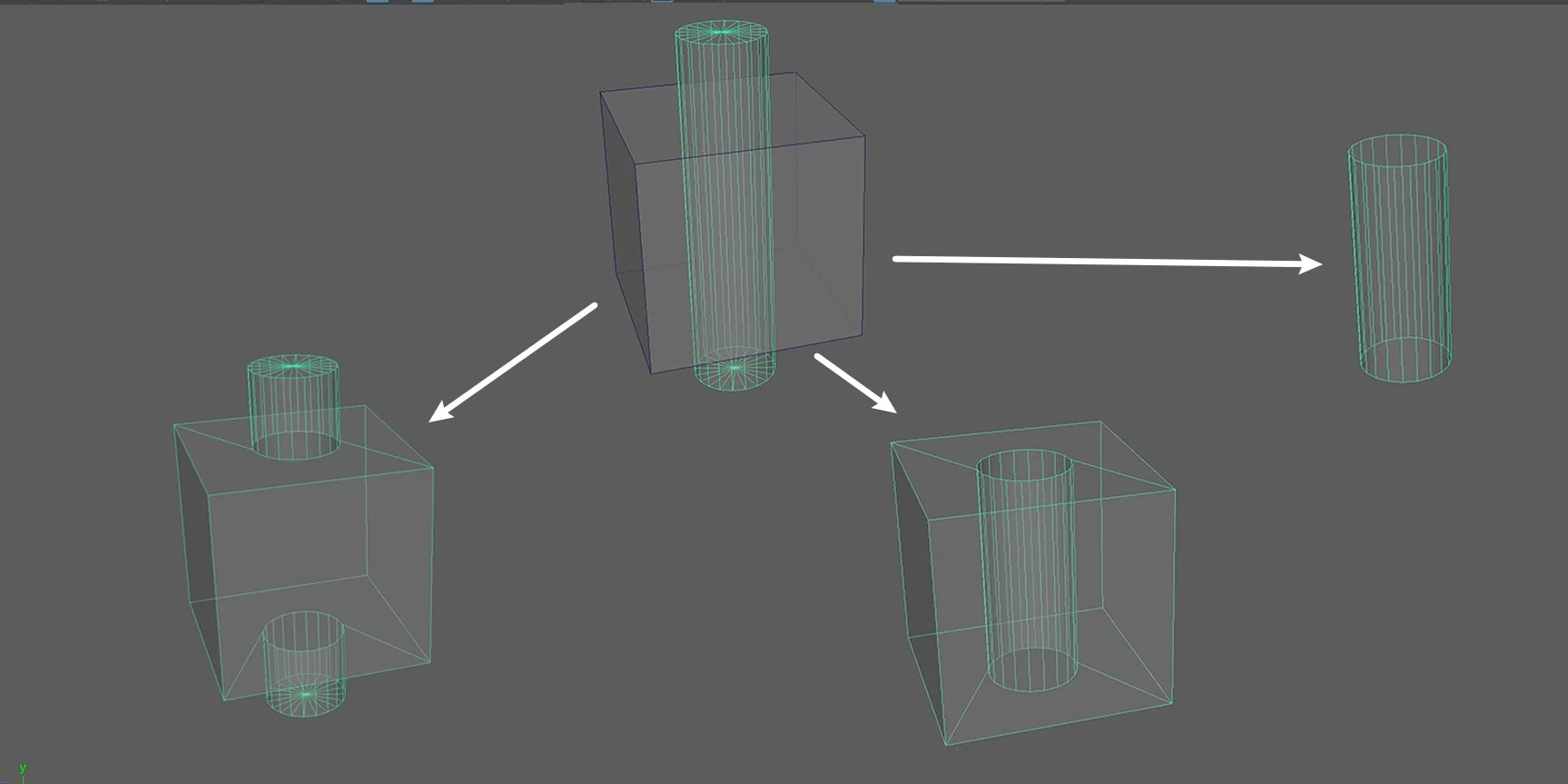今天我们来讲一下Maya多边形建模中的布尔运算命令。那么什么是布尔运算呢?布尔运算就是:并集、差集、交集的运算。那么在Maya当中,它的作用:就是通过布尔运算来修剪我们多边形来生成更加复杂的形状。
我们打开网格菜单,我们可以在这个合并栏目下,看到这个布尔运算菜单。那么在这里面,就包含了并集运算、差集运算以及交集运算。
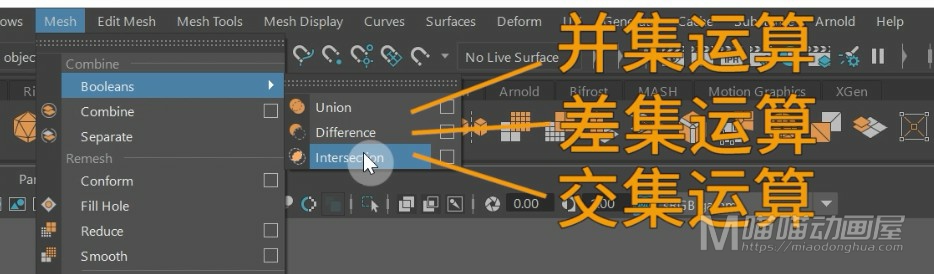
下面我们依次来看下这几个命令在默认设置下如何去使用。
首先来看下第一个Union:并集运算。并集运算就是将两个多边形对象拼合到一起,并将他们相交的部分移除。例如,我在场景中创建一个多边形立方体,然后再创建一个多边形圆柱,我们适当的调整,让它穿插到这个立方体当中。
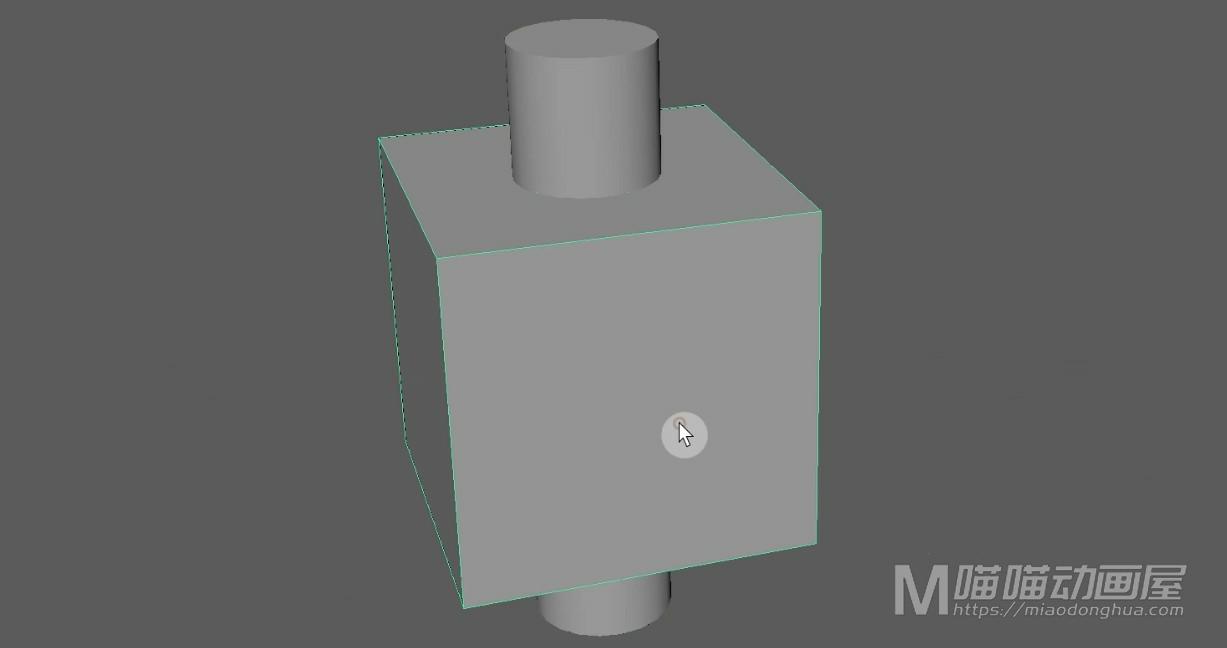
我们先把网格关闭,假设,我们需要把这个立方体和圆柱体拼合到一起。为了便于观察,我们可以开启线框显示和半透明显示,我们选择这两个多边形,点击执行并集运算。
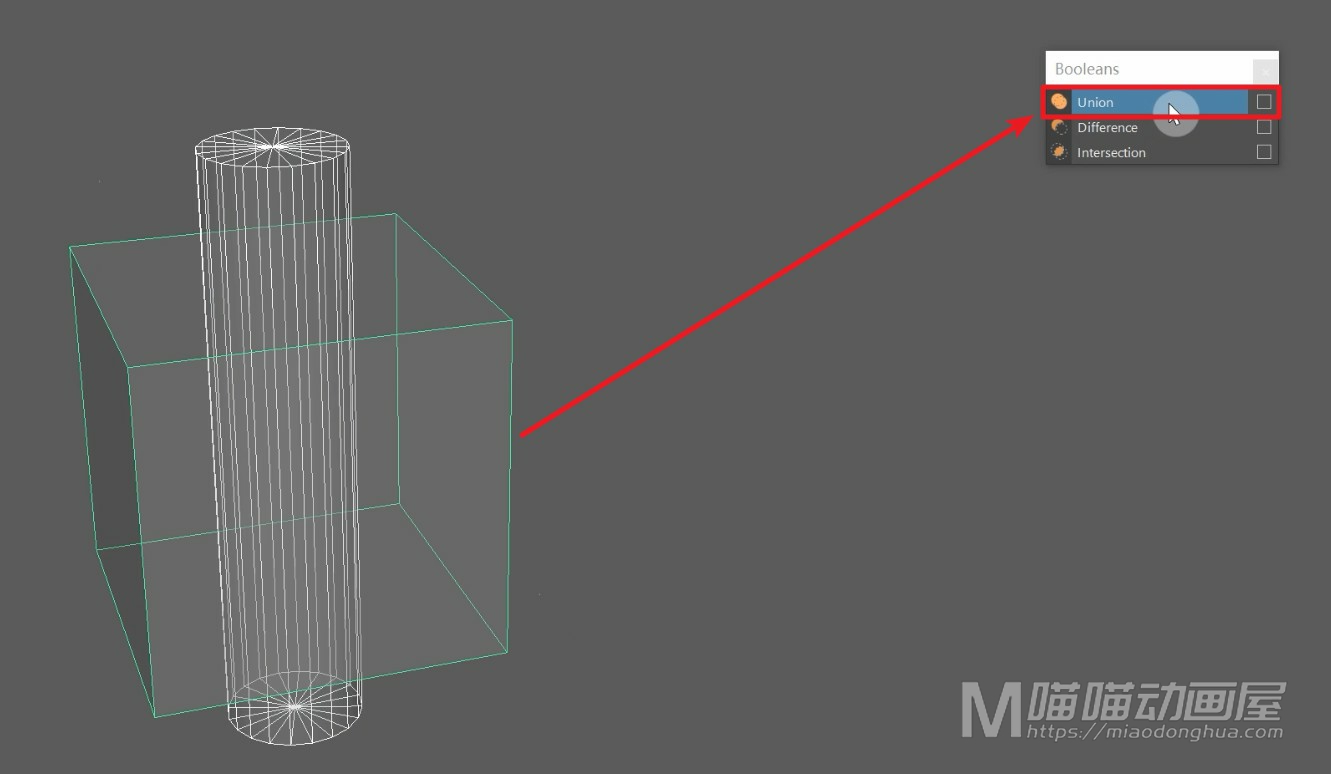
我们可以看到,两个物体拼合到一起的同时,中间相交的部分也会被移除。而相交边界的部分则会自动加线,将两个物体缝合成为一个新的多边形对象,这个就是布尔运算中的并集运算。
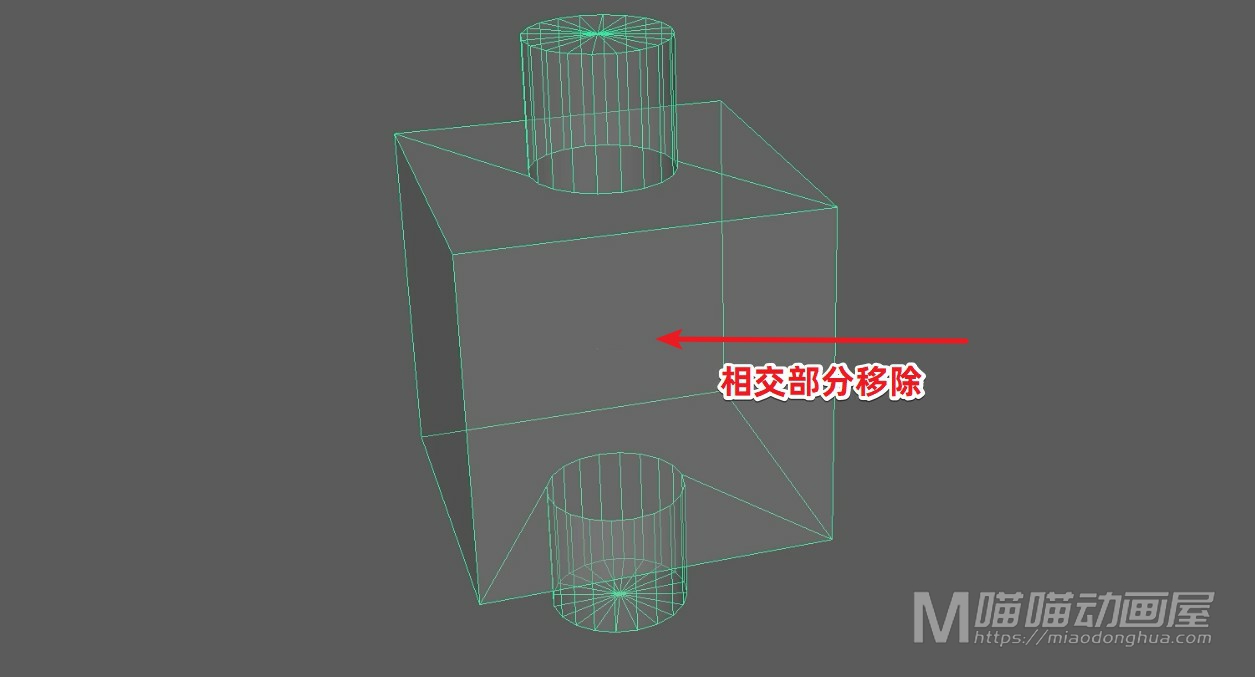
我们使用Ctrl+Z将多边形恢复原状,我们来看下第二个Difference:差集运算。
差集运算也叫相减运算,那么这里我们只要牢记:在这个差集运算模式下,被移除的部分永远是这两个物体对象的相交的部分以及【最后加选】的物体对象本身。

可能这样说还是很难理解,同样的我们还是通过实例来了解一下。例如:我们选取立方体,按住Shift键【加选】圆柱体。那么在这里,被移除的部分:就是【相交部分】,和【最后加选】的这个圆柱体本身。

我们点击执行差集运算,我们可以看到:结果和我们想的一样。他们两者之间,相交的部分被移除的同时,圆柱体本身也被移除了。
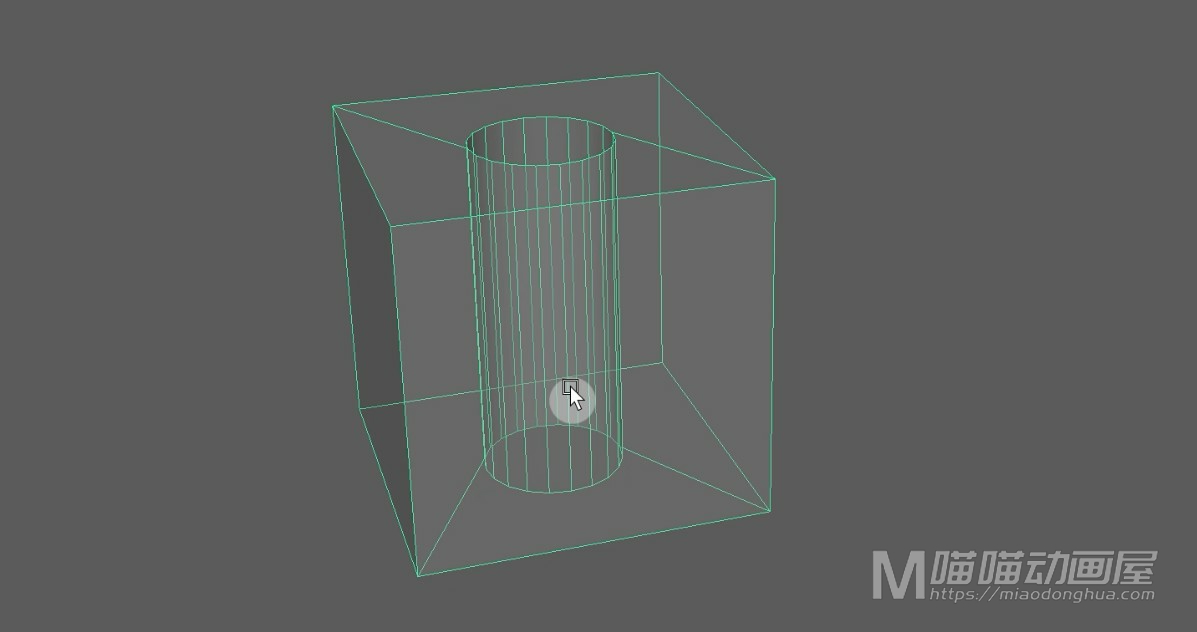
我们将多边形恢复原状,我们刚才演示的是:先选择立方体,最后加选圆柱体。
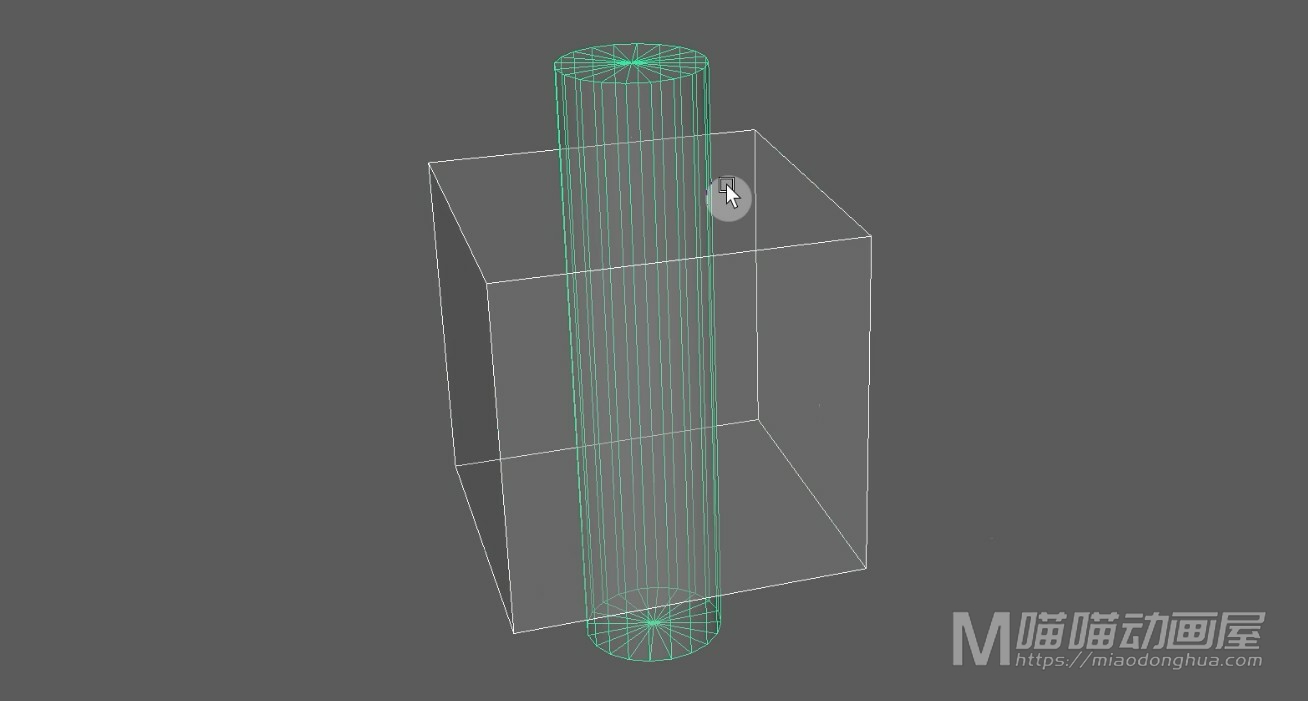
那么这次,我们反过来先选择圆柱,最后加选立方体,我们依旧来看下了,这个结论是不是也同样成立。我们可以在脑海中提前得出结论:被移除的部分:就是【相交部分】和【最后加选】的立方体本身。

我们点击执行差集运算,我们可以看到:这个运算结果和我们事先得出的结论是一样的。这个相交部分被移除的同时,立方体本身也被移除了,这个就是差集运算的使用方法。
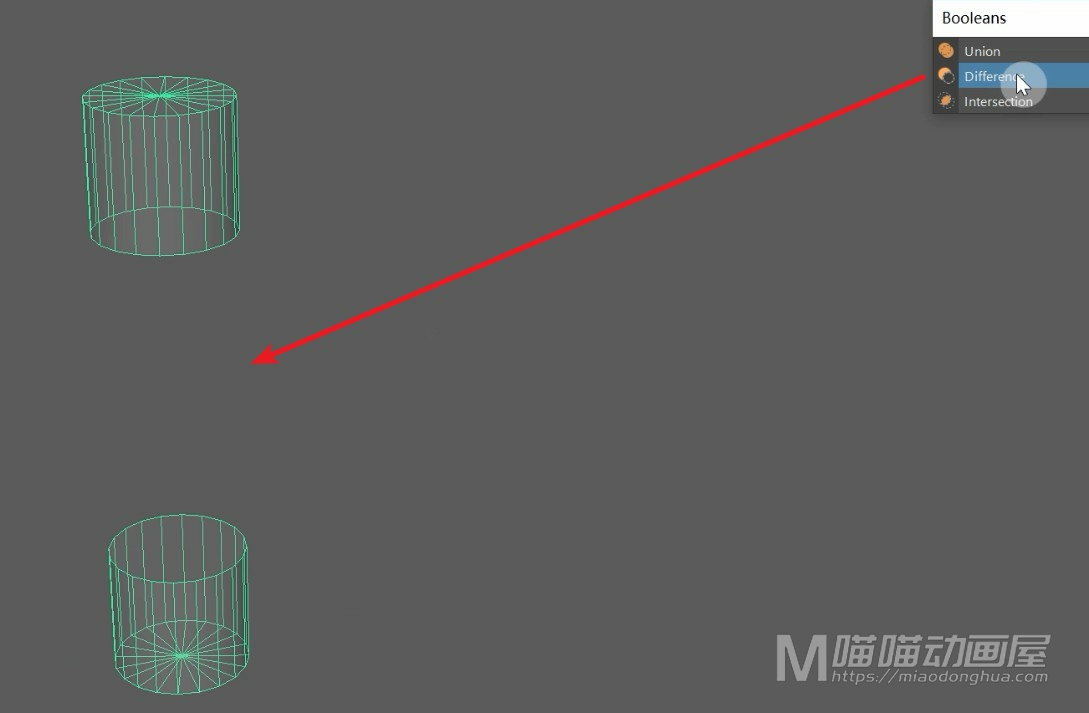
我们将多边形恢复原状,下面我们来看下最后一个Intersection:交集运算。它的作用就是保留两个多边形相交的部分。
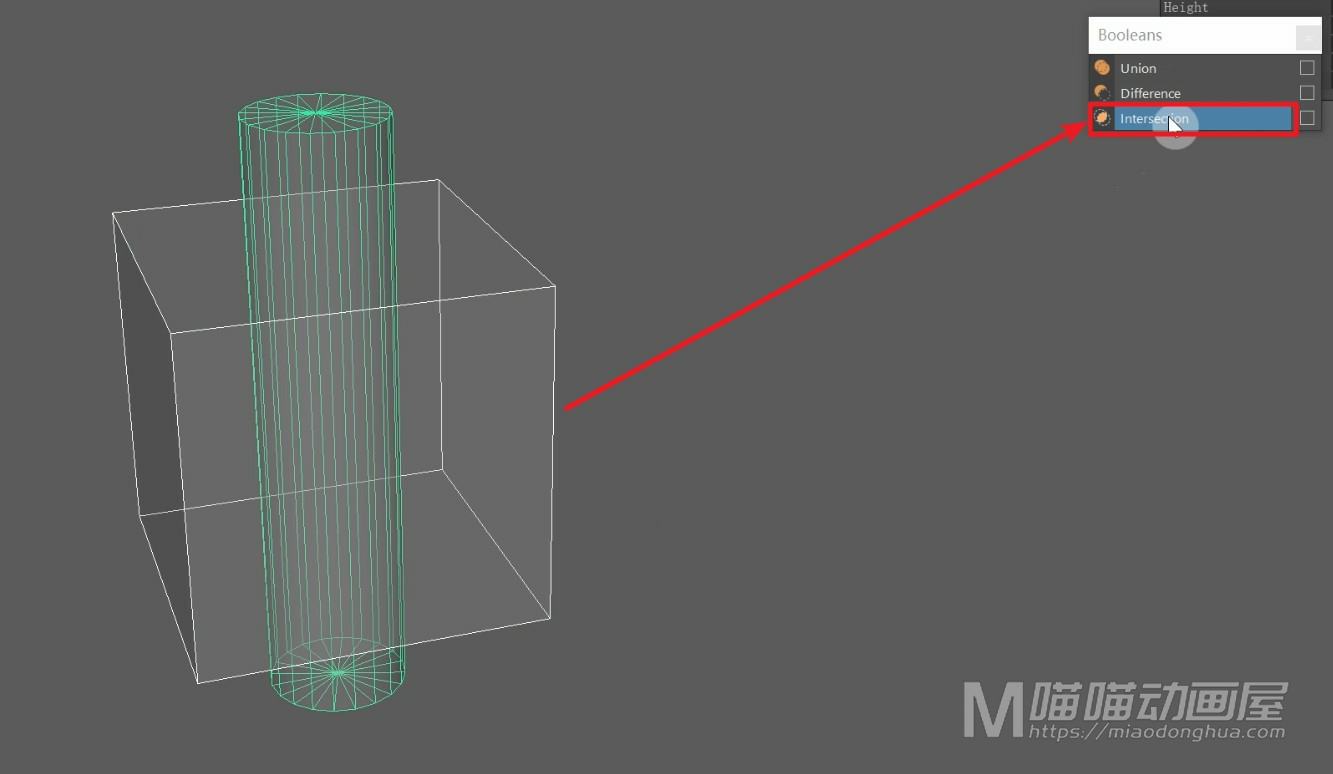
只要随意选择这两个多边形,然后执行交集运算,就能保留相交的部分,这个非常简单。
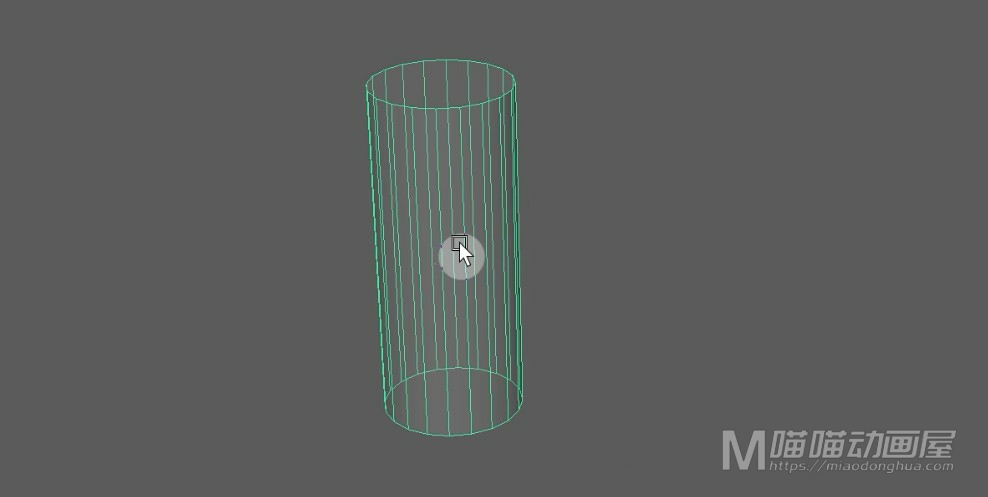
最后,我们一定要注意:我们在执行完布尔命令之后,为了防止以后出错。一定要记得选择对象, 按类型删除历史。
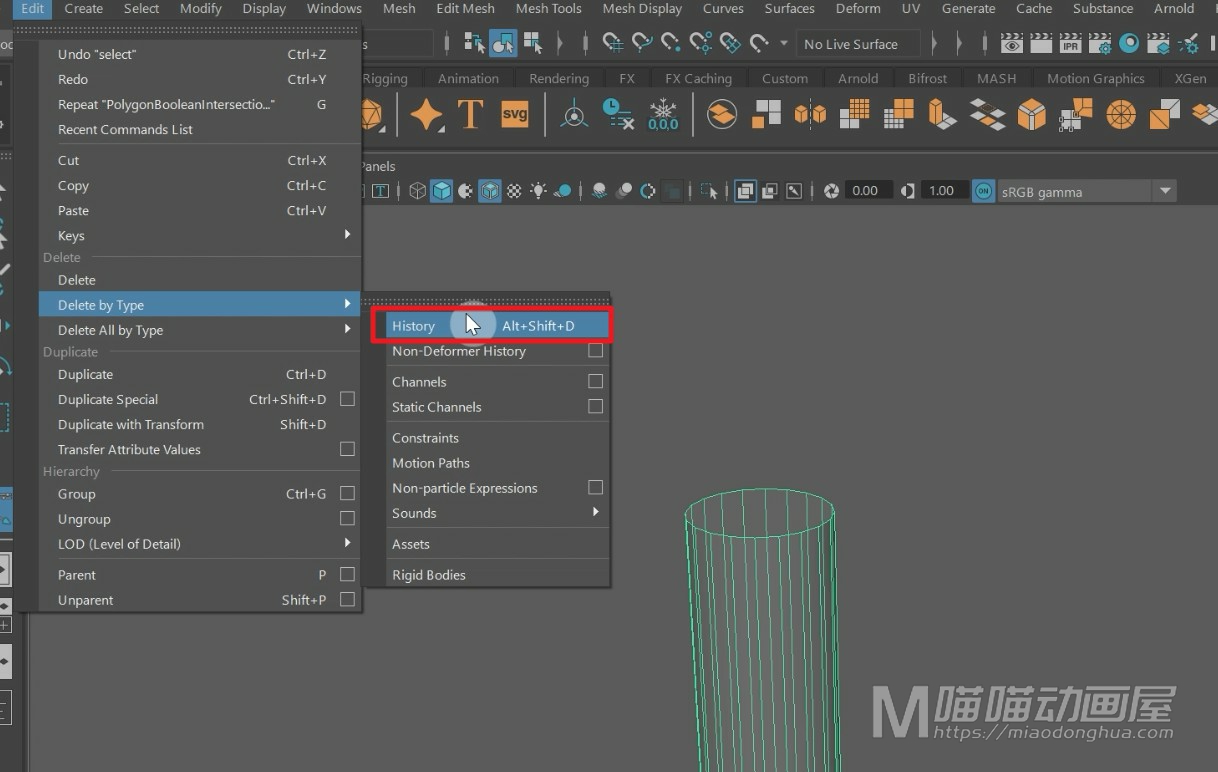
除此之外,假如我们在执行布尔命令的过程中,得到结果和我们想的不一样。那么一定要先对法线的方向做一个完整的检查。我们可以选择物体对象,打开显示菜单,在多边形下开启【面法线显示】。
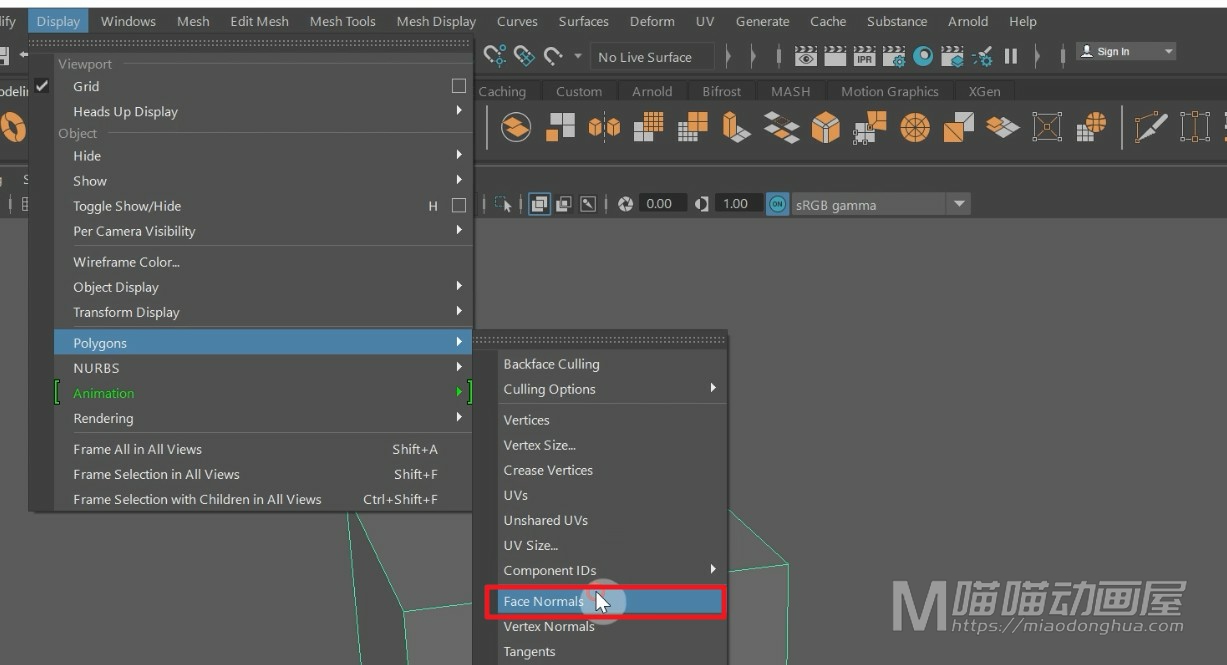
这样,我们就能看到物体对象表面的法线,它和我们的面是垂直的关系。法线方向有没有问题,我们一眼就能看出来。
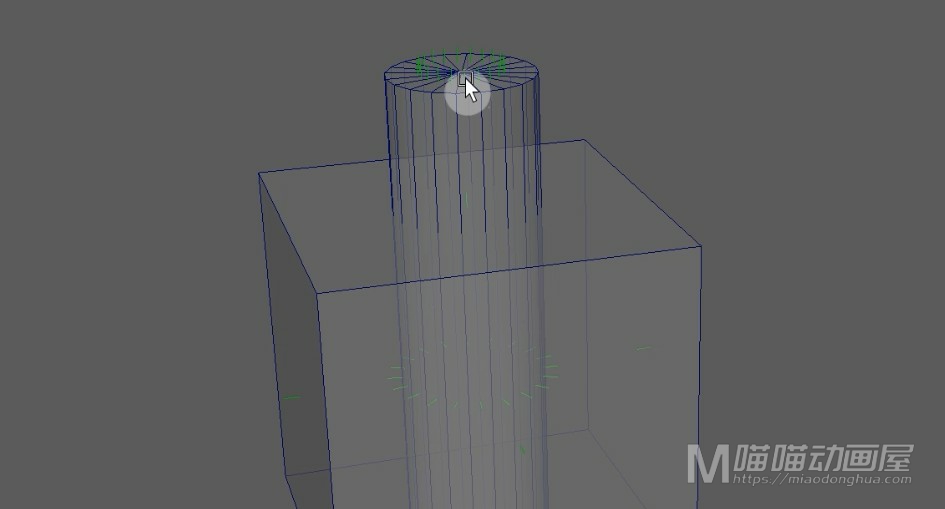
另外,假如我们要关闭法线显示。我们只需要重新选择物体对象,再执行一遍这个【面法线显示】命令就OK了。
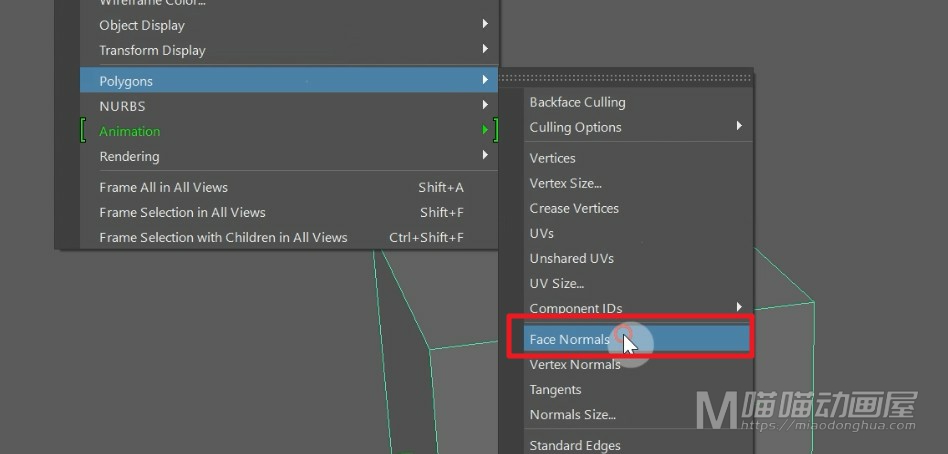
好了!关于Maya的布尔运算就讲到这里。