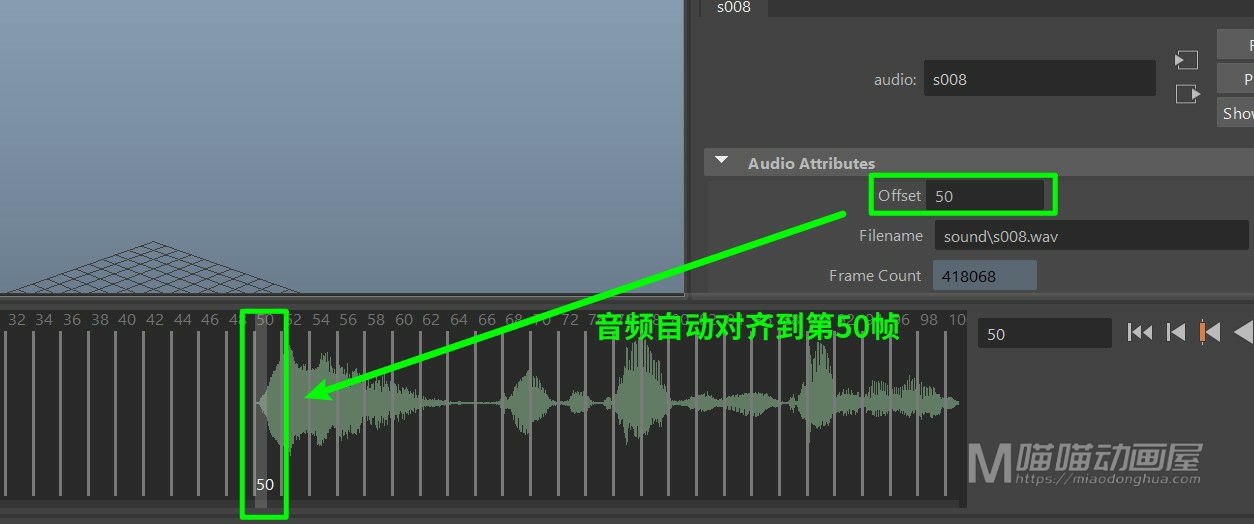导入音频教程:https://www.miaodonghua.com/1677.html
那么通常我们导入的音频,默认都是从第1帧开始的,也就是默认对齐到第1帧。
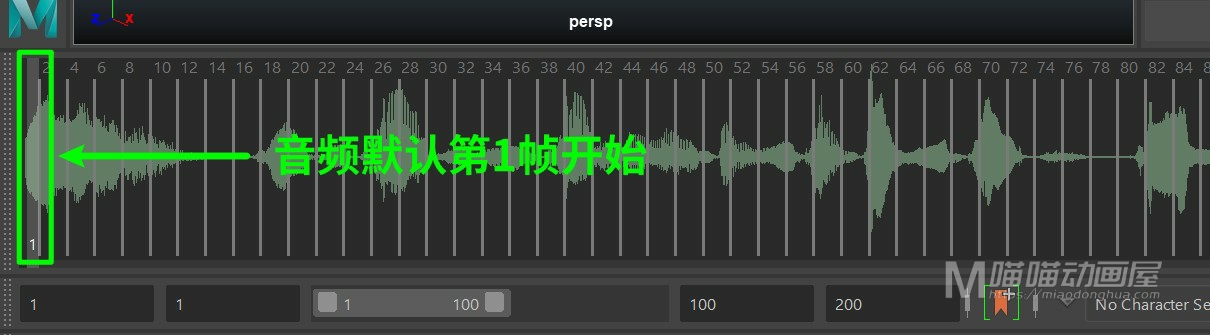
假设我们要让音频从第50帧开始,也就是指定对齐到第50帧。
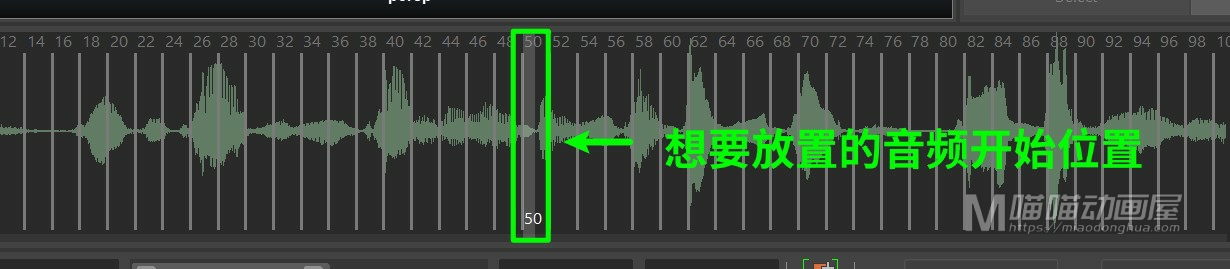
我们只需要打开音频文件后面的小方框,打开选项设置.
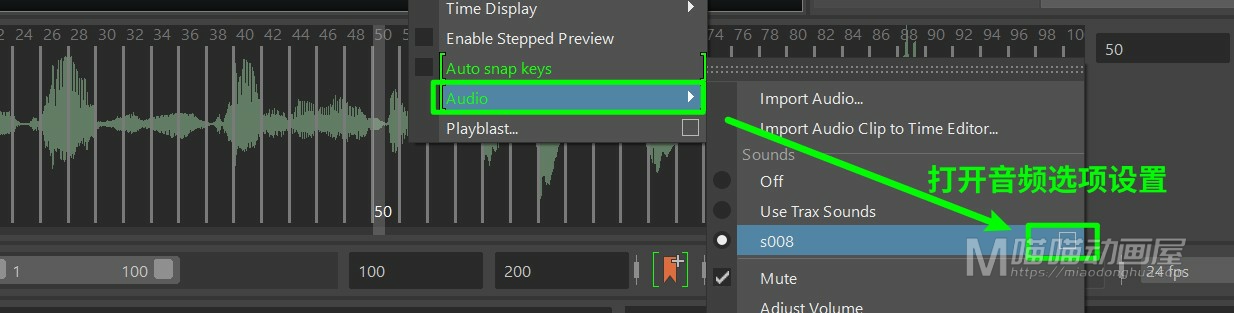
我们将offset(偏移值)设置为50,音频就会自动对齐到第50帧。
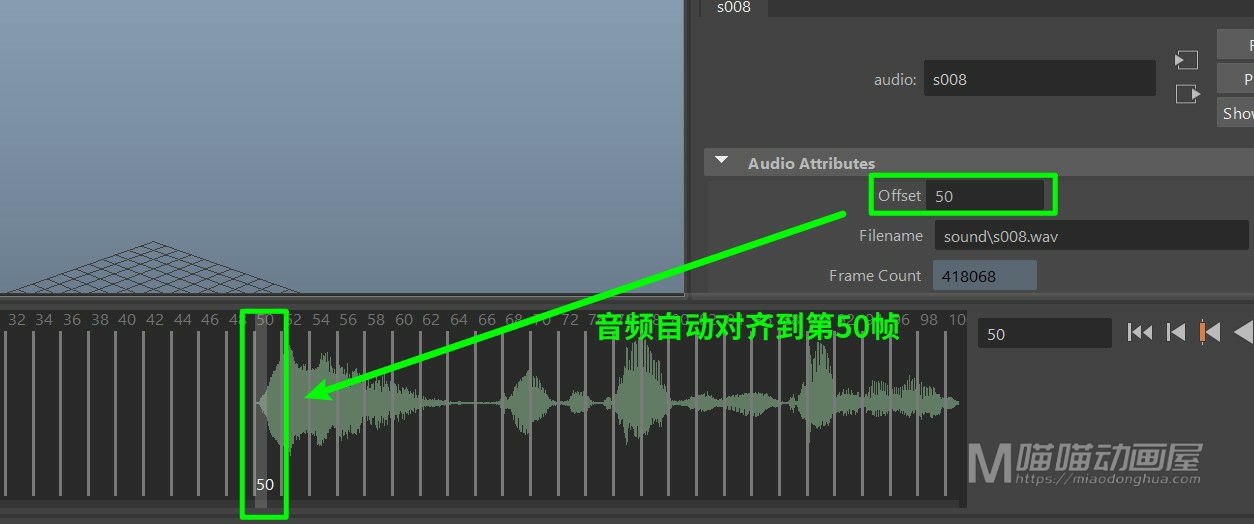
探索Maya世界:基础教程、动画技巧、建模艺术与渲染技术。

导入音频教程:https://www.miaodonghua.com/1677.html
那么通常我们导入的音频,默认都是从第1帧开始的,也就是默认对齐到第1帧。
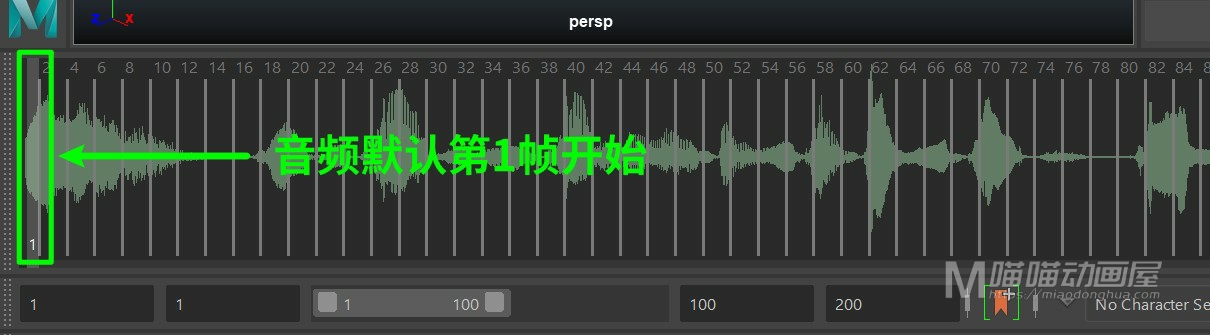
假设我们要让音频从第50帧开始,也就是指定对齐到第50帧。
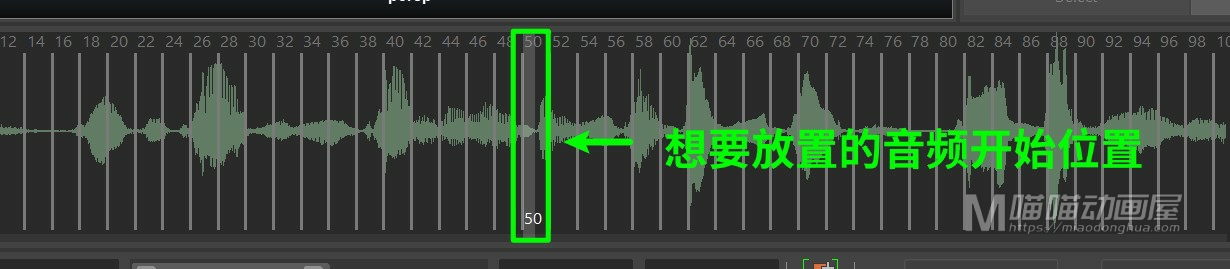
我们只需要打开音频文件后面的小方框,打开选项设置.
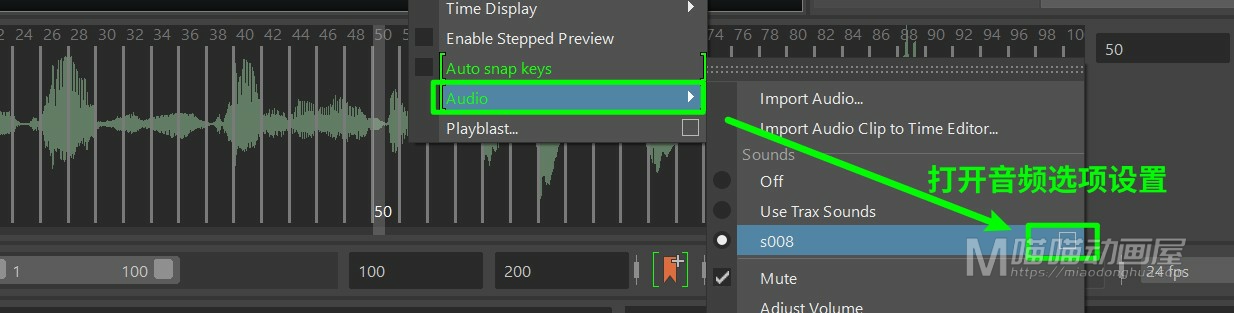
我们将offset(偏移值)设置为50,音频就会自动对齐到第50帧。