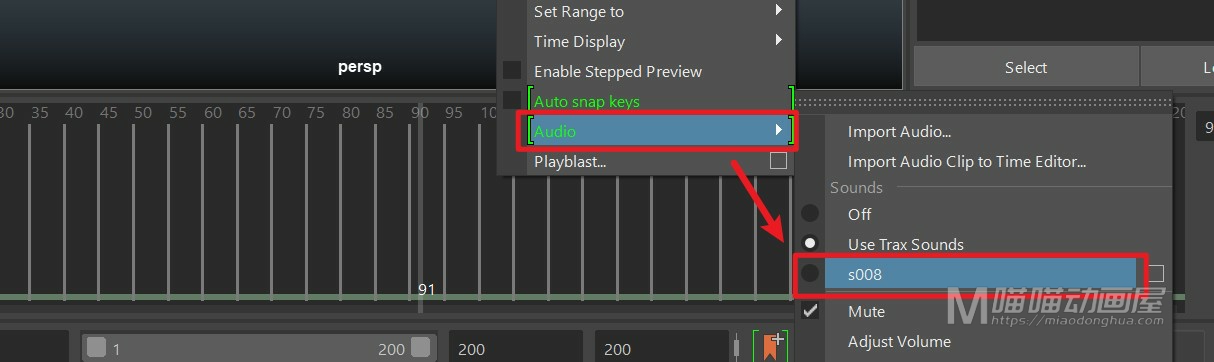导入音频教程:https://www.miaodonghua.com/1677.html
关闭波形显示:那么默认情况下我们导入Maya的音频文件是自动显示波形的,如果我们不想显示波形,我们可以勾选使用 Trax 声音(Use Trax Sounds)模式。
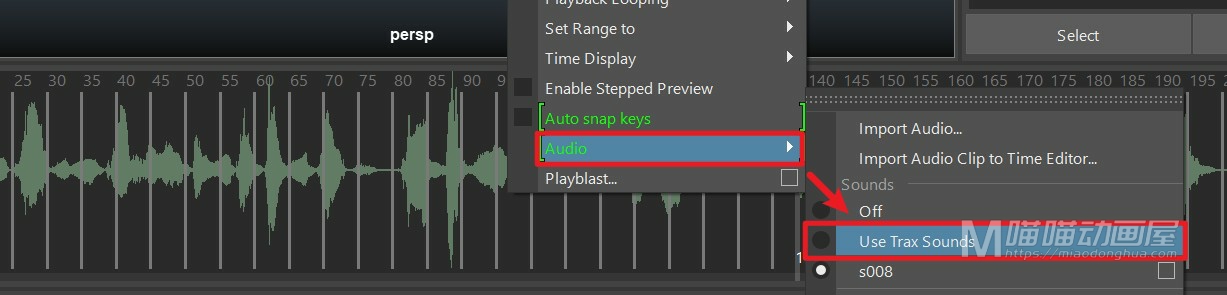
开启波形显示:重新选择波形文件。
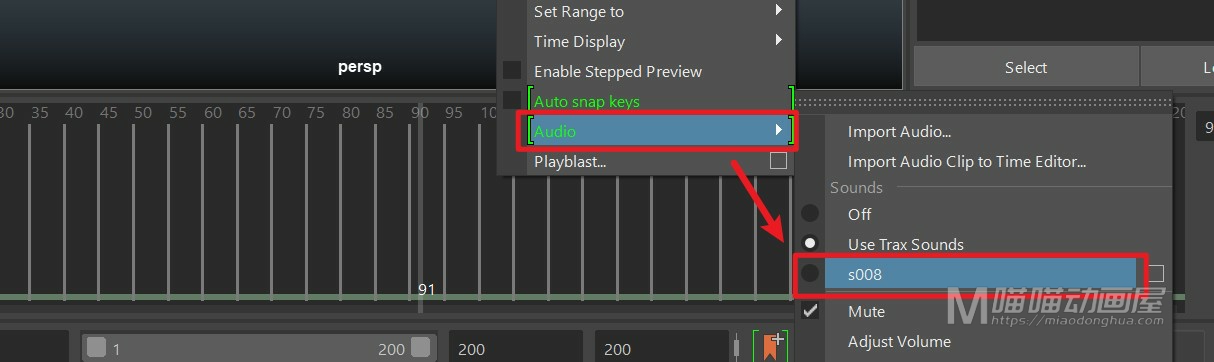
探索Maya世界:基础教程、动画技巧、建模艺术与渲染技术。
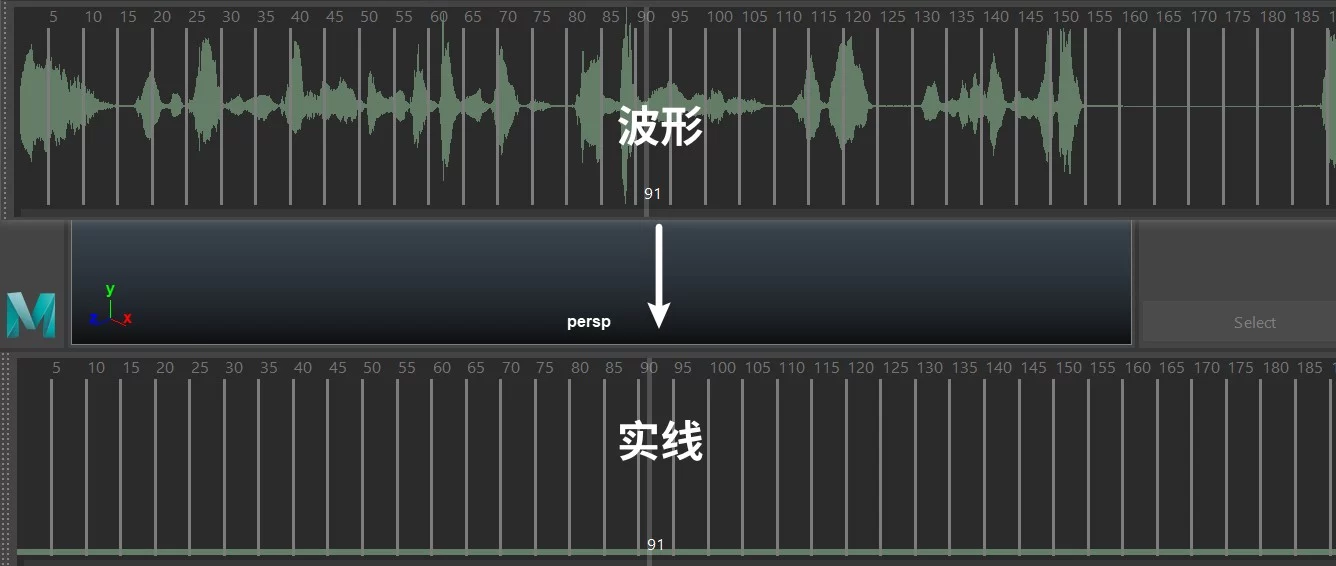
导入音频教程:https://www.miaodonghua.com/1677.html
关闭波形显示:那么默认情况下我们导入Maya的音频文件是自动显示波形的,如果我们不想显示波形,我们可以勾选使用 Trax 声音(Use Trax Sounds)模式。
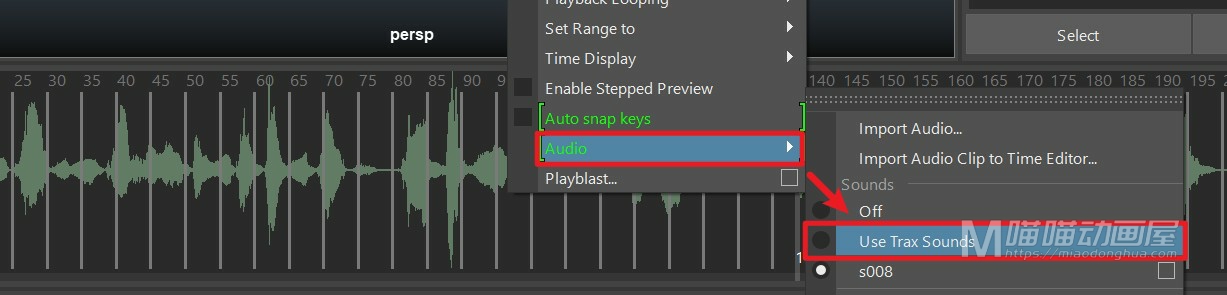
开启波形显示:重新选择波形文件。