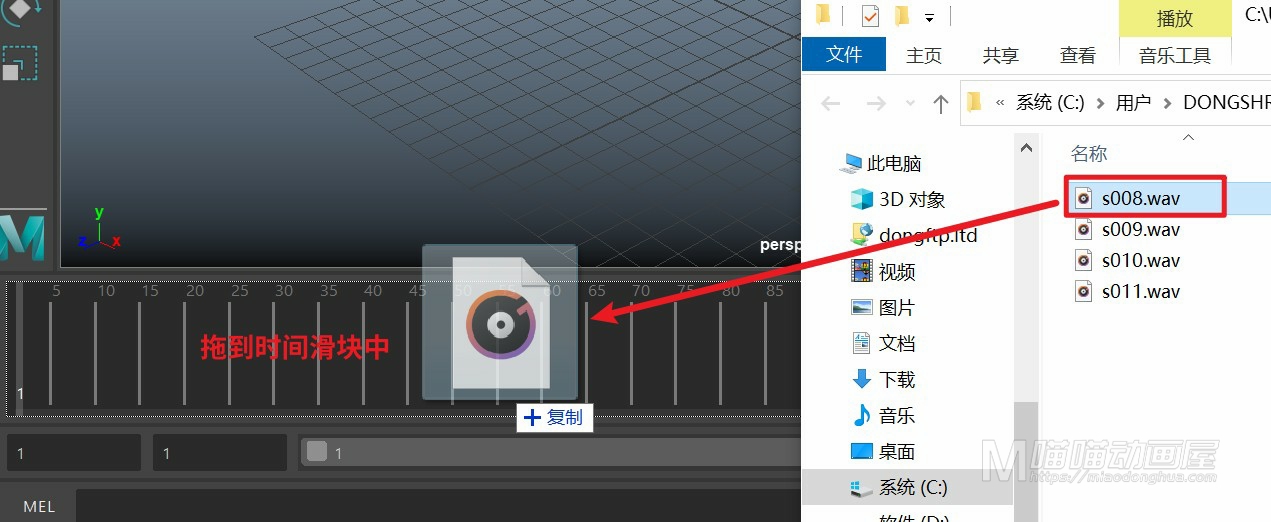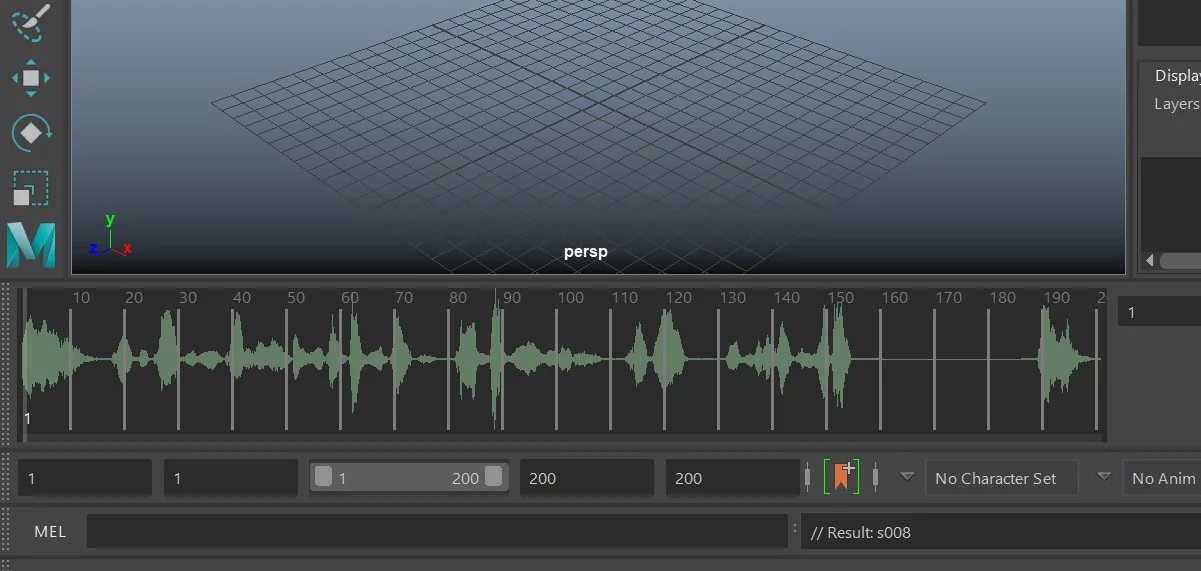(1)首先,我们必须保证音频是WAV格式。可以用quicktime快速导出,也可以用格式工厂转换(推荐)

(2)其次,我们音频的文件名必须是字母开头。否则可能会报错:// Error: file: C:/Program Files/Autodesk/Maya2016/scripts/others/doSoundImportArgList.mel line 67: Cannot open soundfile(无法打开声音文件)
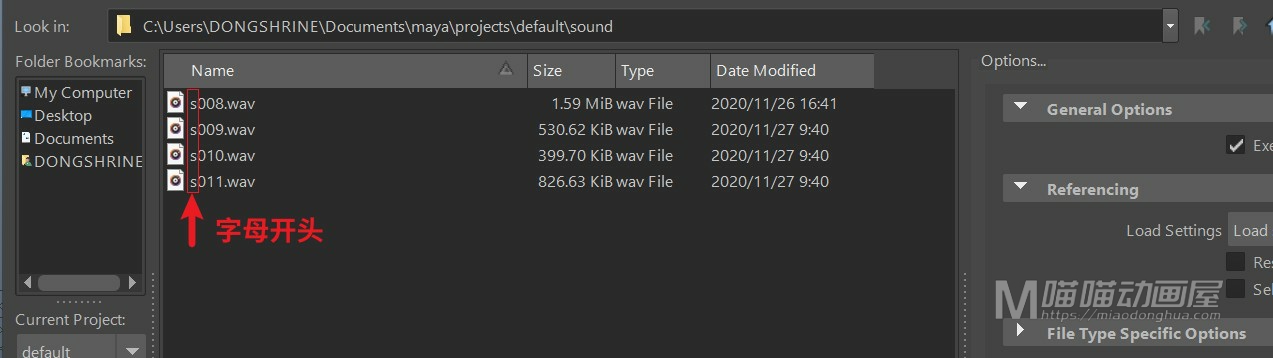
导入方法1:从主菜单栏中选择文件(File)>>导入(Import),选择要导入的声音文件即可。
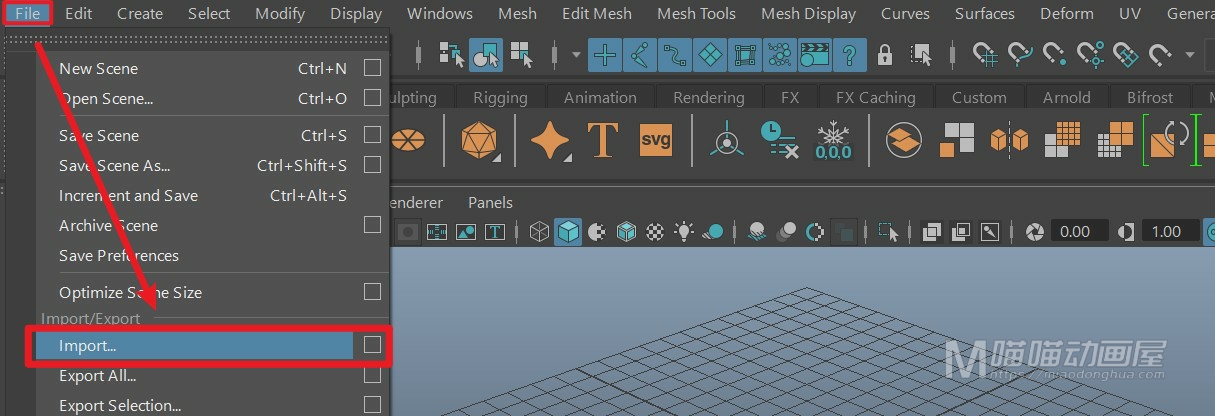
导入方法2:直接将音频拖到时间滑块中即可。