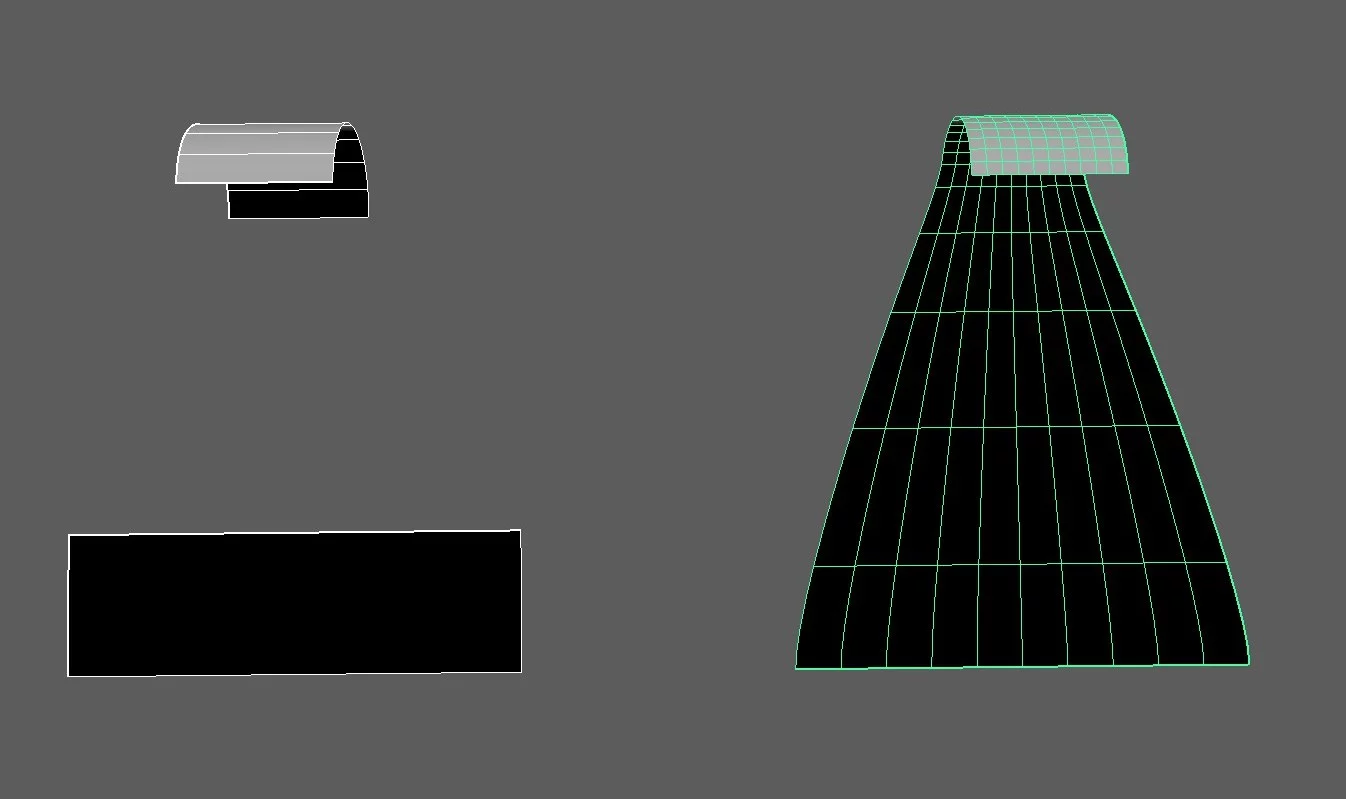本次讲解:Maya曲面菜单中的附加曲面(Attach Surfaces)。它的作用就是连接融合两个曲面变为一个独立的曲面。
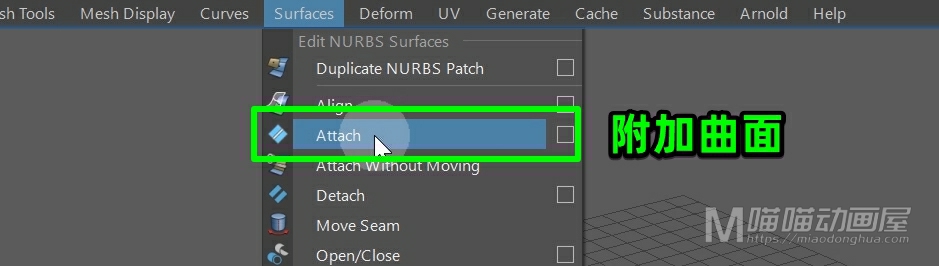
例如我在场景中创建一个曲面圆柱,然后我们将它Z轴旋转-90°,将它平放。
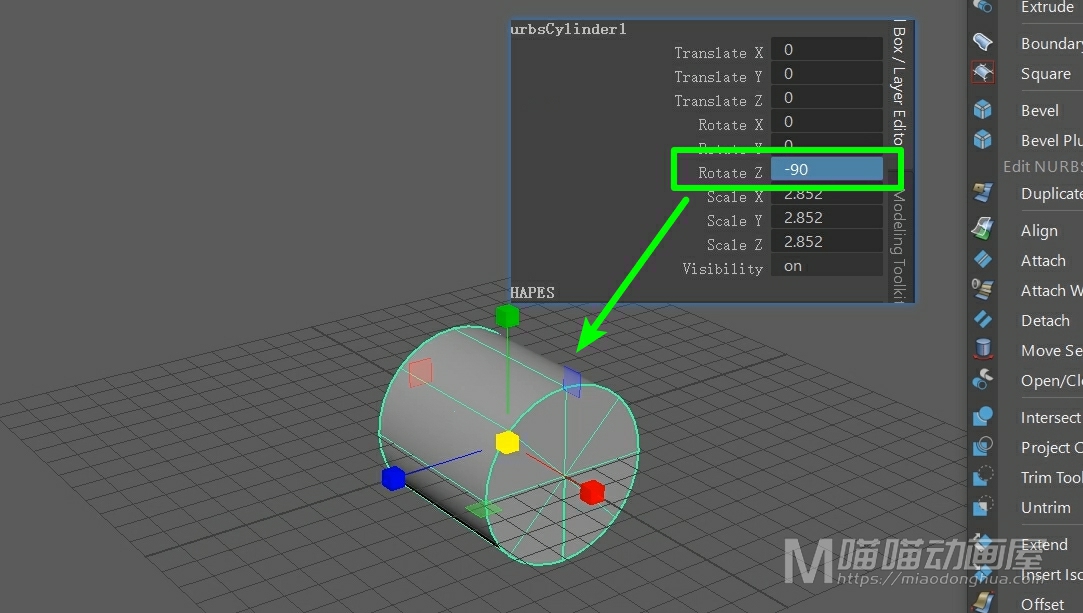
两边的盖子(封口)我们用不到,我们将它删除。
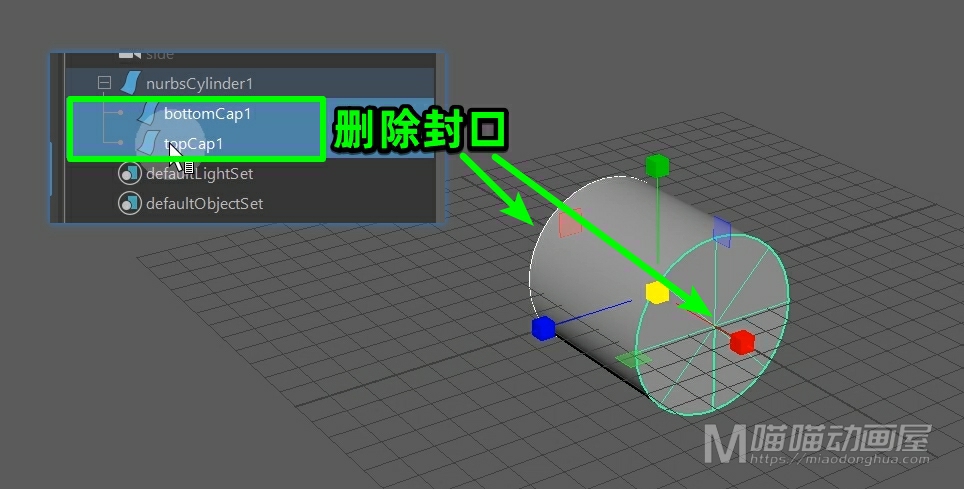
然后我们在输入节点中将它的结束扫描度数适当的减少。
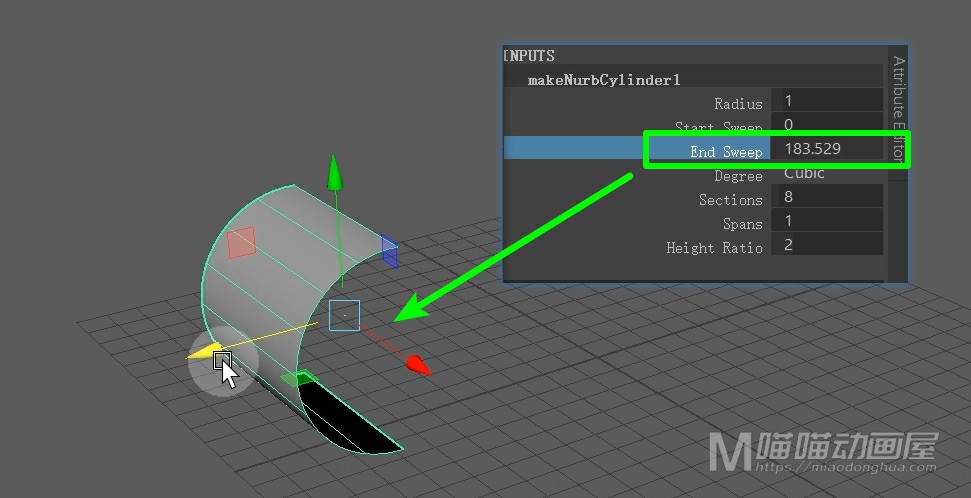
那么这个曲面我们就暂时保持这个样子。然后我们再创建一个曲面平面,这里我们适当的改变一下这个平面的形状。现在我们加选我们的这个卷形曲面,然后执行附加曲面命令。
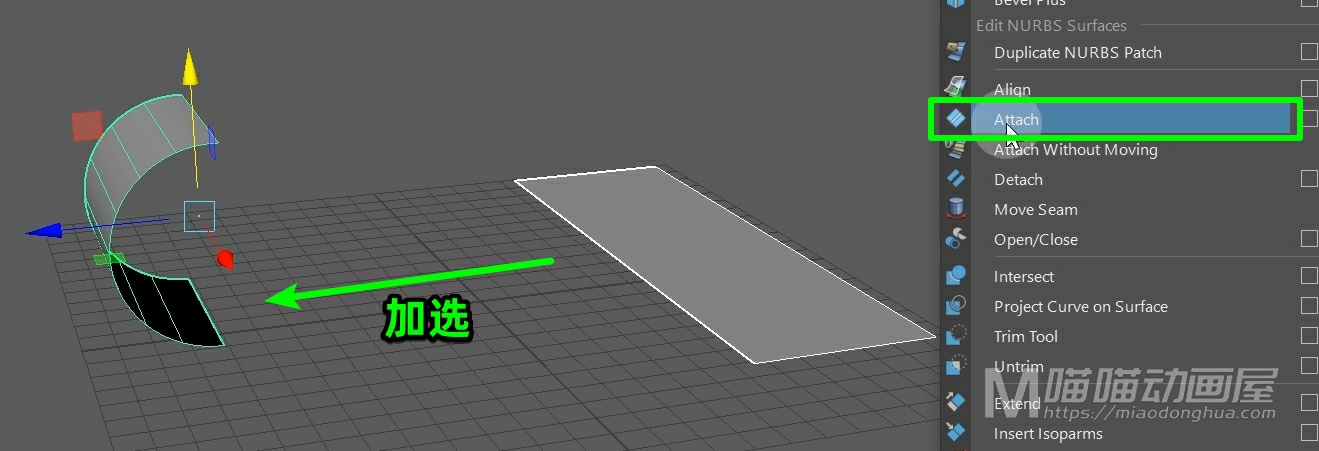
我们把这个新曲面移动出来,我们可以看到这个融合效果还是挺不错的。
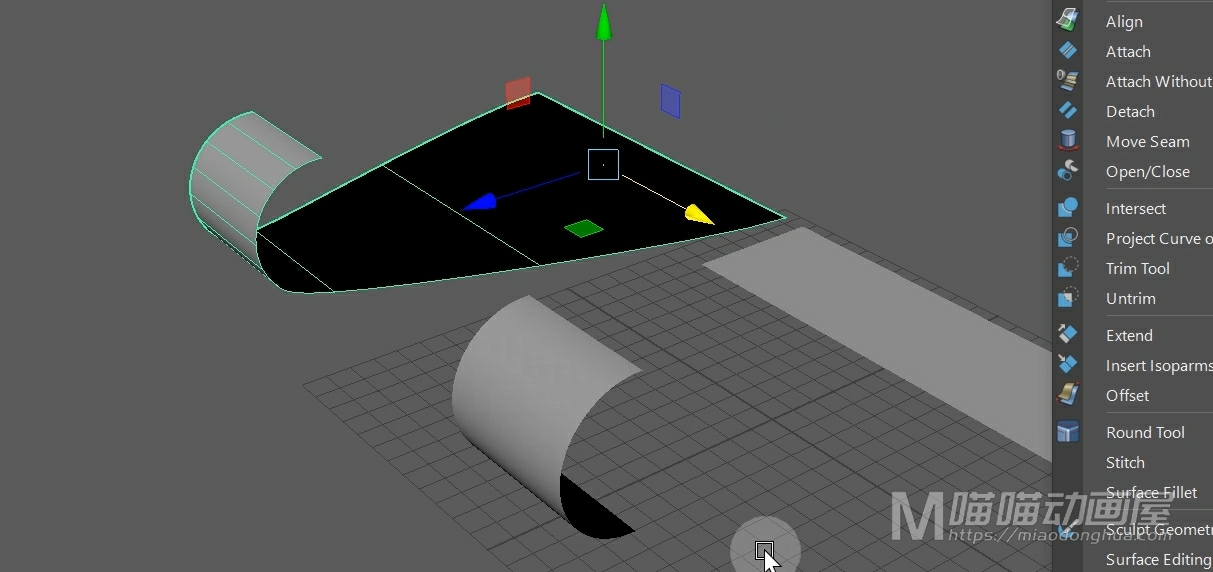
那么生成这个新曲面之后,我们要知道,这个原始曲面和我们的新曲面之间依然存在联系,我们移动旋转一样会受到影响。

那么除了我们可以直接删除原始曲面断开联系,或者可以对这个新曲面执行按类型删除历史。
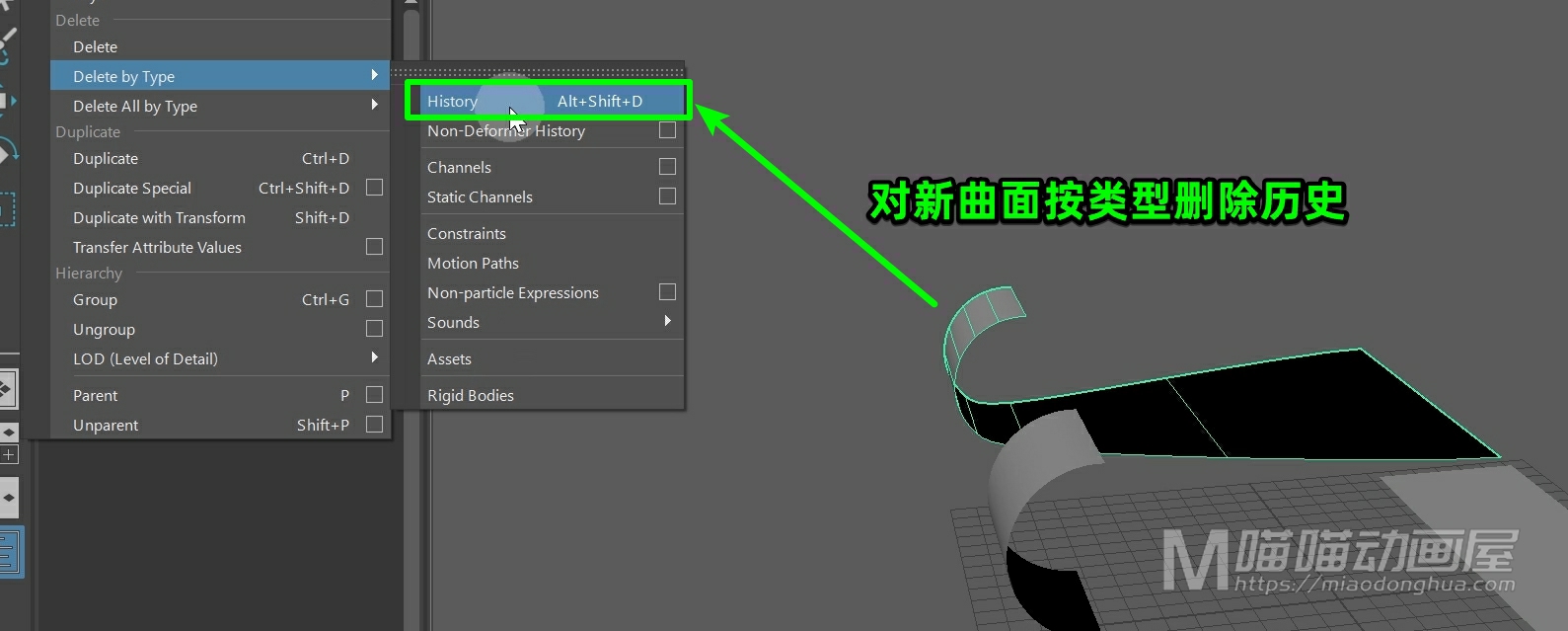
这样我们的这个原始曲面和新曲面之间就不再会互相影响了,这是我们需要知道的地方。另外我们怎么才能让曲面附加到我们指定的曲面位置,就比如我们这两个曲面。那么刚才我们已经操作过了,那么为什么我们附加的曲面是卷形曲面的下端位置?我们观察就可以发现:相比上端,我们的平面离这个下端位置是最近的。
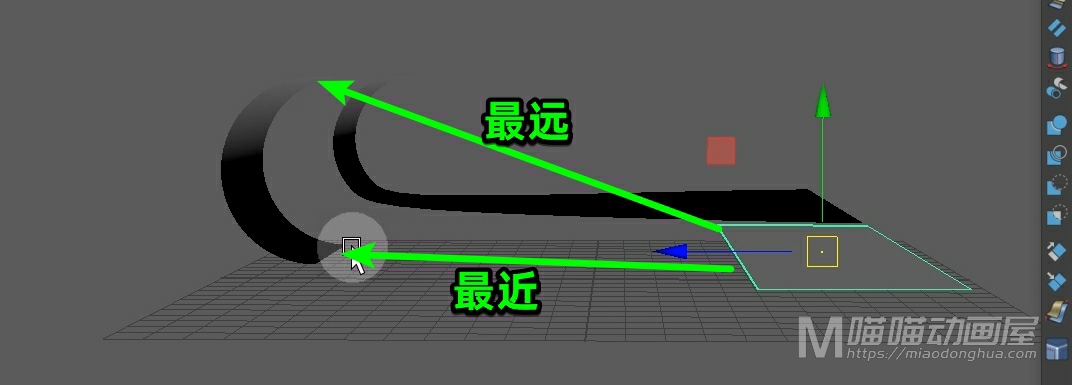
而如果我们要附加到上端的位置,我们就要让我们的平面更靠近上端的位置,所以这里我们移动一下平面的位置。
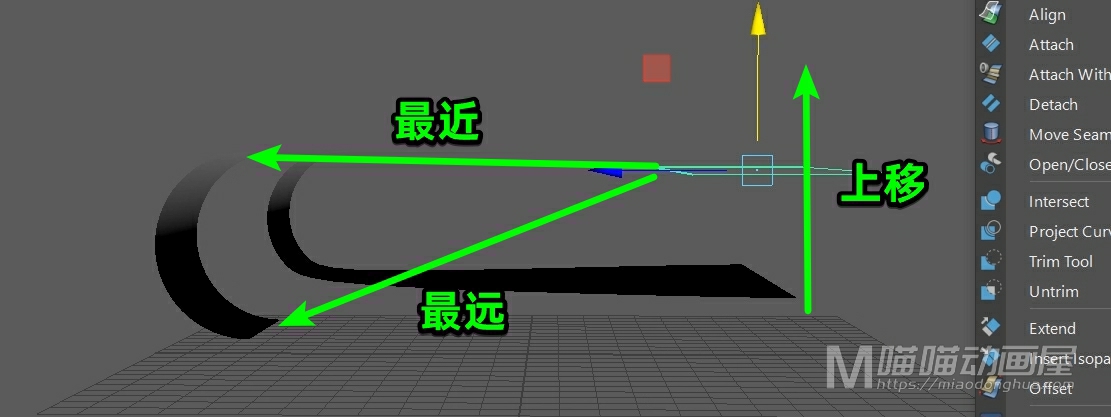
然后我们再次加选我们的卷形曲面,然后再次执行附加命令。这样我们的曲面就成功的融合到了上端的位置。

当然如果我们要附加到卷形曲面的侧边,我们只要把这个平面移动到曲面一侧就OK了。
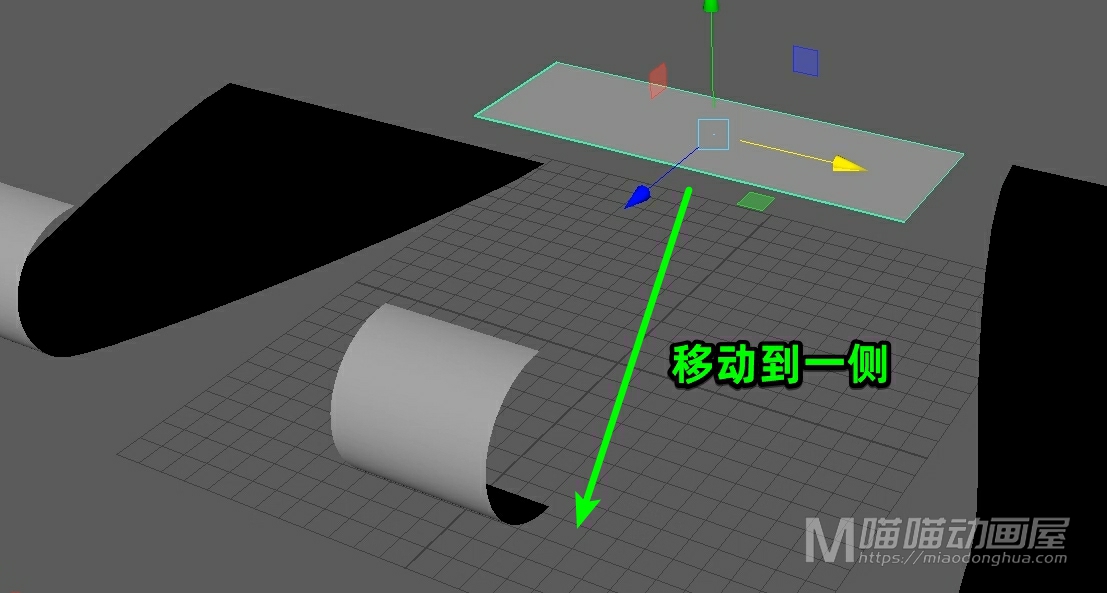
现在我们打开附加选项设置来看一下:我们可以看到我们刚才默认的附加方式是融合。那么既然是融合,也就是边缘部分自带平滑处理,一定程度上会改变曲面原先的形状。
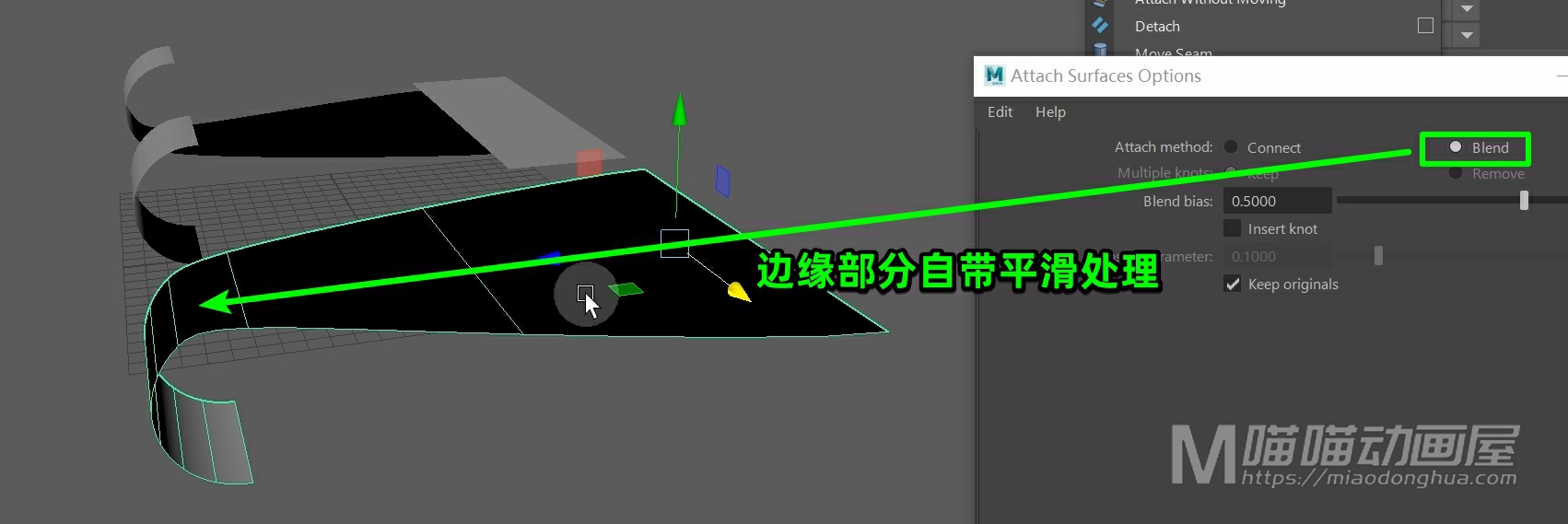
如果我们只想要连接,不需要平滑过渡。我们可以选择这个连接模式,然后我们再次选择这两个曲面,点击应用。我们可以看到连接的边缘部分就不会像刚才那么平滑了,这个我们根据实际情况去选择就可以了。
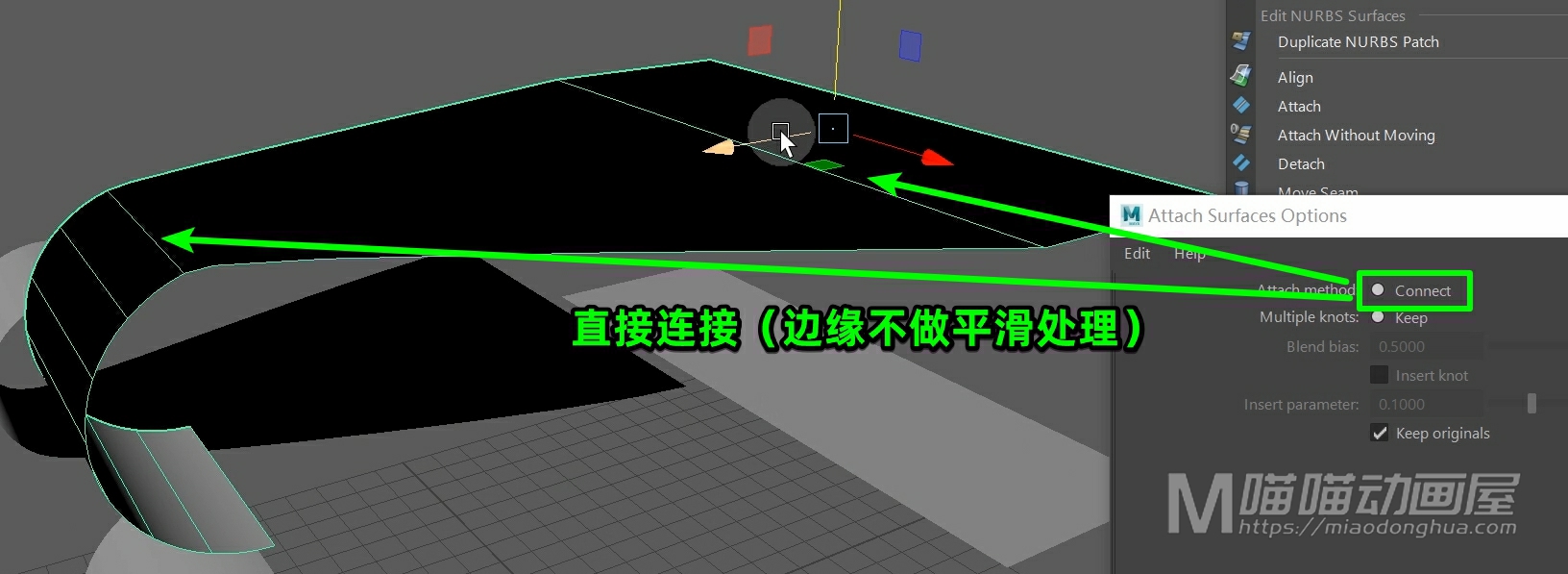
那么附加曲面基本也就是这些操作,但是还有一个问题,也就是这个曲面分段的问题,为了观察,我们还是反转一下曲面方向。
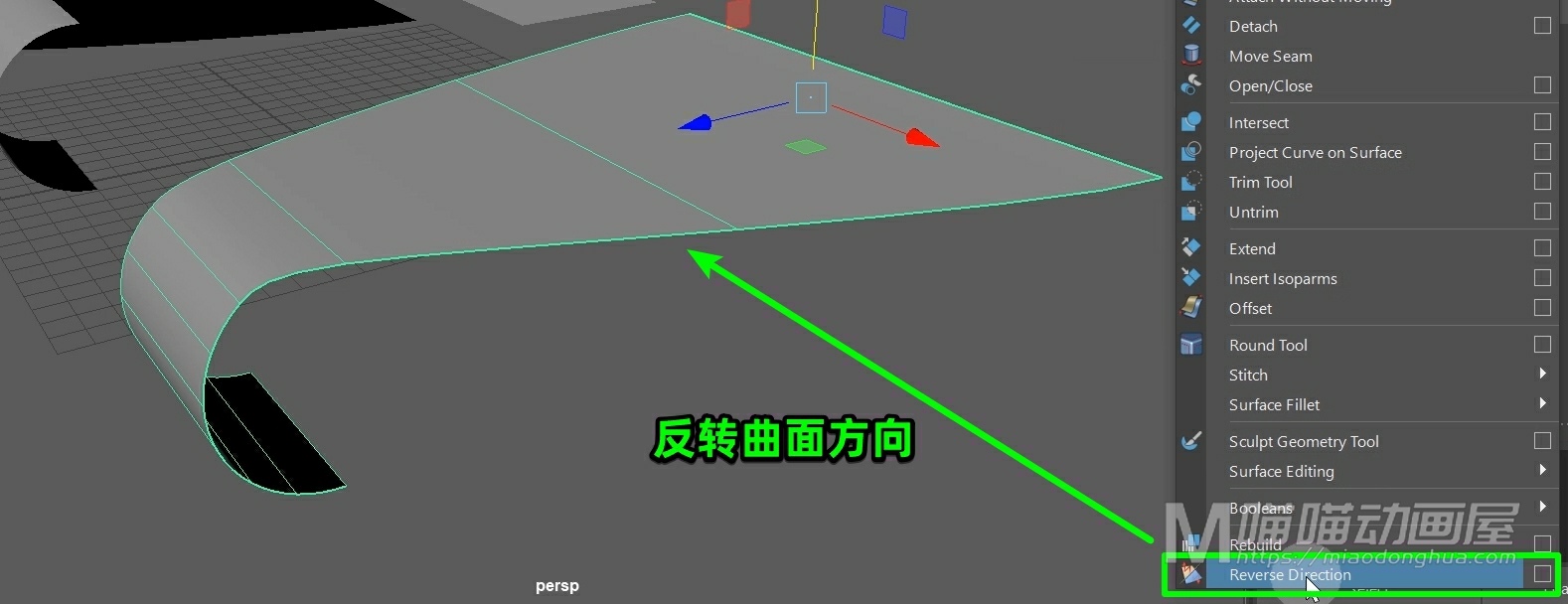
我们Ctrl+A打开属性编辑器,我们在这个【附加曲面形状】选项卡下可以看到它默认的UV分段数分别为1和9。
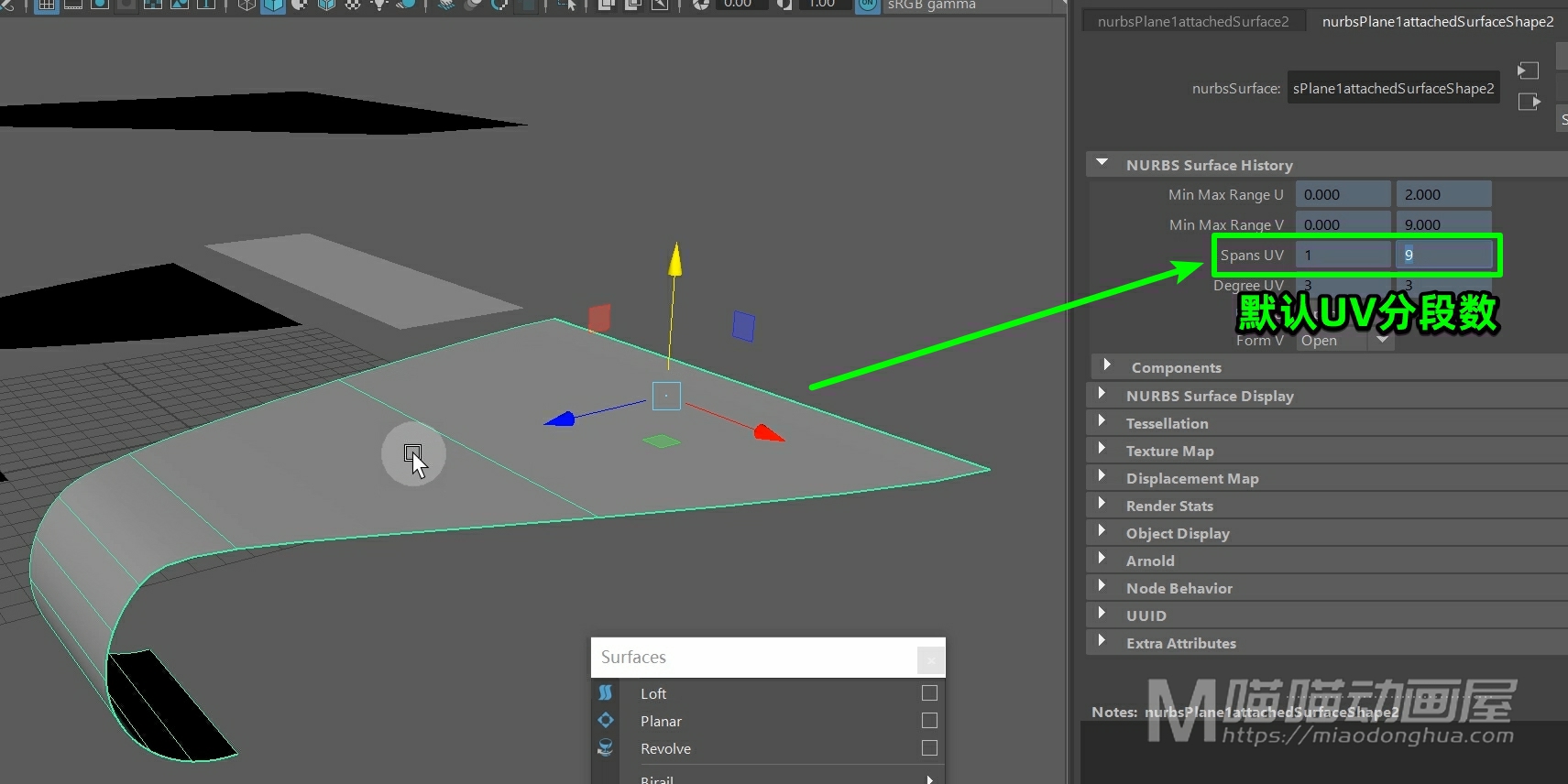
如果我们要进一步的提高这个曲面的分段数让它更加精细。那么这里,我们可以打开曲面重建选项,我们重置一下默认值,这里我们可以把U向设置为10,V向设置为20,然后点击应用。
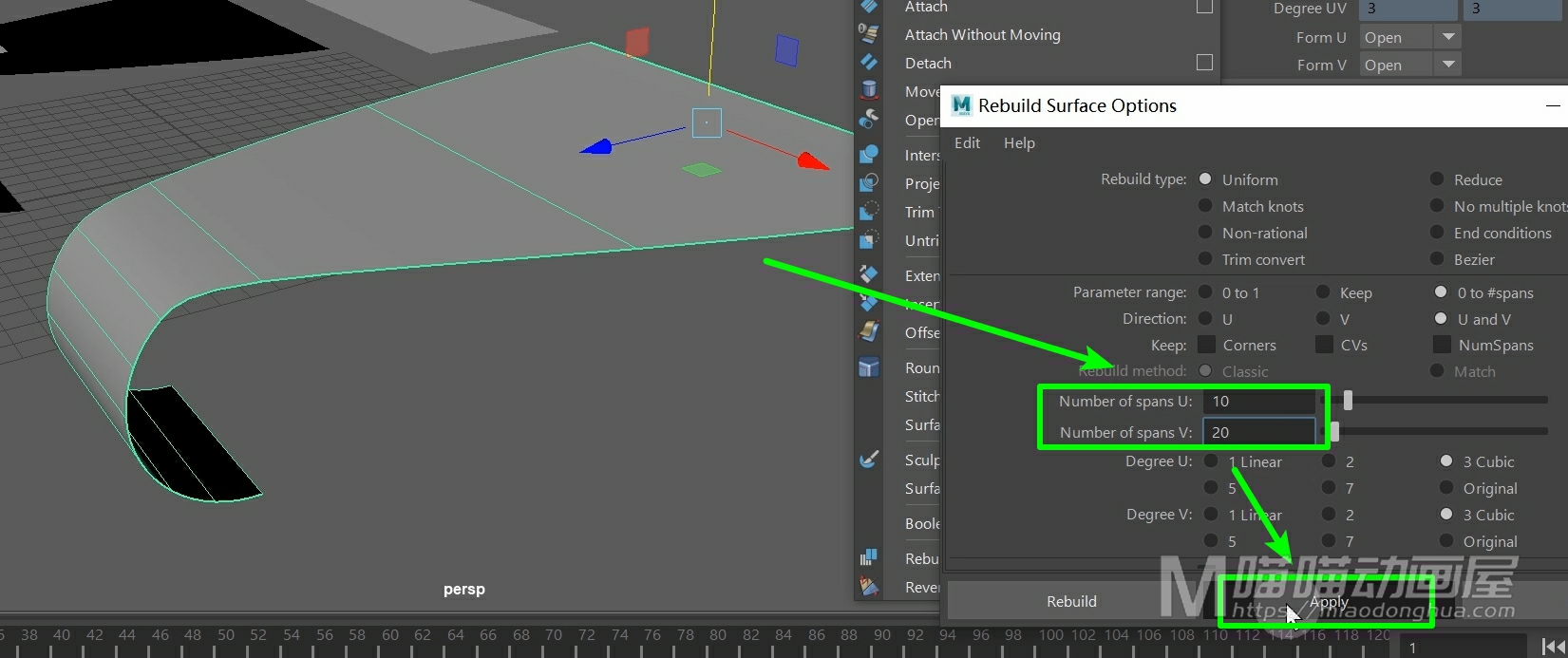
这样,我们的这个曲面看上去就精细多了。
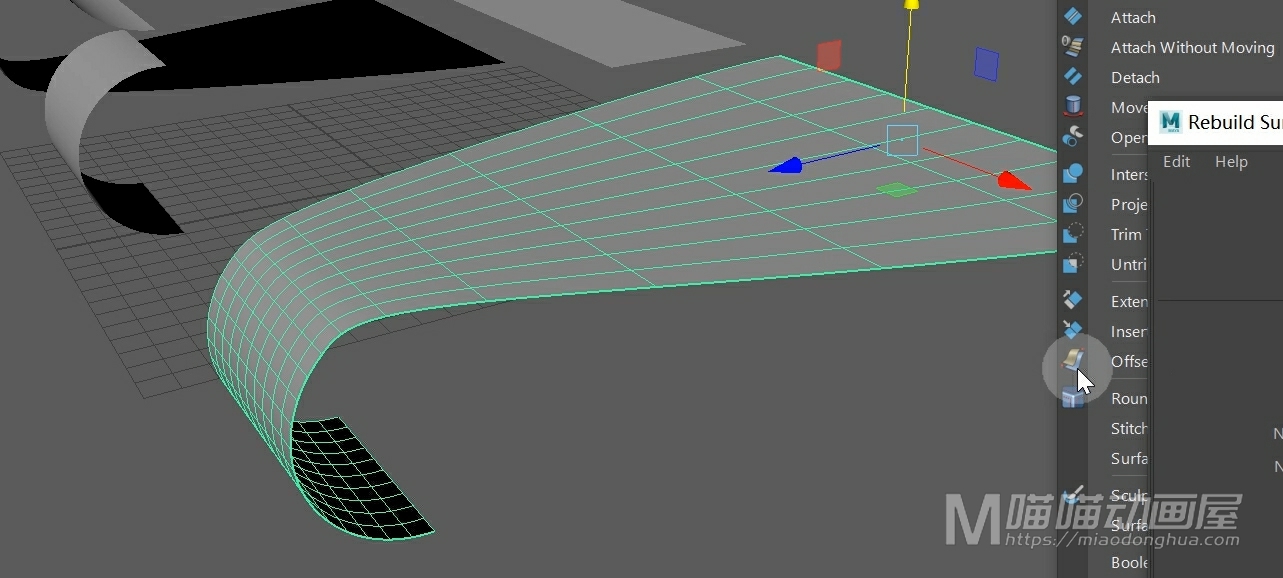
那么关于这个附加曲面,我们需要注意的就是使用曲面之前,一定要记得清除曲面历史记录,这样能够避免连带出错。
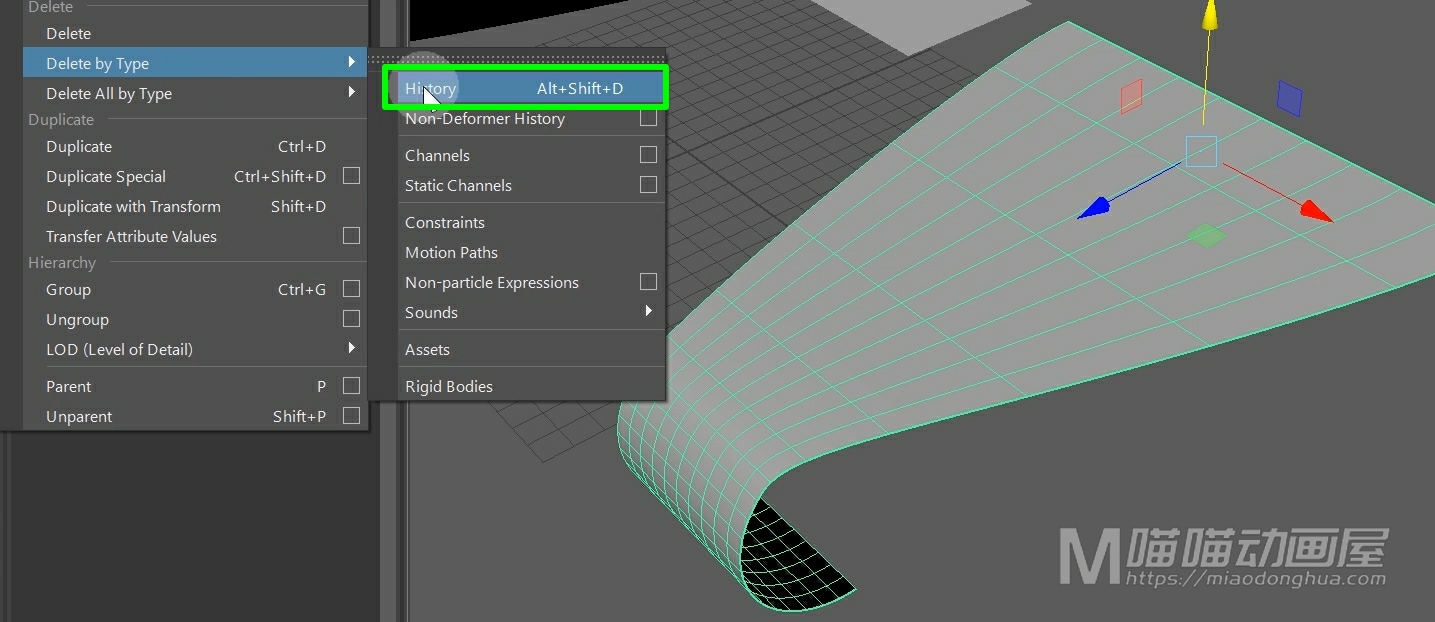
好了,关于附加曲面命令就讲到这里。
本节要点:
连接模式(Connect):直接连接,原曲面形状不受影响,不做平滑处理。
融合模式(Blend):平滑连接,会自动对连接的边界处进行平滑处理。
提示:生成新曲面之后,为了避免连带出错,一定要清除曲面历史记录。