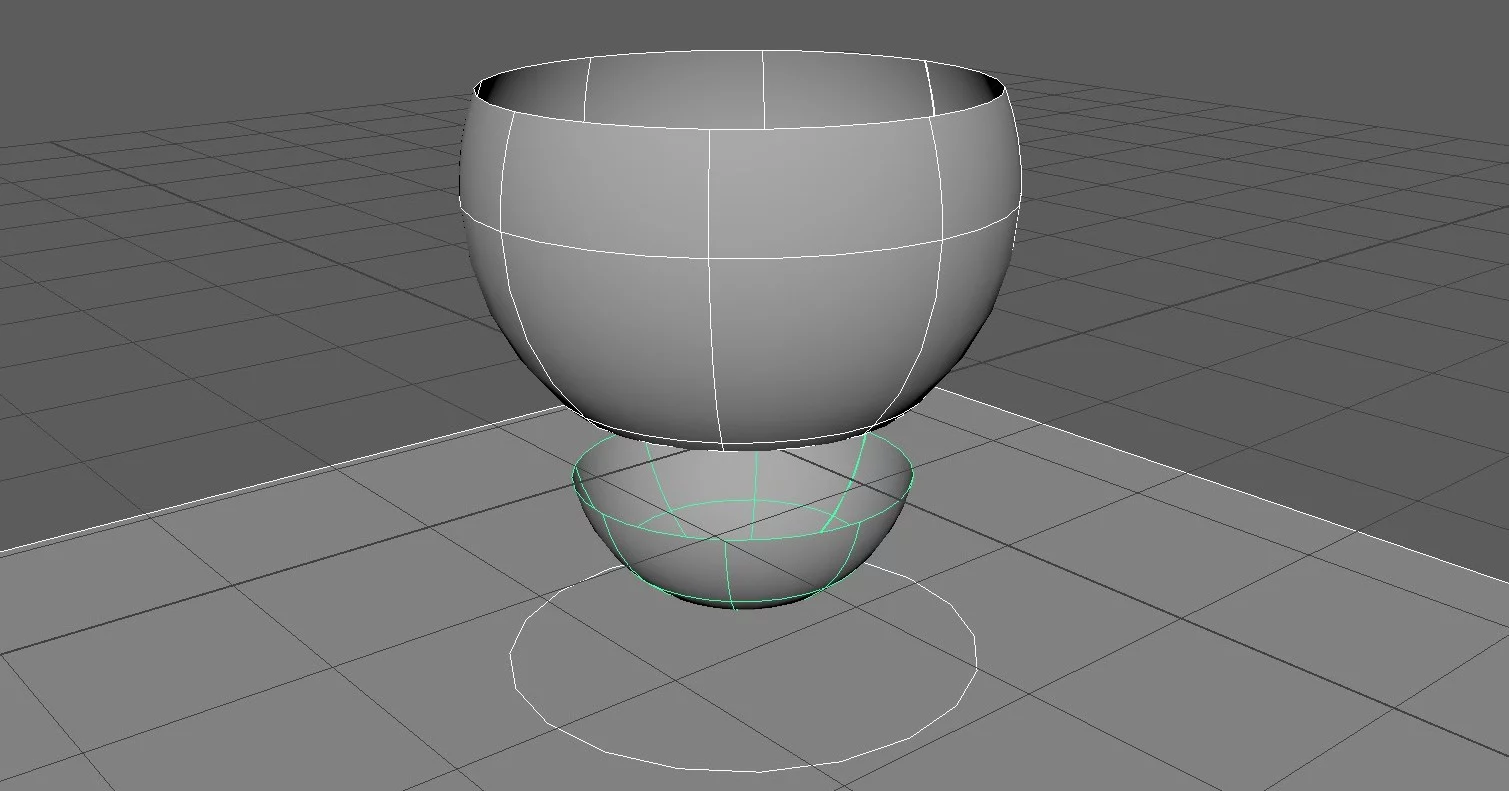本次讲解:Maya曲面菜单下的这个曲面相交(Intersect)、修剪(Trim Tool)、取消修剪命令(Untrim Surfaces)。它们的作用就是利用曲面相交产生相交曲线,近而通过修剪工具达到修剪曲面的目的。而之所以放到一起讲,是因为这三个命令我们经常会连续使用。
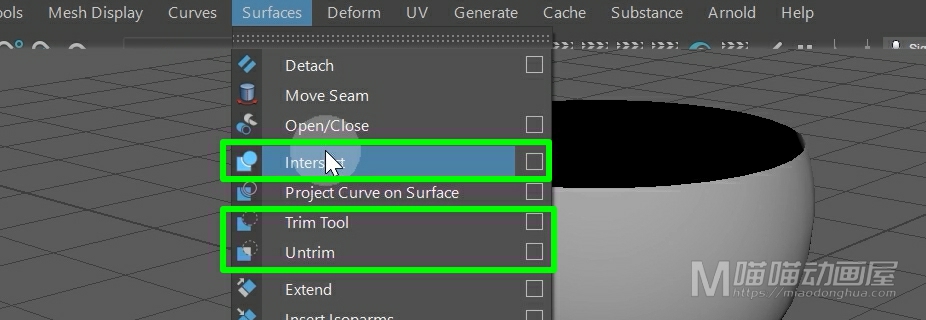
那么这个【相交命令】的作用是可以在曲面的交界处产生相交曲线。
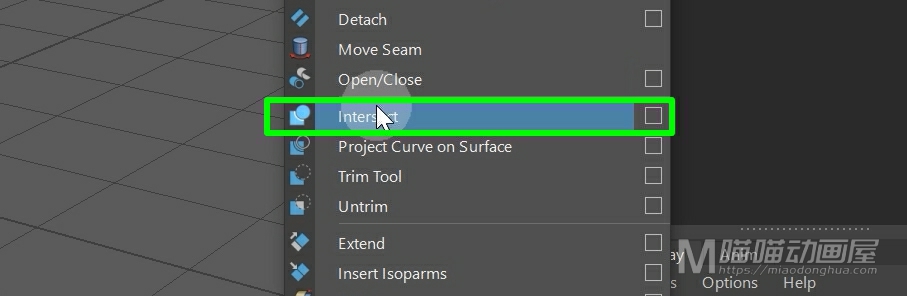
而【相交曲线】则会作为修剪的参考线在这个修剪工具中使用。
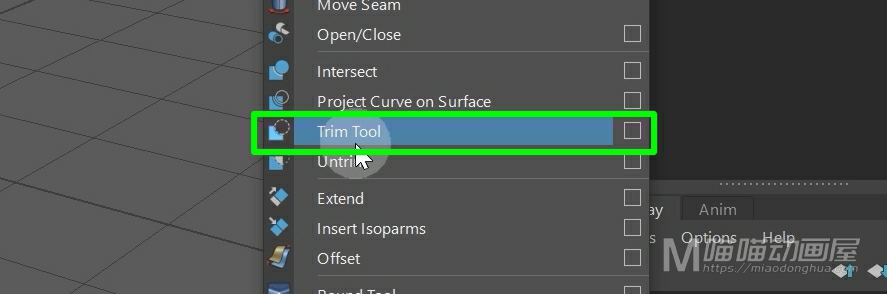
而这个【取消修剪】,则是可以取消我们已经执行的修剪操作。
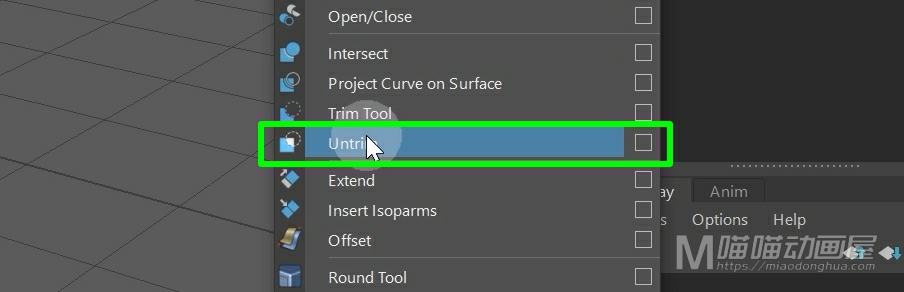
那么弄明白了它们三者之间的关系,下面我们就具体来实践一下。那么这里我有一个参考模型,我们可以看到,它是两个碗状曲面堆叠在一起的。
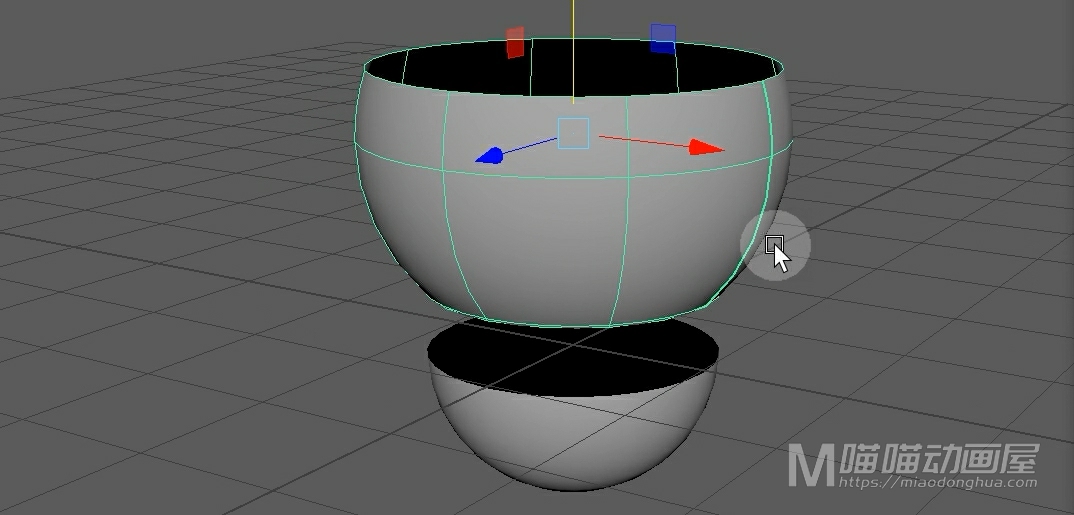
如果我们看得不是很清楚,我们可以在灯光下,开启双面照明。
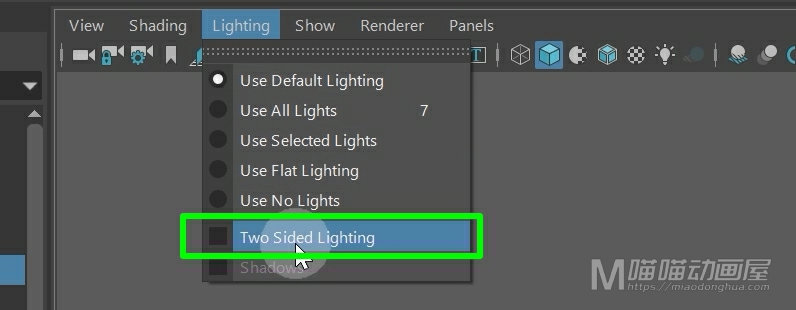
那么我们观察可以发现,这个模型是由两个曲面球体修剪得到的。
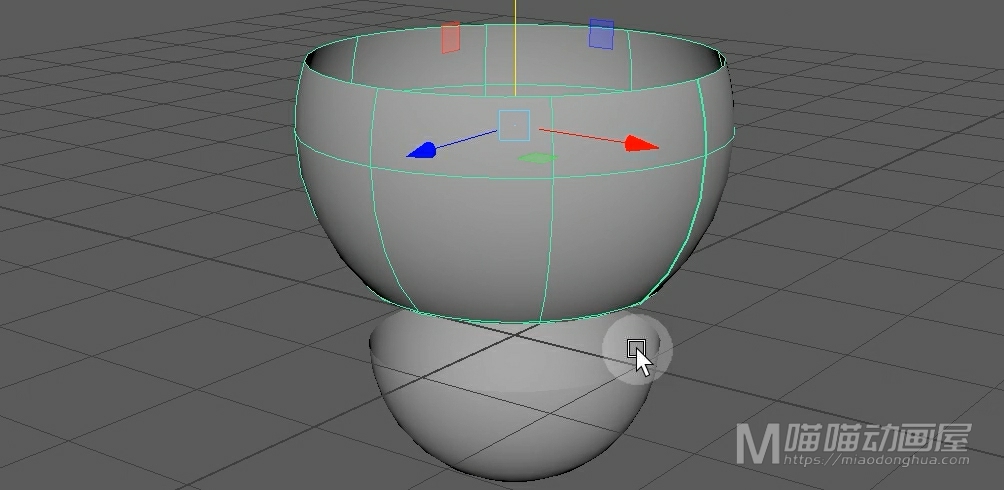
所以这里我们首先创建一大一小的两个球体曲面来进行操作。这里我们先让这两个曲面球体相交,然后我们选择它们,执行相交命令。
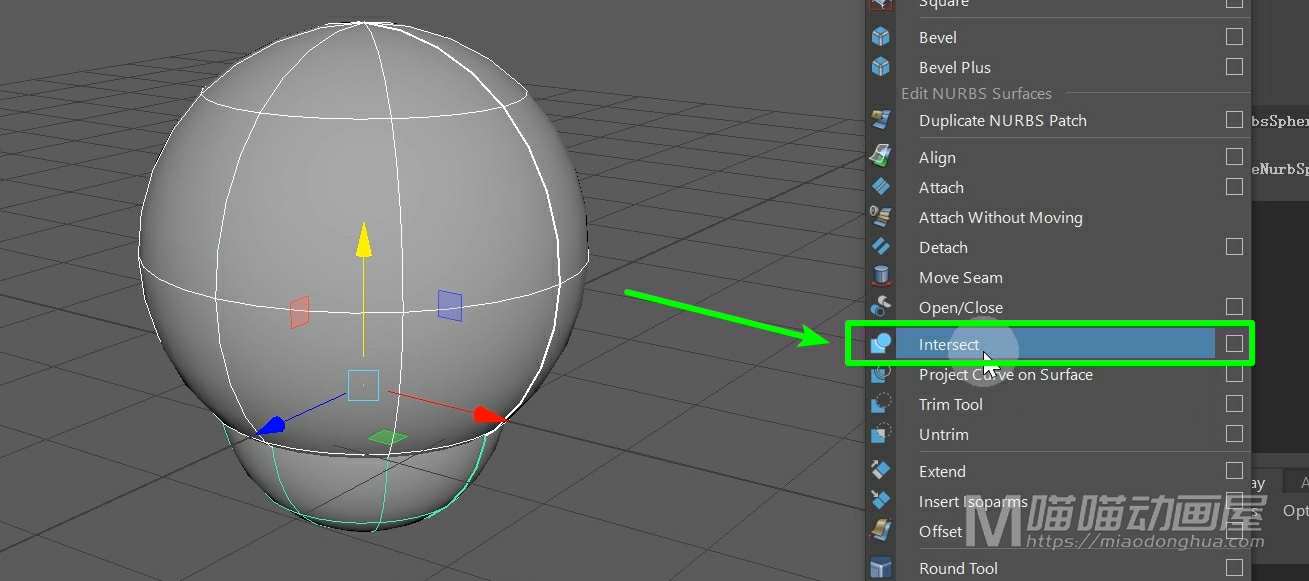
然后我们按下4键开启线框显示,那么我们可以看到,这两个球体相交的部分就在各自的曲面上产生了相交曲线。
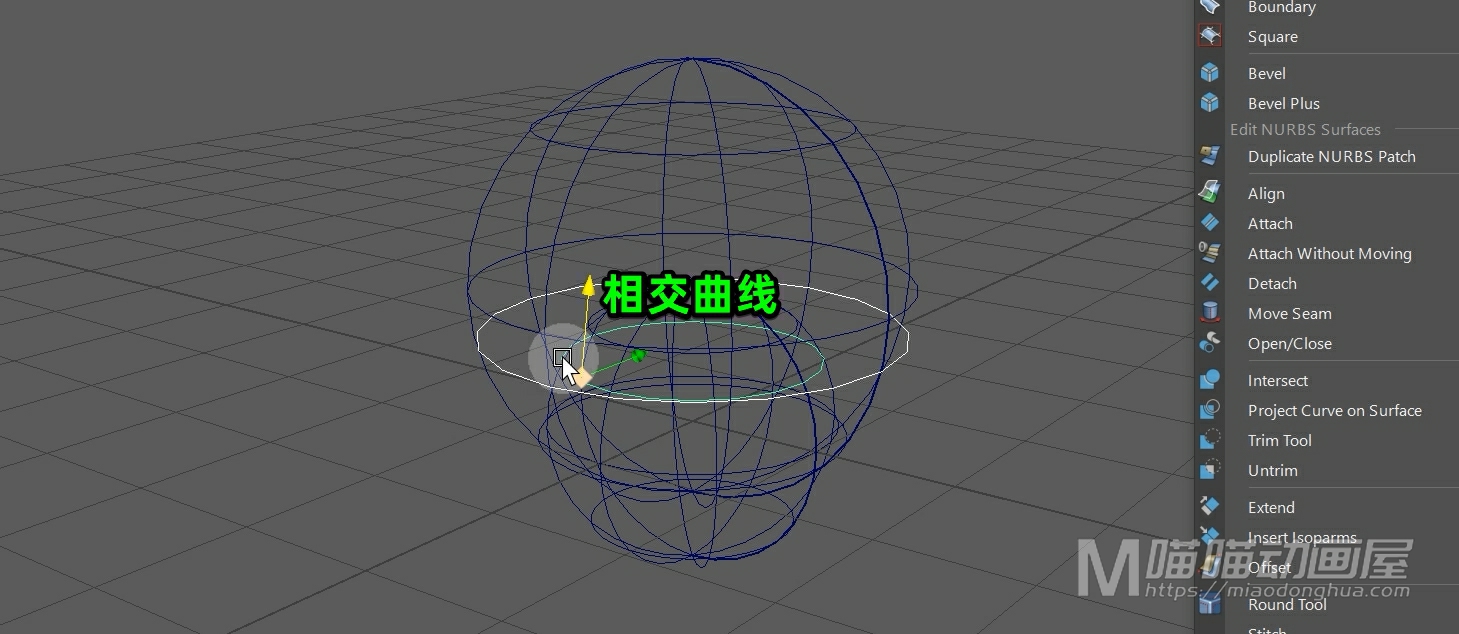
当然这里,我们不需要对相交曲线的位置进行更改。
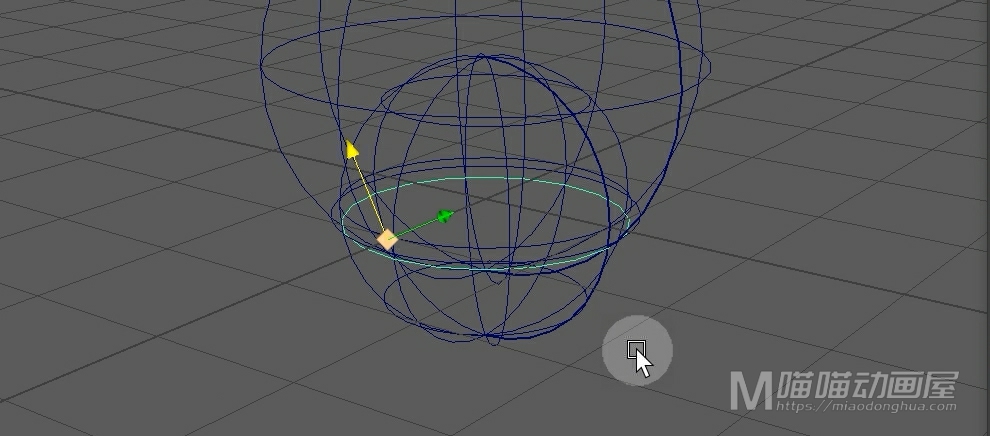
现在,假设我们要把这个小球体的上半部分去掉,我们需要先选择小球体,然后进入修剪工具模式。
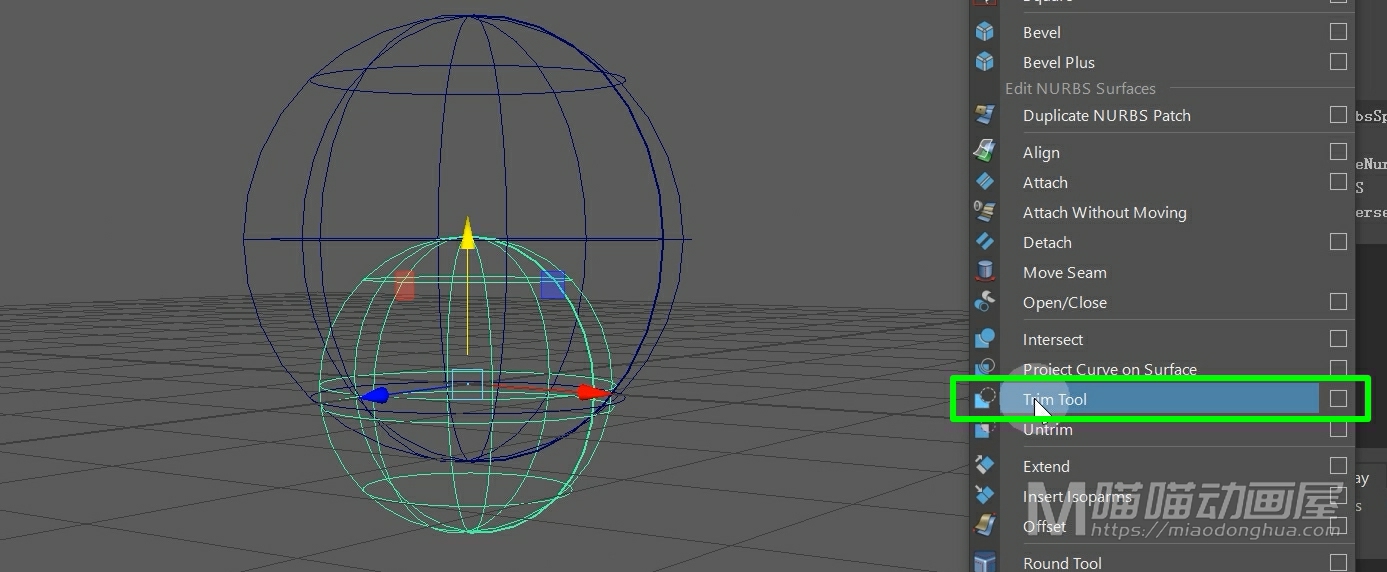
我们只需要单击选择我们要保留的下半部分,那么相交曲线以下的部分就会变为白色的实线。相交曲线以上的部分就会变为虚线,也就是会被修剪掉的部分。
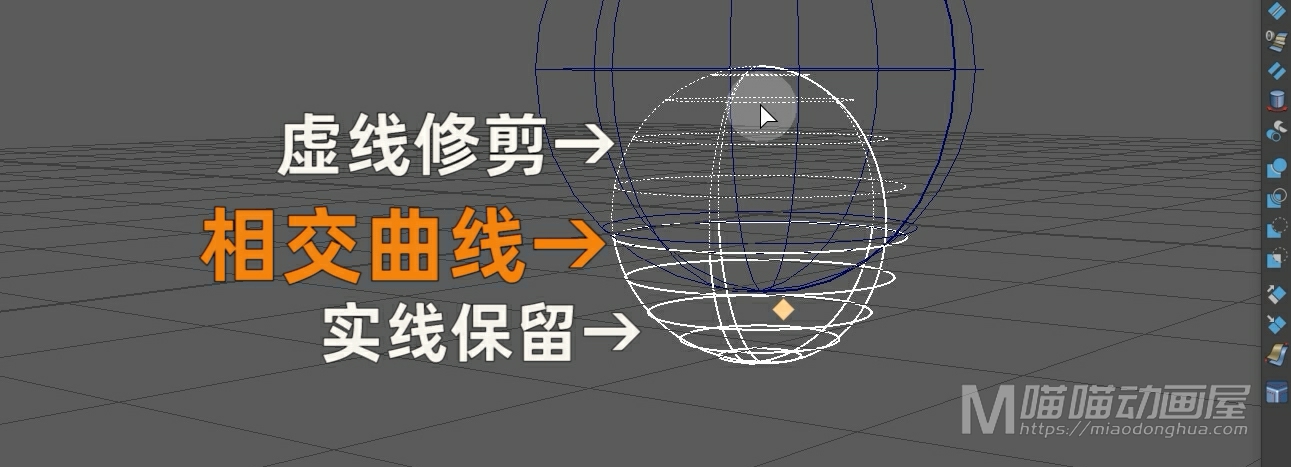
现在我们只要按下回车键确认,球体的上半部分就被修剪掉。
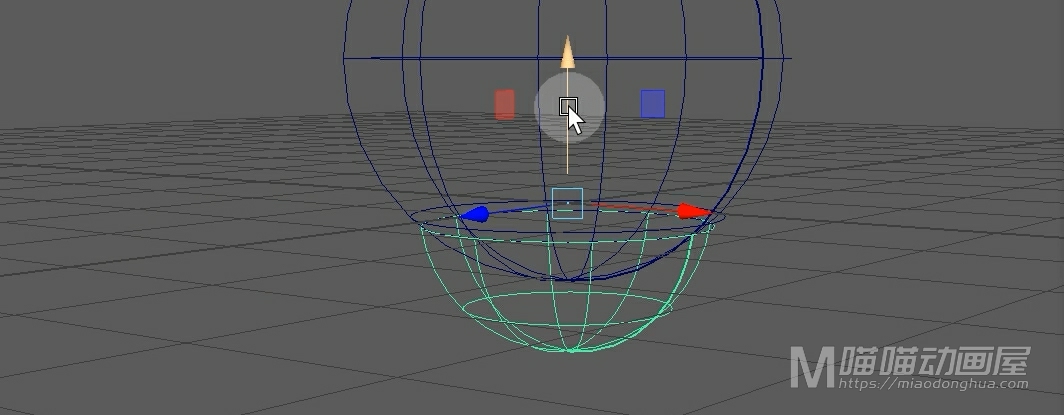
同样的假设我们要修剪这个大球体相交线以下的曲面。我们可以选择这个大球体,然后再次进入修剪工具模式。
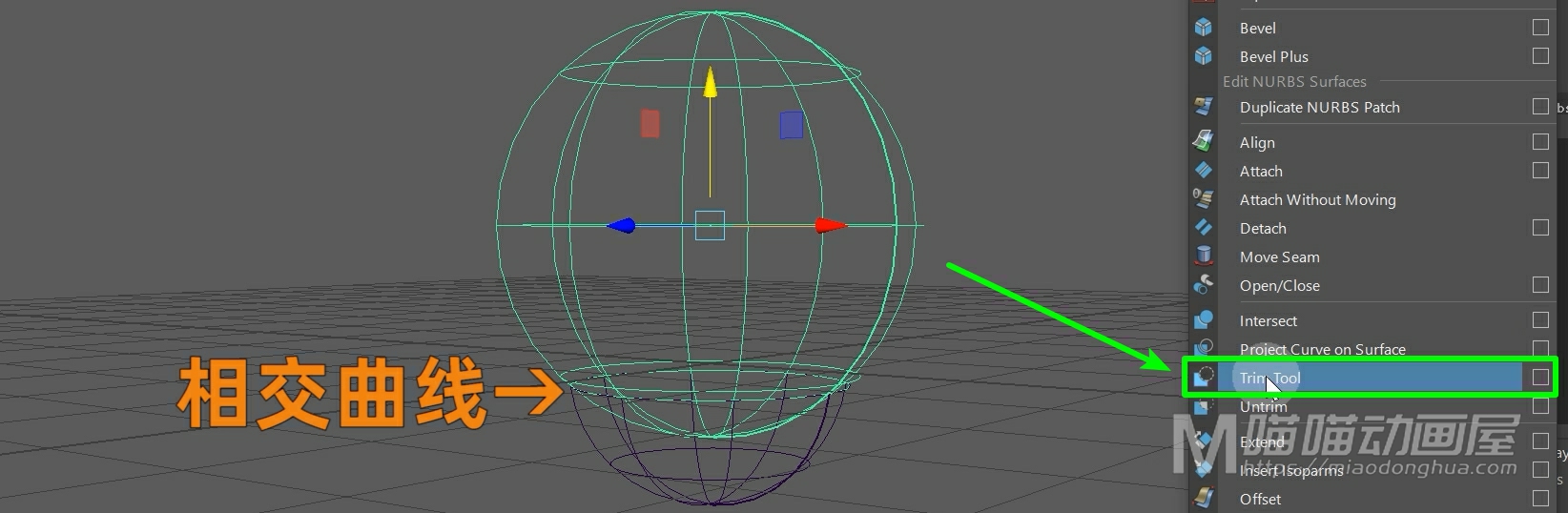
同样的,我们只要单击选择需要保留的部分,然后按下回车键确认。
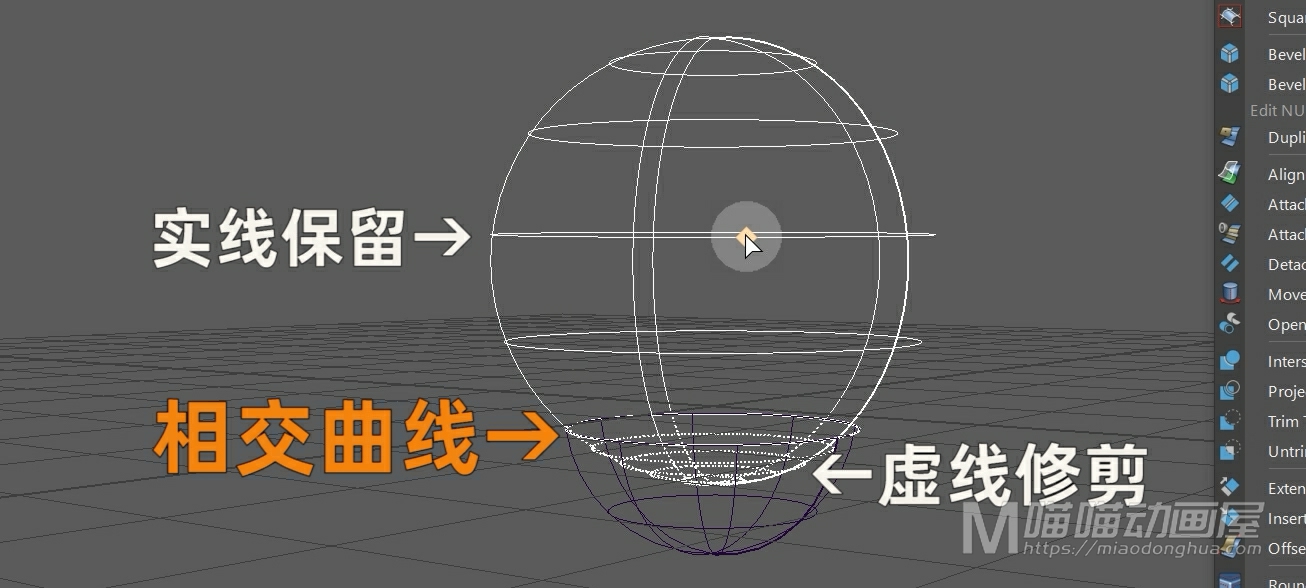
这样,相交曲线以下的曲面就被会被修剪掉了,非常简单。那么这里我们要知道:在没有按类型删除历史之前,我们可以看到,我们依旧可以调整相交和修剪的位置。
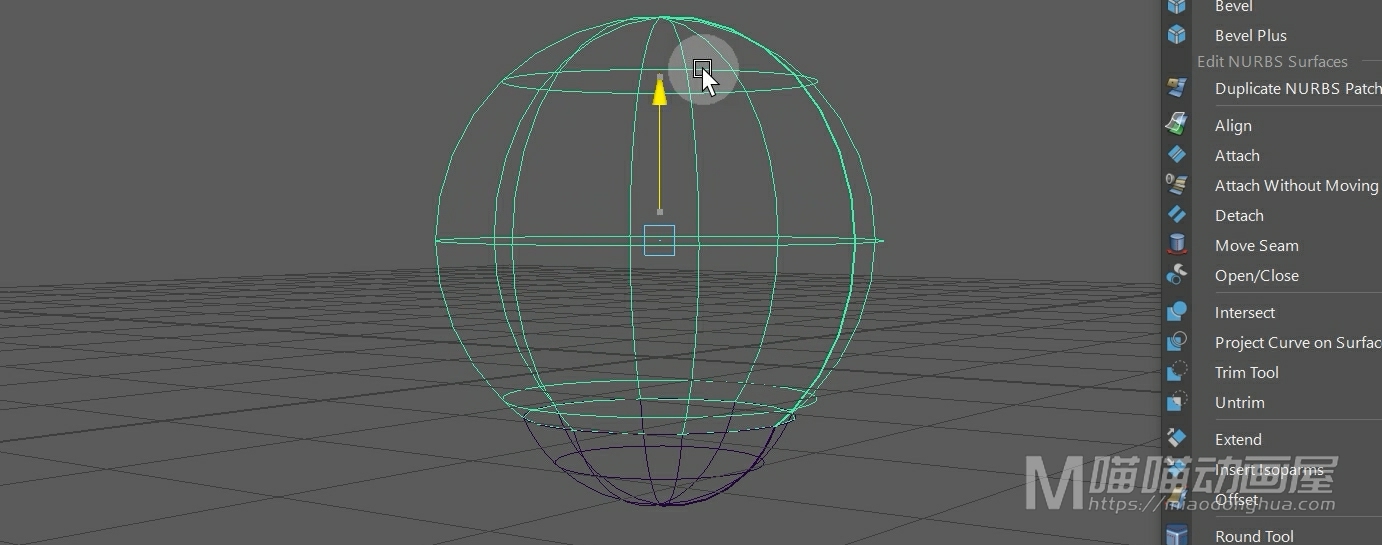
我们按下5键回到实体显示,假设我们还是需要把这个大球体的顶部切开,怎么做呢?
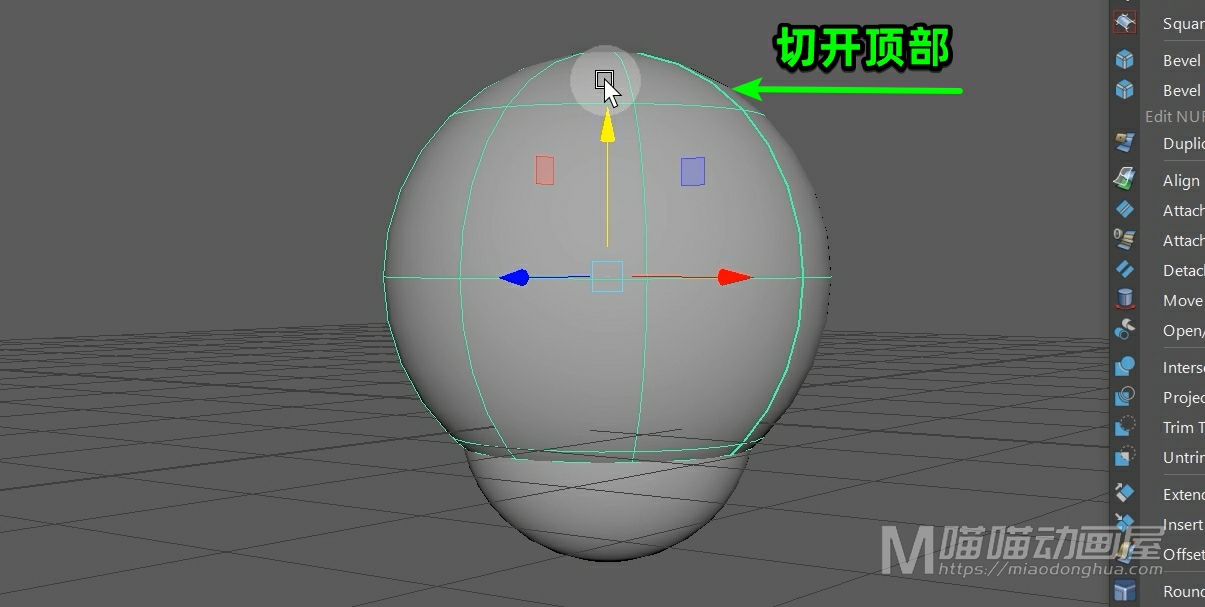
我们只需要创建出一个曲面,然后让它和我们的球体表面完全相交。
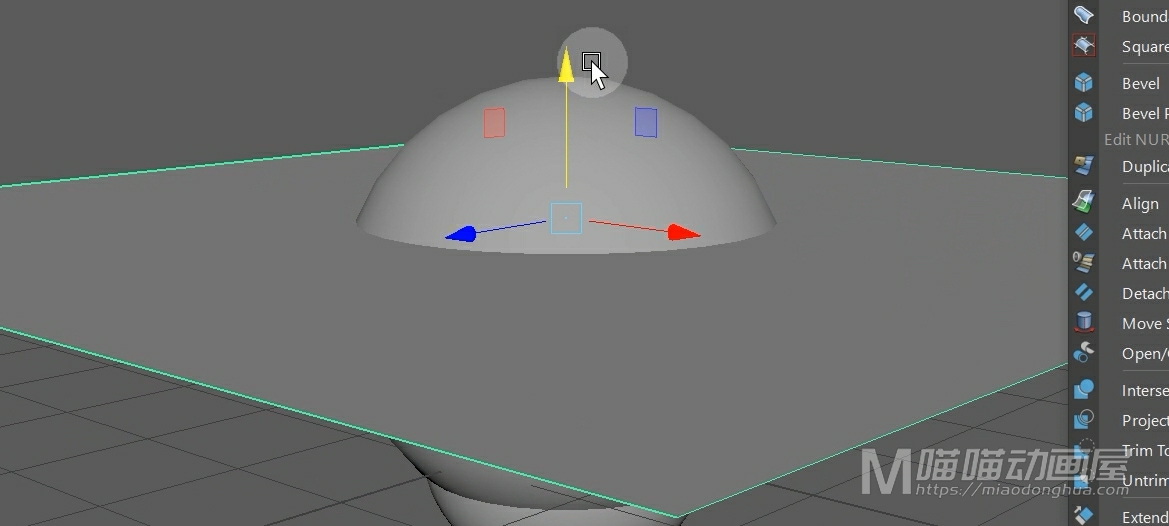
同样的,我们选择它们两者,执行相交命令。
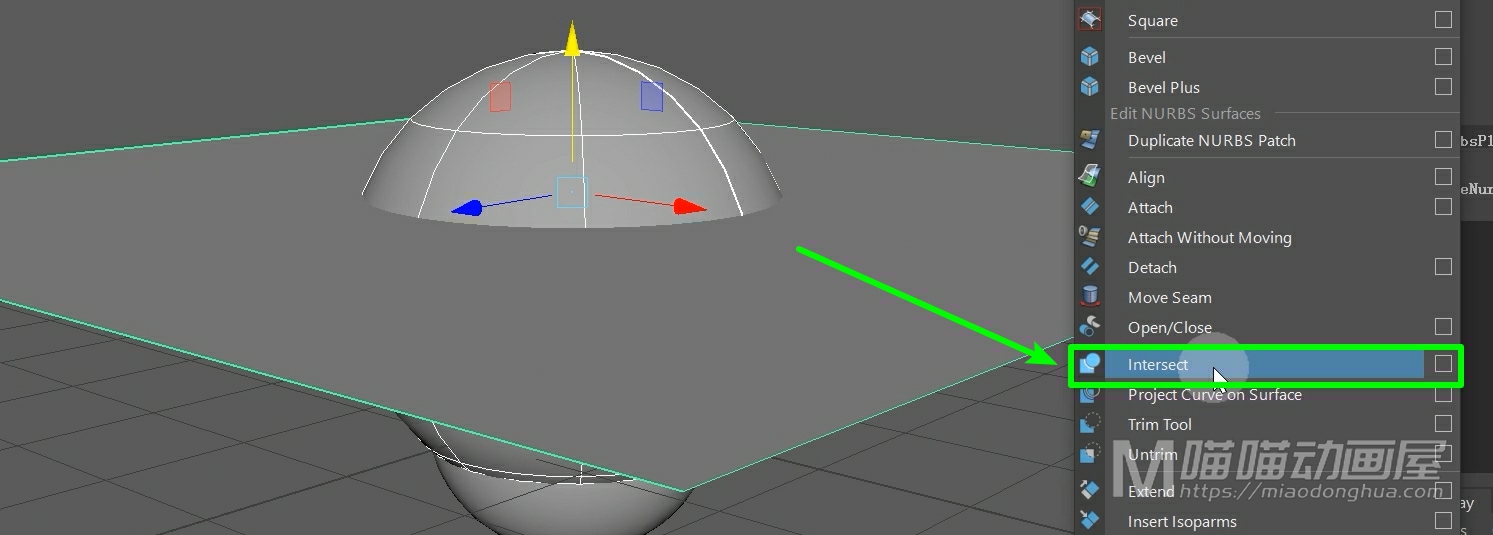
接着我们选择球体,然后我们再次进入修剪工具模式。
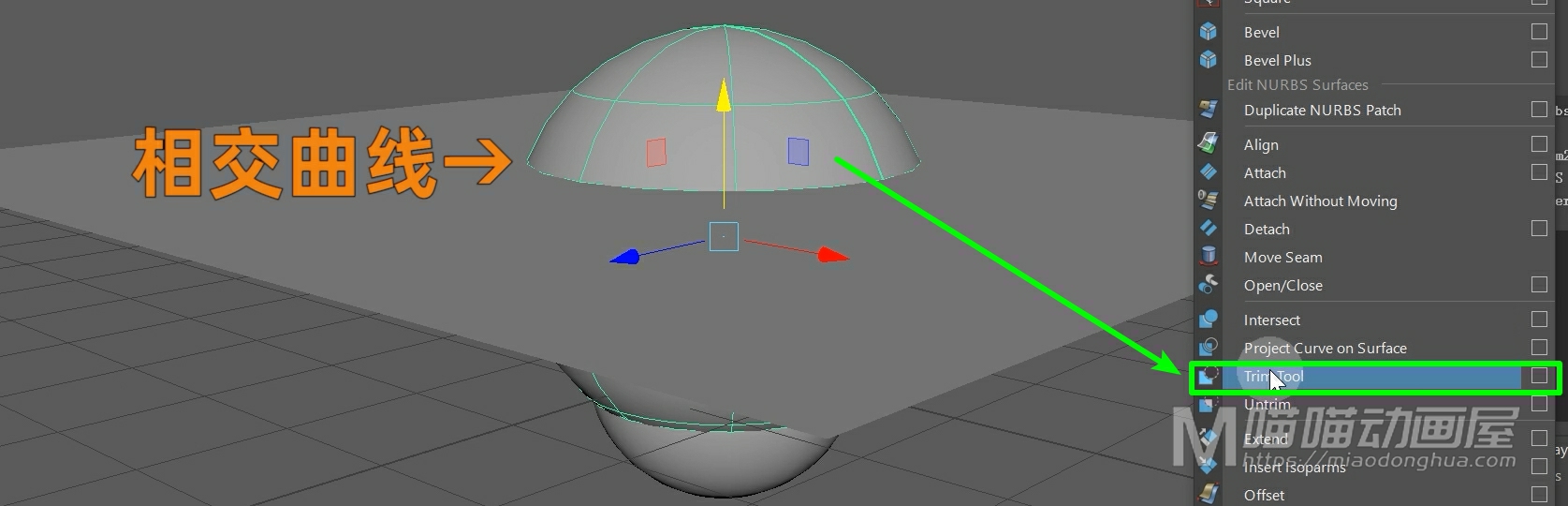
我们单击选择,保留相交曲线以下的位置,然后按下回车键确认。
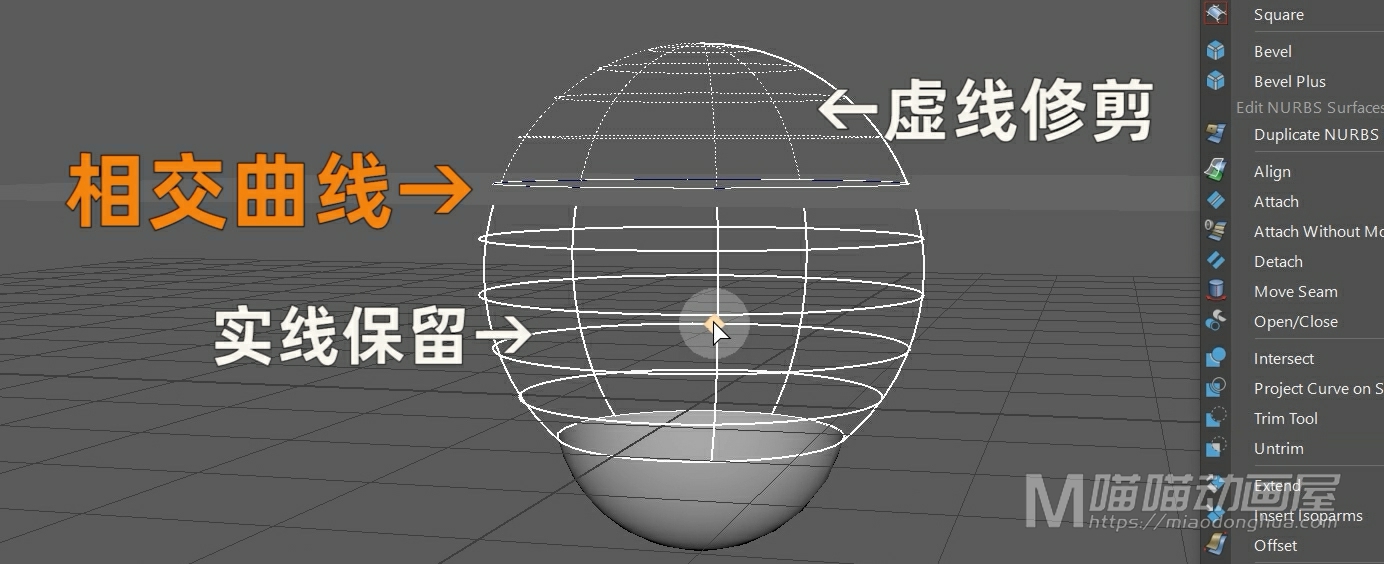
这样,球体相交线以上的位置就被修剪掉了。
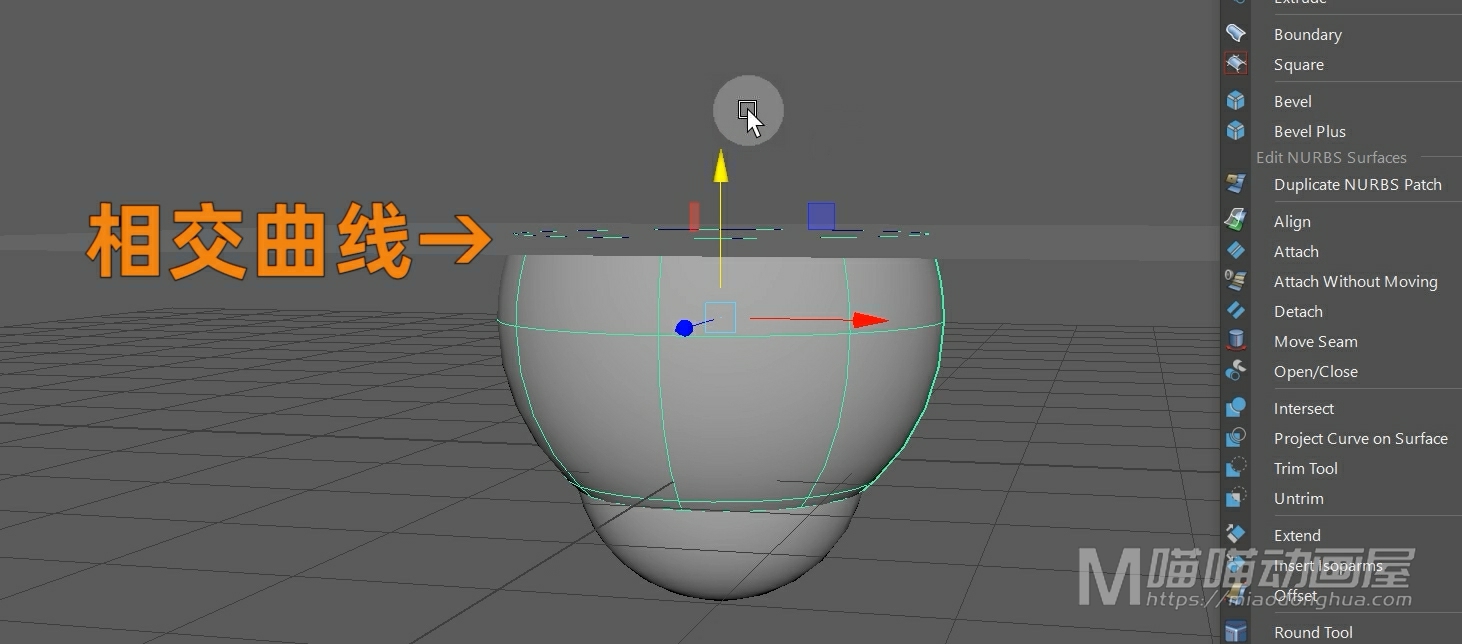
最后,我们在确认模型没有问题之后,我们就可以选择它们,按类型删除历史。
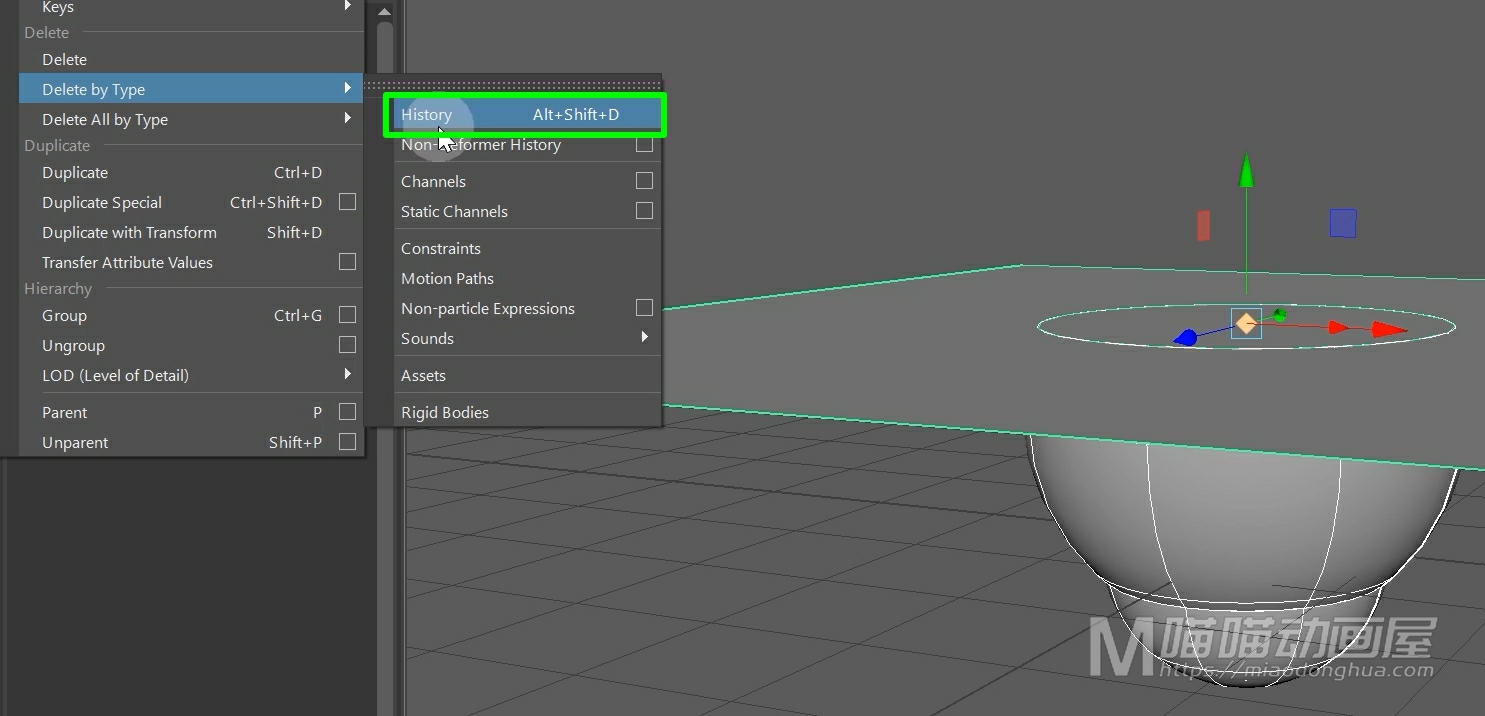
这样,我们的这些曲面模型之间就不会再互相影响了。
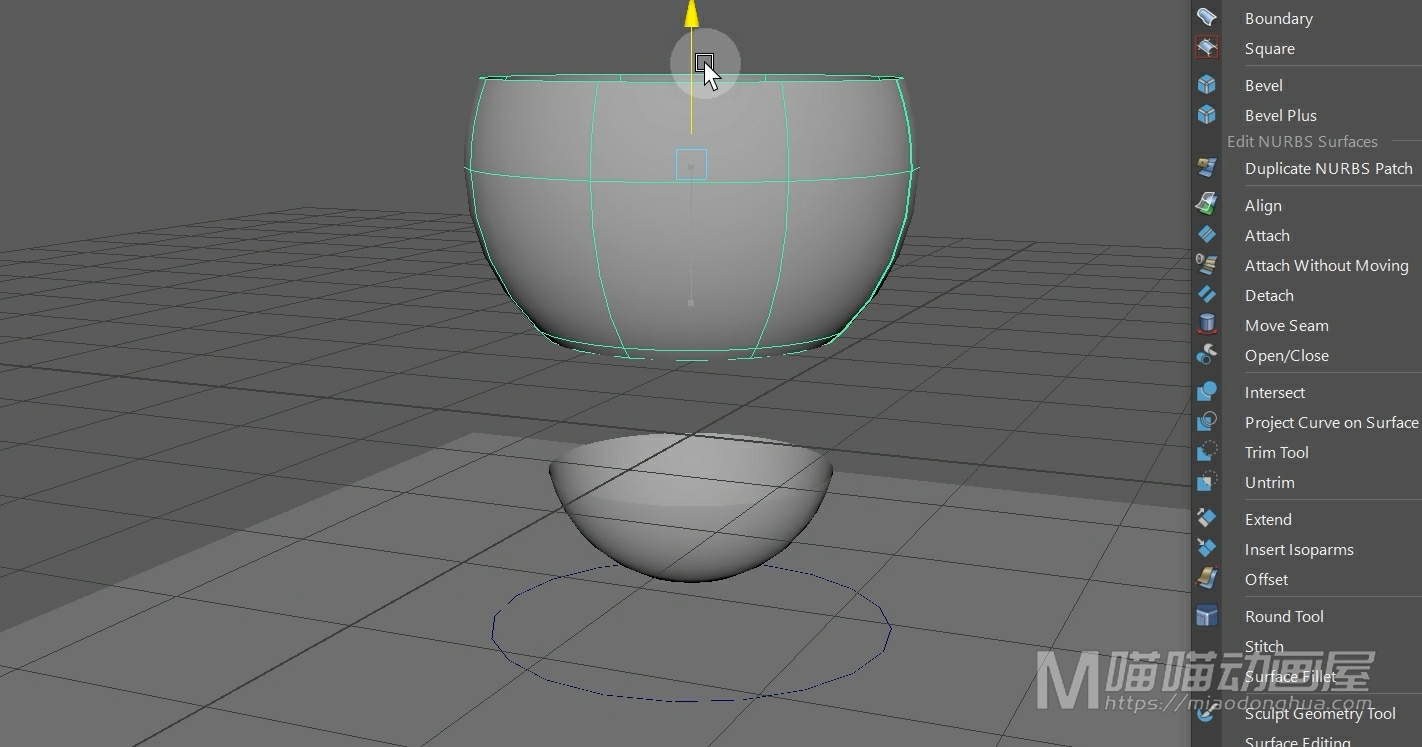
那么关于这个【取消修剪】很简单,我们只要选择我们想要取消修剪的曲面,然后执行取消修剪。
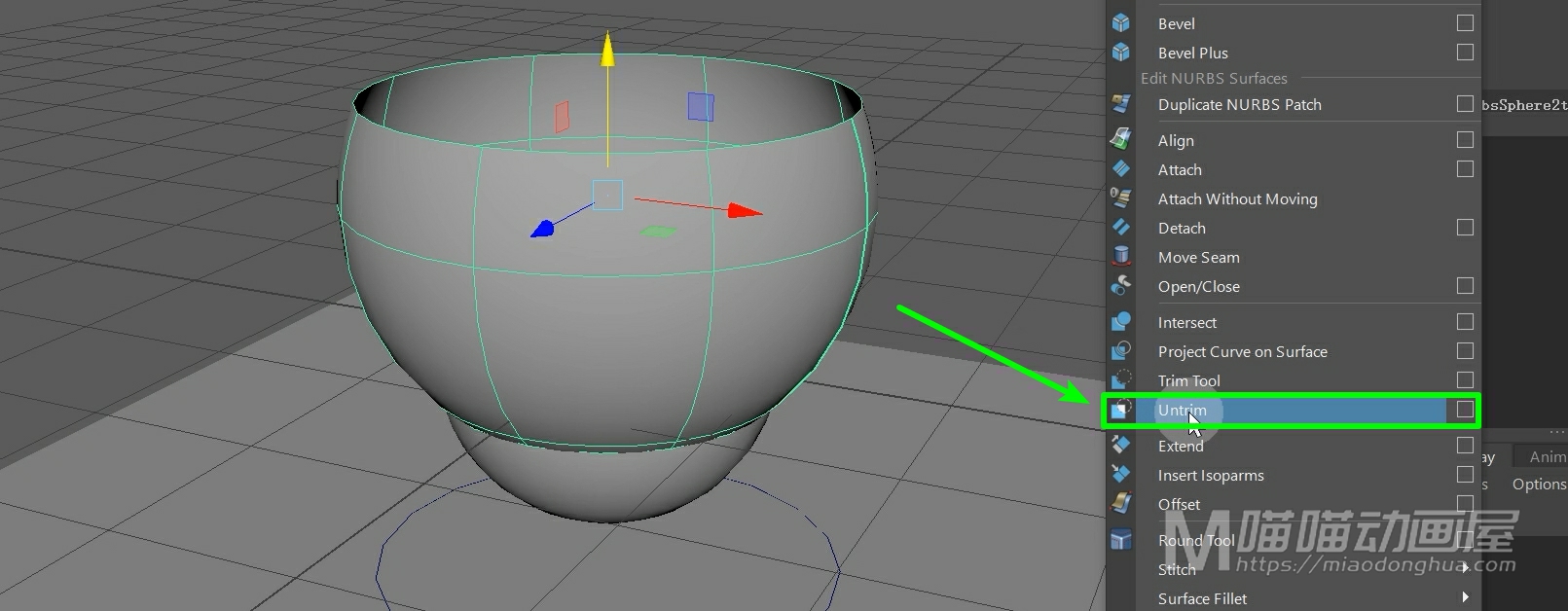
这样曲面又会回到修剪之前的状态,非常简单。
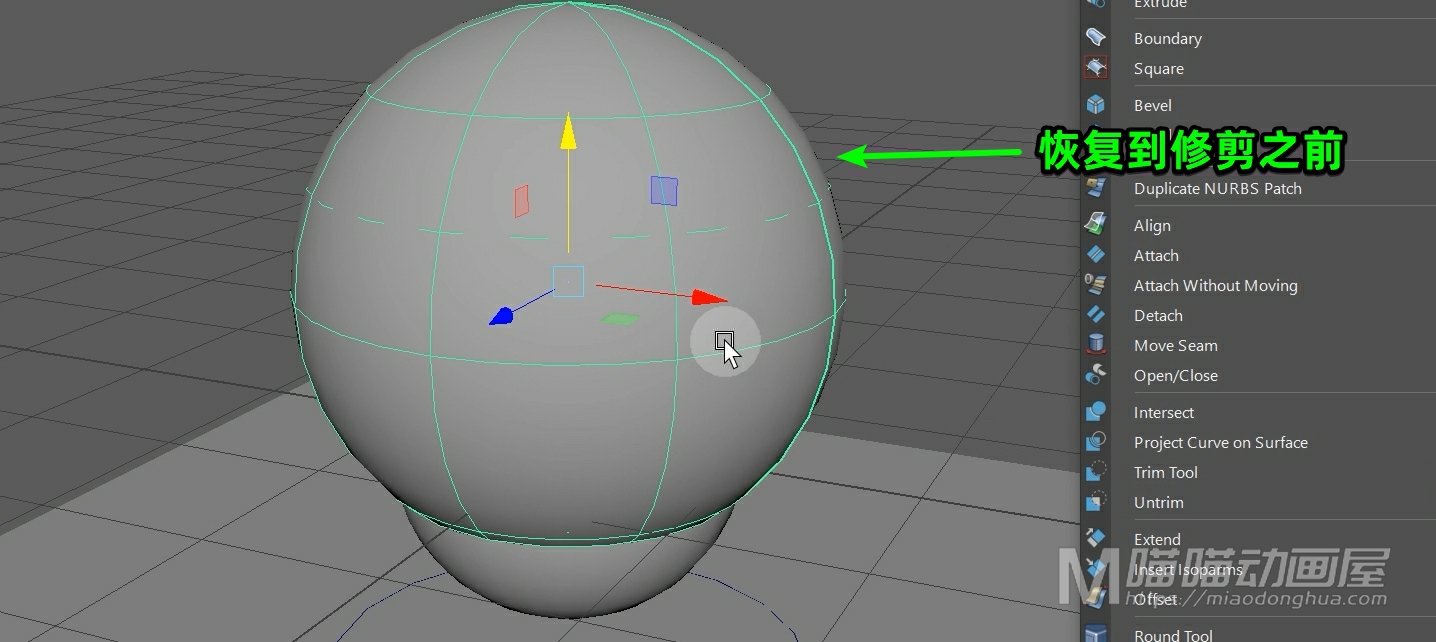
好了,关于曲面相交、修剪、取消修剪命令就讲到这里。