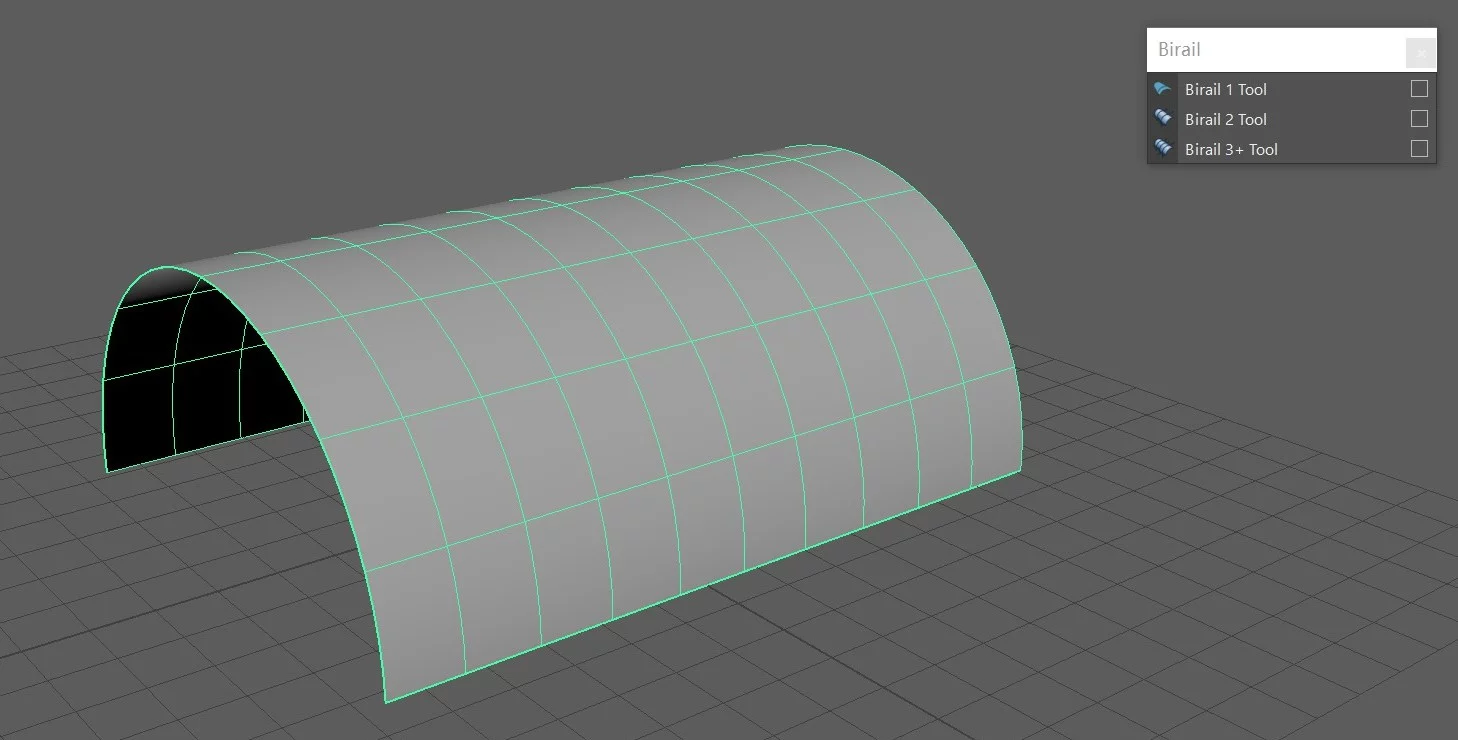今天我们来看一下:在Maya中如何使用双轨成形工具(Birail)?我们打开曲面菜单,可以在这个双轨成形扩展菜单下,找到这三个双轨成形工具。
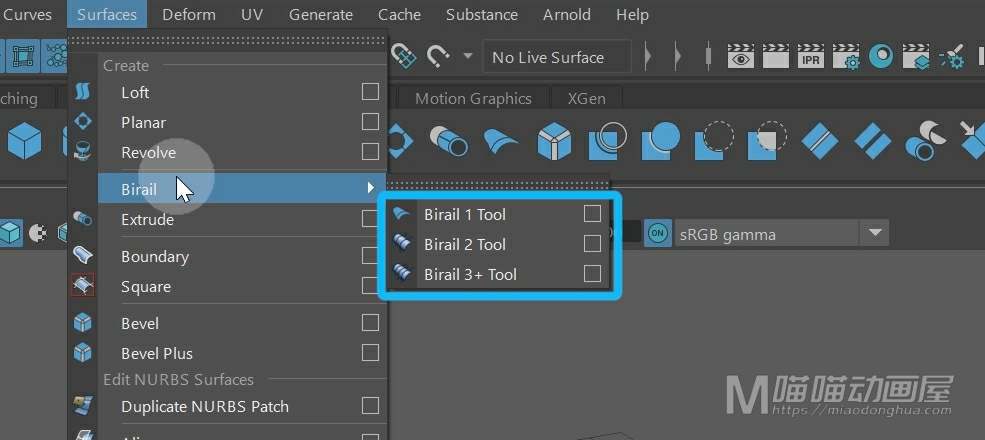
那么这里这个双轨成形 1 工具,针对的是一条剖面曲线的情况,而后面的这个双轨成形 2 工具和双轨成形 3+ 工具,针对的是多条剖面曲线的情况。
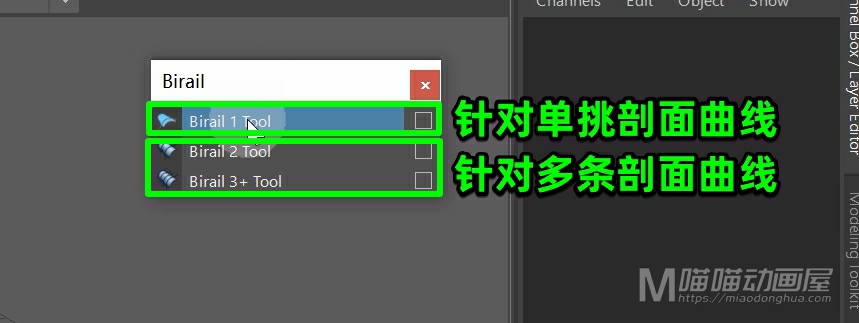
我们首先来看下一条剖面曲线的情况,那么既然是双轨成形,两条轨道曲线是必须的。我们使用EP曲线工具在场景中绘制两条曲线。
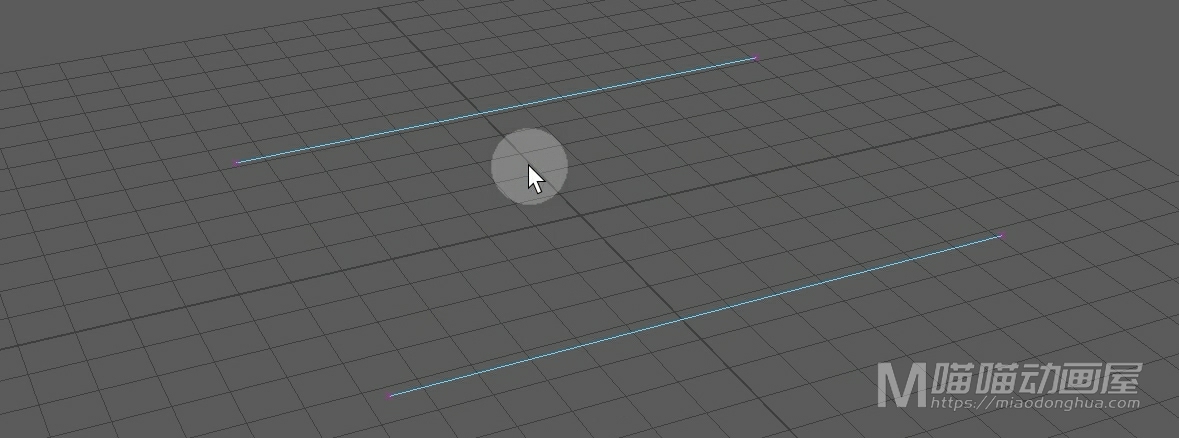
然后我们让这两条曲线进入编辑点模式,我们进入前视图中,我们选择圆弧工具。我们准备创建一条剖面曲线。这里为了确保剖面曲线和轨道曲线相交,我们可以按住V键吸附到曲线编辑点进行创建。
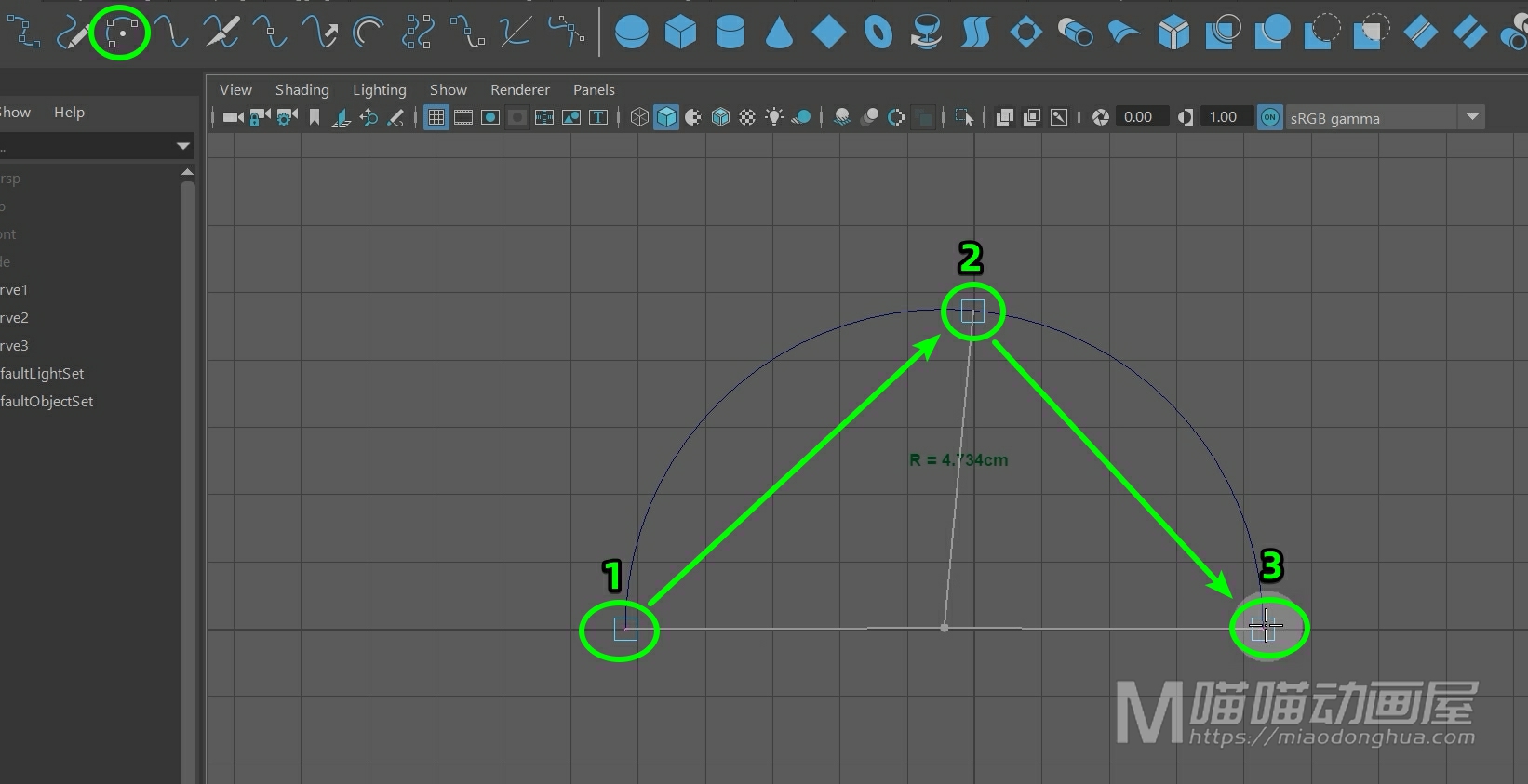
创建完成之后,我们回到透视图中,我们选择双轨成形 1 工具。
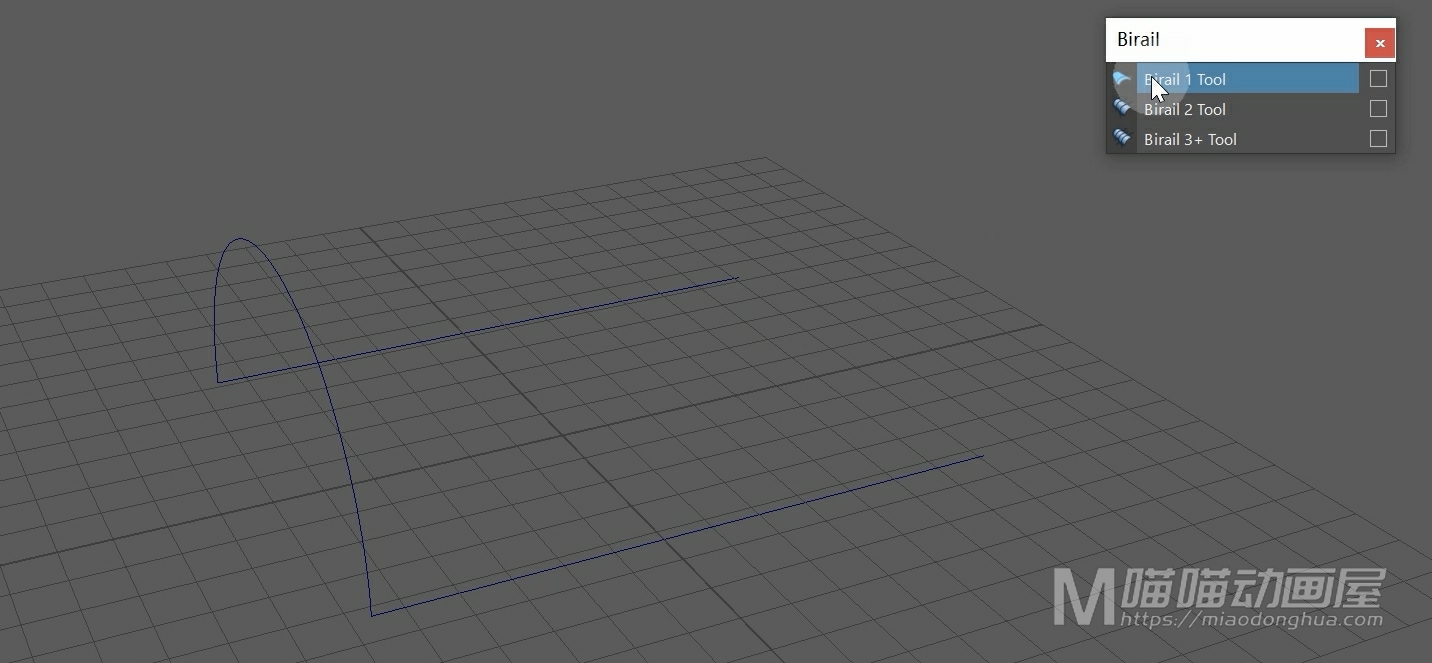
我们先选择剖面曲线,然后再选择轨道曲线。
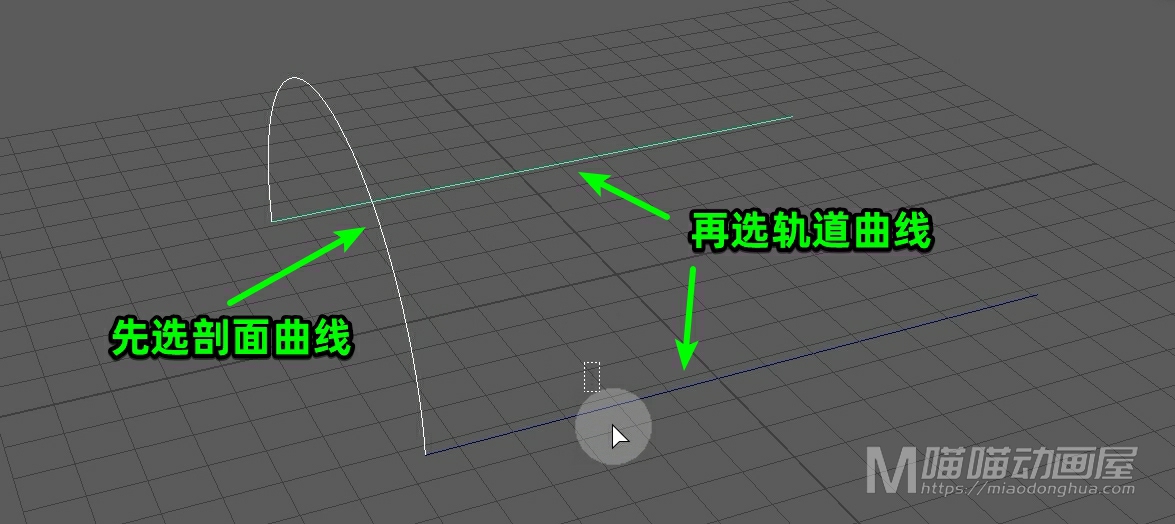
这样这个曲面就构建出来了,假设出现这样的黑面情况。
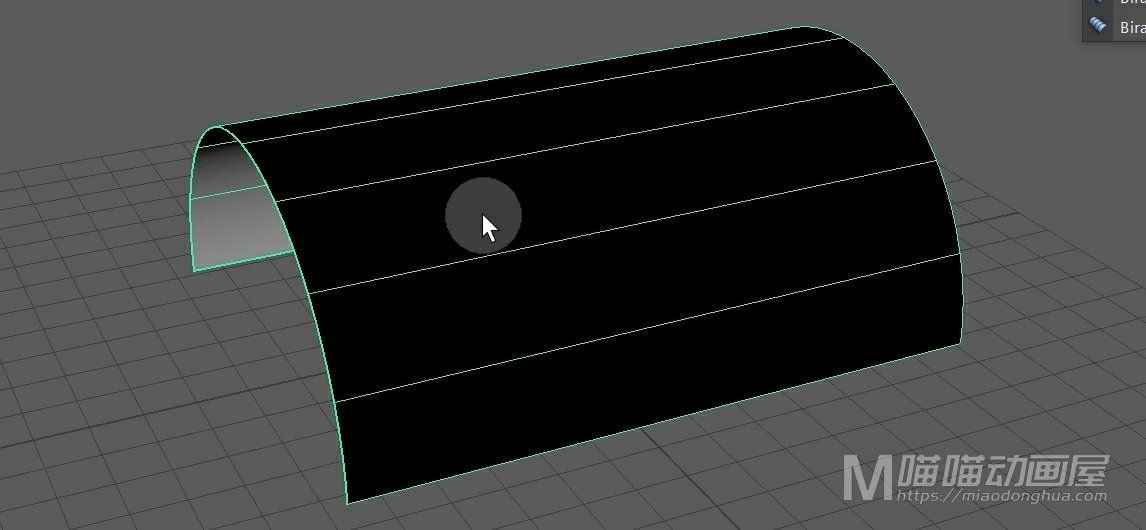
我们只要在曲线菜单下,选择反转方向就OK了。
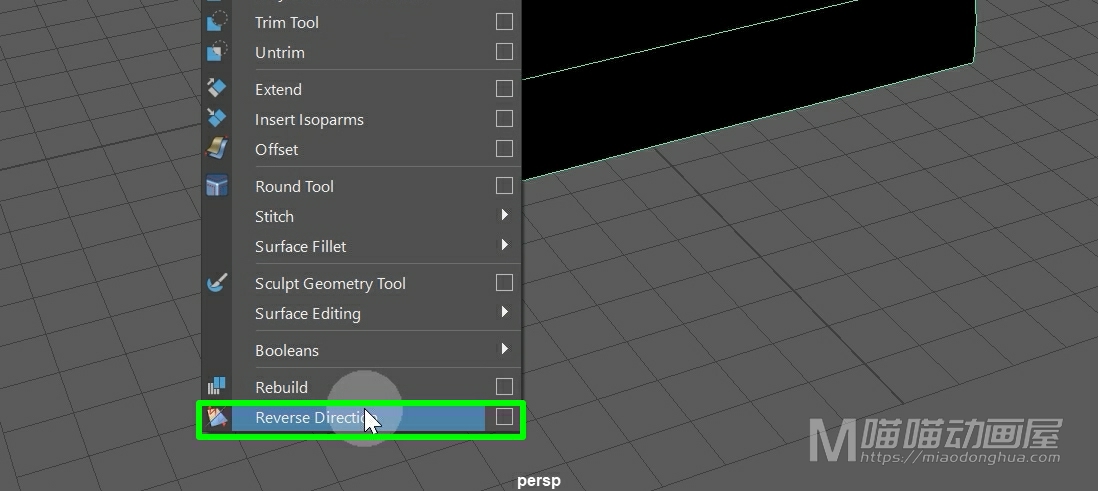
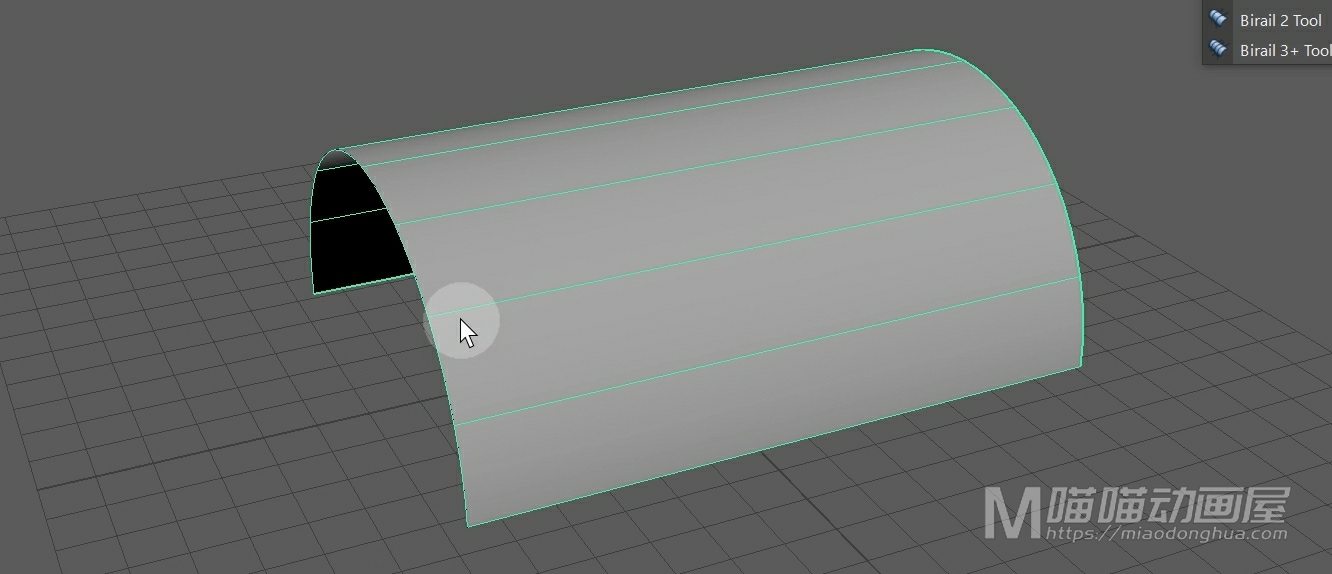
那么这个是一条剖面曲线的情况,下面我们来看下两条剖面曲线的情况。我们先把这个曲面删除,我们选择剖面曲线,我们沿着Z轴的方向复制一条剖面曲线。
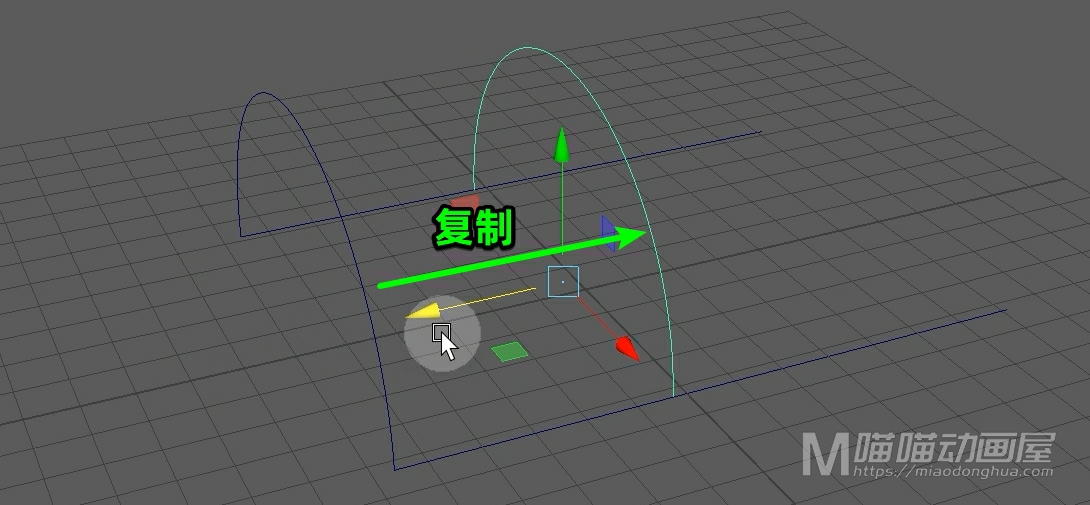
这样的情况,这个双轨成形 1 工具就没有作用了,这个时候我们就可以使用双轨成形 2 工具。
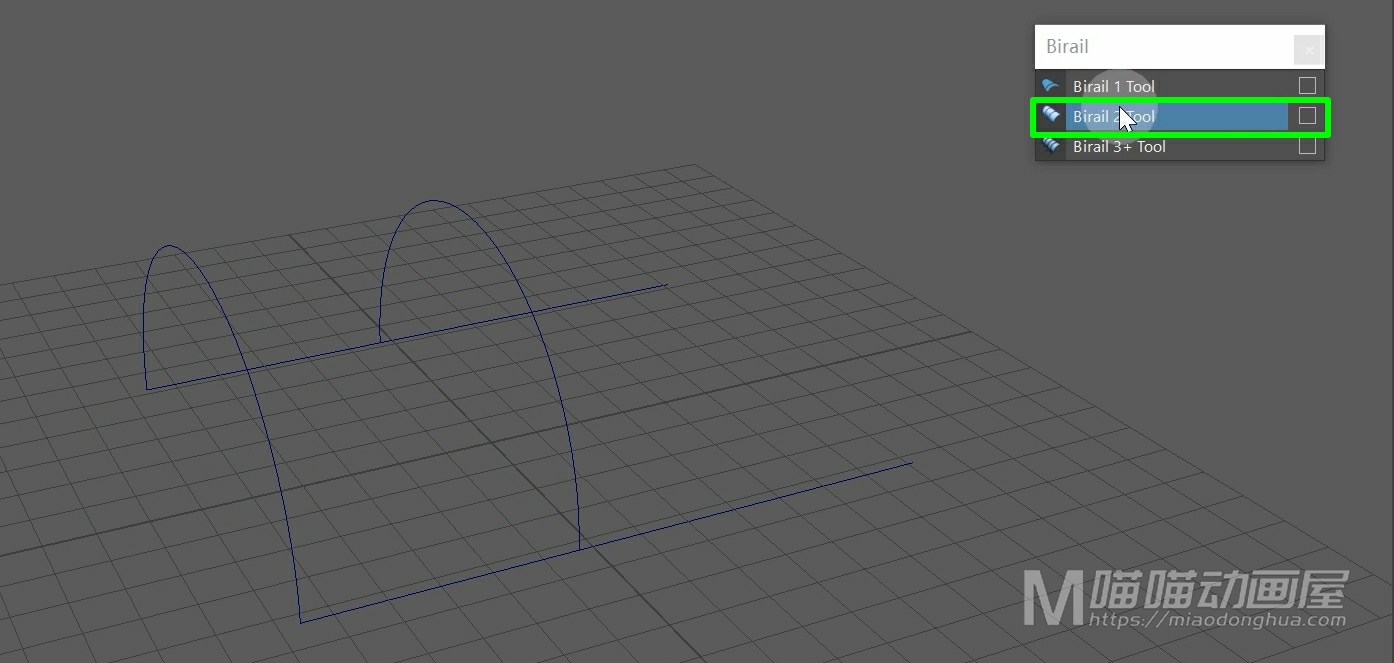
我们选择它,同样的我们先选择剖面曲线,然后再选择轨道曲线。
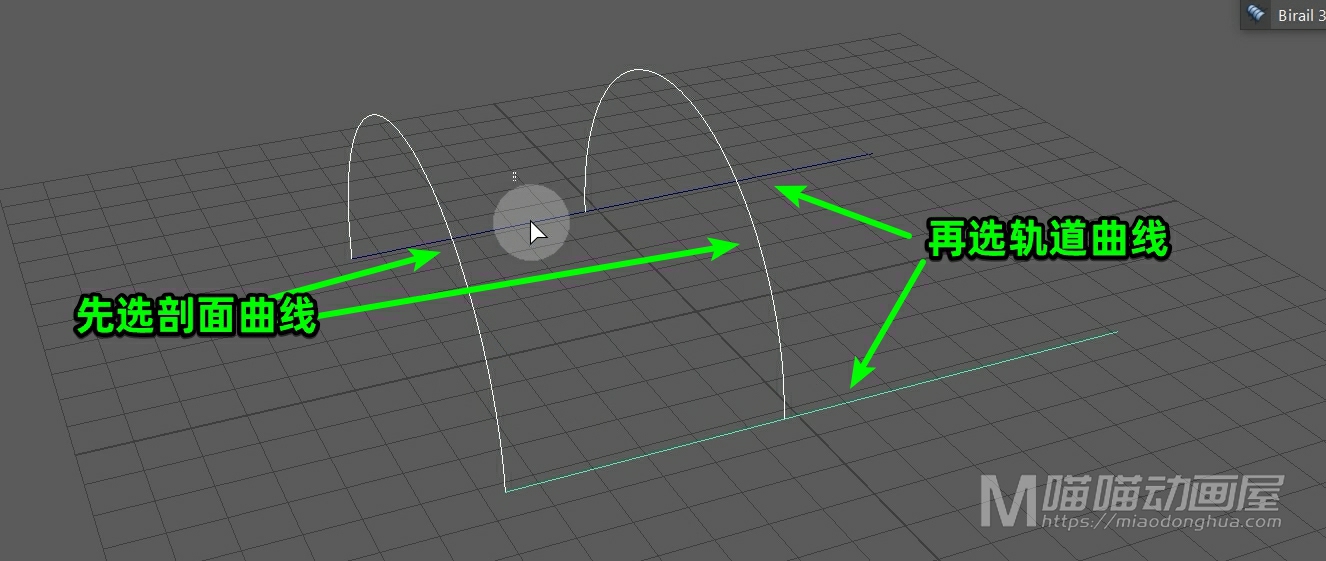
这样就会自动在两个剖面曲线之间构建出曲面。
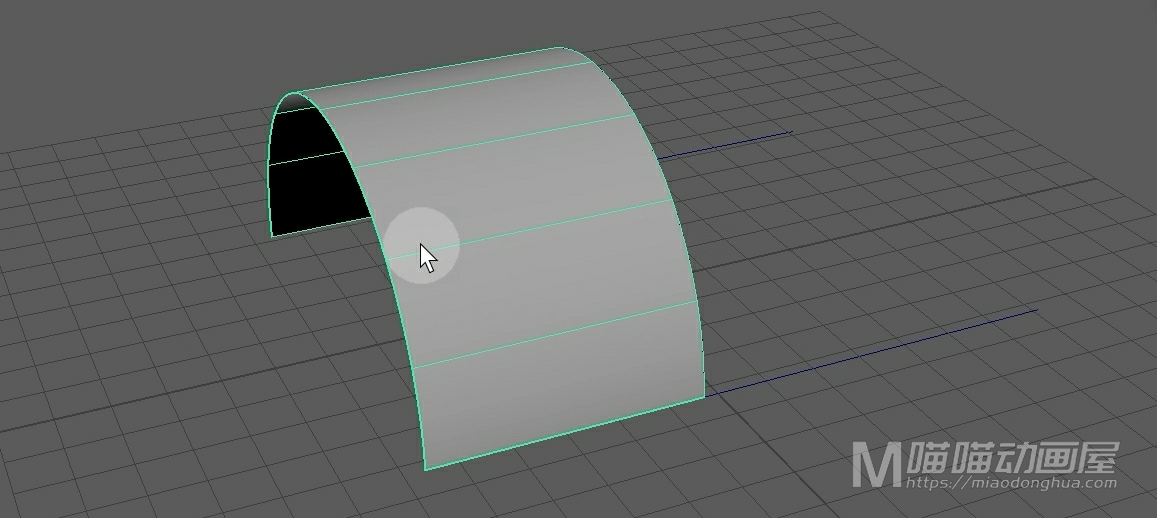
那么这个是两条剖面曲线的情况,下面我们来看下三条剖面曲线的情况。那么这个和上面的两个工具的操作方法是有略微的差异的,我们先把这个曲面删除。同样的我们选择剖面曲线沿着Z轴的方向复制一条剖面曲线,这样就有三条剖面曲线了。
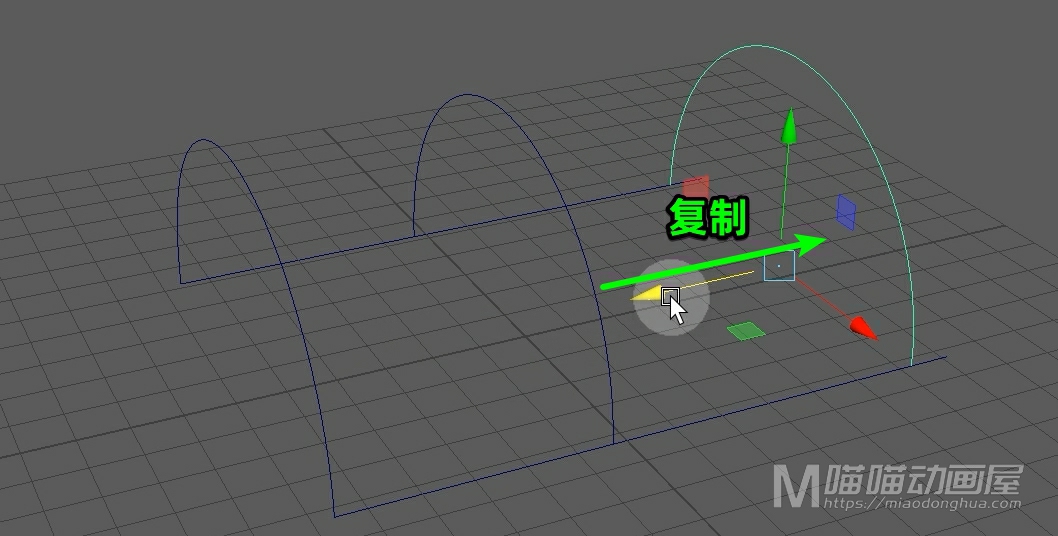
假设我们还是像上面的操作,我们选择工具之后。
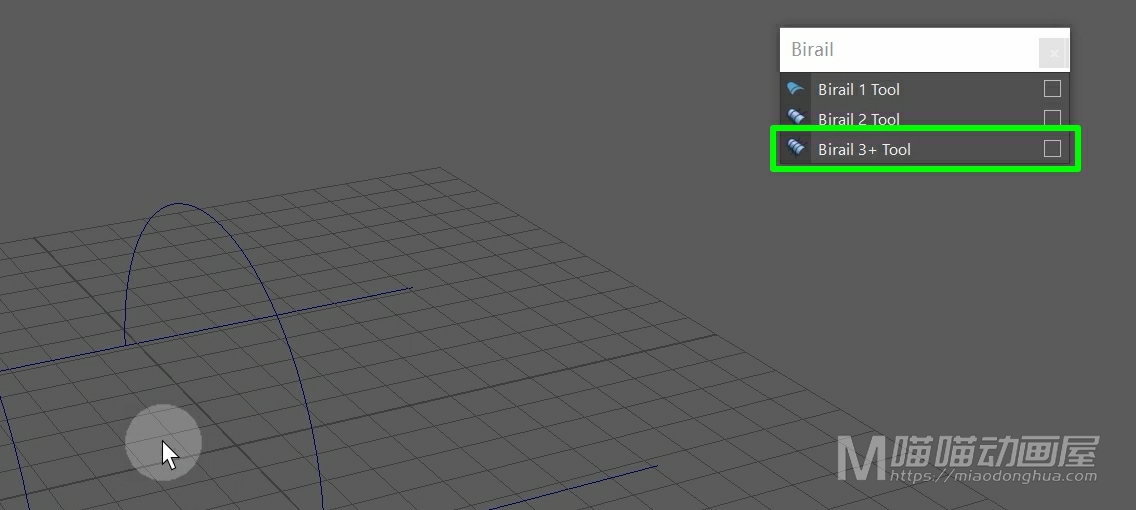
我们先选择剖面曲线,然后再选择轨道曲线,我们会发现曲线没有任何反应。这是因为我们这个双轨成形 3+ 工具,必须在选择剖面曲线之后,回车确认,然后才能选择轨道曲线。
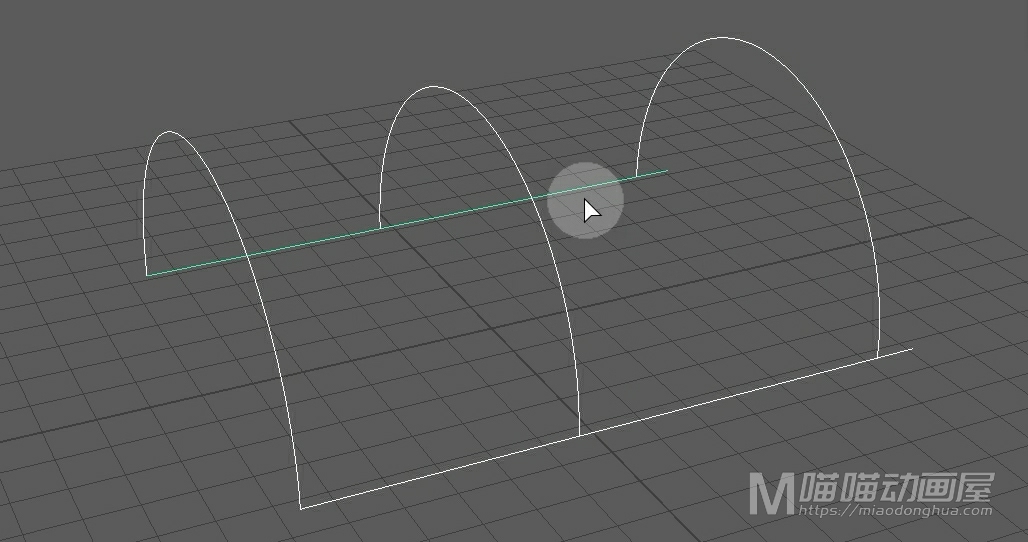
我们撤销回去,我们重新来看下。我们选择工具,我们先选择这三条剖面曲线,然后,我们按下回车键确认。

然后,我们再选择轨道曲线。
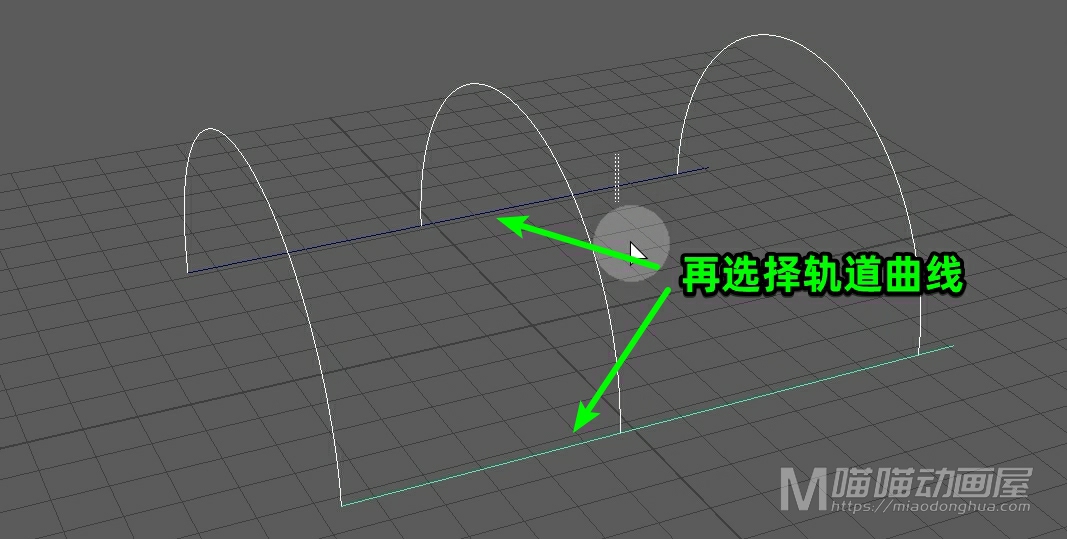
这样,我们的这个曲面就构建成功了!
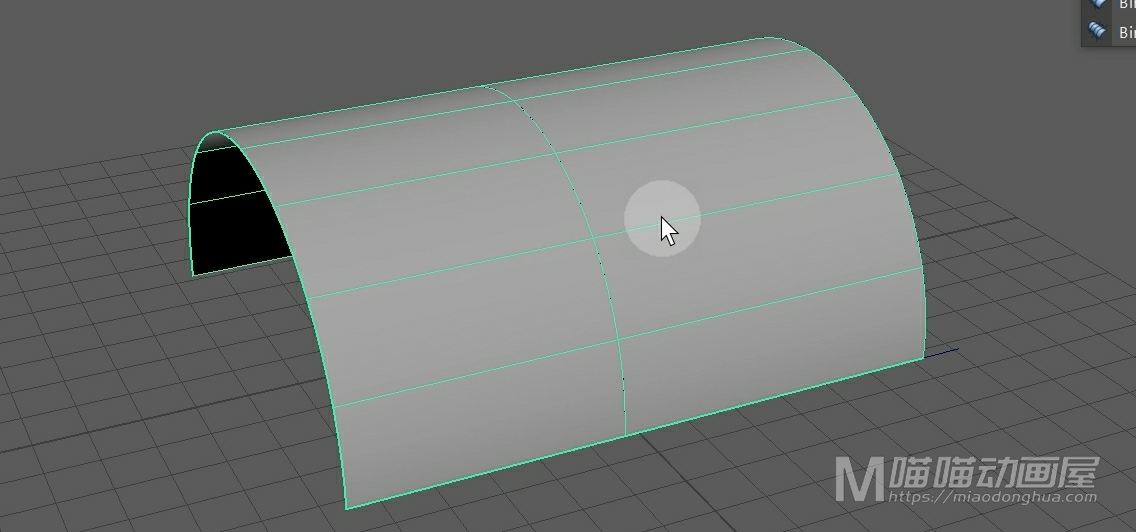
那么最后我还是来讲一下:这个截面段数如何去设置?那么毫无疑问,这个截面段数是由轨道曲线的分段数来决定的。我们先把这个曲面删除,这里我们选择其中一条轨道曲线进行重建。我们选择曲线,我们打开曲线菜单,打开重建选项。
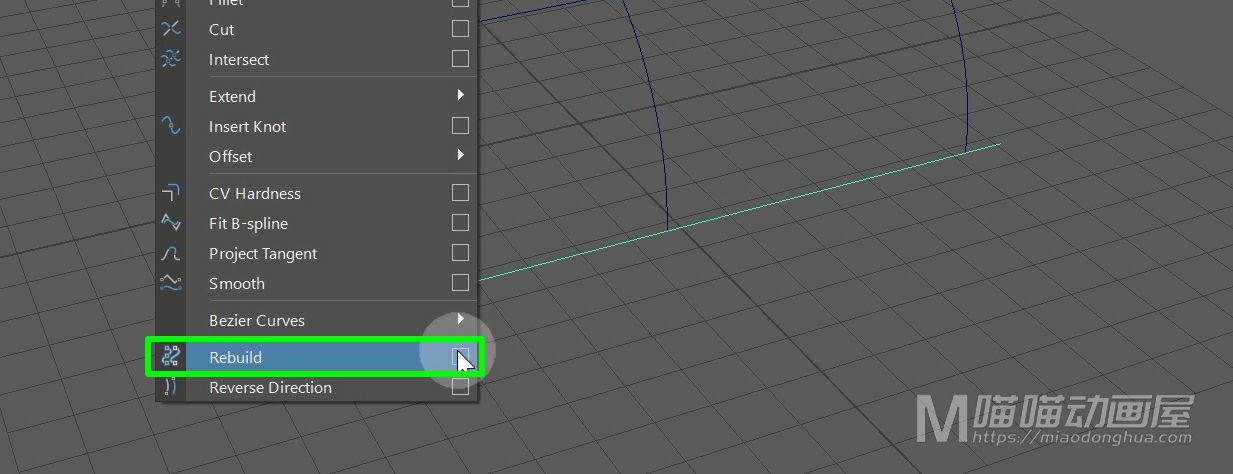
这里我们把分段数设置为10,然后点击重建。
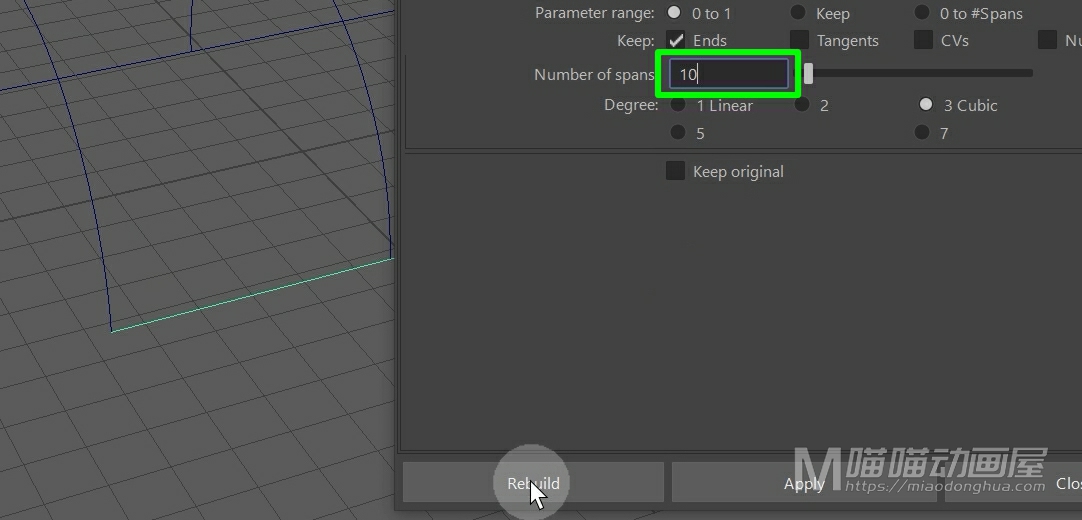
那么因为在构建的时候,工具会默认以分段数最多的轨道曲线来决定曲面的分段数。

所以另外的这条曲线,我们可以选择重建,也可以选择不用去管它。
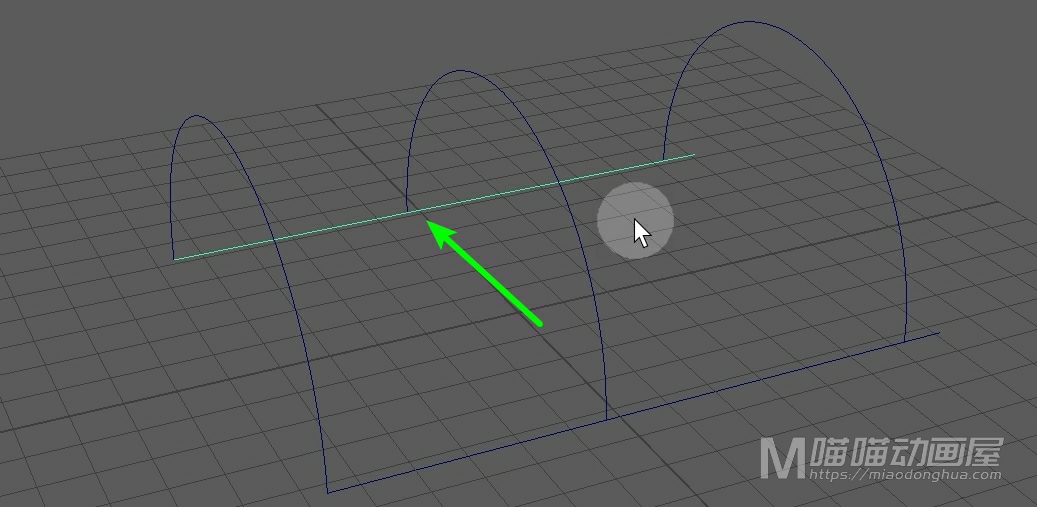
我们先把这两条截面曲线删除,我们重新选择双轨成形 1 工具。同样的方法,我们先选择截面曲线,然后再选择轨道曲线,这样这个截面的分段数就变为了10,非常简单。
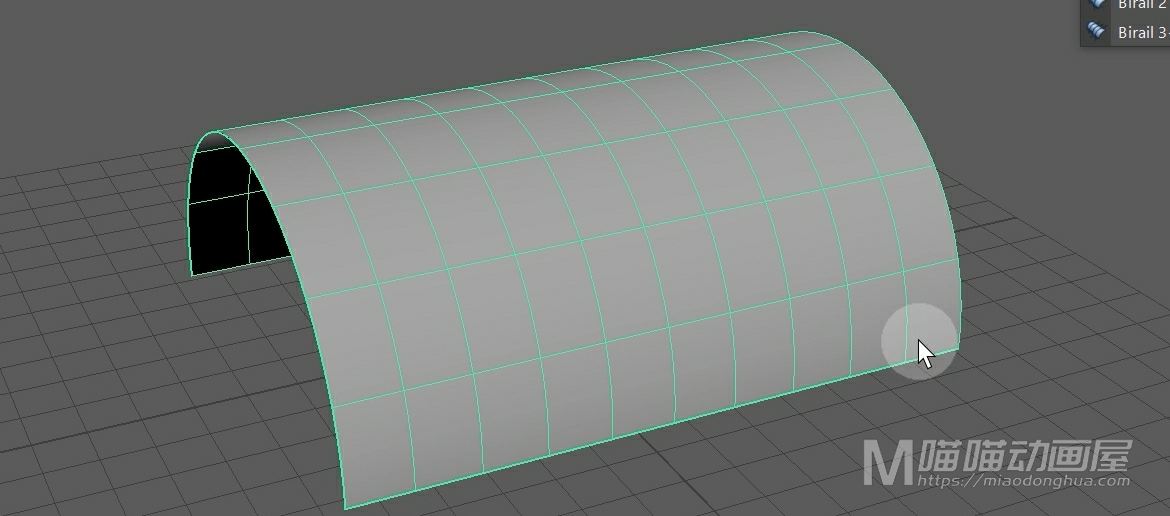
好了,关于这三种双轨成形工具就讲到这里。