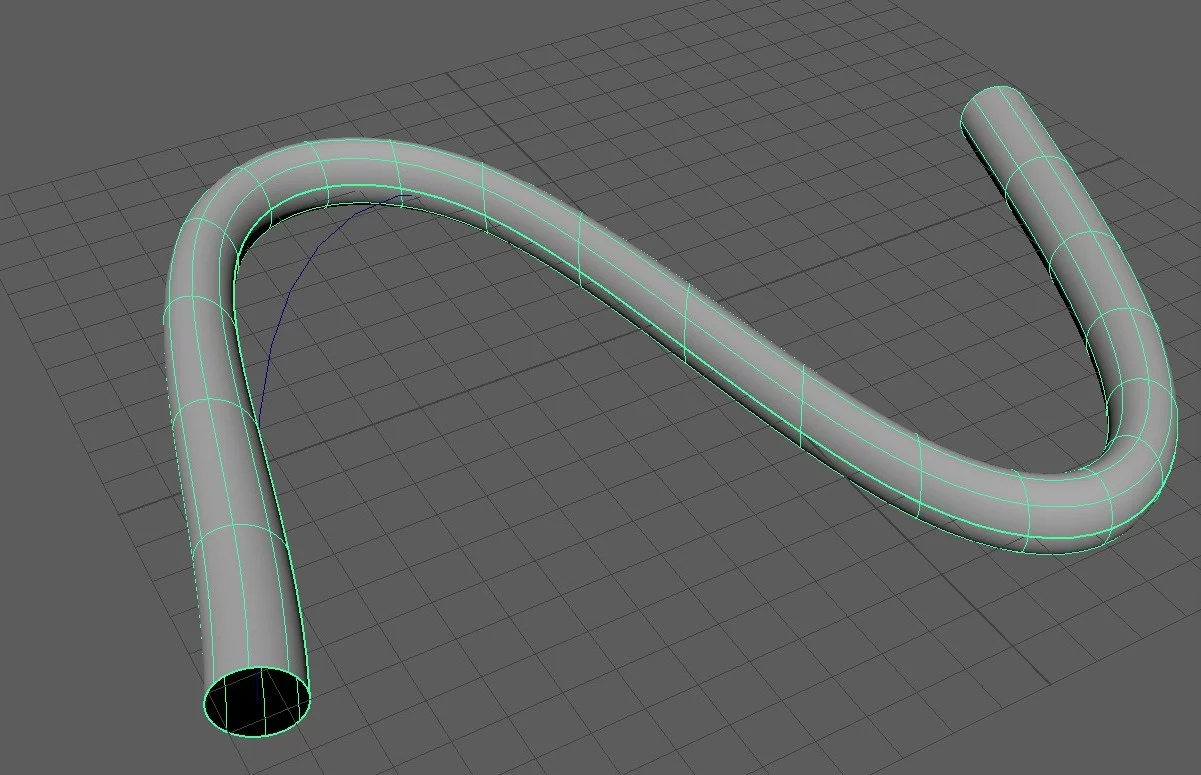今天我们来讲一下Maya曲面菜单下的这个挤出命令(Extrude)。
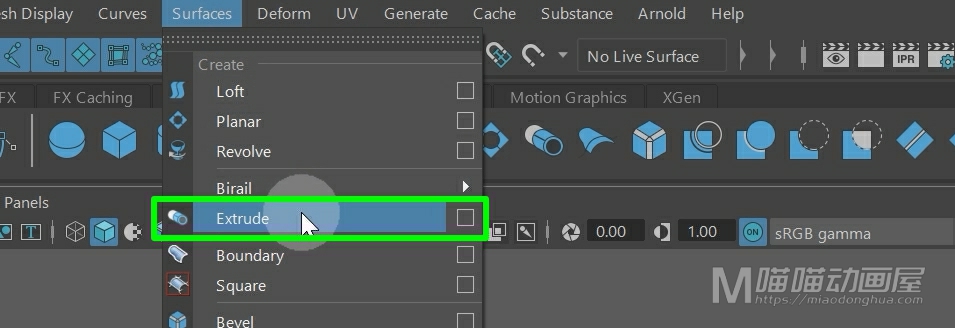
那么之前就有小伙伴问我:怎么制作类似管道,电线之类的模型。那么即便我们可以通过沿曲线挤出多边形的方式达到目的。但是要论灵活性和挤出效果,我们的这个挤出曲面的方法要好的多。
今天我们就来详细的讲解一下:我们首先使用EP曲线工具在场景中画一条路径曲线。
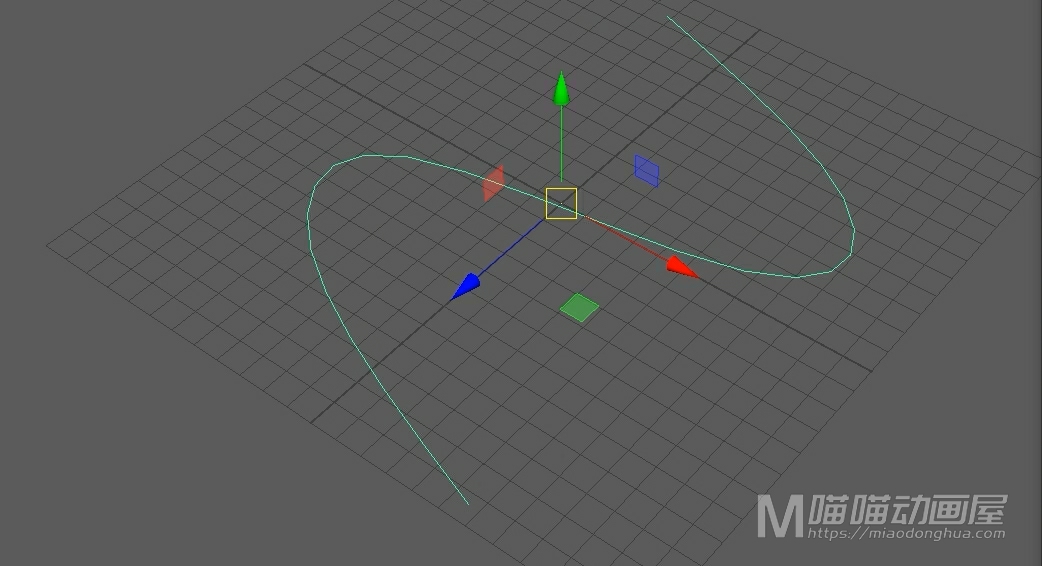
然后我们创建一个圆形曲线作为剖面曲线,我们在通道盒中把它的Z轴旋转设置为90度,我们选择枢轴点。
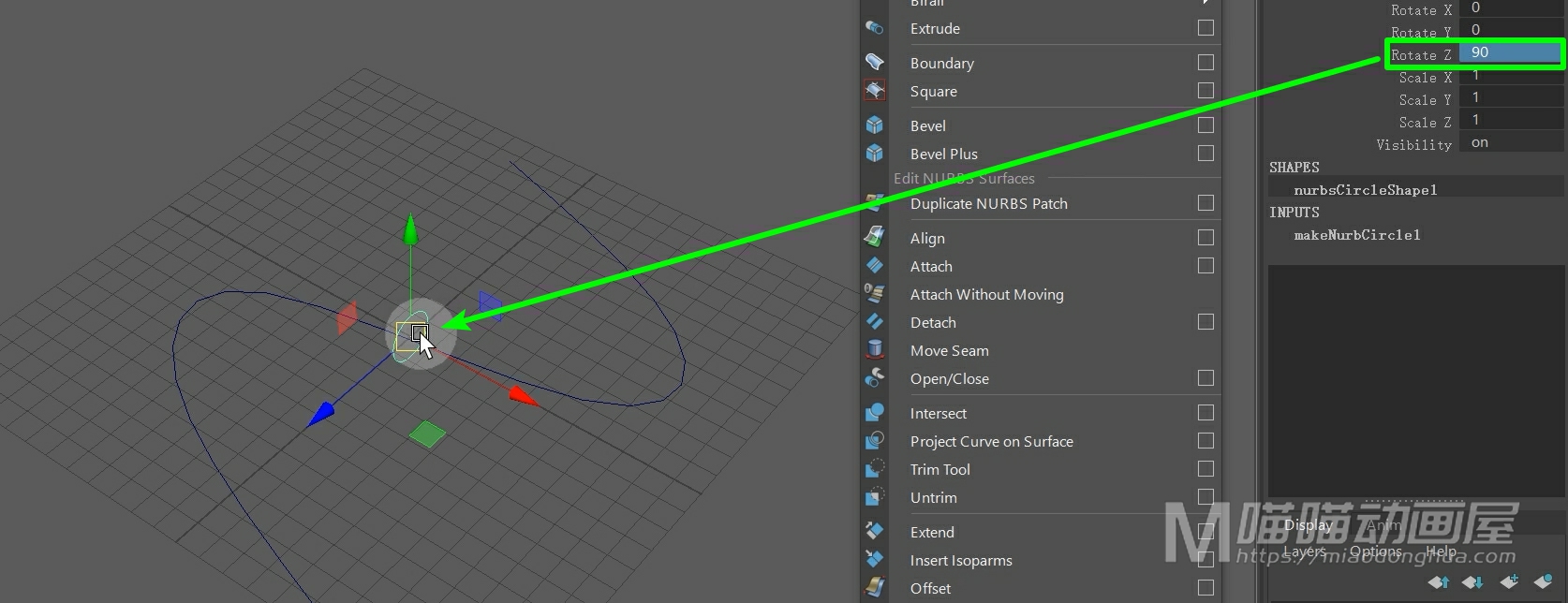
然后我们按住C键在曲线上滑动,将其吸附到曲线上。
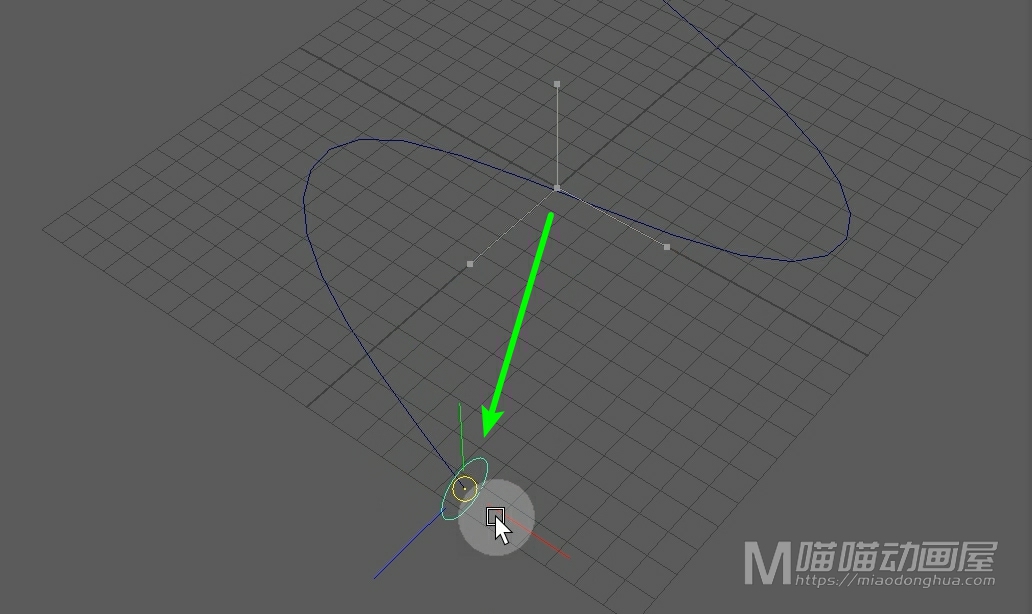
接着我们进入顶视图中,我们适当的旋转曲线,让剖面曲线尽可能的和路径曲线垂直。
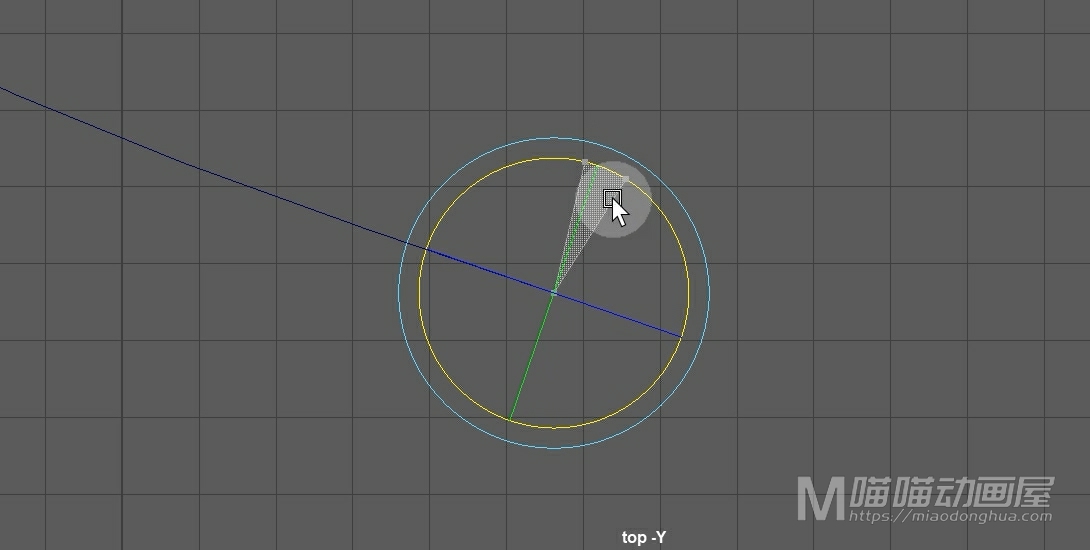
然后我们回到透视图中,我们先选择剖面曲线,然后按住Shift键加选路径曲线,然后执行挤出命令。
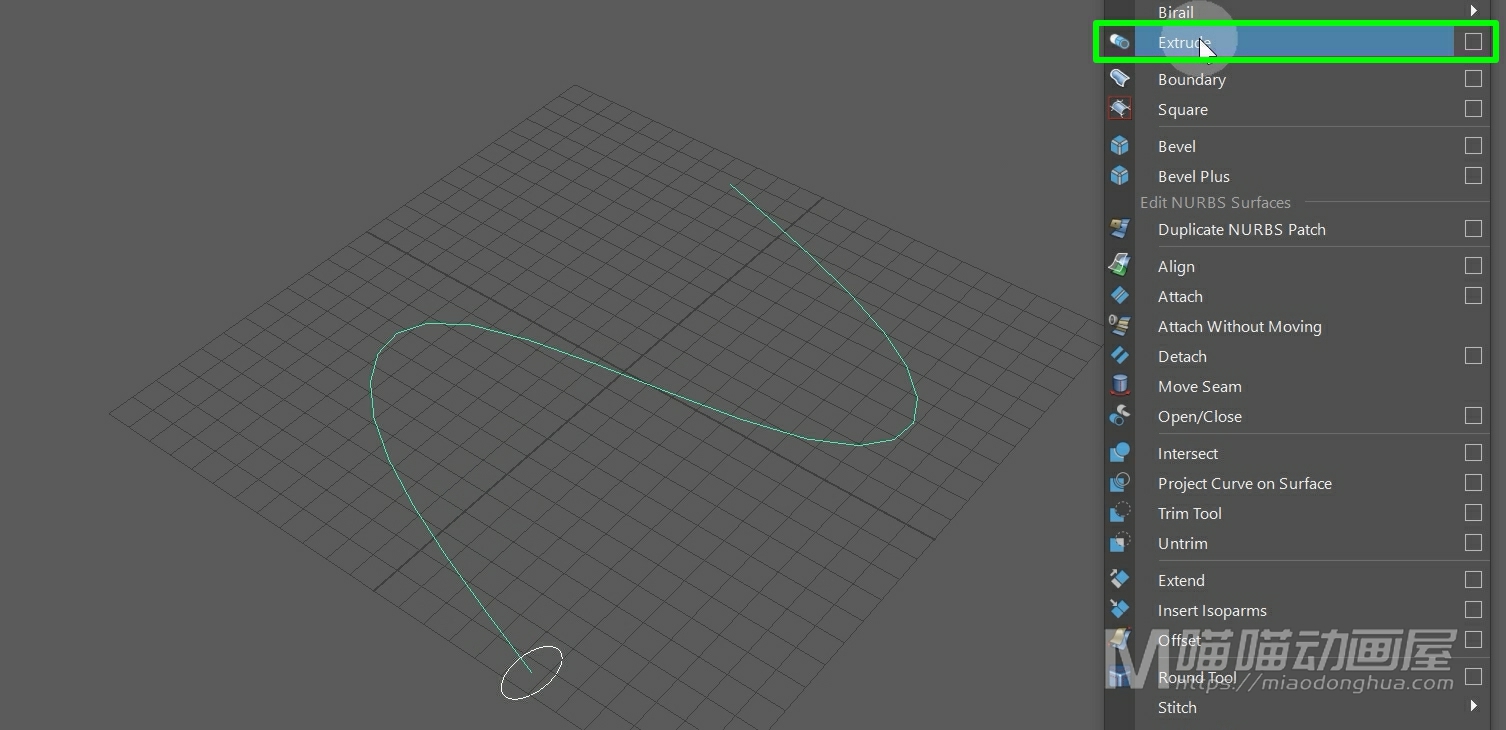
这样我们的这个曲面就会沿着路径曲线的方向去挤出。
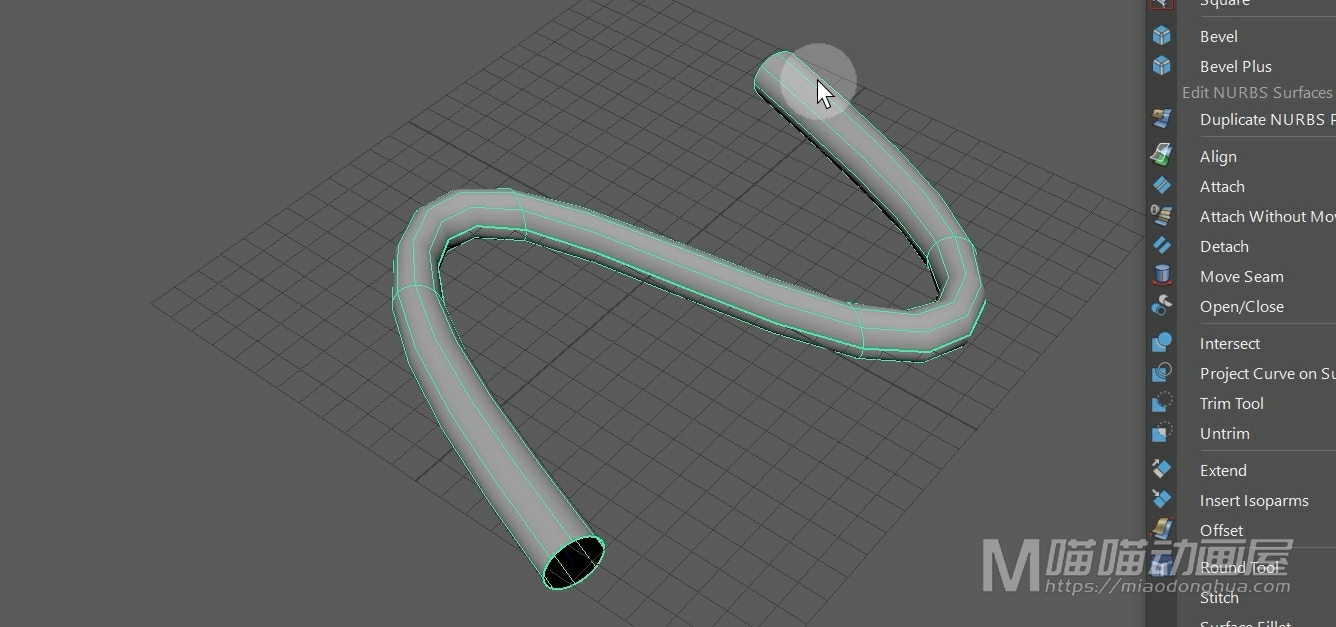
那么假设,现在我们想要调整某一段上的位置大小和角度,我们可以右键进入壳线模式。
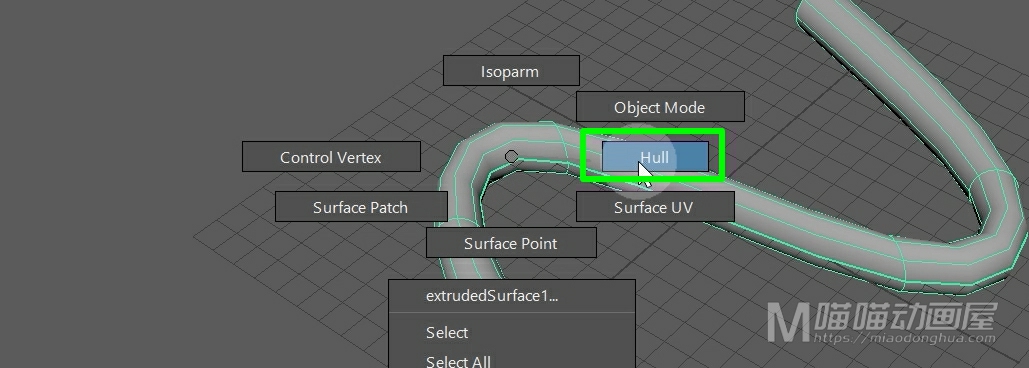
这个时候,我们就可以选择拐角处的截面壳线,然后我们可以对其进行移动旋转缩放。那么这个操作是非常重要的,我们平时在调节曲面的时候基本上都会用到,一定要熟练掌握。
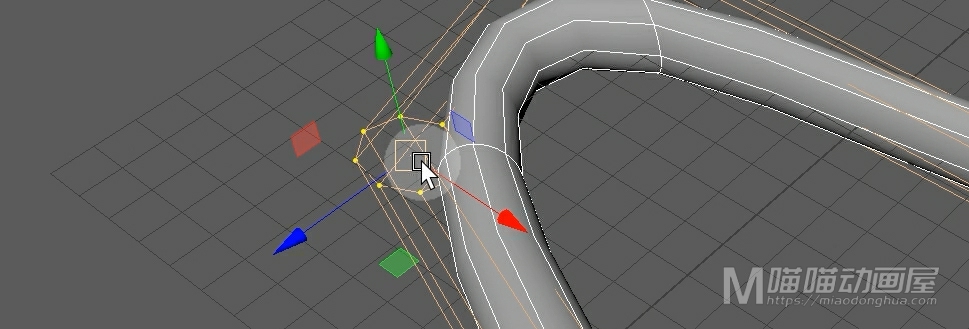
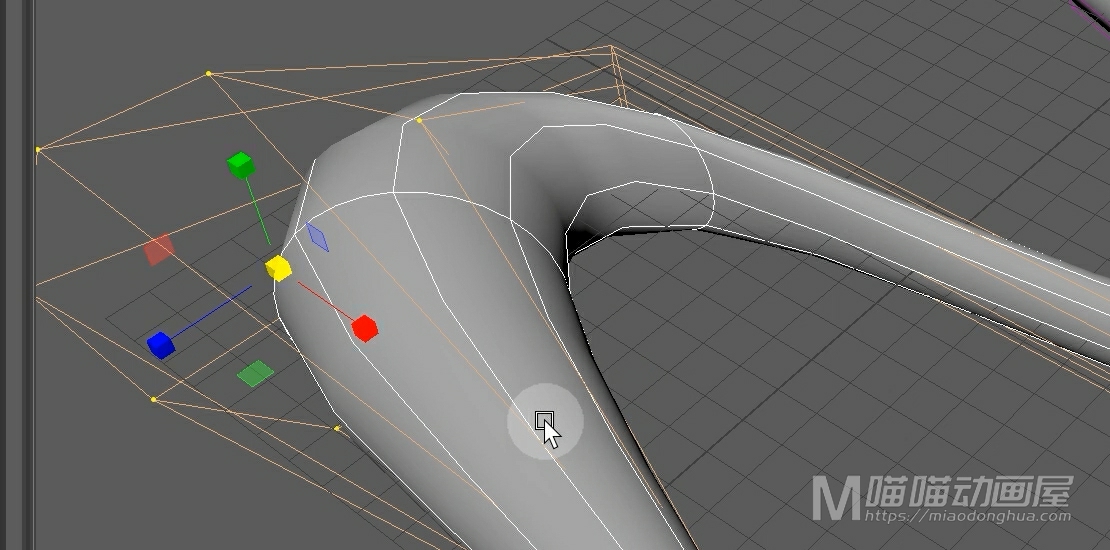
调节完成之后,我们回到物体级别。那么现在这个管状物还是有一些问题的:我们可以看到,这个截面段数实在是太少了,过度显得不是那么的平滑。
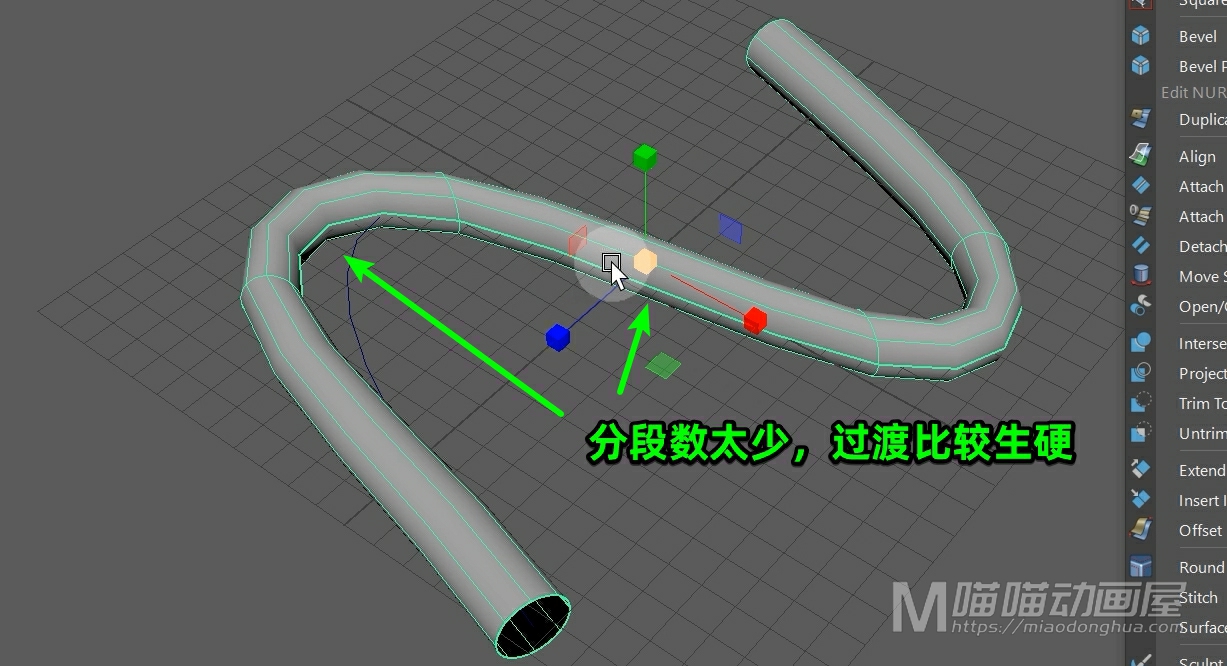
那么要增加这个截面段数有两种方法:一个是在挤出之前重建这个路径曲线。
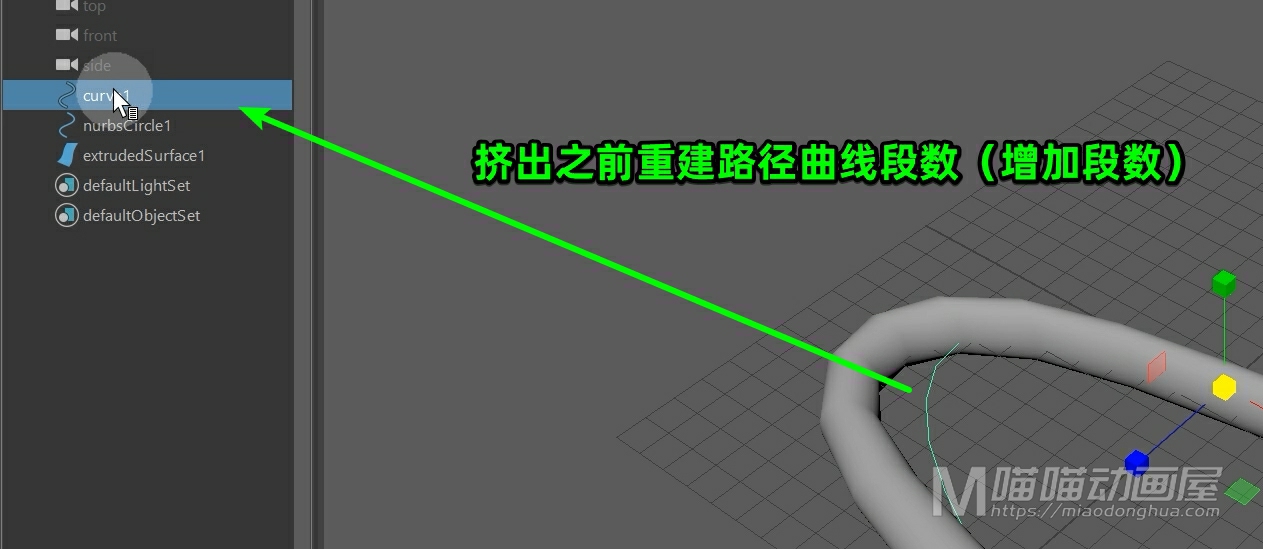
那么另一个,就是在挤出之后,我们选择曲面,打开重建曲面选项。
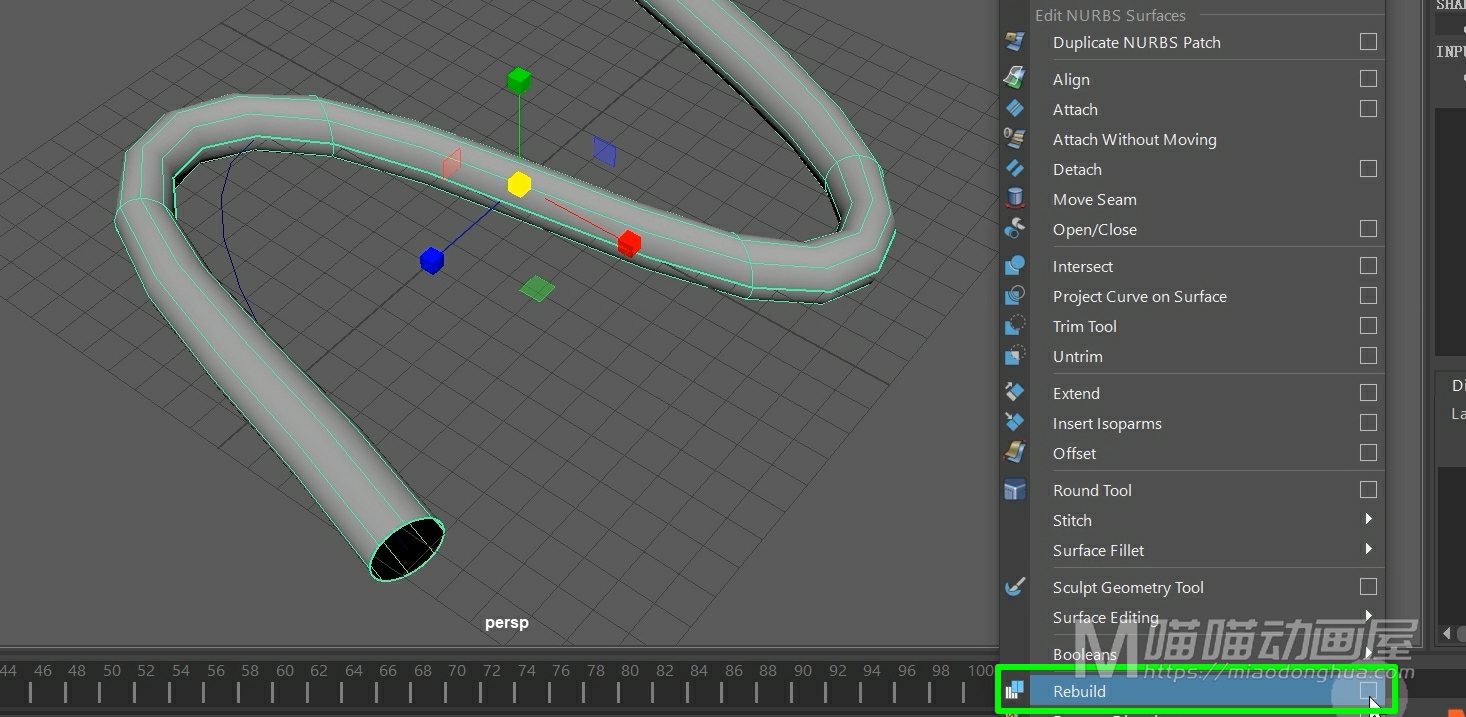
我们主要来看下这个U向和V向的分段数设置。
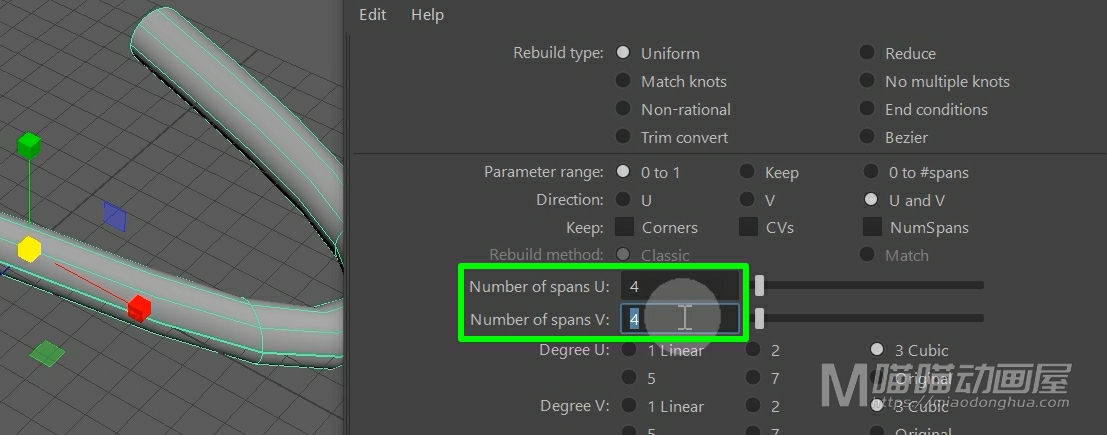
那么这个U向一般指的就是这个剖面曲线方向上的分段数。
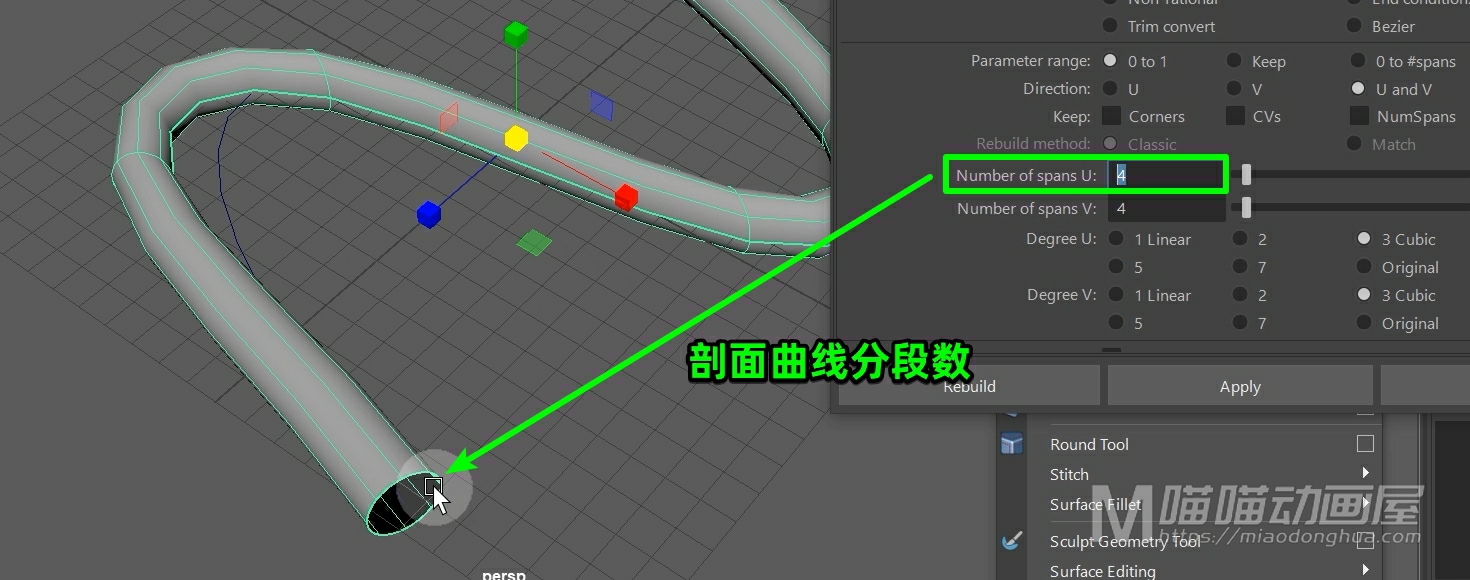
而这个V向一般指的是这个路径曲线方向上的分段数。
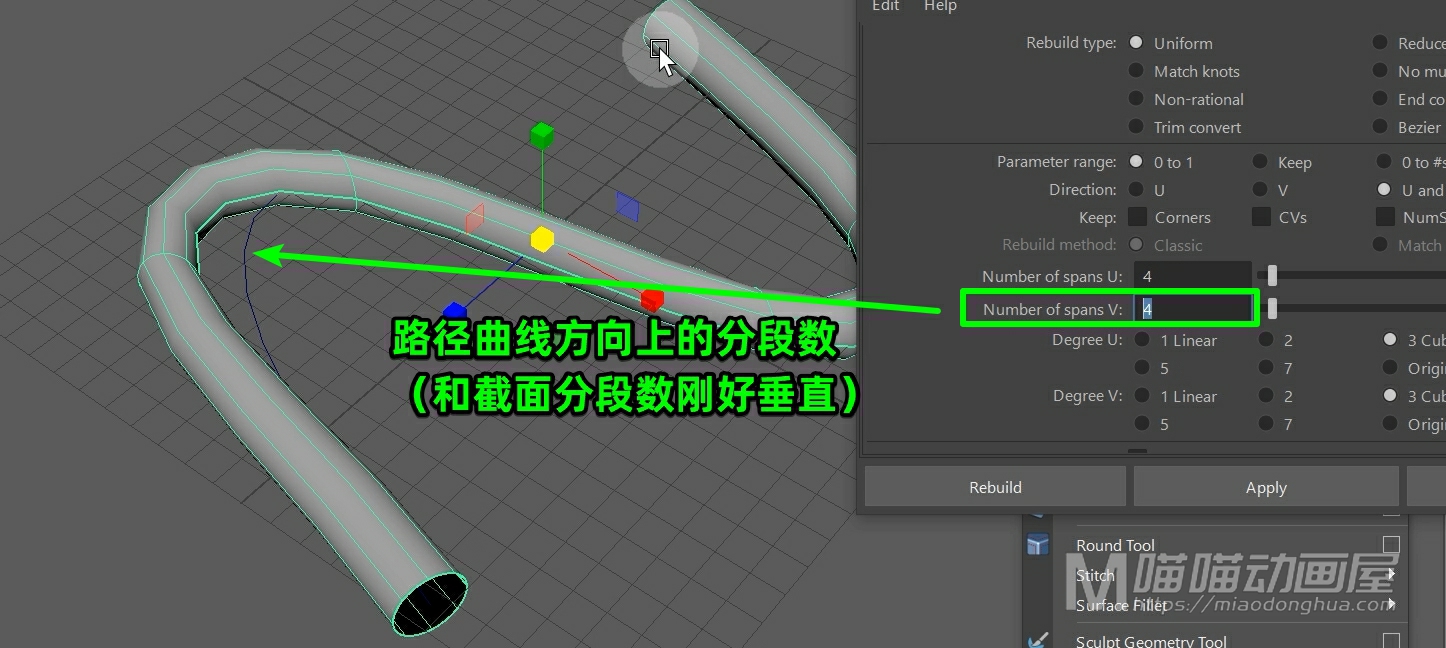
那么这里,我们就把U向设置为8,V向设置为20,然后点击应用。这样,我们的这个管状模型就变得光滑了许多。
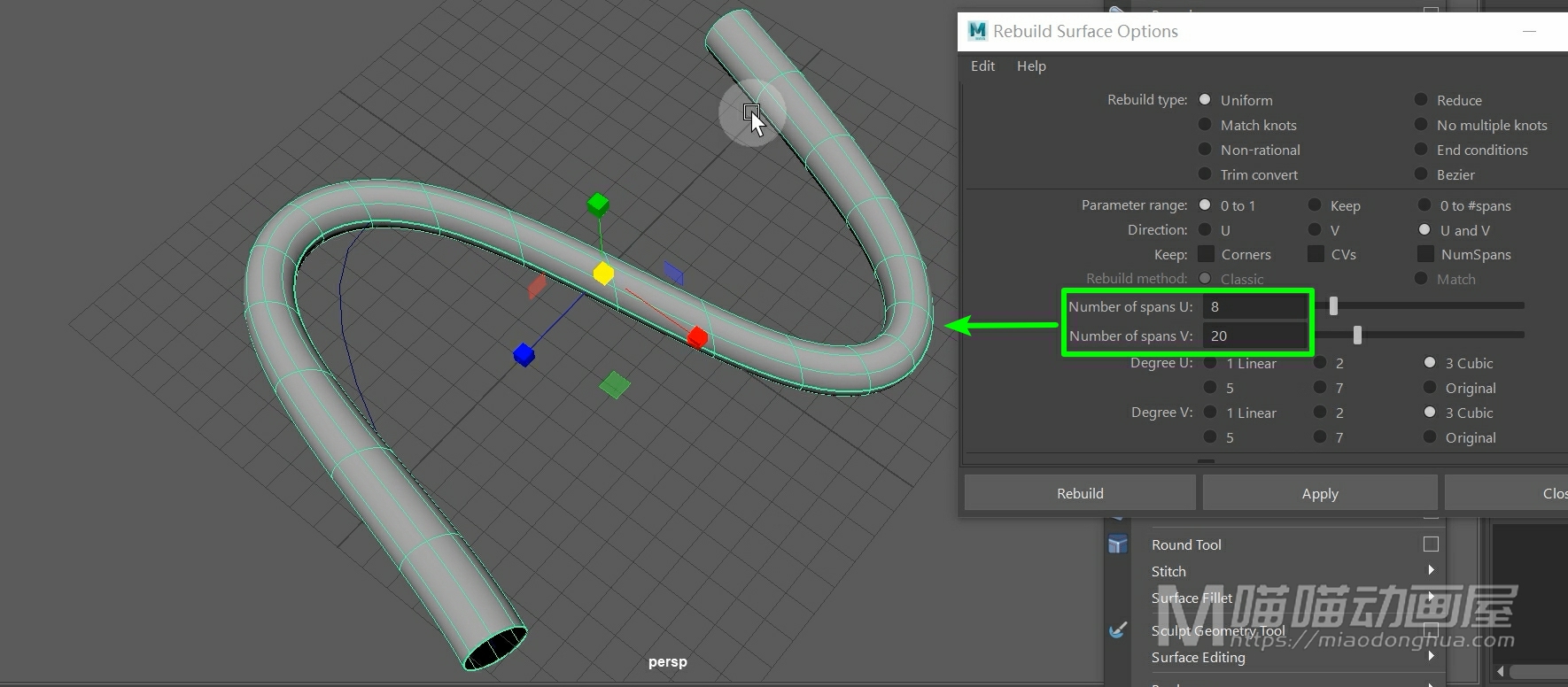
那么假设我们要改变这根管子的粗细,我们可以在大纲视图中找到初期创建的这个圆形剖面曲线。然后我们只要对其进行缩放,就可以随意的改变管子的粗细。

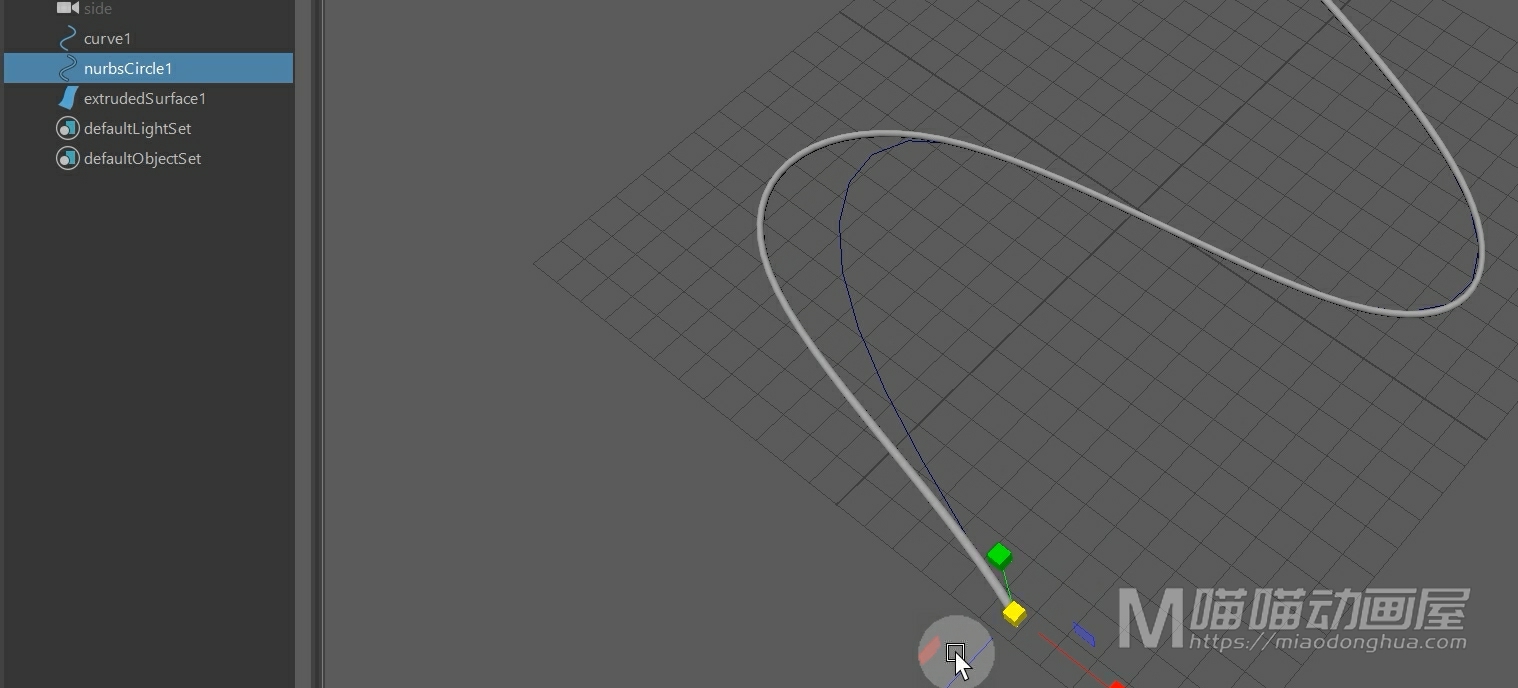
那么至于调节这个局部的位置,除了我们刚才讲到的:可以进入壳线模式进行调节。
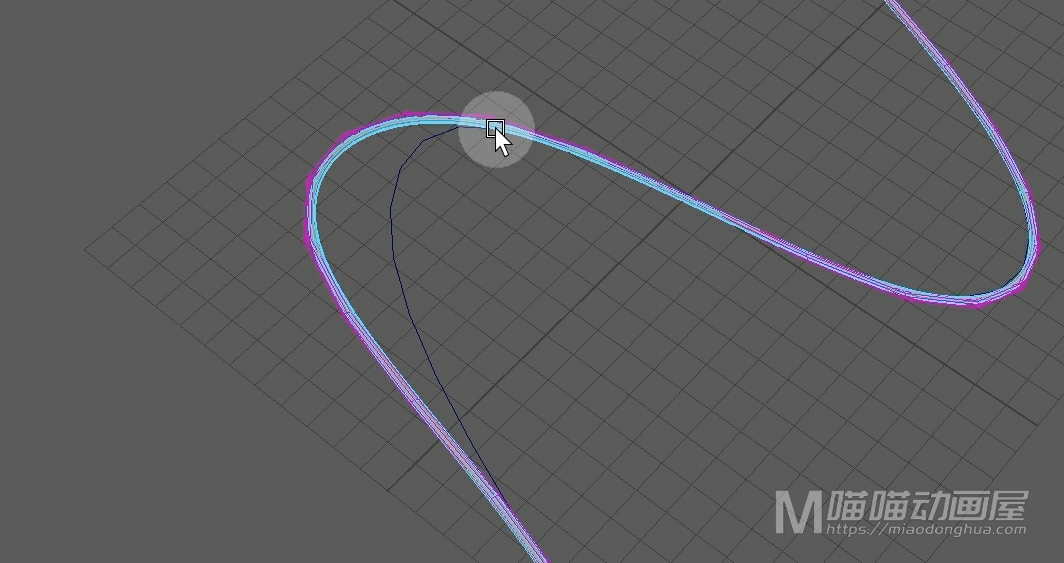
们可以单独选择这根路径曲线,进入控制点模式,我们移动控制点就可以改变管子的局部位置,非常方便。
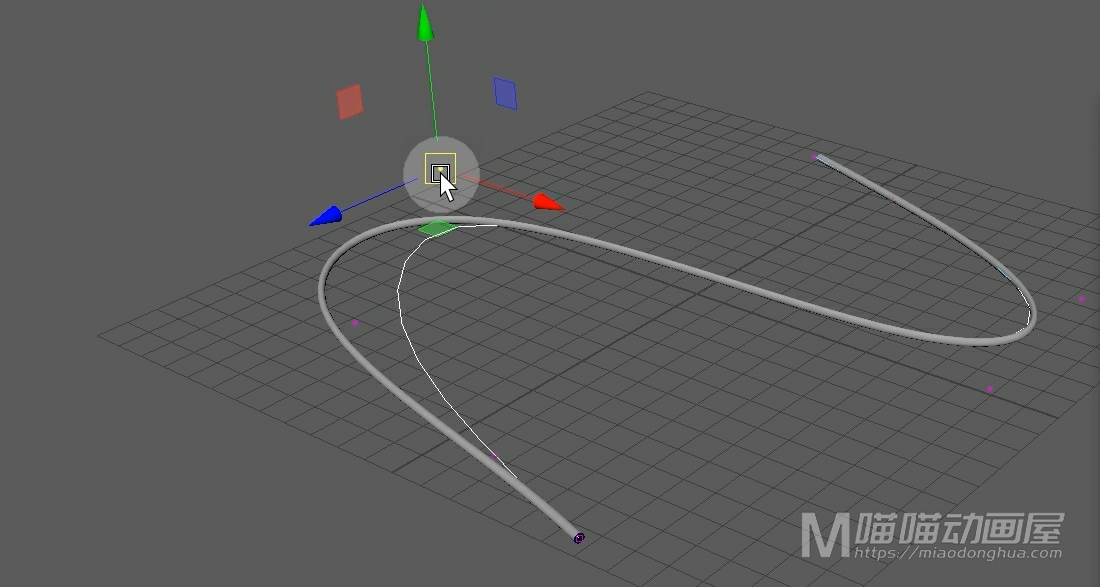
最后,我们在确保曲面没有任何问题之后,我们就可以选择隐藏或者是直接删除这两条构建曲线。

现在我们打开挤出选项设置,那么刚才我们默认使用的是这个管状体挤出。
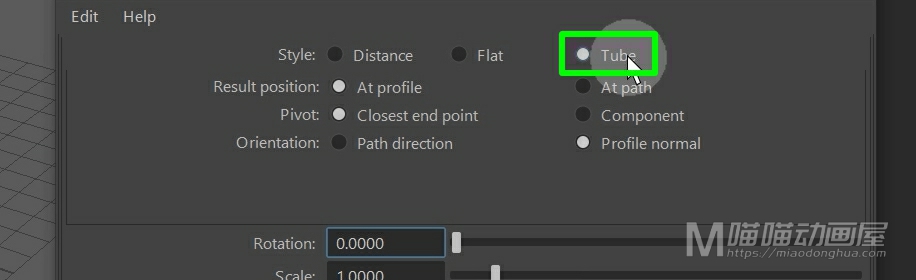
现在我们切换为距离模式挤出来看一下。
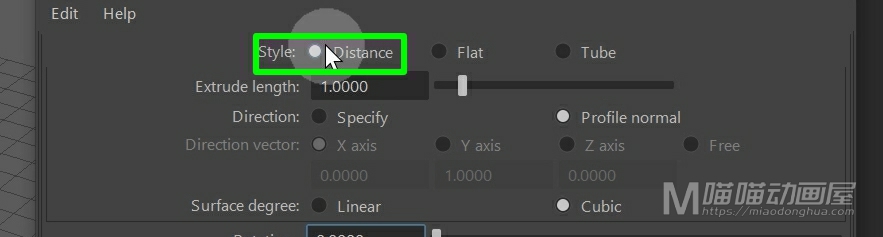
这里我们随意的创建一条曲线。
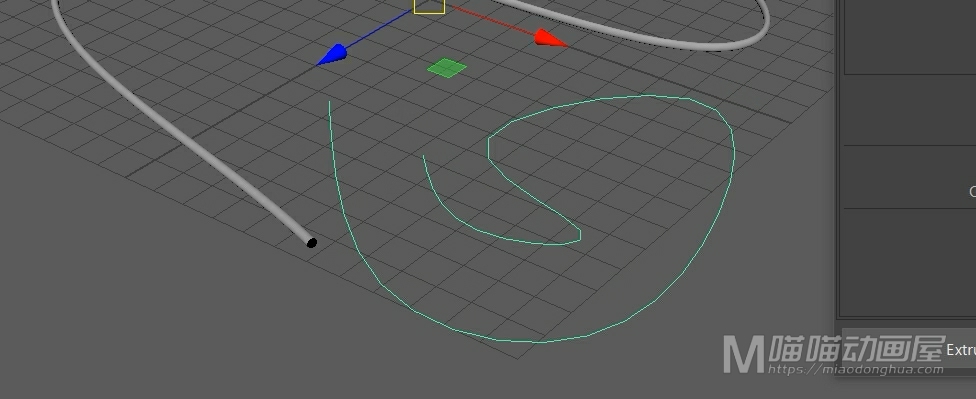
然后我们设置好挤出距离之后,就可以点击应用,这样这个曲面就构建出来了。
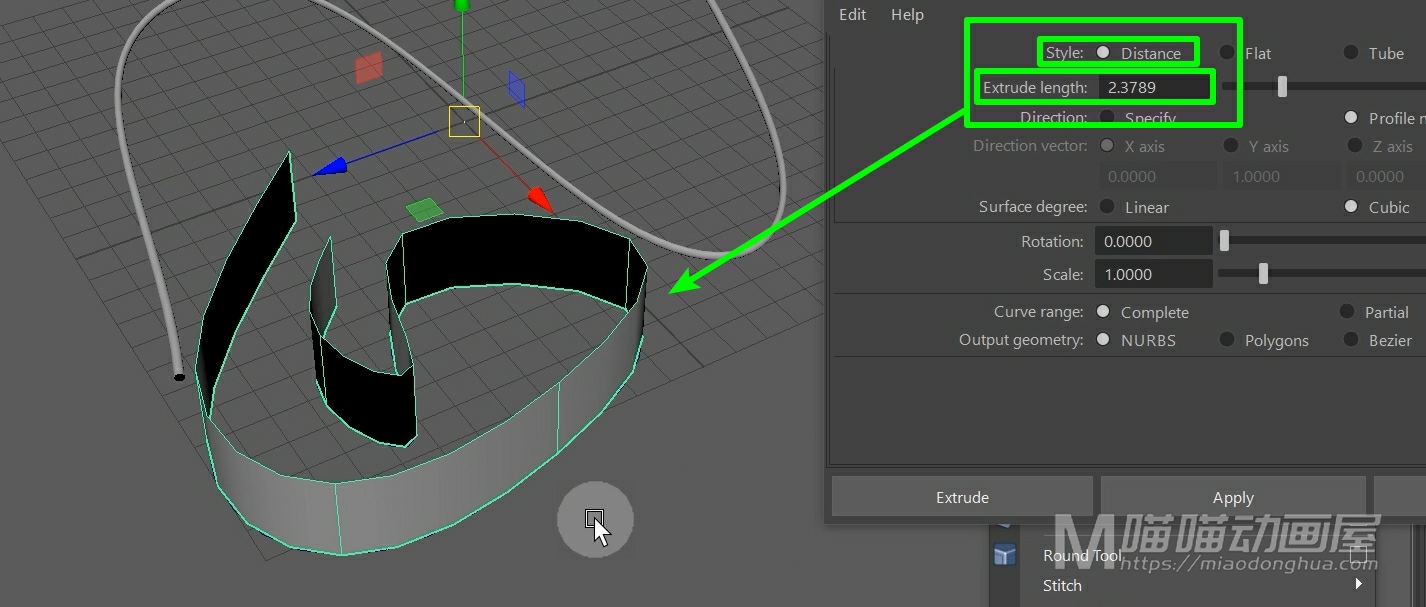
当然如果我们要沿着其它方向挤出,我们就可以把这个方向设置为指定。
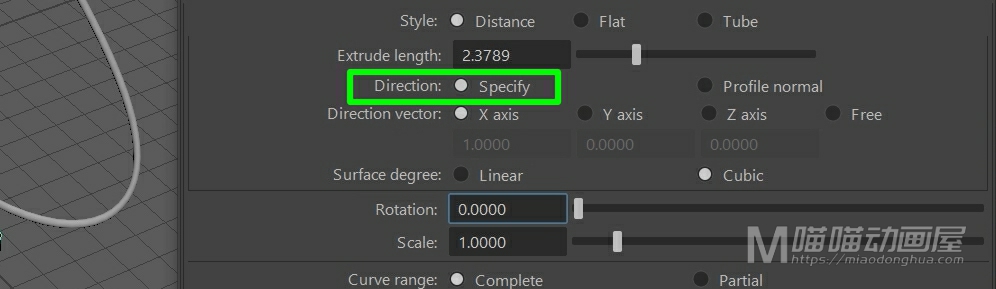
如果我们要曲面产生平面效果,可以把曲线次数改为线性。
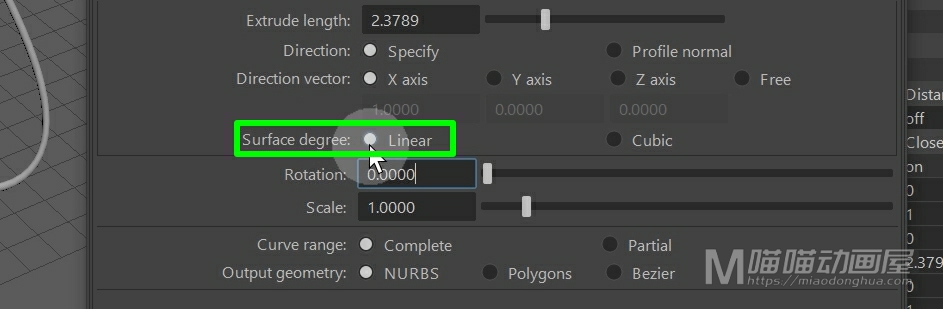
还有这个输出类型,我们都是可以自由选择的,这些参数我们已经遇到很多次了,这里就不再详细的去讲解了。
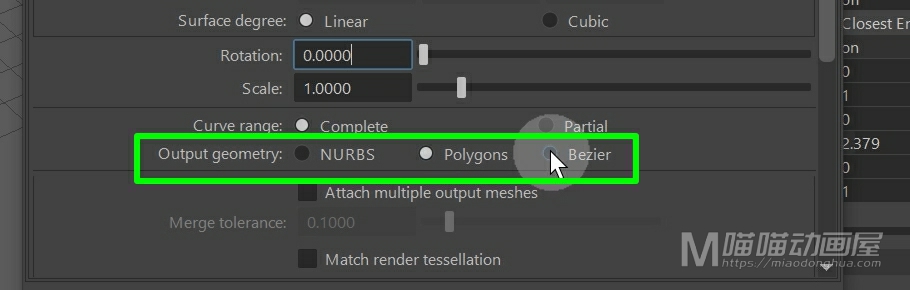
好了,关于曲面挤出命令就讲到这里。