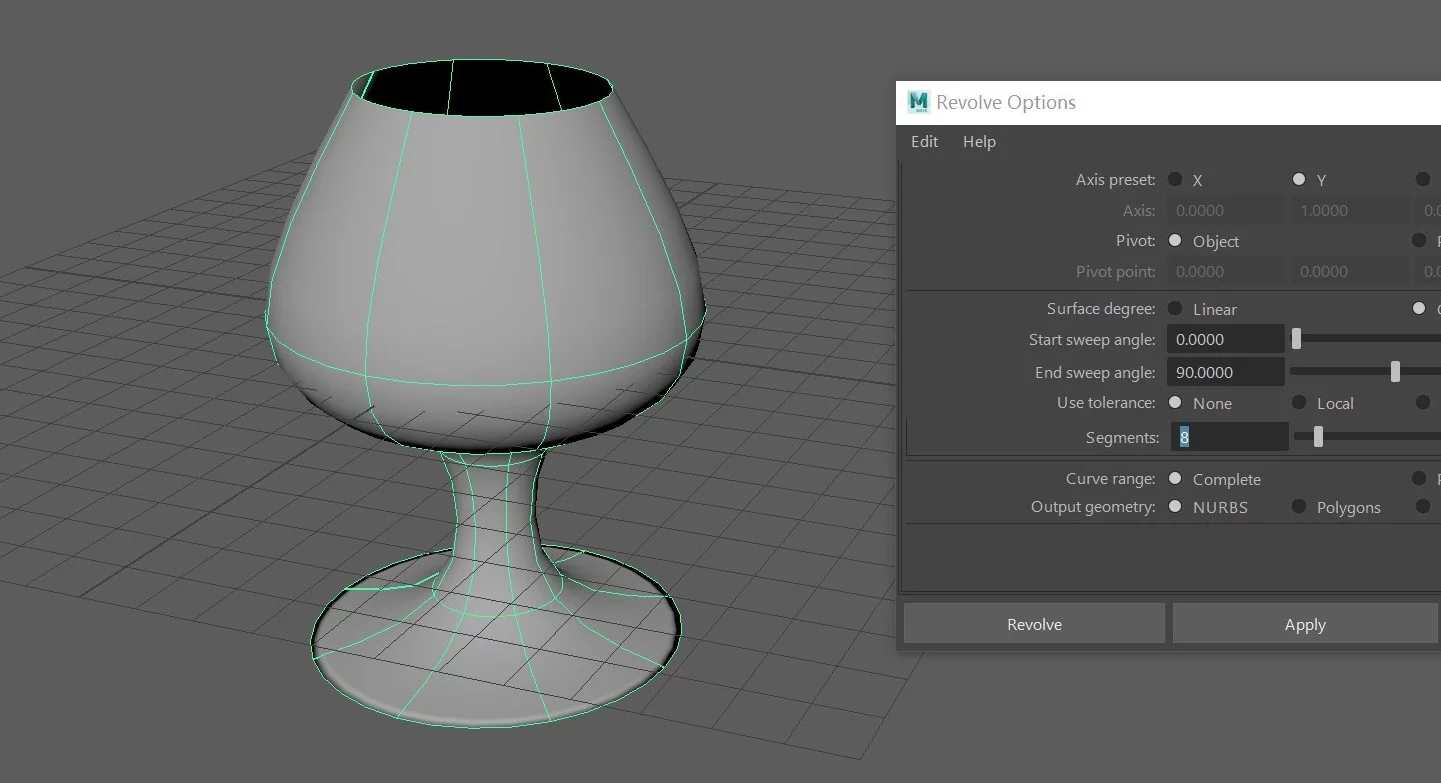今天我们来讲解一下:Maya曲面菜单下的这个旋转命令(Revolve),那么它的作用就是利用曲线旋转构成曲面。
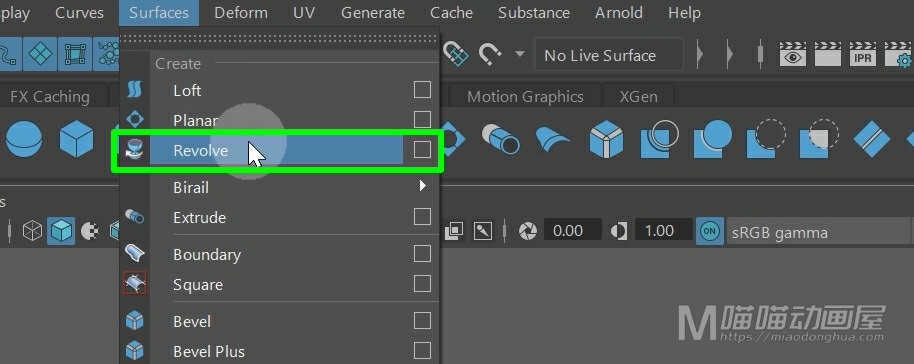
我们首先打开它的选项设置,我们首先来看一下默认状态下,是如何旋转构成曲面的。
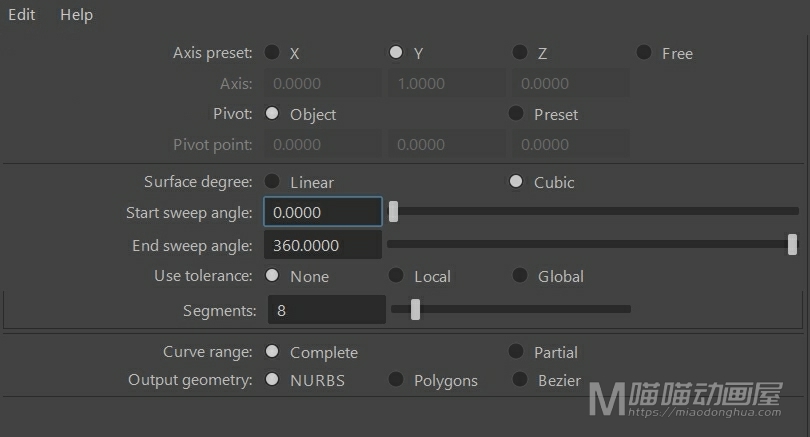
下面我们就通过一个红酒杯的案例给大家具体的演示一下。我们首先切换到前视图中,我们使用EP曲线工具,开始绘制酒杯的一个半边轮廓。
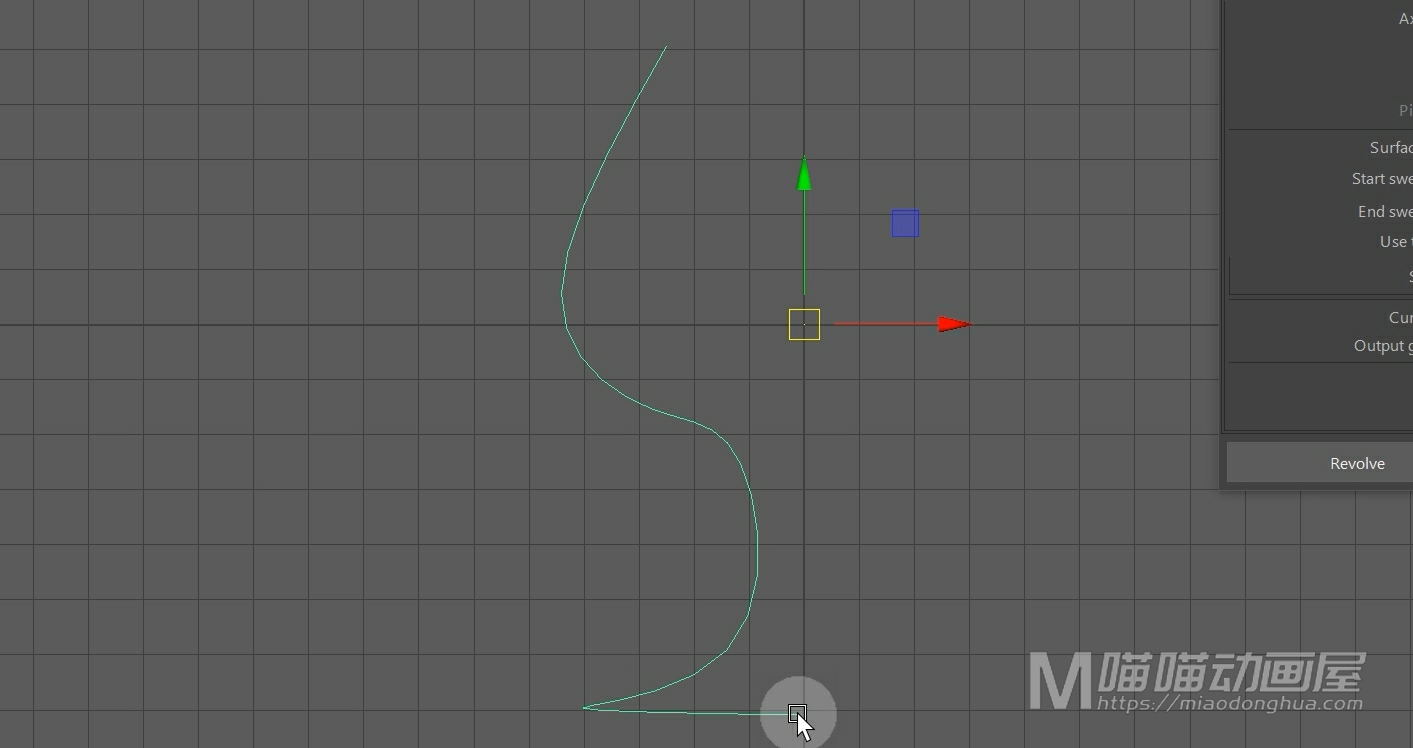
绘制完成之后,我们切换到透视图中,这里我们先不忙着构建。我们首先要确定要围绕着哪个轴向进行构建,那么很显然,我们要围绕的这个轴向,就是这个Y轴。
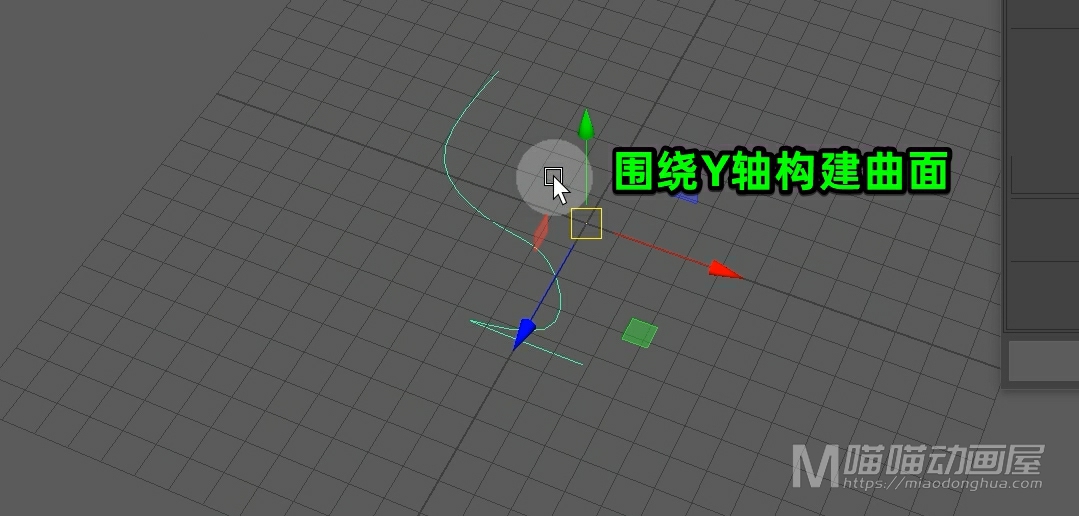
所以这里的轴预设,保持默认的Y轴可以了,我们点击应用,这样我们的这个酒杯就构建出来了。
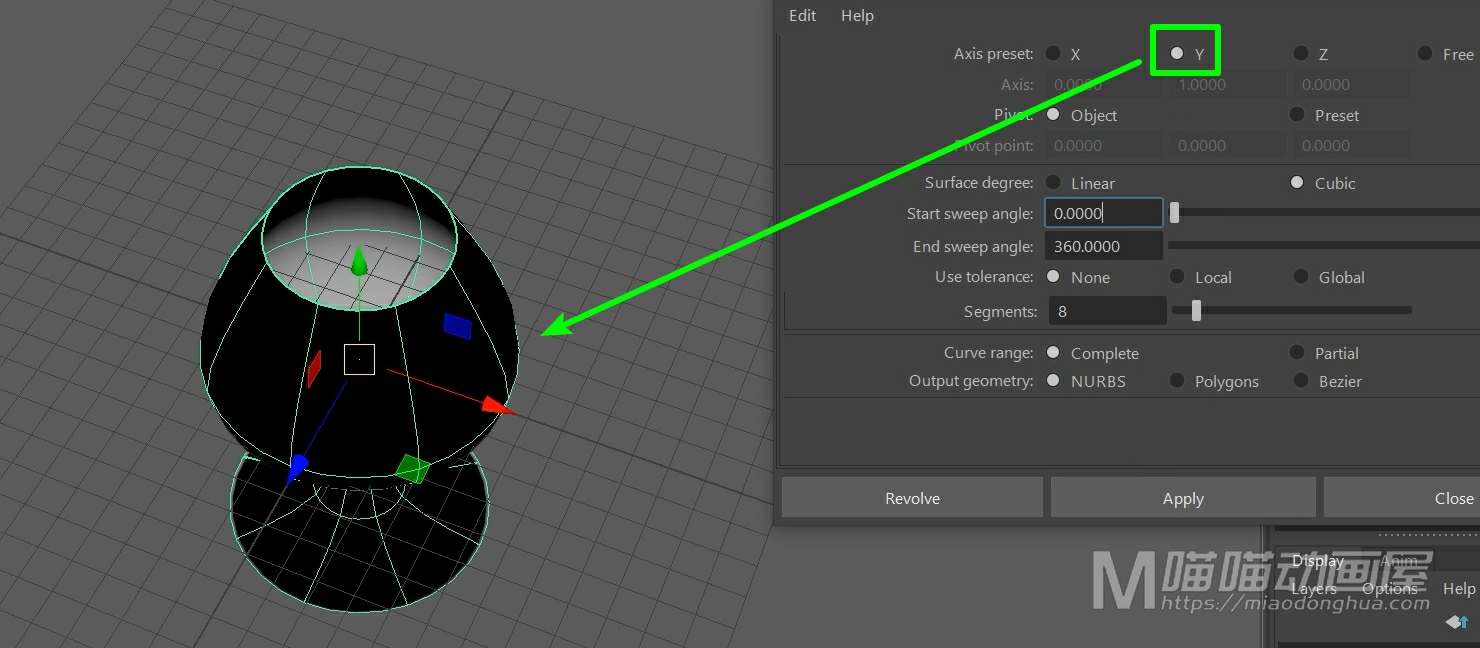
但是它的这个外表面出现了这个黑面的情况,这是因为这个曲面上的法线方向颠倒了。
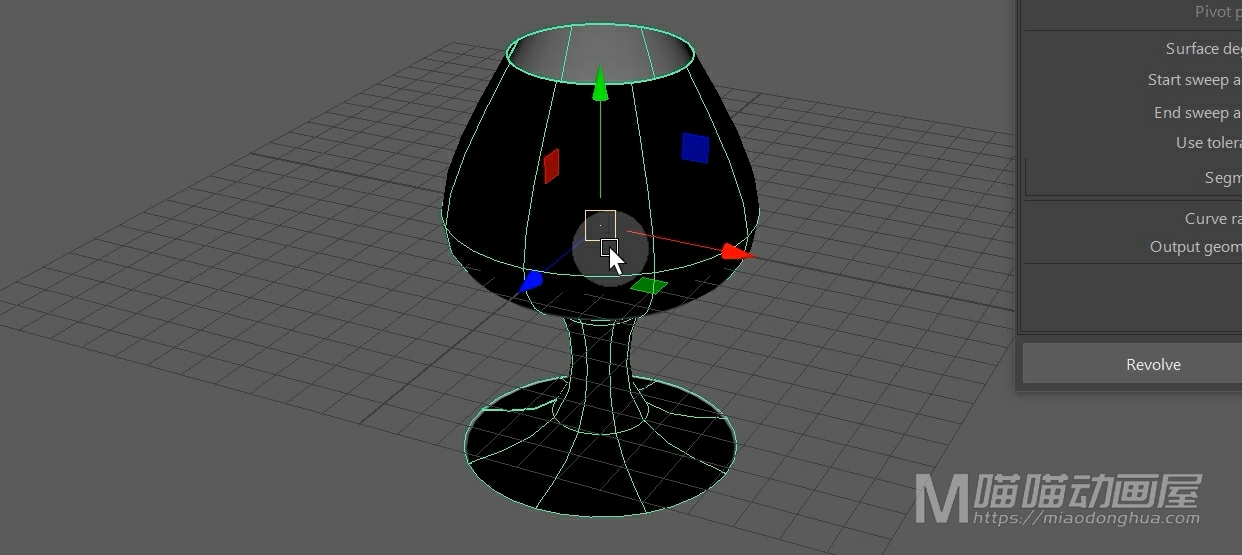
我们可以在曲面菜单下,执行反转方向。
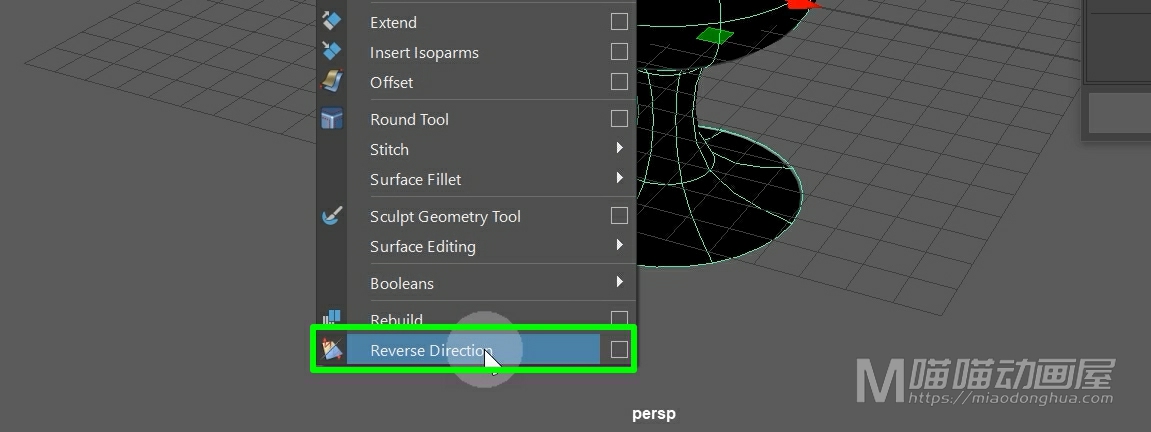
这样,我们的这个曲面就恢复正常了。
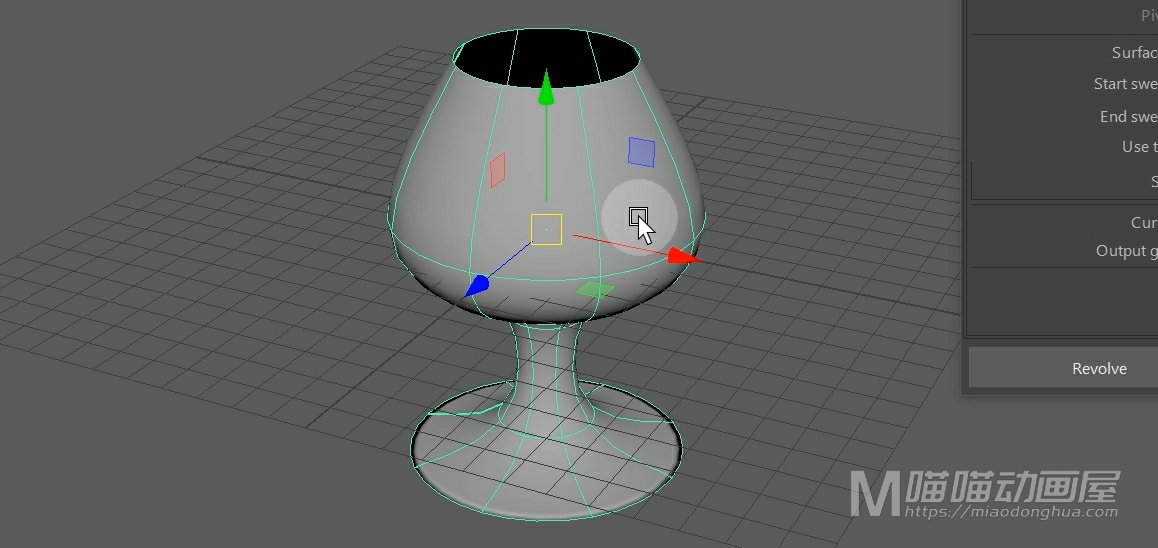
那么当前的这个情况,我们默认是围绕对象的枢轴点进行构建的。当然我们也可以选择这个预设,自行指定一个空间坐标点就可以了,那么关于这个枢轴点,我们一定要利用好。
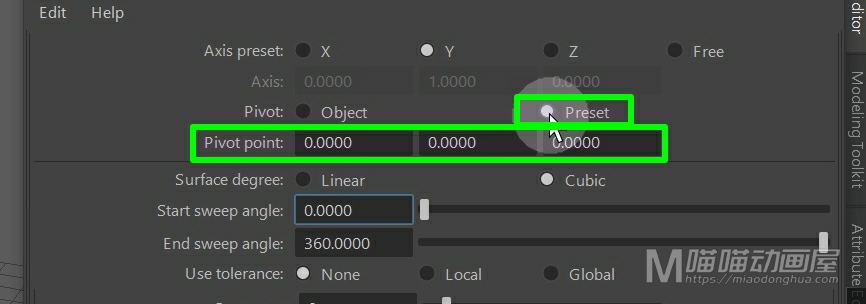
假设我们要把这个酒杯的半径增大,我们可以选择曲线,按住D键把我们的这个枢轴点,修改至离我们的曲线更远的一个位置。
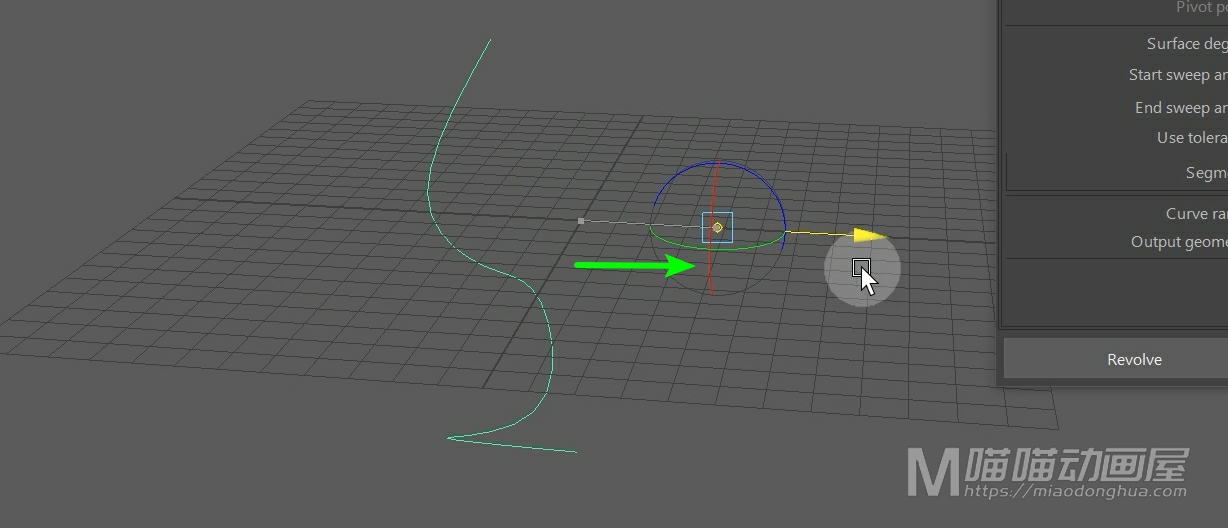
然后我们点击应用,这样,我们的这个酒杯就变成了一个胖子。
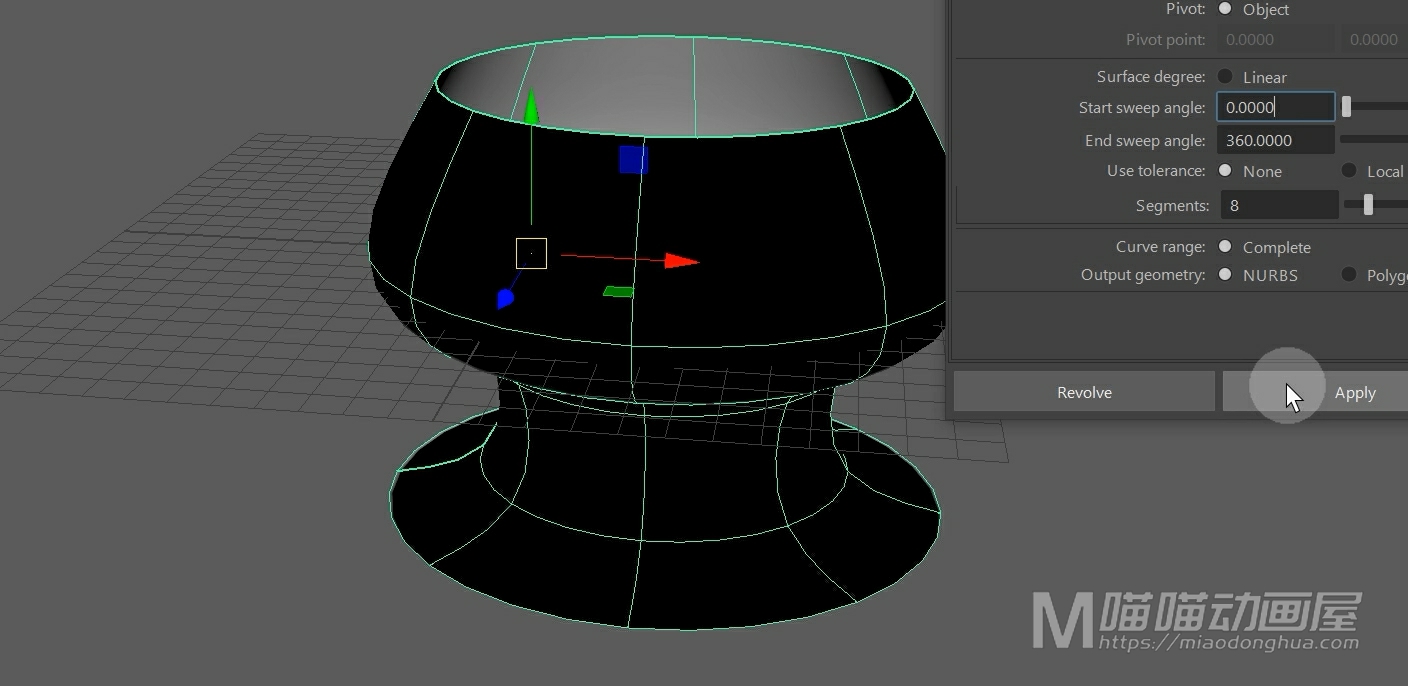
那么假设我们要使用平面来构建曲面,同样的,我们把这个曲线次数改为线性。我们选择曲线,点击应用,这样这个平面曲面的效果就出来了。
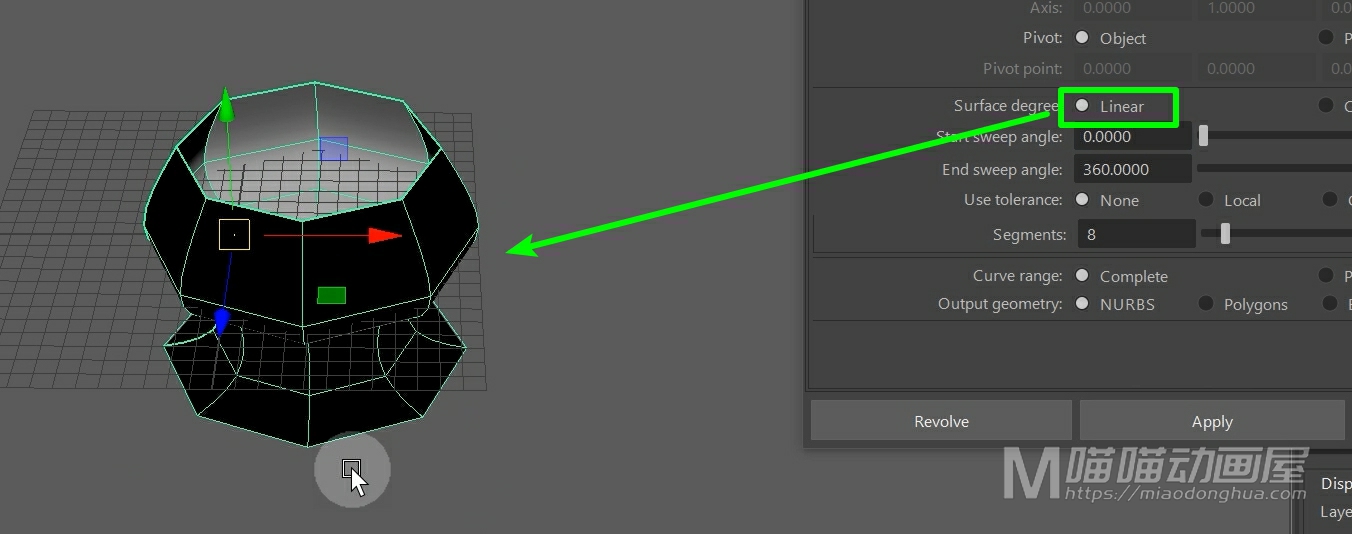
这里我们还是把曲线次数改为默认的立方。
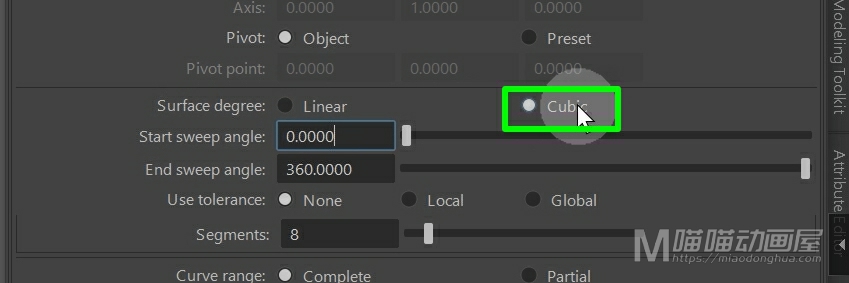
那么假设我们要旋转一个固定的角度来进行构建,我们可以在这里,设置它的这个开始扫描度数和结束扫描度数。那么这里默认的是360度,也就是旋转一周进行构建。
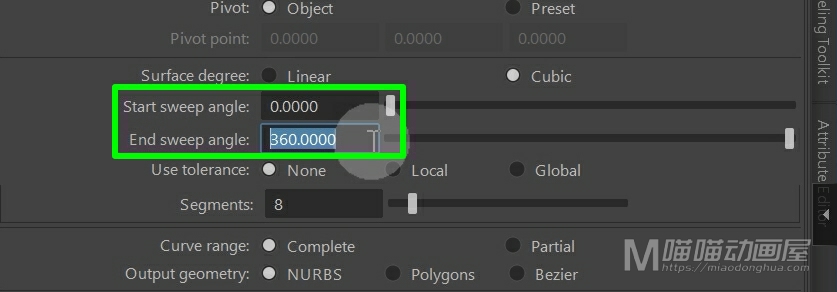
那么假设我们要从0度开始,旋转90度创建曲面,我们就可以把它的结束扫描度数设置为90。我们选择曲线点击应用,这样这个旋转90度的曲面就构建出来了。
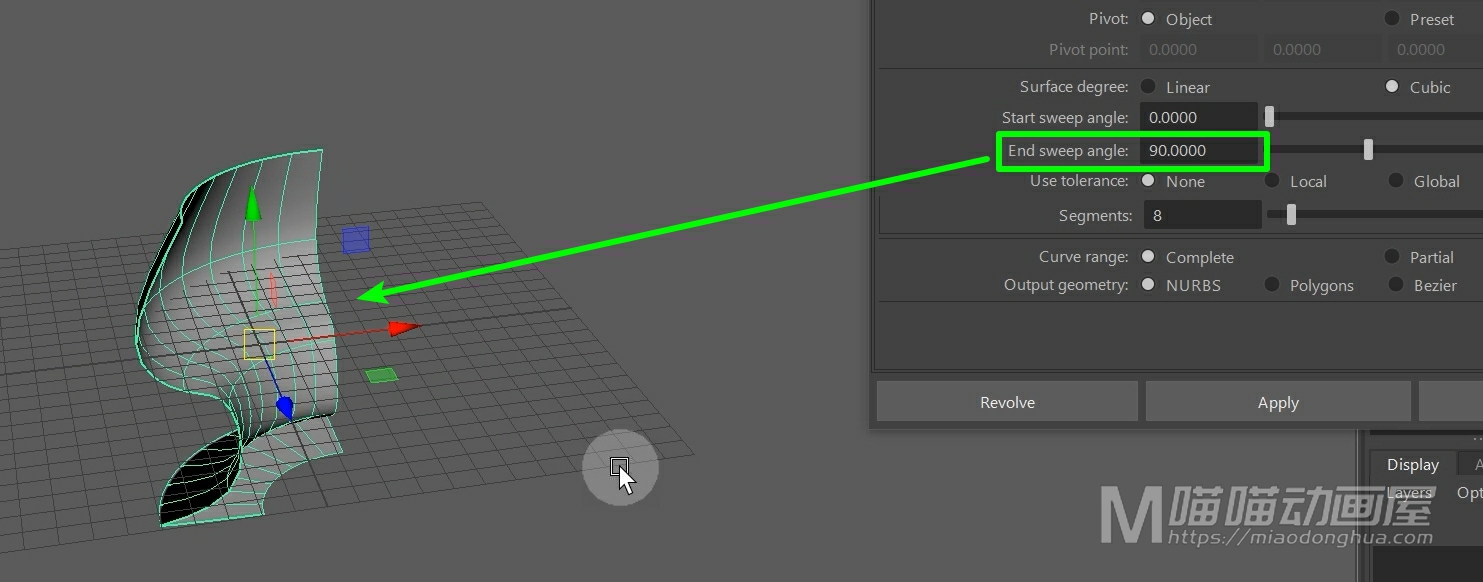
另外,假设我们要设置这个曲面的截面段数,那么它这里就提供一个分段数的设置,这个很简单,我们自己去把握就可以了。
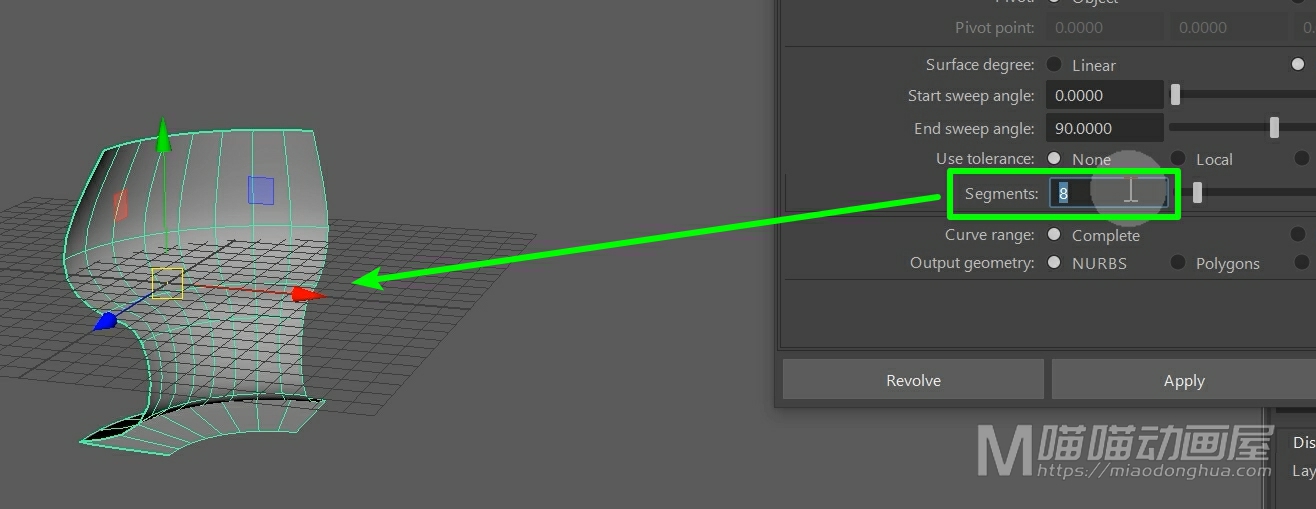
那么下面的这个输出几何体类型,那么除了当前的NURBS曲线类型,我们还可以选择多边形或者是贝塞尔曲线,我们根据自己的需要去选择就OK了。
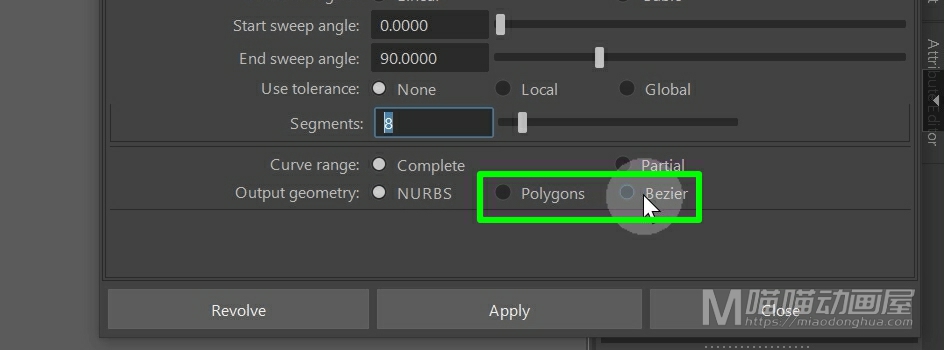
好了,关于旋转构建曲面就讲到这里!