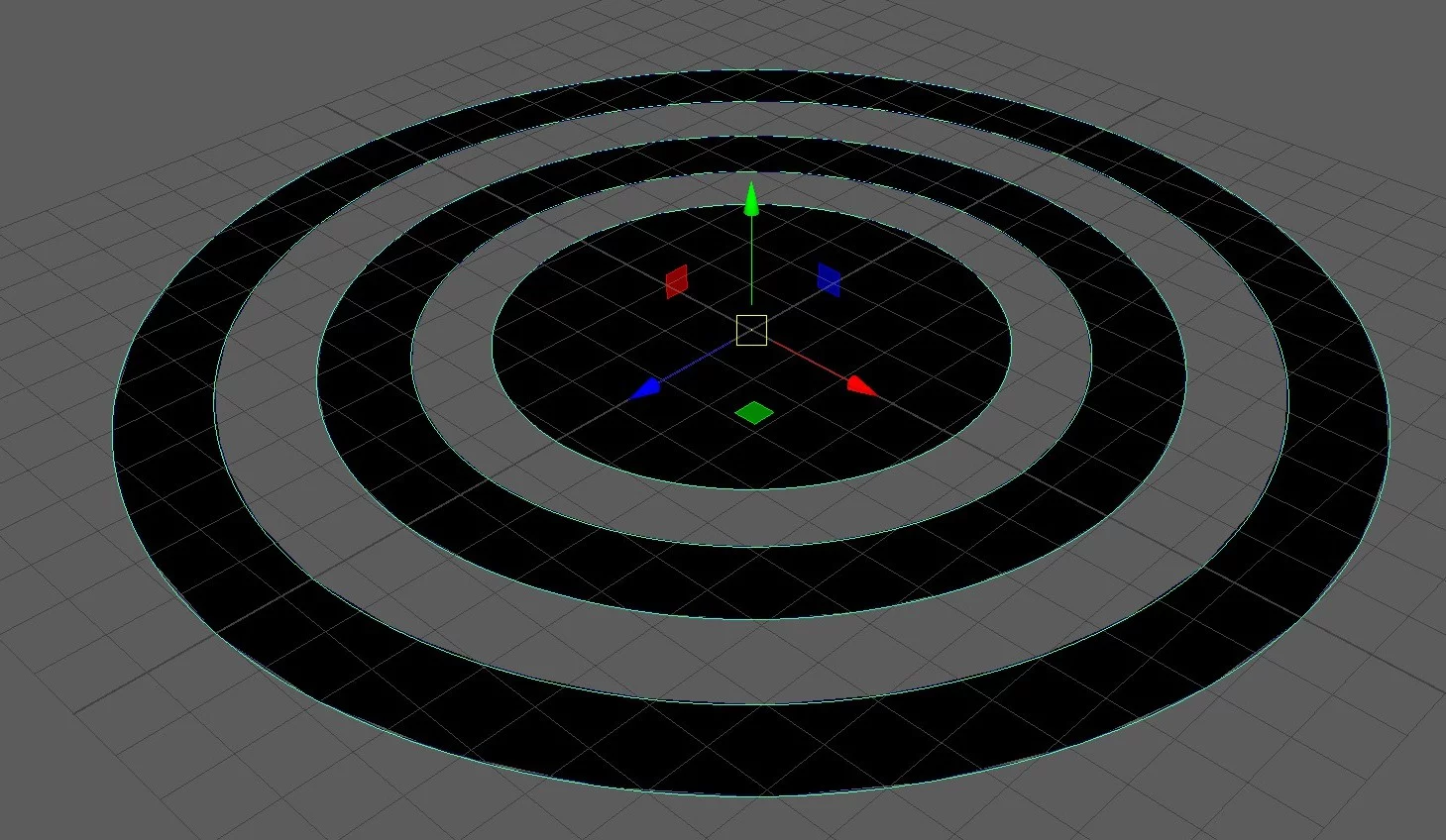今天我们来讲解一下Maya曲面菜单下的这个平面命令(Planar)。它的作用就是通过曲线来构建出平面曲面。

我们首先来说下第一种情况:闭合曲线构建平面曲面。那么所谓的闭合曲线,也就是类似我们的这个圆形曲线。例如,我在场景中创建一个圆形曲线,我们只要选择它,执行平面命令。

这样我们的这个圆形曲线就会构建出一个圆形曲面。

我们把这个曲面删除,假设我们要构建一个圆环类型的曲面,我们可以选择曲线,向内复制一个曲线,然后,我们选择这两条曲线,执行平面命令。

这样一个曲面圆环就构建出来了。

那么针对这个闭合曲线的构建通常都是由外向内,相邻两条曲线作为一组进行构建。假设里面的曲线落单了,就会自成一个曲面。当然这里是没有落单曲线的,我们把这个曲面删除。例如现在我们向内复制三个圆形曲线,然后我们选择它们,执行平面命令。

这样外边的这两条曲线,就构建出了一个曲面,接着内侧的这两条相邻的曲线,就又构建出了一个曲面,至于中间的这条落单的曲线,就会自成一个曲面。

那么上面我们讲的是:闭合曲线之间不相交的情况,现在我们来讲一下相交时候的情况。我们把这些个曲面删除,我们保留外侧的这两条曲线,把中间的这些曲线删除。例如我们移动这根曲线,让它们相交,然后我们选择它们,执行平面命令。

这样它们各自所成的曲面,就会拼合成为一个整体。这个就是闭合曲线构建曲面的一个原理和使用方法。

接下来我们来说下第二种情况:开放曲线构建平面曲面。那么开放曲线就是指断开、没有闭合的曲线。那么构建的基本要求就是:我们所创建的多条曲线必须相交围成一个平面。例如我们使用EP曲线工具在场景中画4条曲线,我们像这样让它们彼此之间相交围成一个四边形。然后我们选择它们,执行平面命令。

这样,这个曲线相交的部分就构建出了一个平面,非常简单。

那么无论是我们刚才讲到的闭合曲线构建,还是这种开放曲线构建,我们一定要牢记:一定要保证曲线上的点都在同一平面上。
例如我们的这个圆形曲线,我们进入控制点模式,稍微修改一下它的控制点,再次执行平面命令。

这样这个曲面就构建失败了,这是我们需要注意的一个点。

另外我们打开这个平面命令的选项设置,那么这里,我们需要注意的就是这个输出几何体的设置。假设我们需要的不是这个nurbs曲面,而是多边形。我们就可以预先在这里,把这个几何体类型改为多边形就OK了。

最后,我们还有一点需要注意:如果我们要反向剪切构建我们的曲面,我们可以在它的这个平面曲面剪切节点中,选择这个【保持向外】。

然后鼠标中键在场景中拖动,开启【保持向外】,这样这个反向剪切构建的效果就出来了,非常简单。

好了,关于这个平面命令就讲这么多。