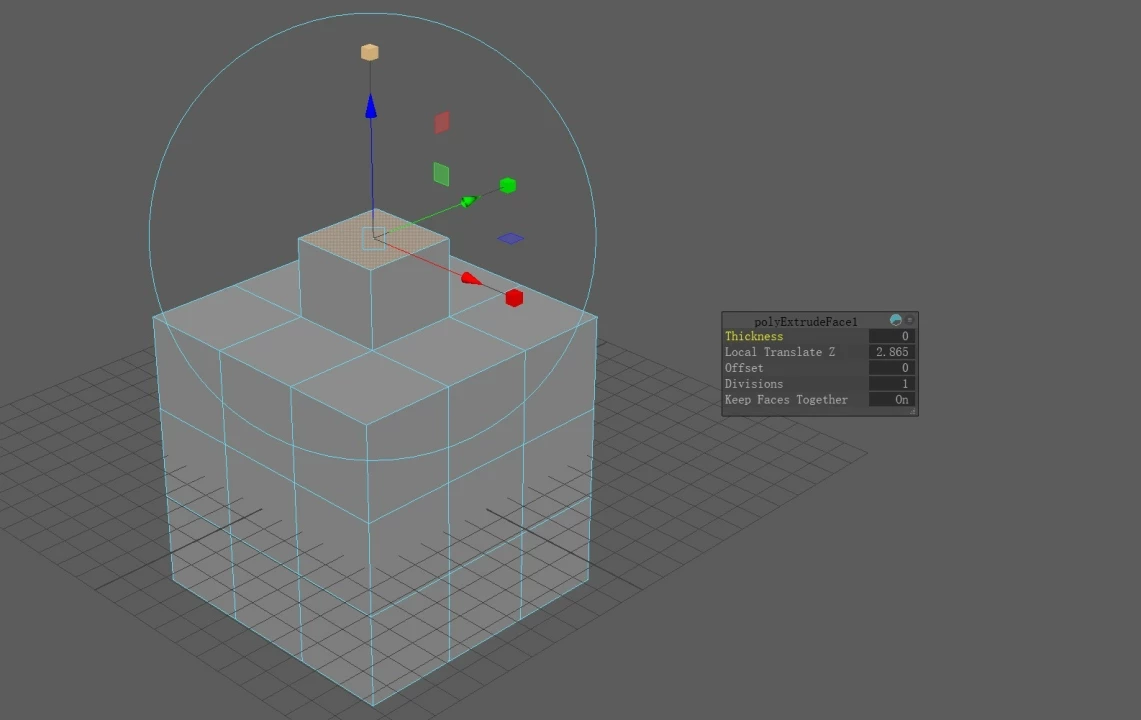今天我们来认识一下MAYA多边形建模中【编辑网格】→【Extrude】挤出命令,它所对应的快捷键是【Ctrl+E】。

例如,我们在场景中创建一个多边形立方体,并且适当的给它增加一些细分段数。我们要做的就是:挤出中间的这个网格。

我们只要右键选择进入【面模式】,然后选择这个面,按住Shift键,右键选择挤出面。


这个时候,我们只要移动坐标轴,就可以挤出面。

同时,我们还可以对这个面,进行缩放或者旋转操作,都是可以的。


另外,我们还可以在右边的通道盒中,通过参数来调节局部移动、旋转、或者缩放。

那么它挤出的中间部分,我们还可以适当的增加一些细分段数,这个就是常规的挤出操作。

那么我平时,我们可能还会去挤出一些比较复杂的形状,我们先把这个模型删除。例如,我们重新创建一个立方体,切换到到前视图中。我们使用ep曲线工具,随意的画一条曲线。

然后我们回到透视图中,我们选择立方体,按下C键,鼠标中键在曲线上滑动,我们将立方体吸附到曲线上。

现在,我们就让立方体上的这个面,沿着曲线的方向去挤出。那么这里我们需要注意:这个面的方向要和我们曲线的方向在同一方向上。

确认没问题之后,我们选择立方体上的这个面,然后按住Shift加选曲线,然后执行【挤出面】命令。

挤出成功之后,我们会看到:这个面并没有完全包裹住我们的曲线,这是因为我们挤出的这个部分,默认只细分了一段。

那么我们可以在这个小窗口中,适当的增加一些细分段数,现在这个面就能完全的包裹住我们的曲线了。

同样的,我们可以在通道盒中调节它的【扭曲】。

如果我们想要调节它的末端粗细,我们可以调节它的【锥化值】,值越大,末端就会越来越粗。

值越小,末端就会越来越细。

如果,我们要调节它局部的形态,我们可以按下4键开启线框显示。然后选择这条曲线,右键选择进入【顶点控制】。

我们只要选择曲线上对应的顶点进行移动,就能够控制它的形态。

以上就是挤出的两种使用方法。