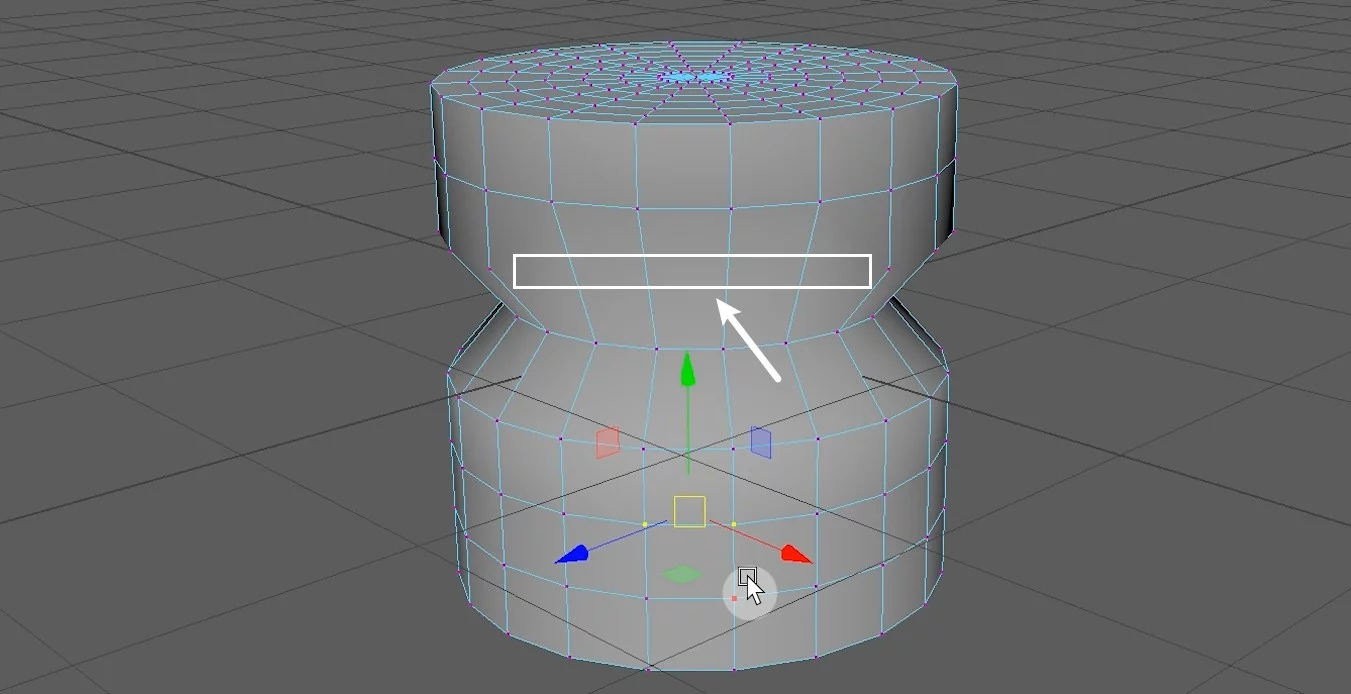今天我们来讲解一下:在MAYA多边形建模中,如何删除【边和顶点】?可能说到这个删除边和顶点,我们会想到Delete键直接删除就完事了,但是在实际的操作过程中,我们一般是不会这样用的。
例如,我们在场景中创建一个圆柱。为了演示效果,我适当的给它增加一些细分段数,并做一些简单的变形。
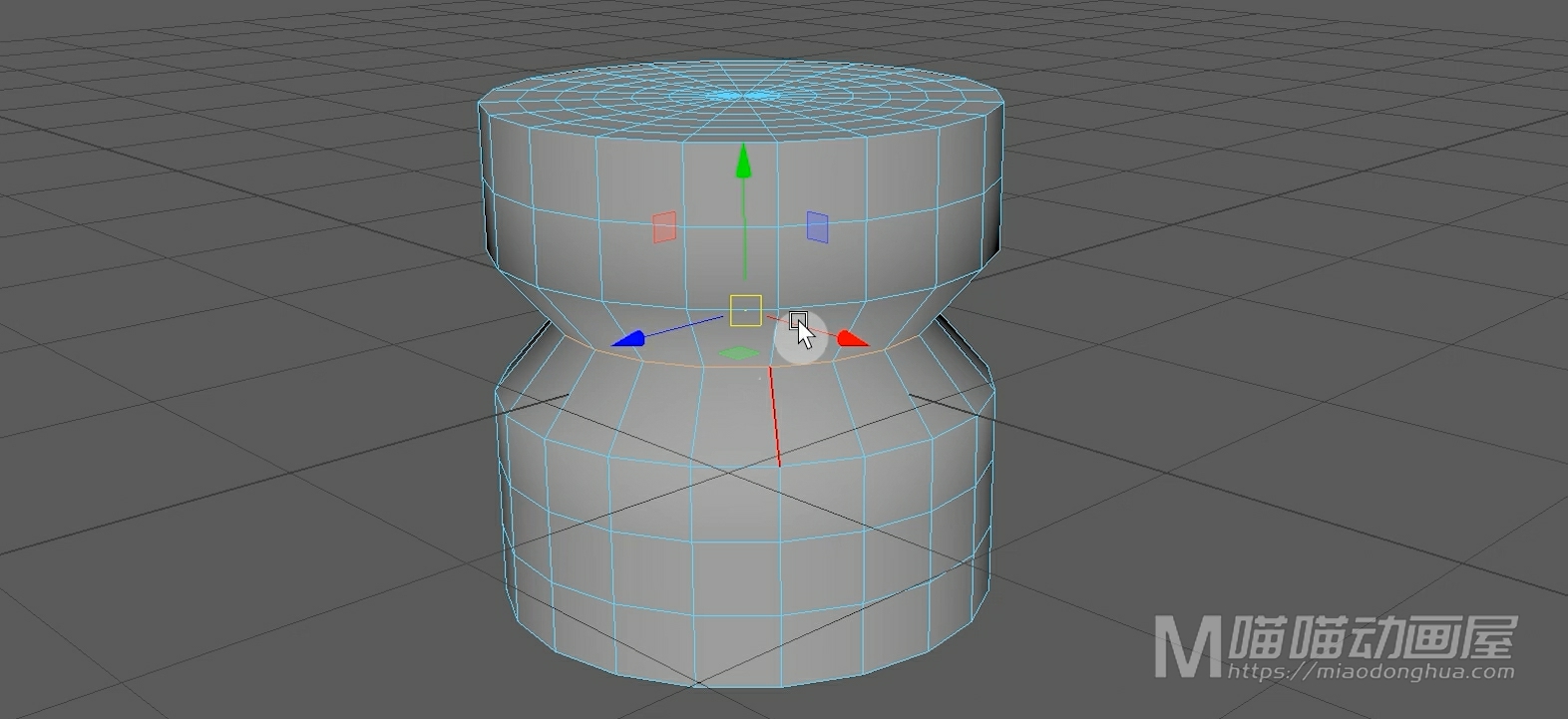
假设现在我们要删除这条边。
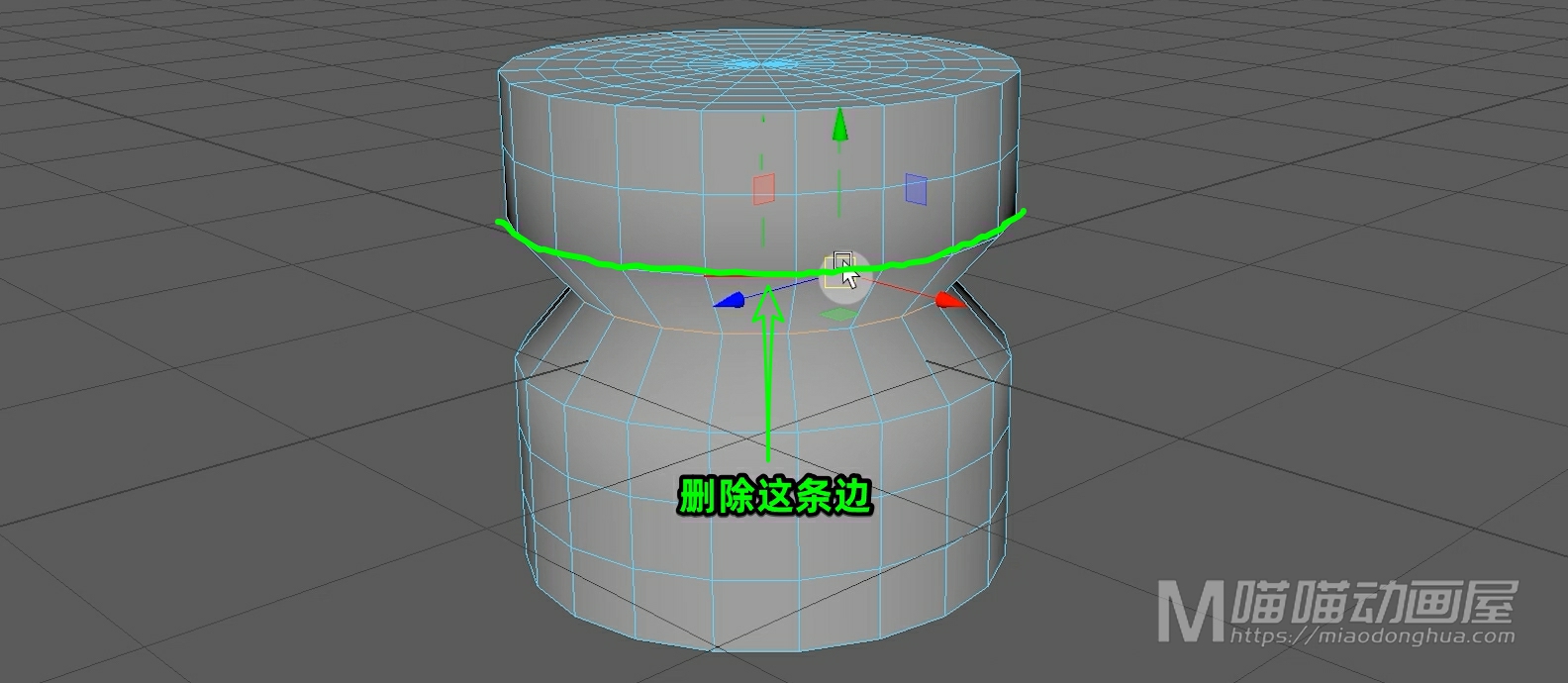
我们可以右键进入线模式,我们双击它,就可以选择这条循环边。
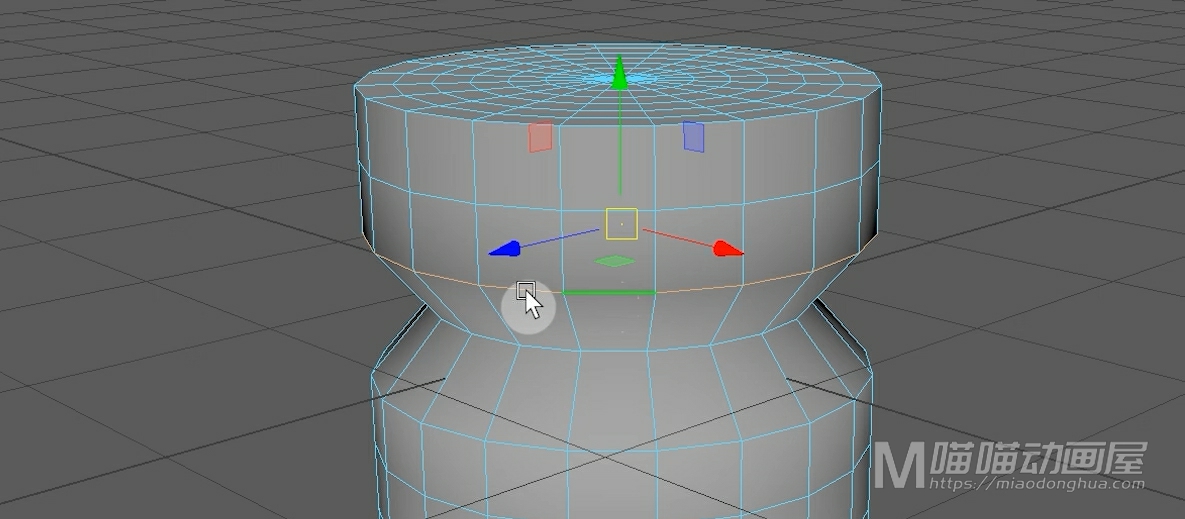
我们直接按下delete键直接删除,那么除了线消失了,这个模型并没有发生任何的变化。
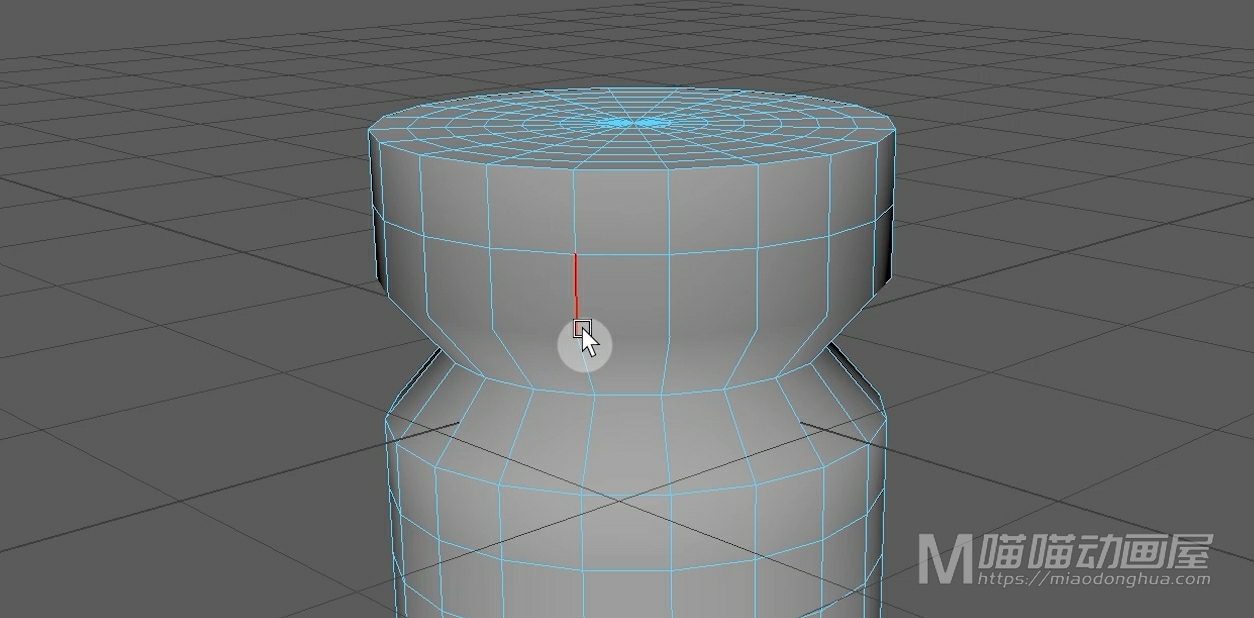
我们右键选择进入点模式,我们会发现:线上的顶点还是保留下来了。
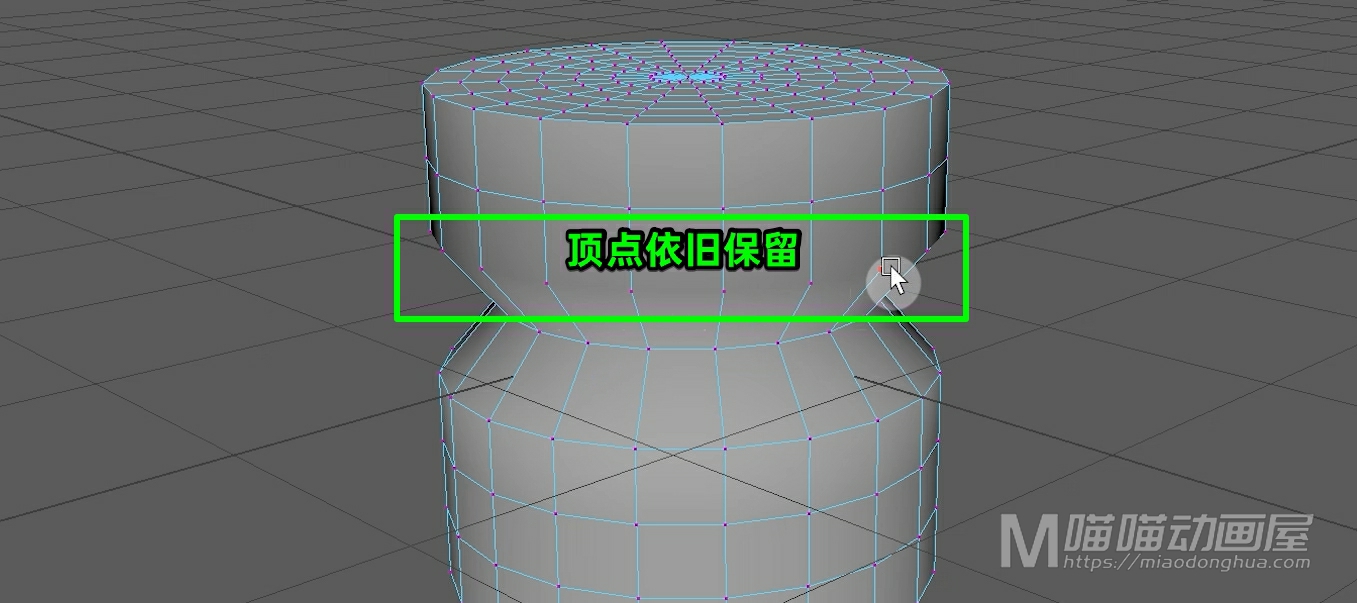
所以我们要彻底的清除,还需要手动删除这些顶点。那么因为这些个顶点是在单条边上的,所以我们可以选择他们,按delete键删除。
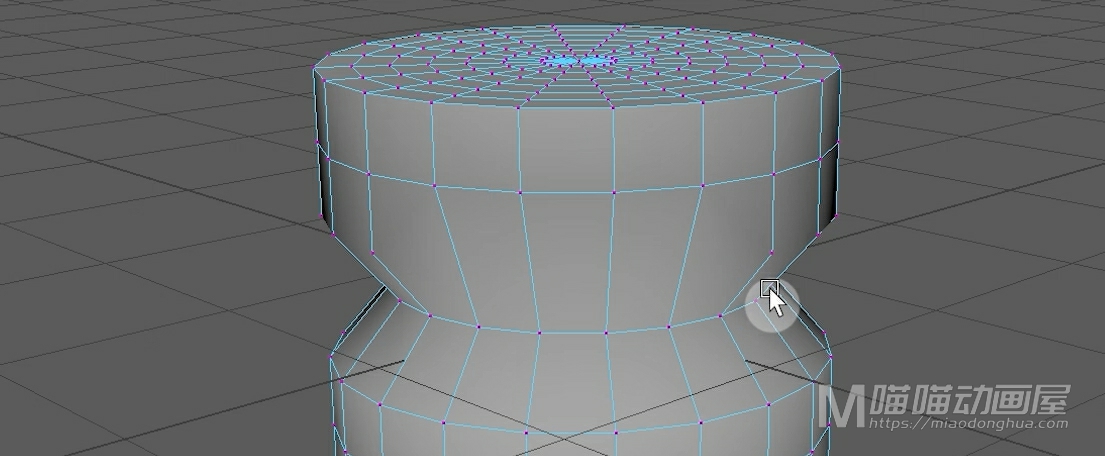
但是像这种网格上的,一个顶点连着多条边的情况,这样的顶点,是没办法delete键直接删除的,这个是我们需要注意的地方。
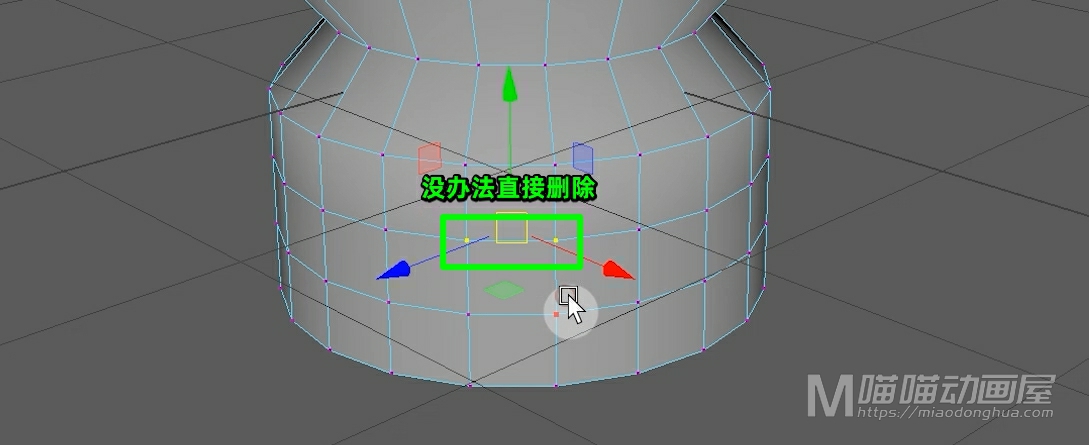
那么有什么办法可以在删除边的同时,把对应的点也删除呢?其实很简单,我们撤销回去。我们重新选择这条循环边,然后按住Shift键+右键,在左下方选择【删除线】命令。
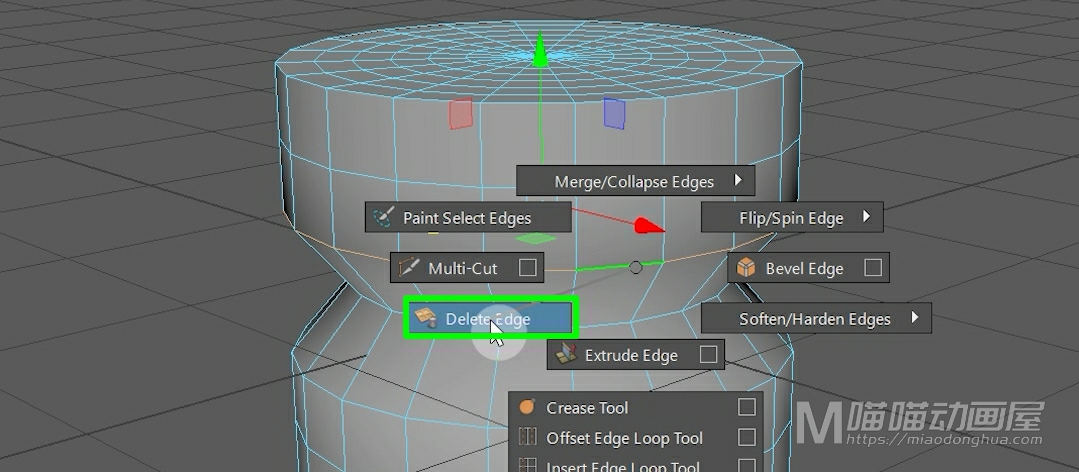
那么现在我们就可以看到:线消失了,模型的表面也发生了变化。说明这次我们的删除操作,线和顶点都被同时清除干净了。
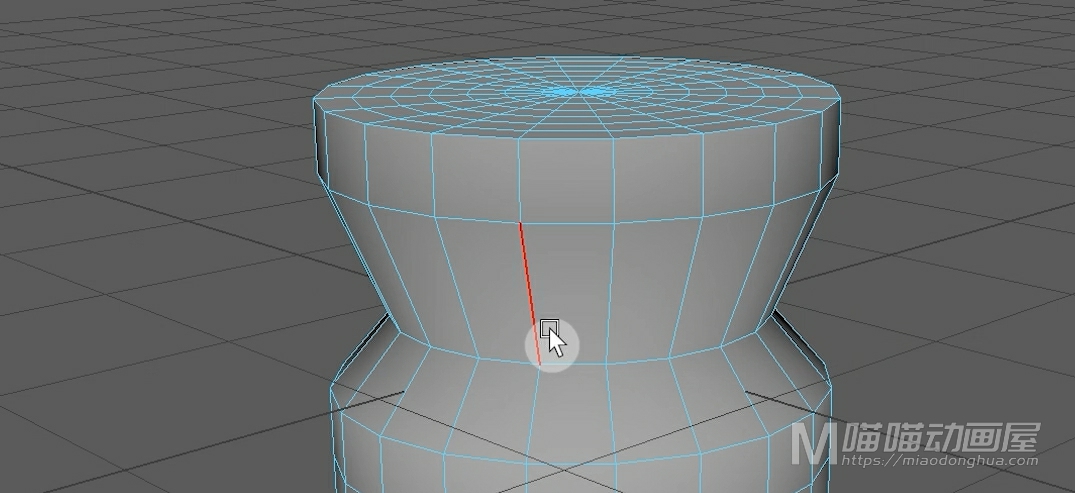
说完了删除边点命令,我们再来看下如何删除点?刚才我们也说到了,像这种多条边连接的顶点,是没办法直接delete键删除的。
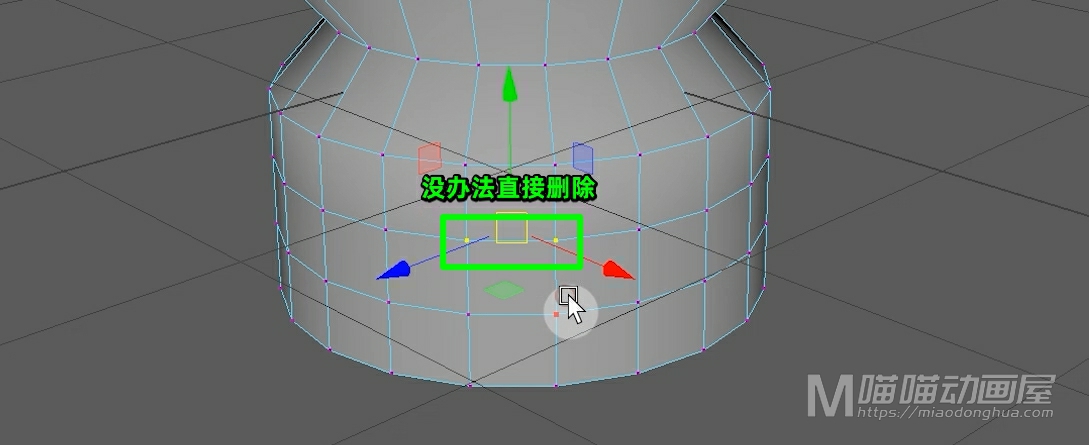
要想删除这样的顶点,必须要使用专门的【删除顶点命令】。操作很简单,只要我们选择相应的顶点,然后按住Shift键+右键,在左下方选择【删除点】命令就OK了。
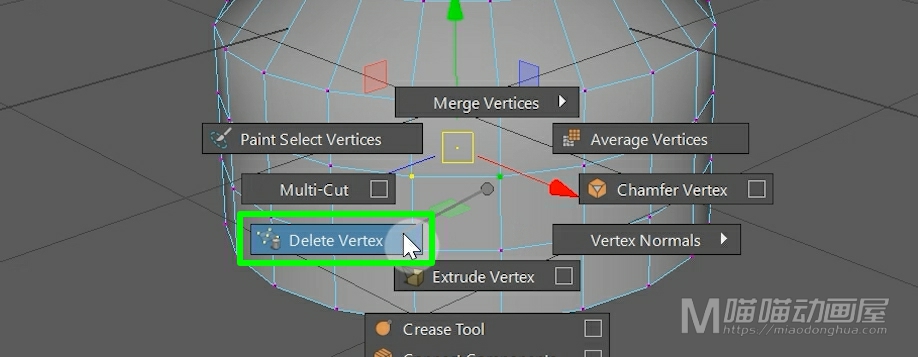
我们可看到:在顶点被删除的同时,它所连接的边也会跟着删除,这个就是【删除点】命令的使用方法。
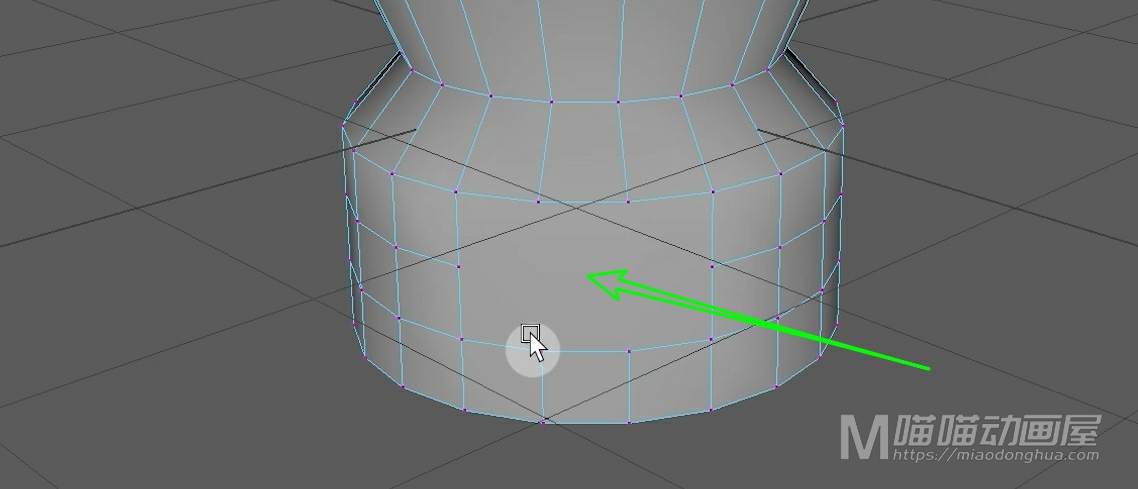
当然,除此之外,还有很简单的方法,我们打开编辑网格菜单,那么在这里,就可以找到这个【删除边/点】命令,它所对应的快捷键是:Ctrl+Del。
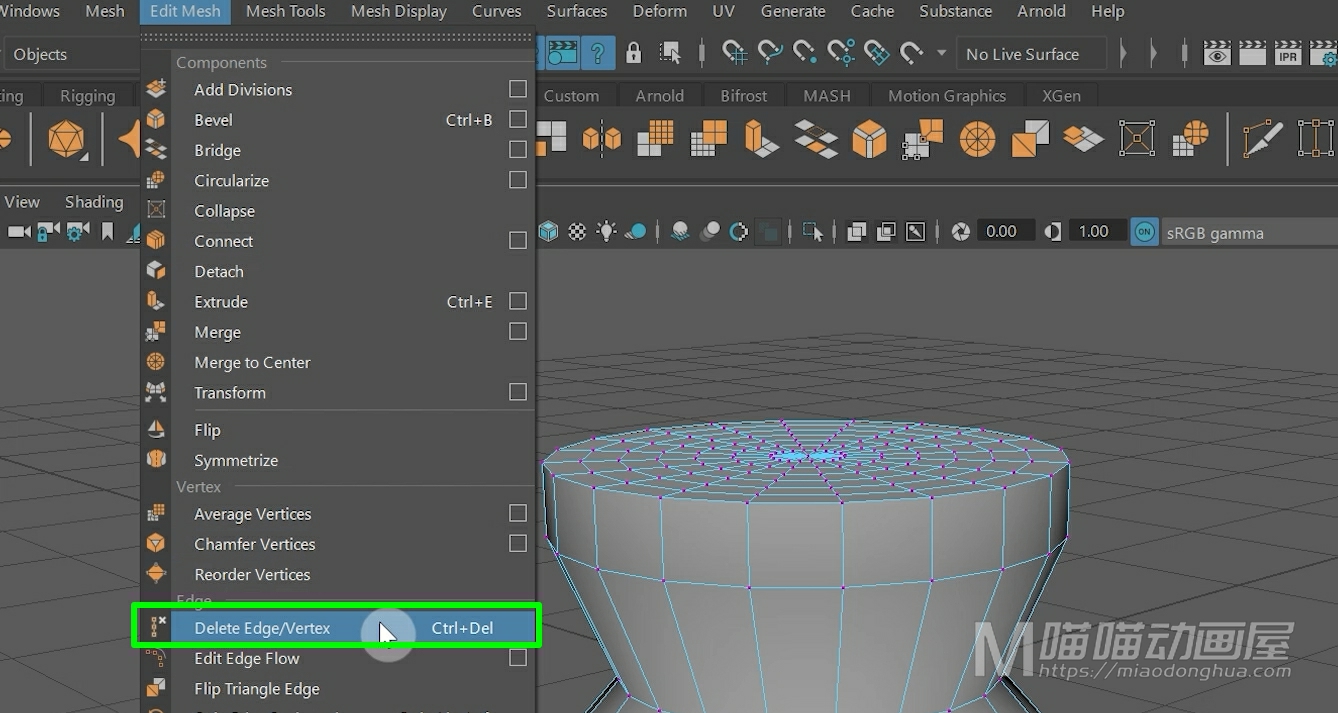
那么这个命令是一个通用的命令,不管我们选择的是边,或者是点,我们都可以使用Ctrl+Del键,快速删除,比起刚才的操作,这个要更加的简单直接。
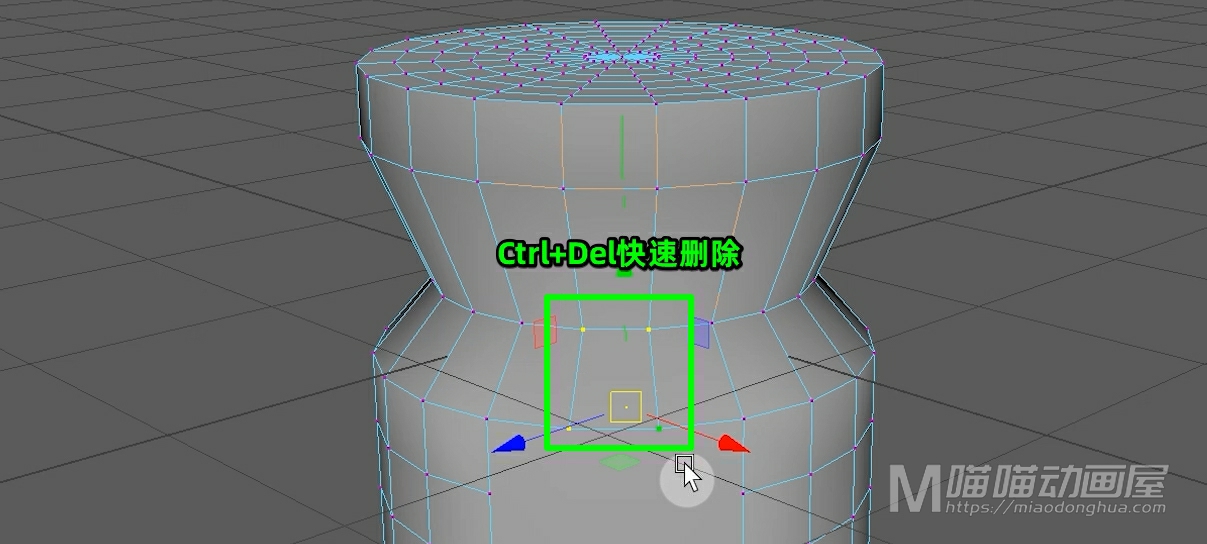
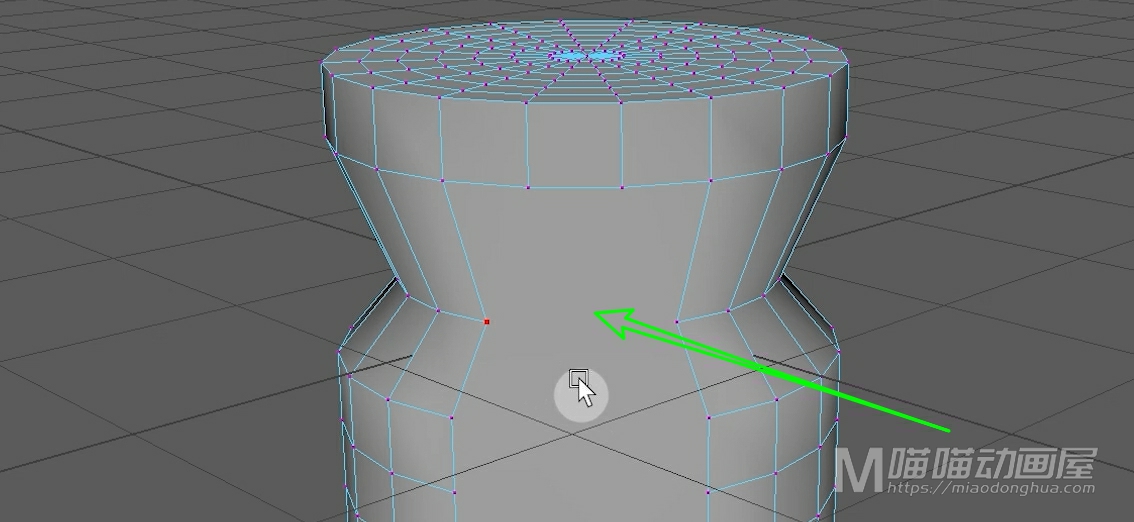
好了,关于删除边点就讲到这里。