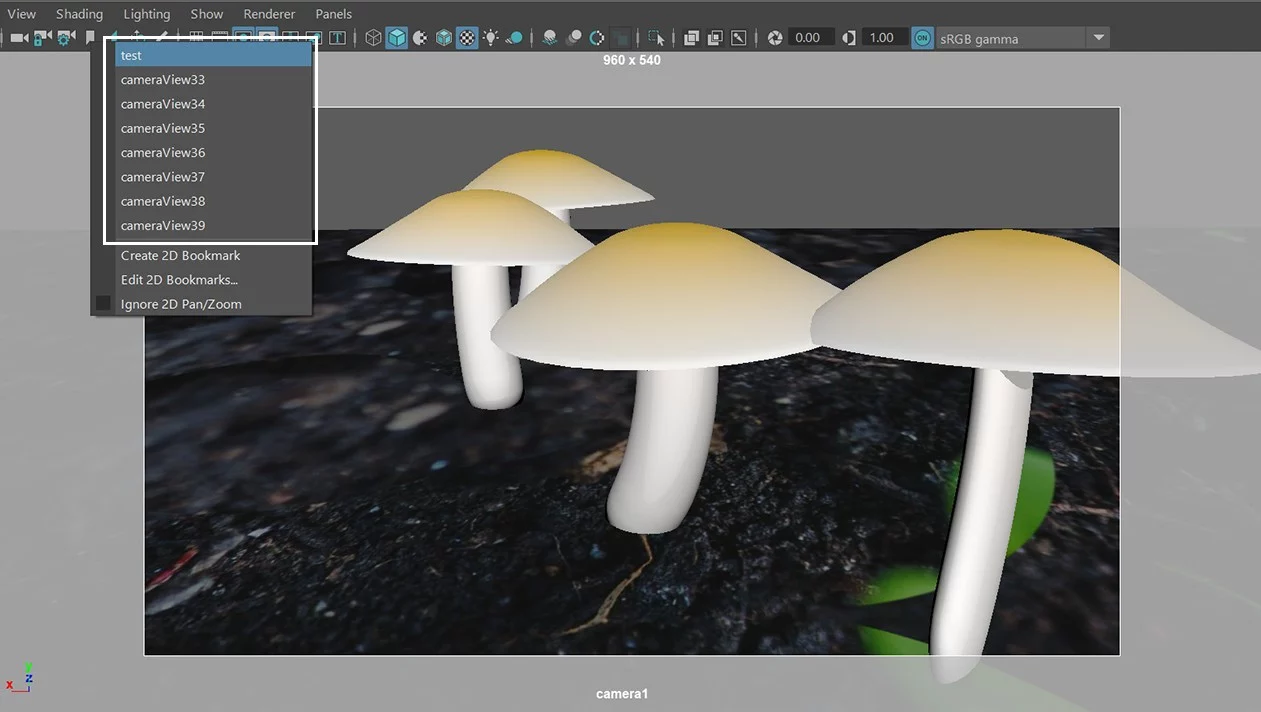今天我们一起来认识一下如何在Maya中创建视图书签?

那么这个视图书签和我们所认知的书签原理都是一样的。我们看书本的时候,用的是手工书签,看电子书的时候,使用的是电子书签。它们都有一个共同的作用:就是帮助我们记忆当前的页数。那么在我们Maya中:如果我们对当前视图的角度比较满意,就可以使用视图书签来记忆当前视图的角度。
下面我们来详细看下如何操作,这里我打开了一个,我事先做好的场景。我们先在创建菜单下,选择创建一台新的摄影机。

这个就是我们创建好的摄影机(camera1)。

然后我们在视图菜单栏>面板菜单>透视下,选择我们创建好的摄影机(camera1)。

然后在快捷视图栏点击开启分辨率门,确定一下当前场景的大小以及摆放位置。

现在我们将它调整到一个,我们认为比较满意的角度,然后我们打开视图菜单>选择书签>选择编辑书签。

然后这里会打开这样一个书签编辑对话框,我们点击新建书签,在这个书签列表框中,就会自动生成一条书签记录。

我们选择这个书签记录,这里可以修改书签名称,然后这个描述的话,可写可不写。

为了演示其他的这几个功能,我再多创建几个视图书签。

好了,我们接着来看下视图书签的其他功能。这个是应用书签,我们选择任意书签
然后点击应用,就能快速切换至视图书签的角度。

这个是添加书签到工具架,默认添加到的是这个custom自定义工具架上,我们只要选择任意书签,点击添加就可以了。

下次要用到,只要点击工具架上的书签图标就可以了。

但是这里有一个问题,我们如何快速区分工具架上的书签图标。其实很简单,只要鼠标移动到图标上,它会提示对应的书签名称。

另外如果我们要删除工具架上的某个书签,只要在对应的书签上右键选择delete删除就可以了。

这个是创建2D书签,可以应用当前的平移/缩放设置,这个不常用,内容也比较多,后面我会专门做讲解。

最后的这个是删除书签。只要选择书签,点击它就可以删除,这个没什么可以说的。

介绍完了视图书签的使用,我们还有一些技巧需要掌握。Maya在默认的状态下给我们提供了一些特殊角度的书签,我们打开视图菜单,在预设书签下,我们可以看到预设的书签,分别为透视、前部、顶部、右侧、左侧、底部。

其次选择书签,除了我们讲到的视图菜单和工具架可以选择。我们还可以在视图快捷栏,书签图标上右键选择视图书签。

同时,如果我们点击编辑2D书签,还可以快速进入书签编辑器,非常的方便快捷。

好了,关于Maya创建视图书签就讲到这里。