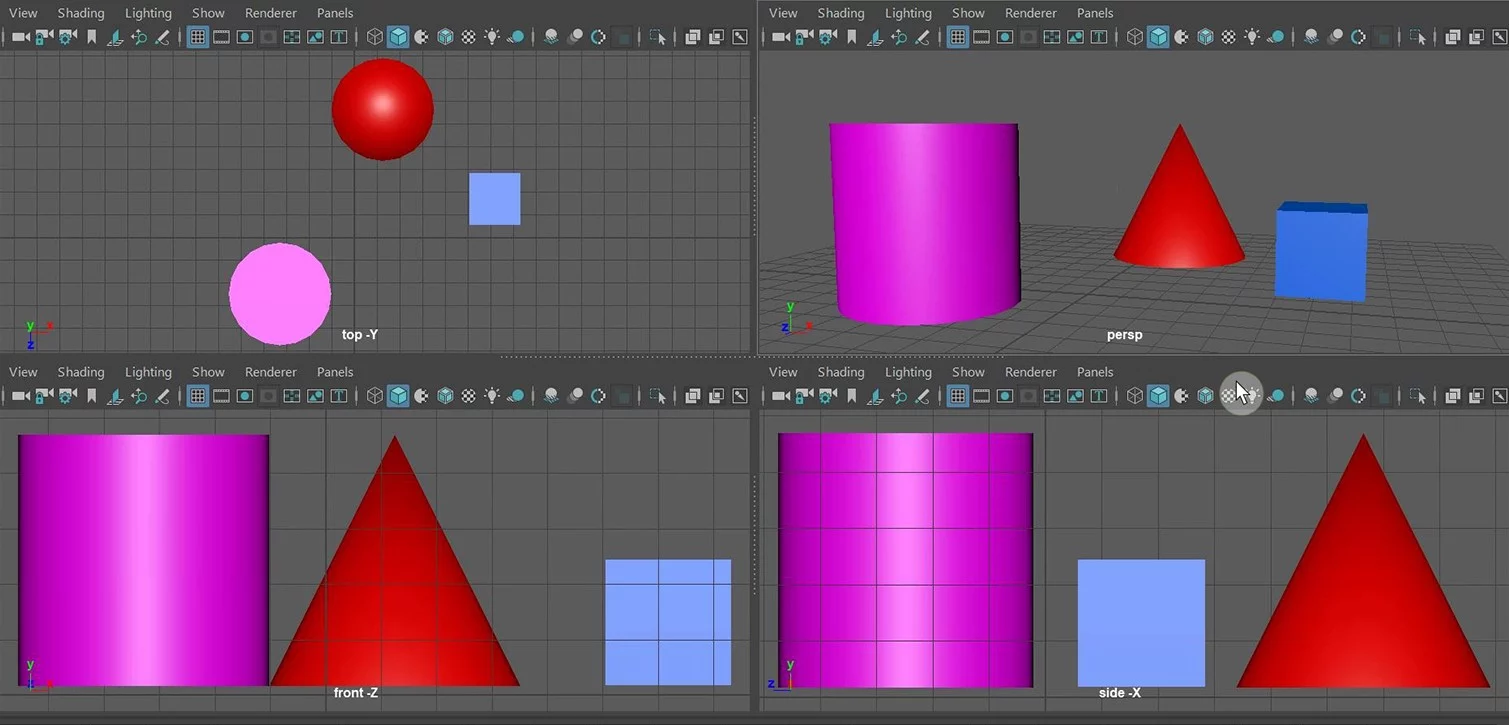今天我们来讲一下Maya视图的基本操作。我们平时对场景进行的移动、旋转、缩放等等这些操作,都属于Maya视图的基本操作,下面,我们我们来详细了解一下。
在之前的视频中,我们我们提到过,我们看到的每个视图,都是相当于是场景中的一台摄影机。我们在对整个场景进行移动、旋转、缩放的时候,可以好比是,我们在操作摄影机。而我们从摄影机中看到画面,就是当前视图的画面。
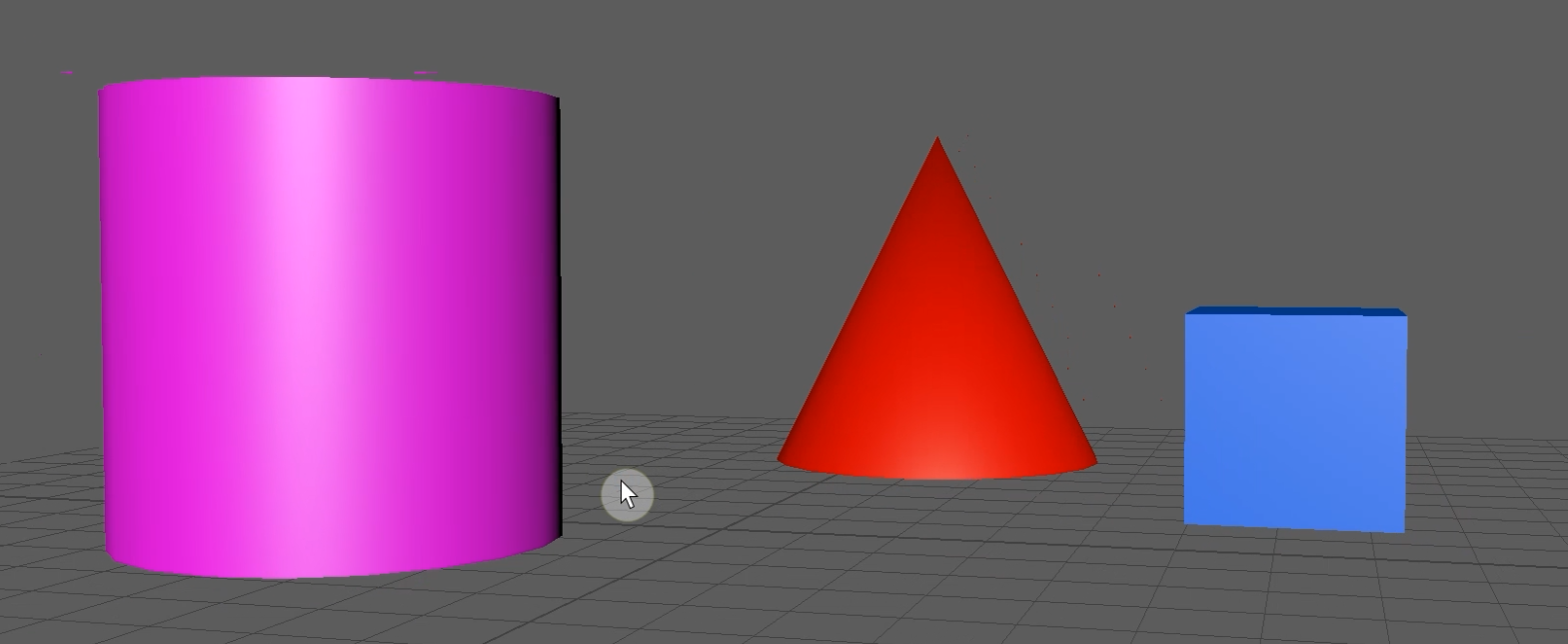
在Maya视图中,分为两种摄影机,第一种就是刚才我们所说的,我们把它叫做透视摄影机,这种摄影机,我们可以从任意角度位置对场景进行查看。另一种是:平行摄影机。它就只能观察正交视图,类似我的顶视图、前视图、侧视图等等,在这里面,旋转功能是被锁定无法使用的。

首先我们来看一下如何移动视图?
移动视图,我们只要按住Alt+鼠标中键拖动,就能自由移动视图。
假如我们只在水平或者垂直方向上,移动视图。只要按住Shift+Alt+鼠标中键,在水平或者垂直方向上,拖动就可以了。
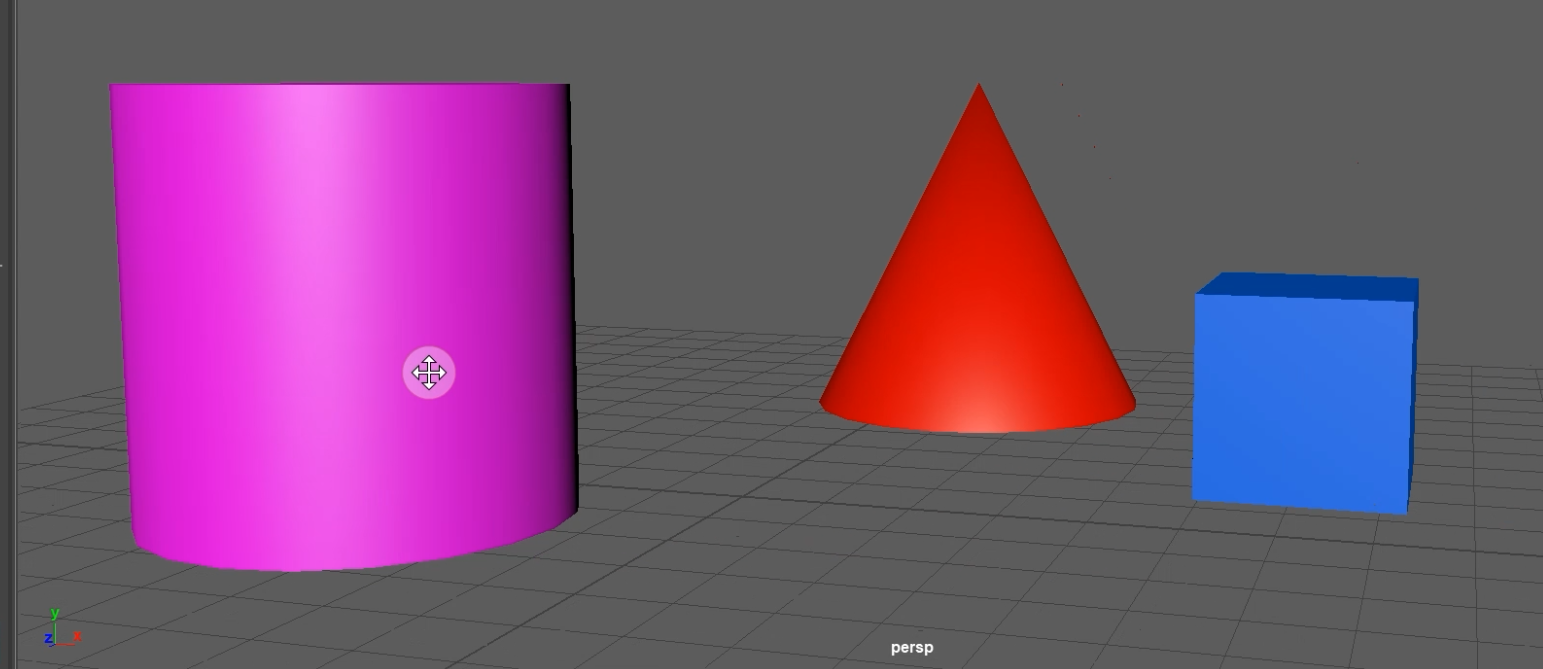
然后,我们再来讲一下缩放视图?
缩放视图,我们只要按住Alt+鼠标右键,在场景中随意拖动就可以了,或者滚动鼠标,都能实现快速缩放视图。
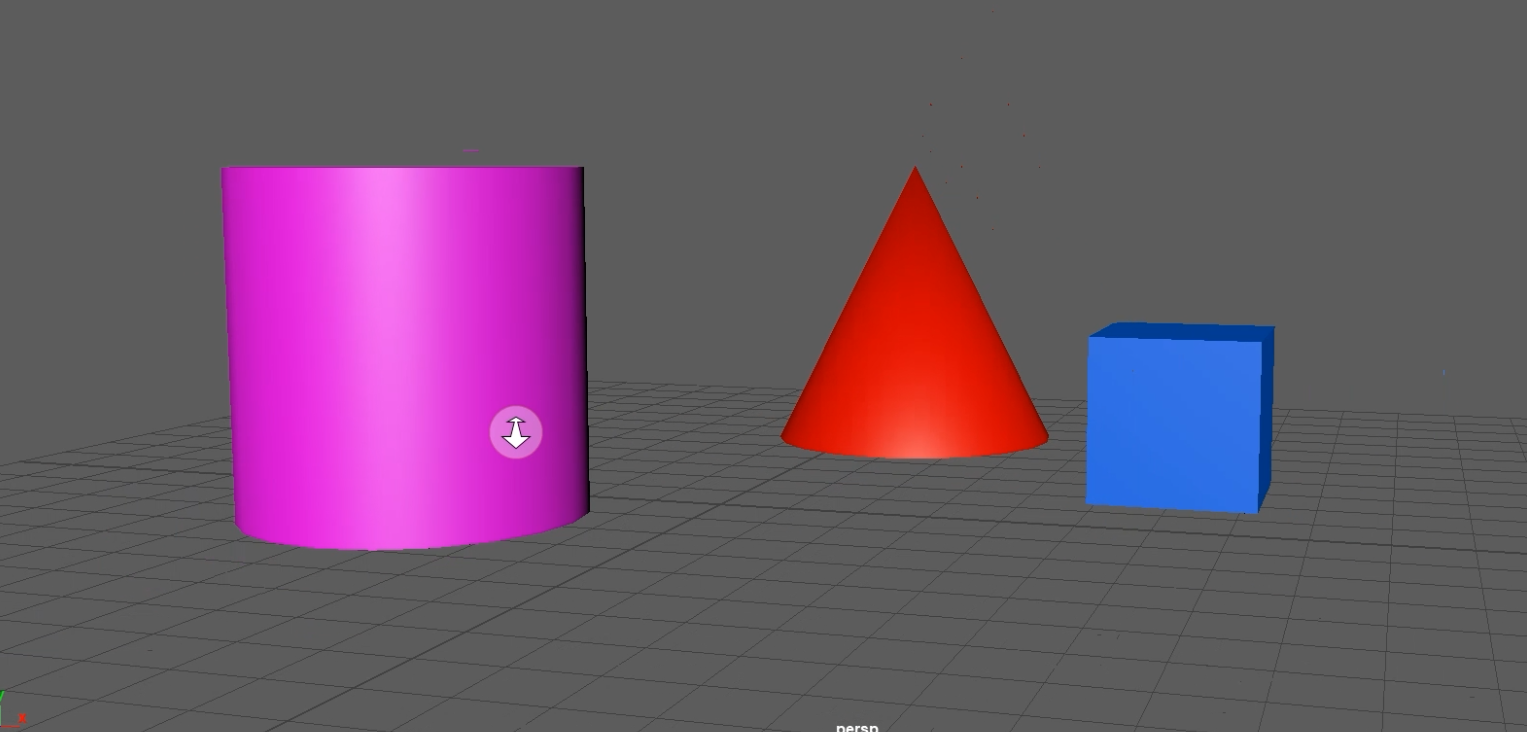
那么,假如我们要把一个局部位置快速放大,应该怎么做呢?
我们只要按住Ctrl+Alt+鼠标左键,框选出一块区域,这个区域就会被快速放到最大。
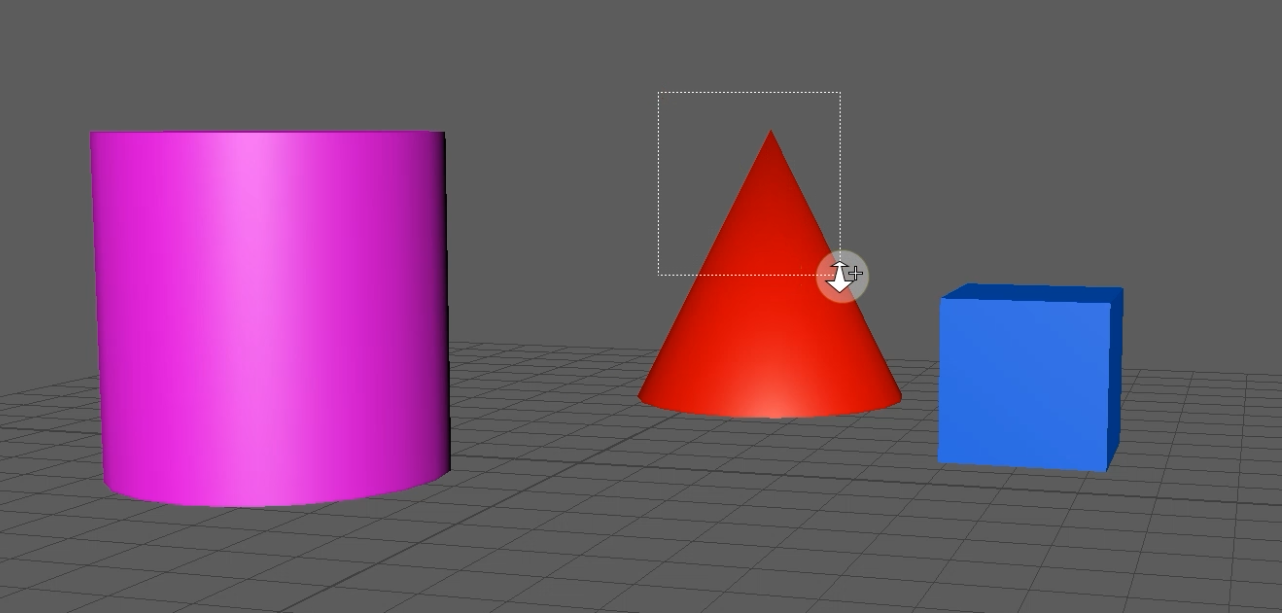
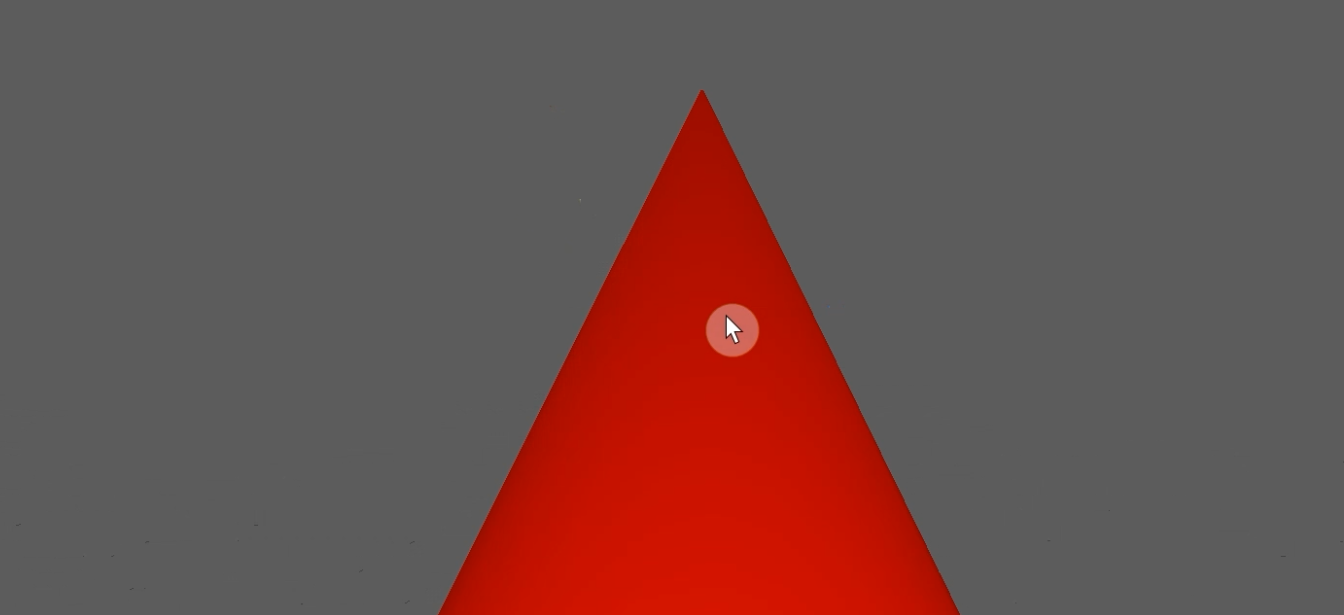
然后,我们再来讲一下选定对象最大化显示
只要我们选定了某个物体对象,我们只要使用F键,就能使这个物体最大化显示。当然,这个这个物体对象可以是一个,也可以是多个Maya都会自动计算,将它们放大到视图中合适的位置。
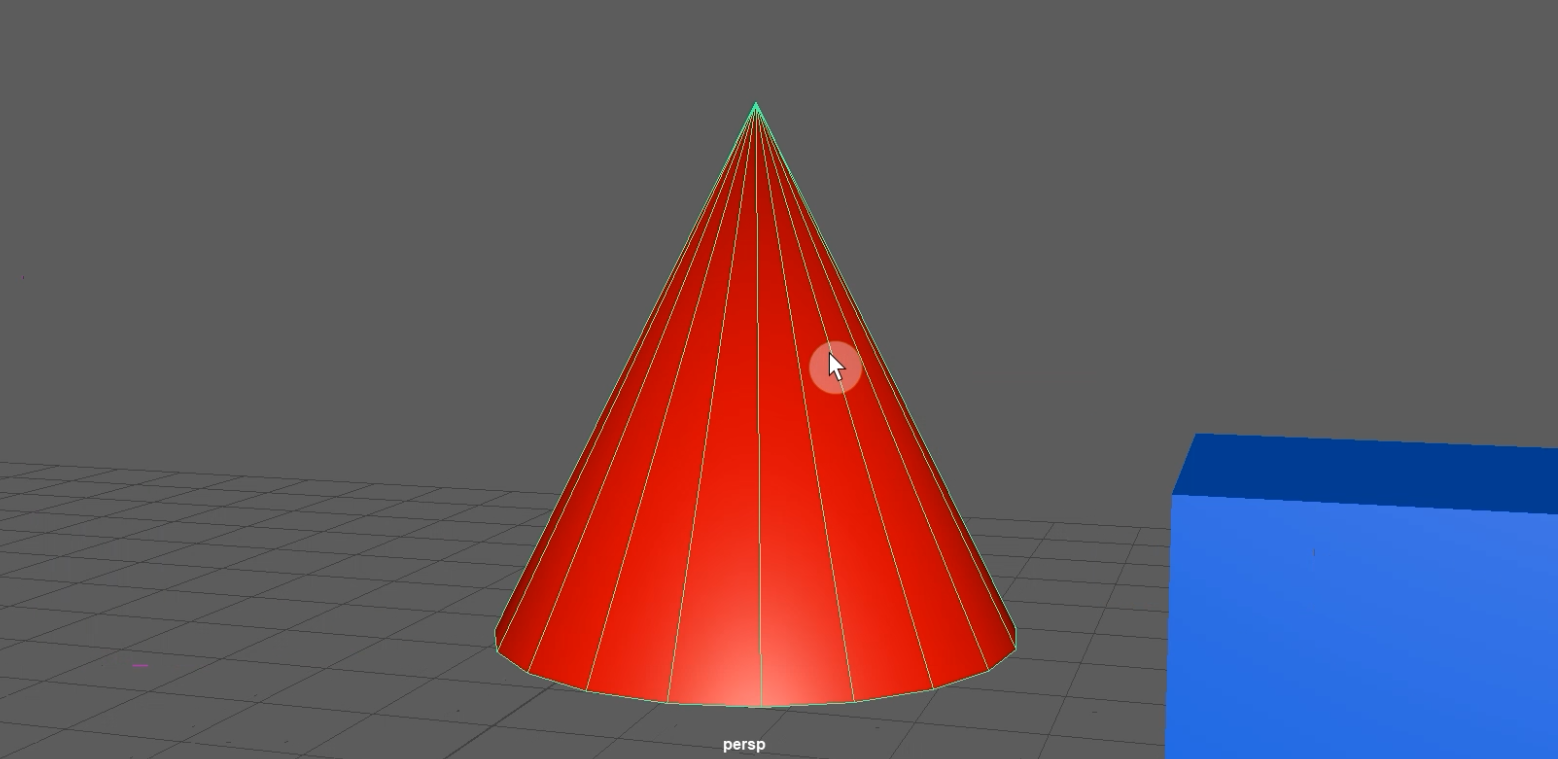
但是目前还有一个问题,我们按下空格键切换为四视图,我们在透视图中选择这个物体对象,按下F键放到最大。我们我们观察可以发现,我们所选择的物体对象,只有在单个视图中是最大化显示的,在其他三个视图中并没有最大化显示。

假如我们想让它,在全部的视图中都最大化显示,应该怎么做呢?我们只要使用快捷键Shift+F键,就能让物体对象在所有的视图中都最大化显示。

最后,我们来讲一下,如何将场景中所有对象最大化显示。首先,我们使用A键,能够在单个视图中,将所有的物体对象最大化显示。

然后,我们使用Shift+A键,可以将所有物体对象,在所有视窗都最大化显示。
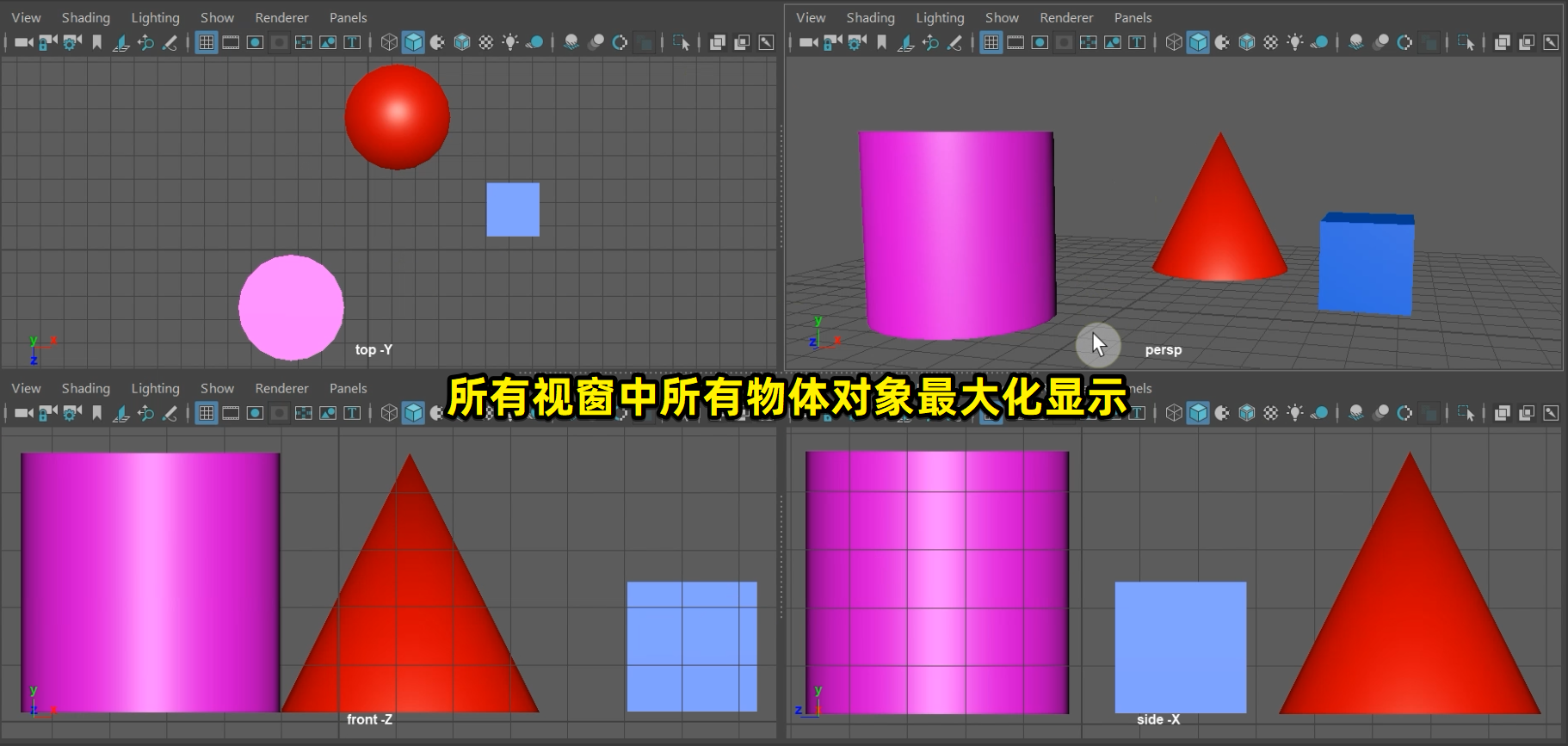
好了,这些就是MAYA视图的基本操作,本小节就就讲到这里。