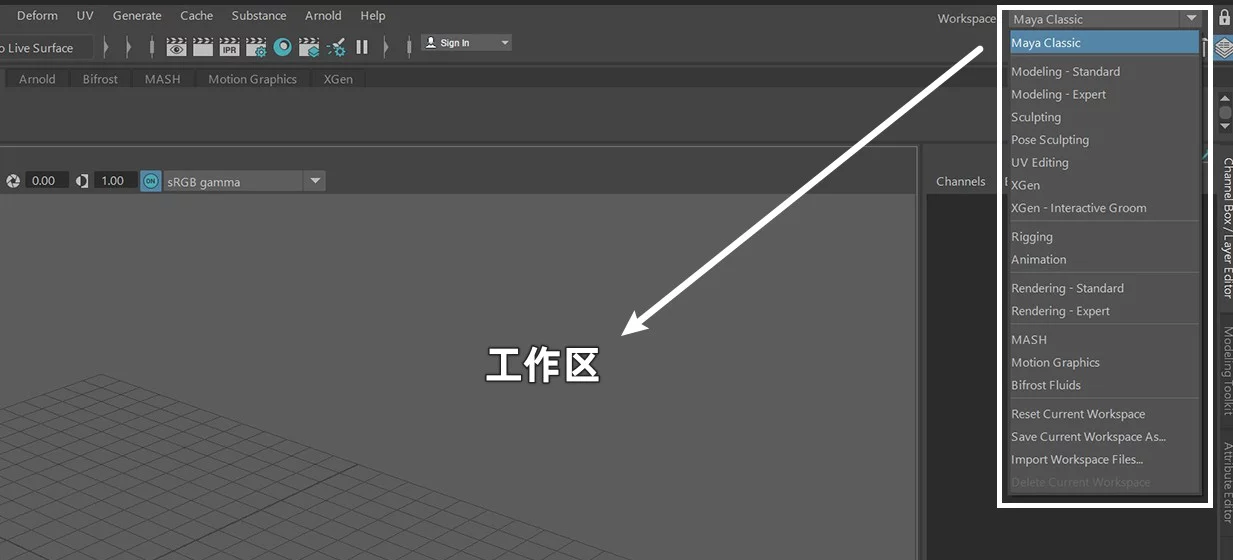Maya工作区是我们进行作业的主要区域。像我们平时的建模、动画、渲染等等操作都需要通过工作区来观察操作,那么现在我们处于的是Maya默认的经典工作区,当然我们也可以根据在自己需求,选择对应的工作区。

我们依次来看一下其他工作区
第一个是建模 标准工作区;第二个是建模 专业工作区;第三个是雕刻工作区;第四个是姿势塑造工作区;第五个是UV编辑工作区;第六个是毛发工作区;第七个是交互式毛发梳理工作区;第八个是装备区;第九个是动画区;第十个是渲染 标准工作区;第十一是渲染 专业工作区;第十二是节点控制工作区;第十三是运动图形工作区;第十四是流体特效工作区。

认识完这些工作区,现在我们重点来讲一下操作工作区的这个四个通用功能。
第一个重置当前工作区,它的作用就是:假如我们对当前使用工作区做了更改。

比如我们把界面UI元素布局弄乱了。这个时候,我们就可以点击这个重置当前工作区来恢复原状。但是这有个前提条件,就是我们在重置之前,我们必须要保证我们没有切换到其他工作区或 者是关闭maya软件。因为这个切换工作区和关闭maya的操作会导致当前工作区被默认保存,无法使用重置功能。所以,我们要特别注意这个问题。
第二个保存当前工作区
在当前这个工作区下,我们可以自定义编排。
完成之后,只要点击保存,输入名称,点击确认就可以了。

第三个导入工作区文件
在这里可以导入个性化的工作区文件

最后这个是删除当前工作区
这个是用专门用来删除我们自定义工作区的
而这些默认的工作区是无法删除的

最后,我们来看一下工作区的第一排视图菜单:分别为视图、着色、照明、显示、渲染器、面板。

第二排是视图快捷栏,都是一些我们常用的快捷命令
比如选择摄像机、锁定摄像机、开启分辨率门、线框显示、平滑着色显示、使用默认材质显示、着色对象线框显示、带纹理显示以及在着色对象上半透明显示等等。

左下角这个是世界坐标,底部中间的这个就是视图名称,我们也可以把它叫做摄像机标签。

而现在我们看到的工作区,就可以把他理解为一台摄像机正在监视当前的场景。
我们旋转场景或将场景拉近拉远,都可以理解为是我们在操作摄像机,这个应该就很好理解了。