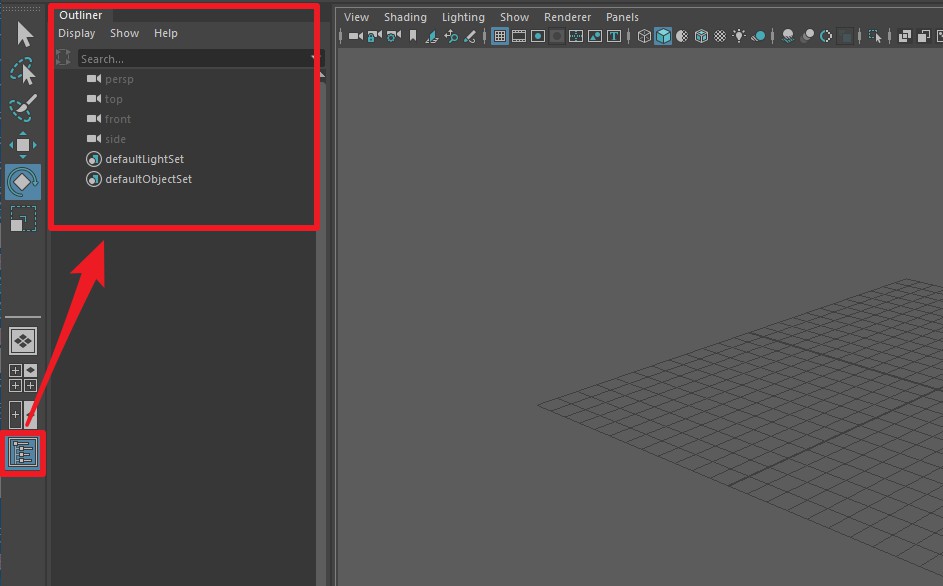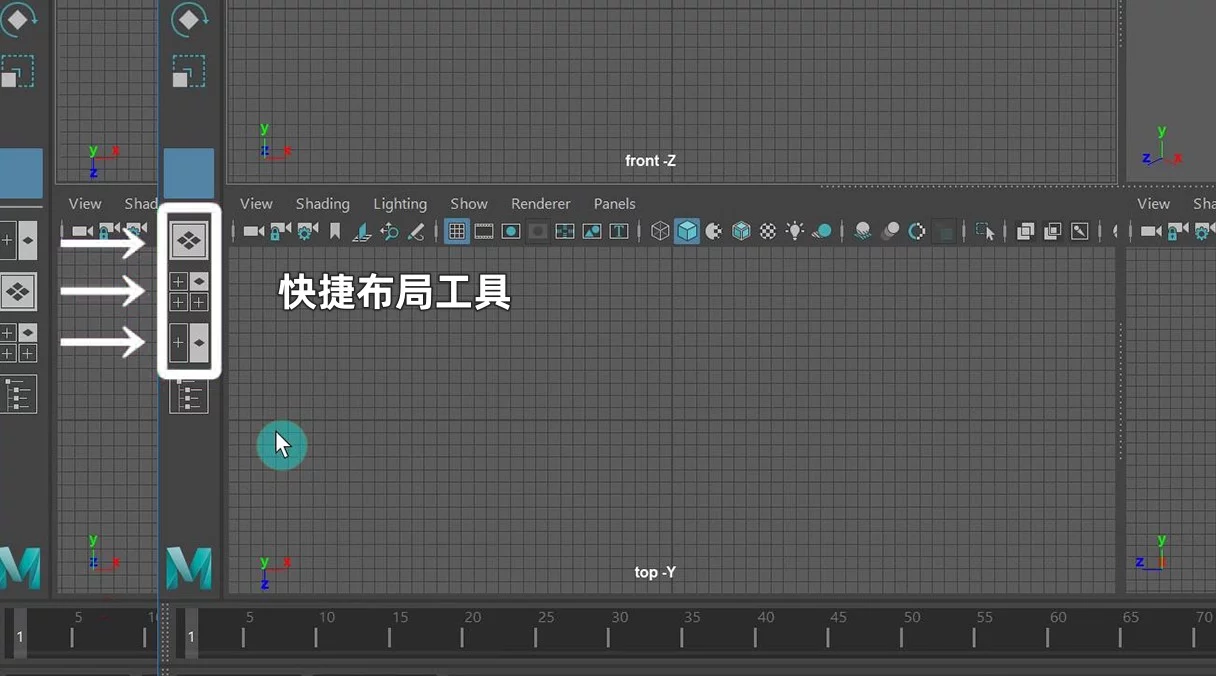Maya的快捷布局工具按钮,在工具盒的下方,我们可以通过点击这些按钮快速切换视图。
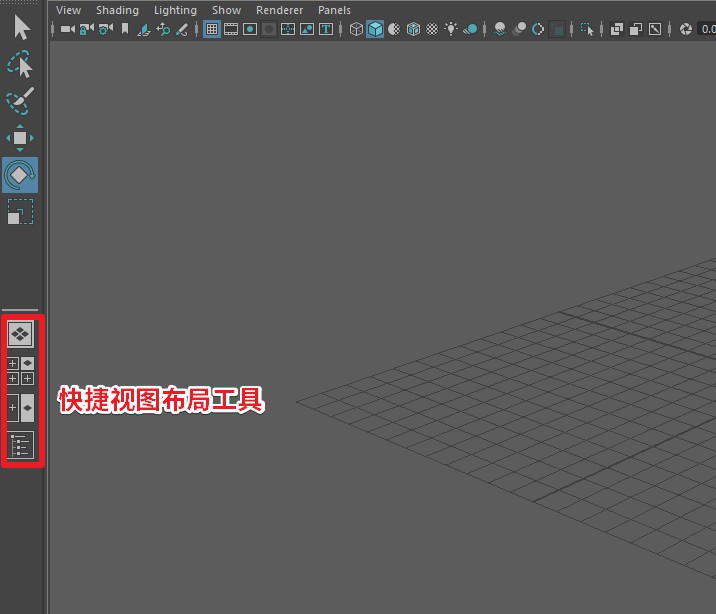
前面的这三个按钮,我们可以分别将视图切换为:一个窗格,四个窗格,或者两个窗格并列。
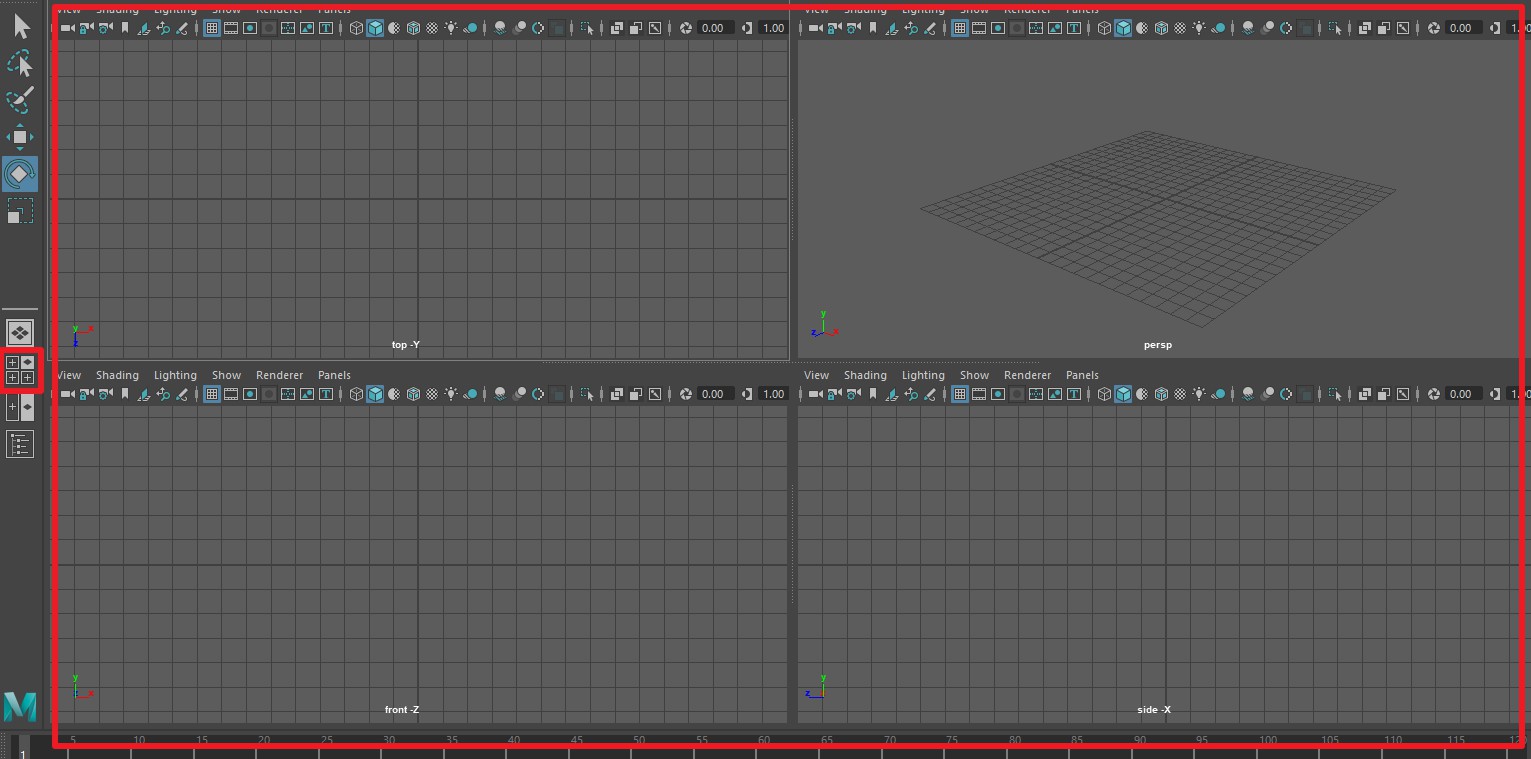
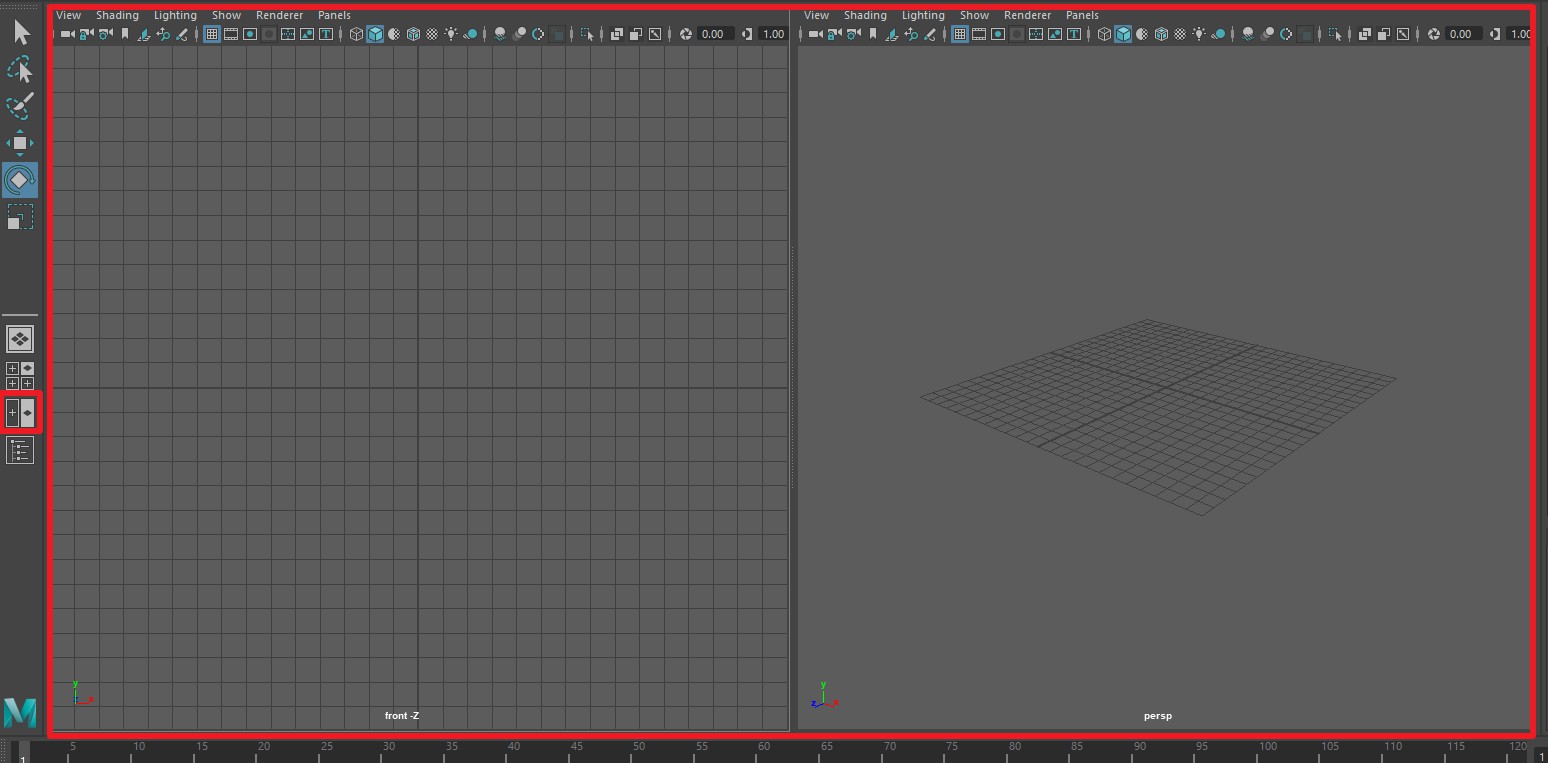
除了这三个视图模式,我们还可以在任意视图按钮上,右键打开更多的视图布局设置。
可能这里全是英文,看起来有点别扭,但是我们知道:
single、two、three、four就是单个、2个、3个、4个的意思。
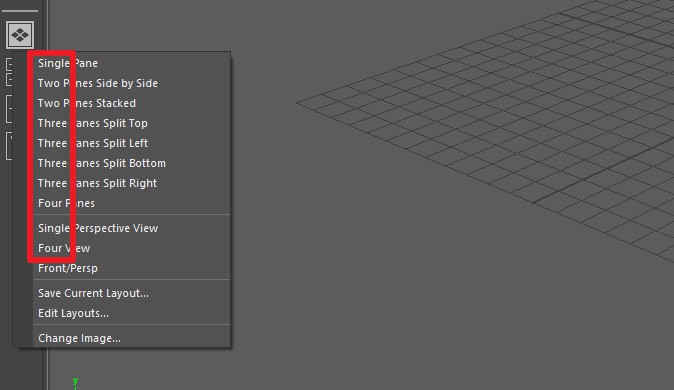
panes是窗格的意思,连在一起就是单个窗格、2个窗格、3个窗格、4个窗格。
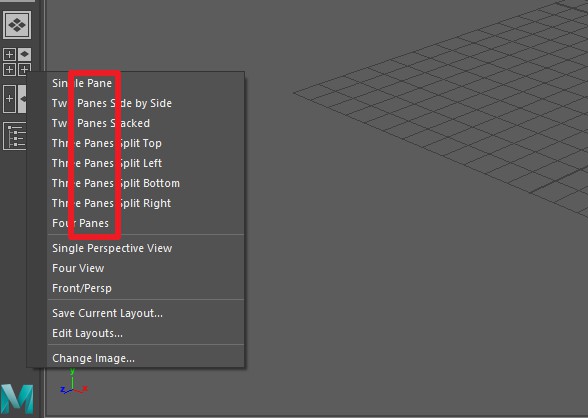
side by side 是并列放置的意思,stacked 是堆叠的意思,split是拆分的意思。
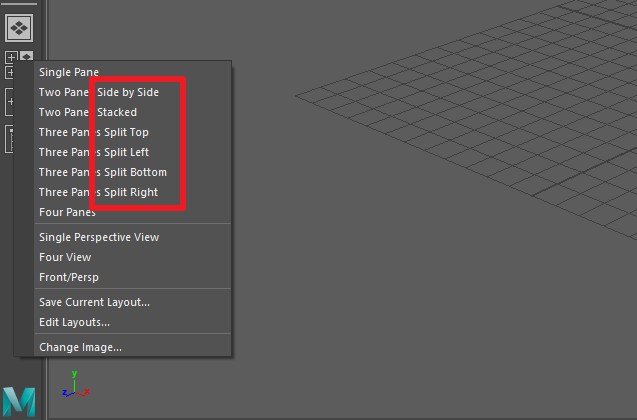
然后这个top、left、bottom、right分别代表了上侧、左侧、底部、右侧。
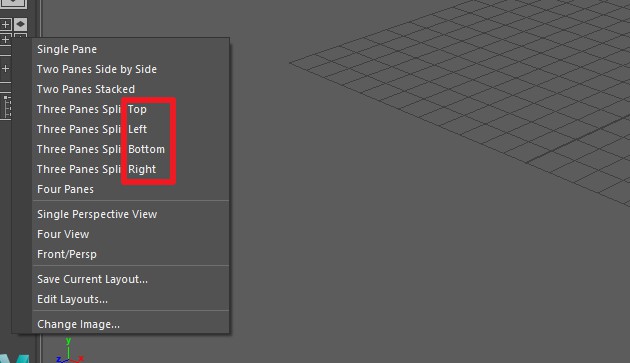
然后我们再来看这个就很简单了
第一个是:单个窗格显示;第二个是:两个窗格并列放置;第三个是:两个窗格相互堆叠;这个是:三个窗格顶部拆分;这个是:三个窗格左侧拆分;这个是:三个窗格底部拆分;这个是:三个窗格右侧拆分;最后这个是:四个窗格显示。
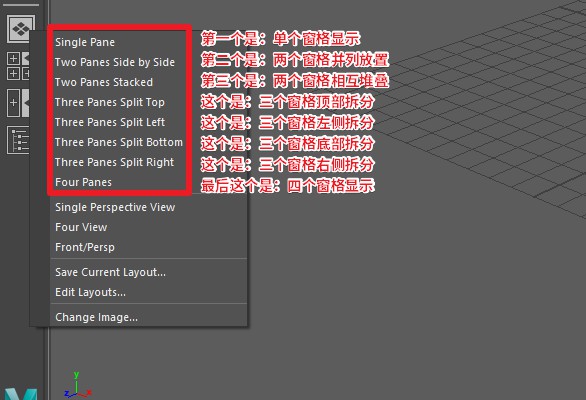
下面的这三项分别为:单个透视视图查看;四个透视图查看;前视图/透视图查看。
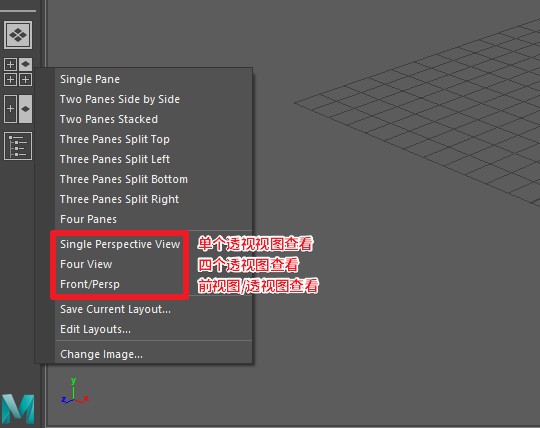
这里有一个非常重要的操作技巧:
就是我们在左侧的视图按钮栏任意一个按钮上右键选择这三个视图中的一个它的按钮图标以及功能,就会被替换为我们当前选择的视图功能。
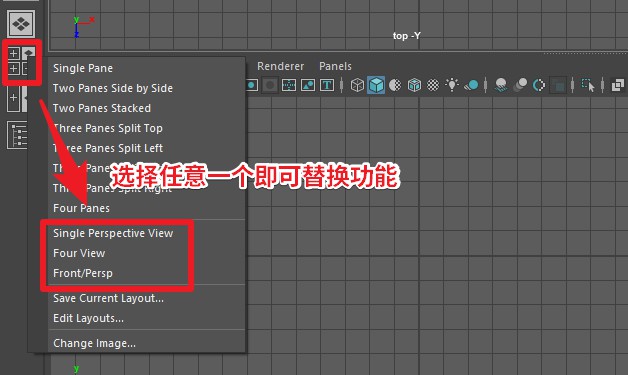
至于下面、保存当前布局、编辑布局、更改图像,我们在有必要的时候,再去进行设置。
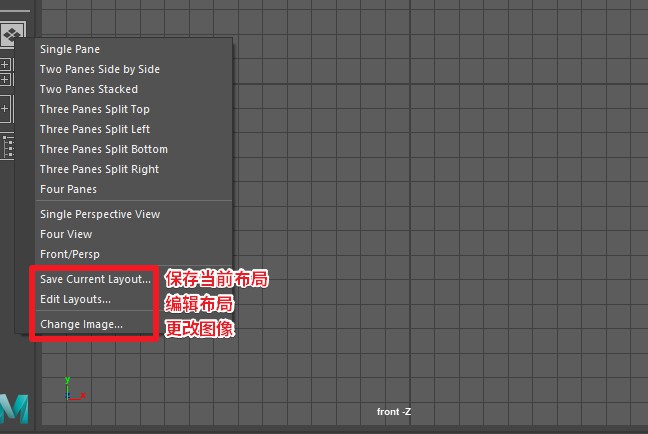
最后,这三个布局按钮下方的这个是大纲视图的开关,我们可以根据自己的需要,隐藏或者显示。