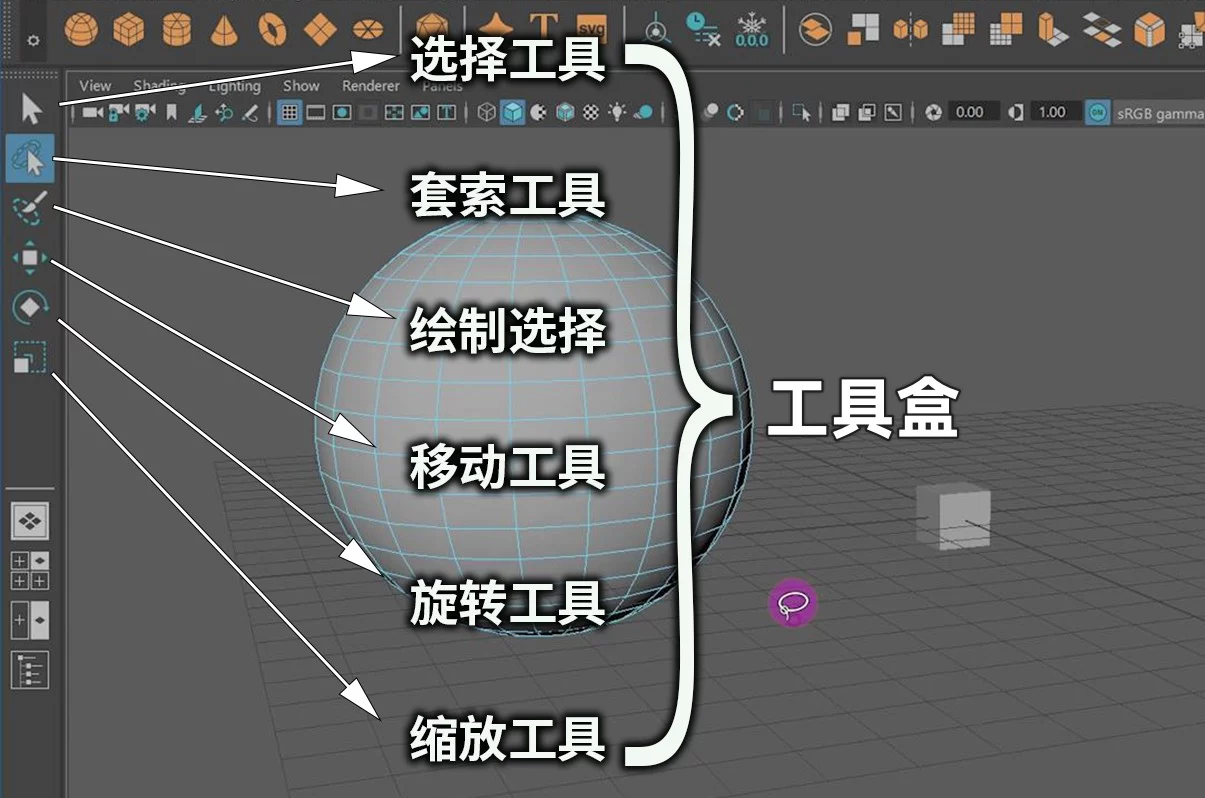Maya的工具盒在界面的最左侧。它包含了选择工具,套索工具,绘制选择工具,移动工具,旋转工具以及缩放工具,这些都maya中非常重要的基础工具。

我们首先来说一下第一个:选择工具,它对应的快捷键是Q。
我们先在场景创建几个多边形物体,我们可以用它来框选一个或者多个物体对象。

也可以用它来框选组件(组件就是点线面)。
我们进入点模式,它可以框选多个点。

进入线模式,它可以框选多条线,进入面模式,它可以框选多个面。

第二个是:套索选择工具
这个是通过绘制套索形状,来选择物体或者组件。
同样的,可以用它来套索选择一个或者多个物体对象,也可以用它来套索组件。

第三个是:绘制选择工具
它和上面两个选择工具的最大区别是:这个绘制选择工具只用于选择组件,不能用于选择物体对象。
例如:我们进入点模式,拖动鼠标可以绘制选择多个点。

至于后面的这三个移动旋转缩放,他们都是可以针对物体或者组件进行操作,他们对应的快捷键分别为WER。

移动模式下:
我们拖动轴心,可以移动物体。也可以拖动单个轴,朝着一个方向移动。

旋转模式下:
我们拖动操纵器,可以旋转物体。也可以选择对应的操纵器,鼠标中键在工作区任意位置拖动。

缩放模式下:
我们拖动缩放中心,可以放大或者缩小物体,也可以拖动单个轴,进行轴向的放大或者压扁。

同样,这个移动旋转缩放也适用于点线面的操作
这些就是maya工具盒里常用的工具命令。而我们所演示的都是默认状态下的基础操作。更为多样化的操作场景,需要我们要对这些工具进行设置。我们只要双击工具图标,就能打开对应的工具设置。