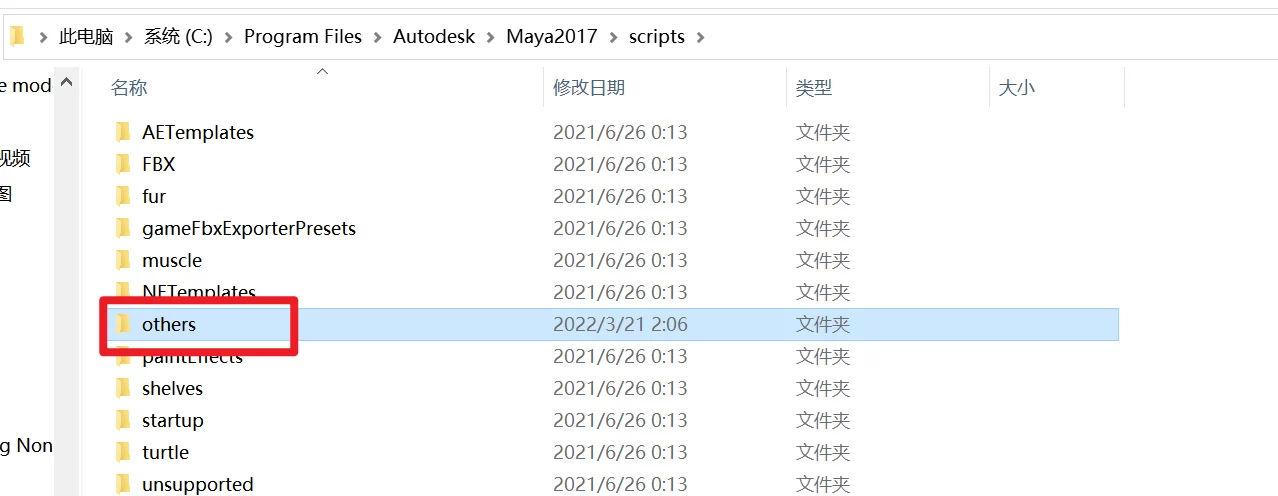maya2017在升级以后Update 5版本之后,很大几率会出现莫名其妙的报错现象,报错提示如下:
// Error: line 1: Cannot find procedure "dR_updateCommandPanel". //
// Error: line 1: Cannot find procedure "dR_updateToolSettings". //进过一番折腾,查阅资料后,尝试替换“drInit.mel”文件,但是问题依然得不到解决,但是有些情况这个替换是有效的。

如果替换单个“drInit.mel”文件没有效果,我们可以替换整个other文件夹,问题基本就被我们搞定了。