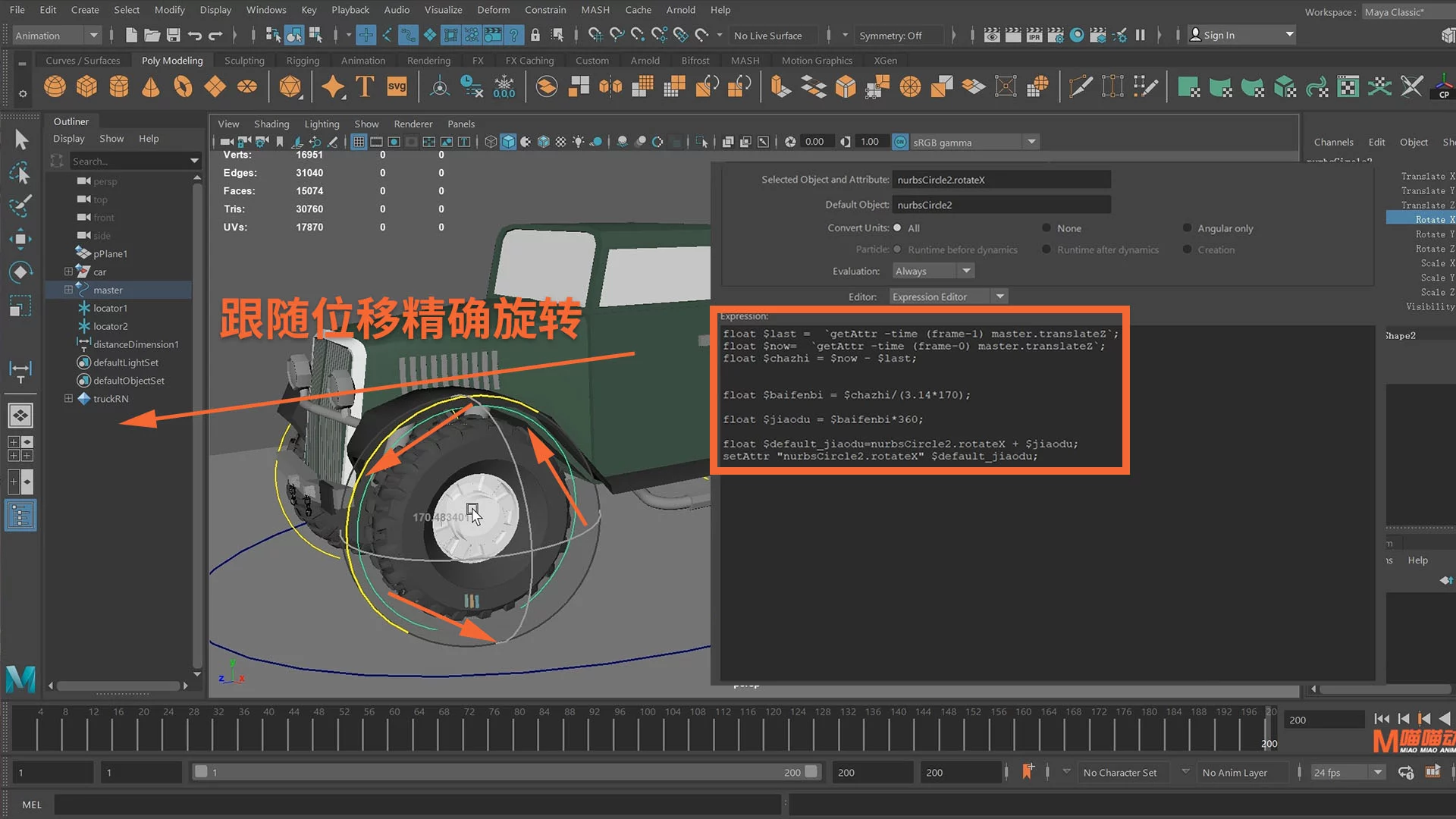本次案例:轮子跟随位移精确旋转。
- 表达式原理:让表达式,计算出【前一帧和当前帧】的位移差。计算出位移差之后,我们用【位移差/周长】得到一个百分比,然后我们再用百分比*360度,就得出了每帧旋转的角度。最后我采用一个累加的方式,将累加的值传递到旋转属性值上。
float $last = `getAttr -time (frame-1) 位移属性`;
float $now= `getAttr -time (frame-0) 位移属性`;
float $chazhi = $now – $last;
float $baifenbi = $chazhi/(3.14*直径);
float $jiaodu = $baifenbi*360;
float $default_jiaodu=旋转属性 + $jiaodu;
setAttr “旋转属性” $default_jiaodu;