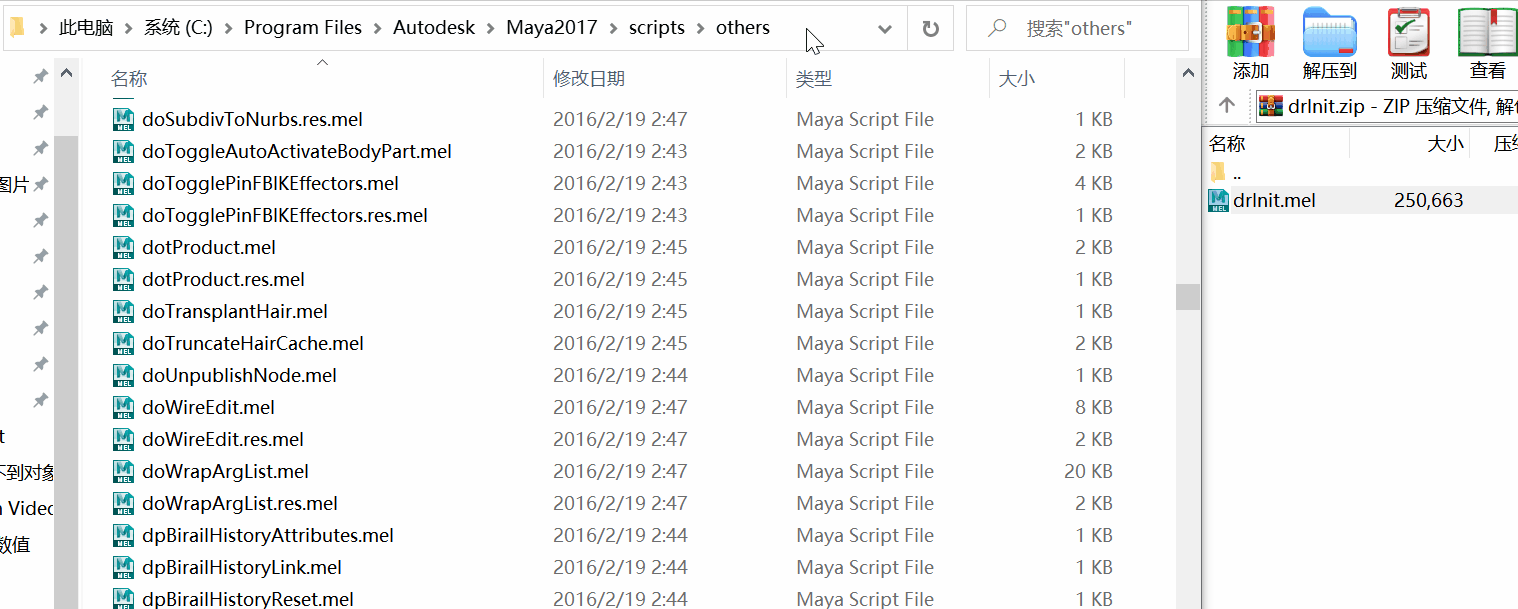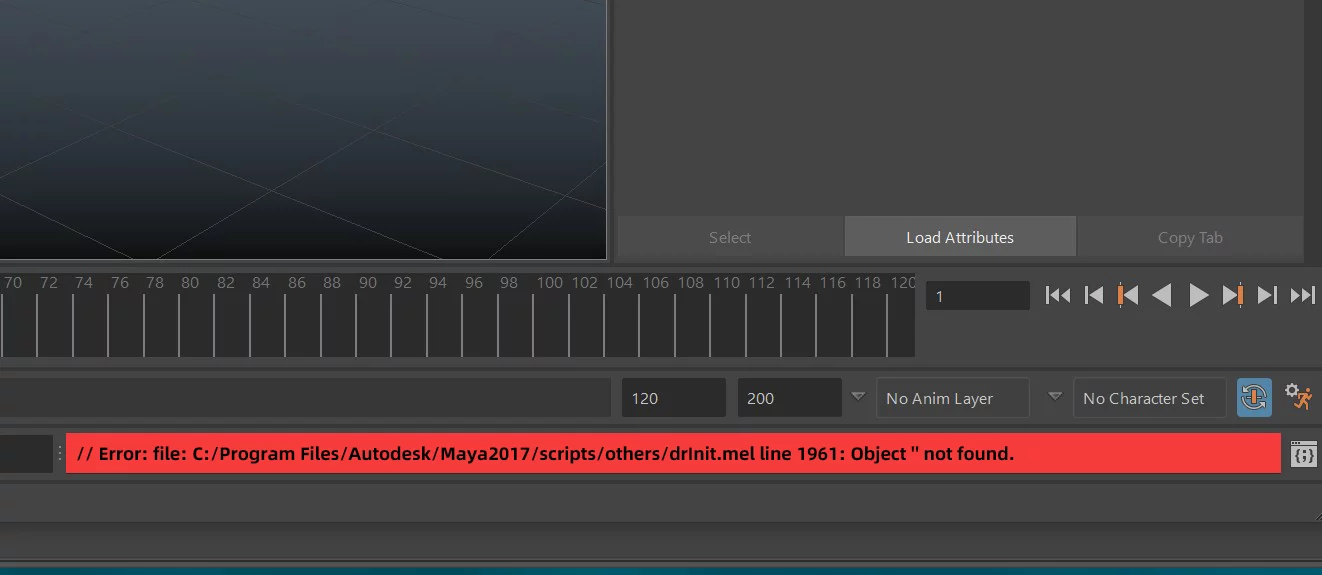报错提示:// Error: file: C:/Program Files/Autodesk/Maya2017/scripts/others/drInit.mel line 1961: Object ” not found.
解决方法:关闭Maya软件,下载drInit.mel文件,复制到目录C:/Program Files/Autodesk/Maya2017/scripts/others,替换掉源文件
文件下载地址:https://ds2099.lanzous.com/i0am2ofh21e
注意:替换之前一定要关闭MAYA,否则可能不成功!!!