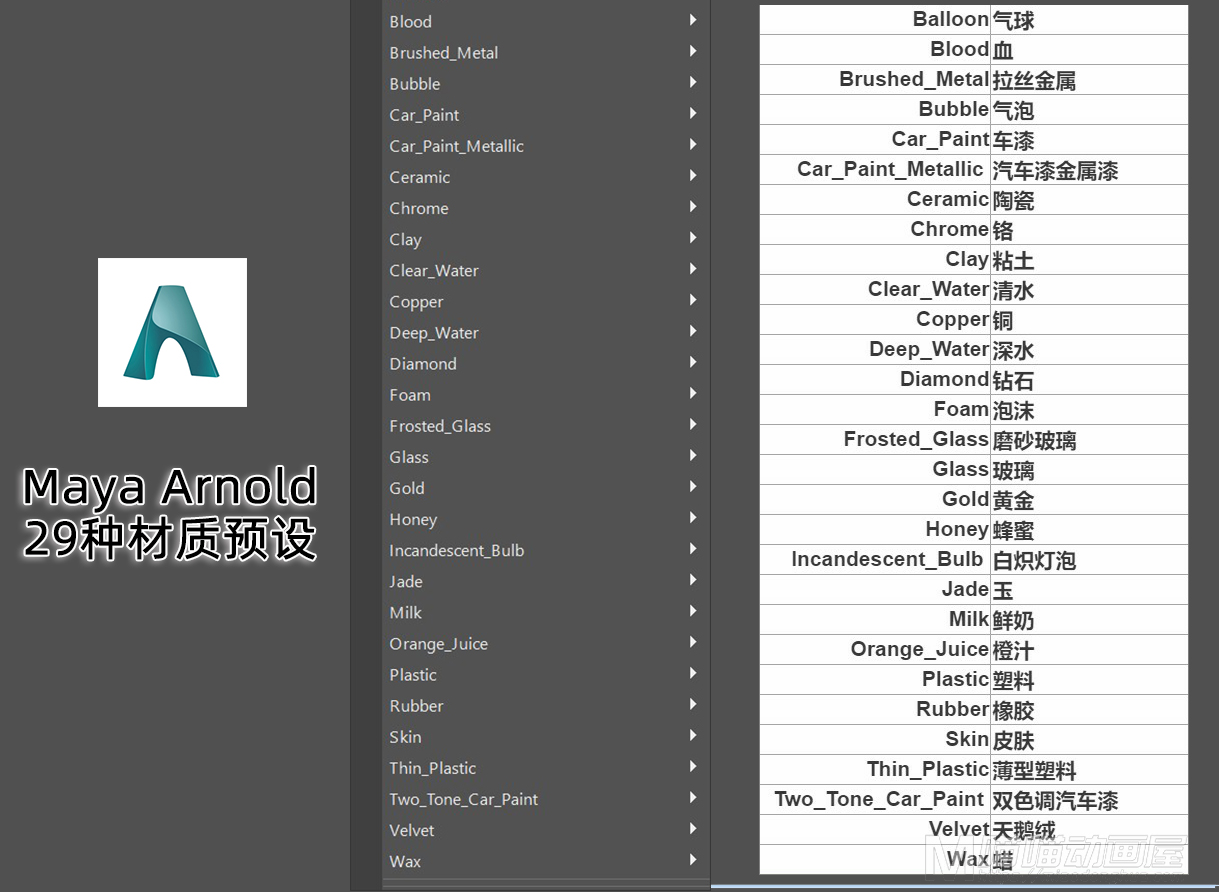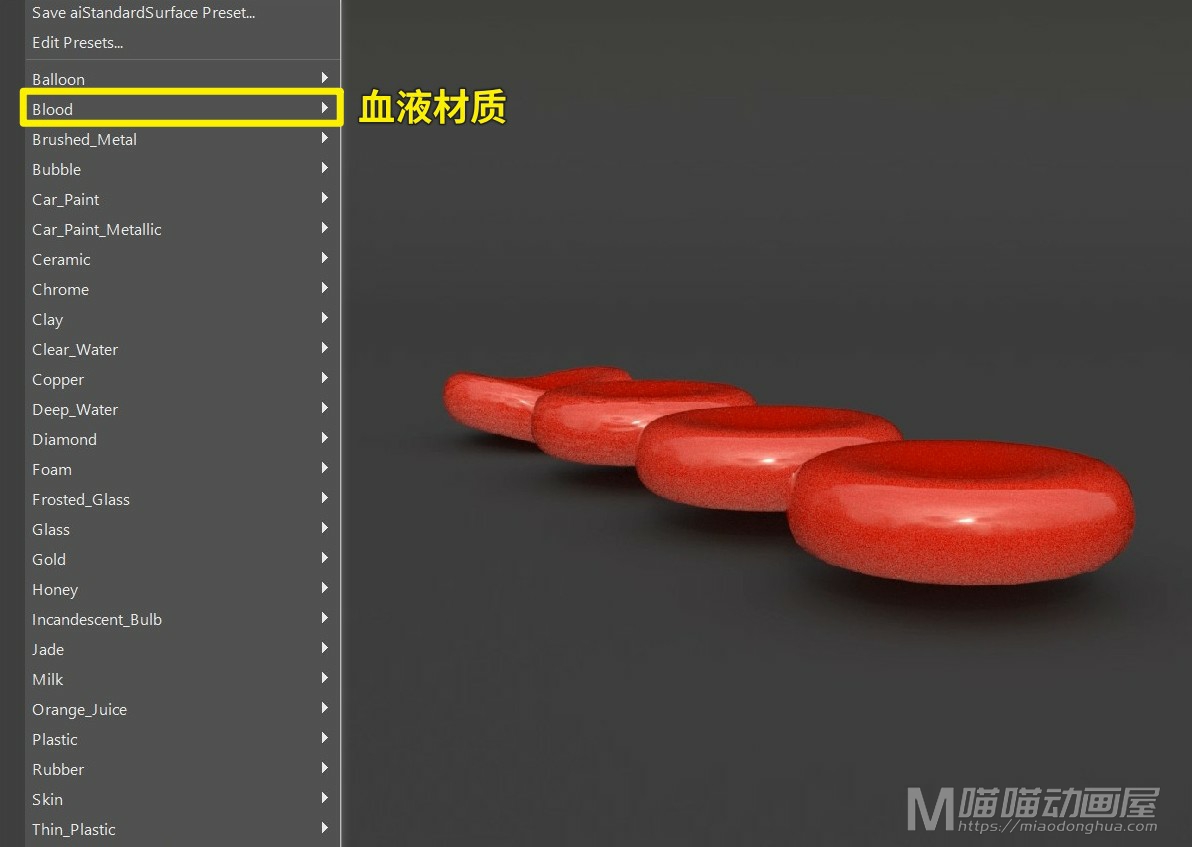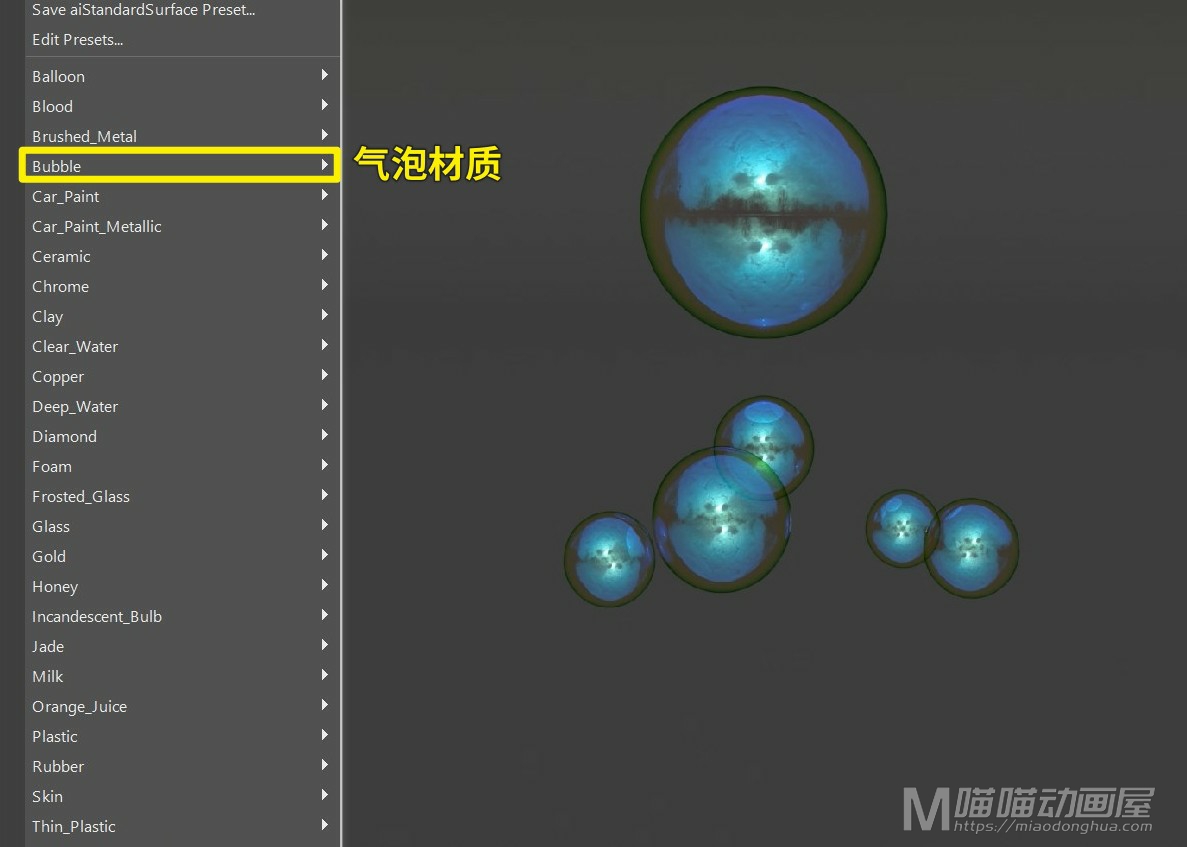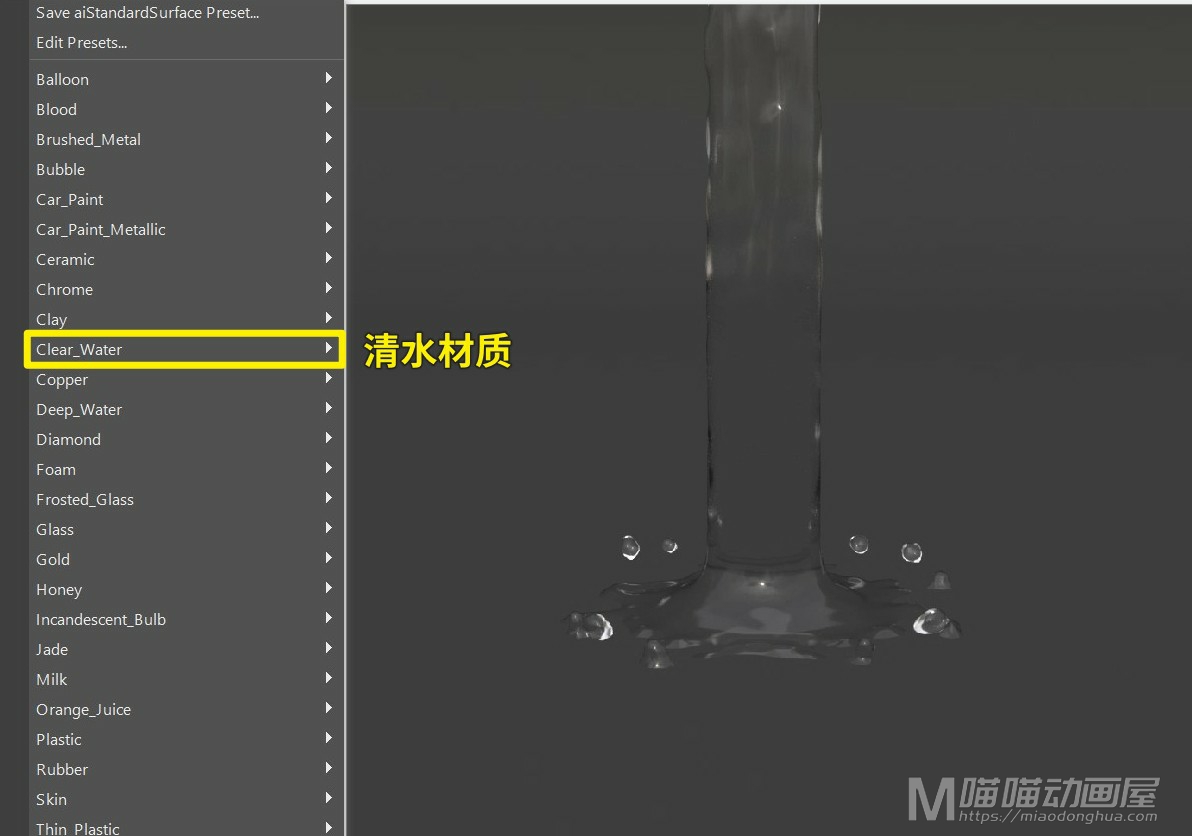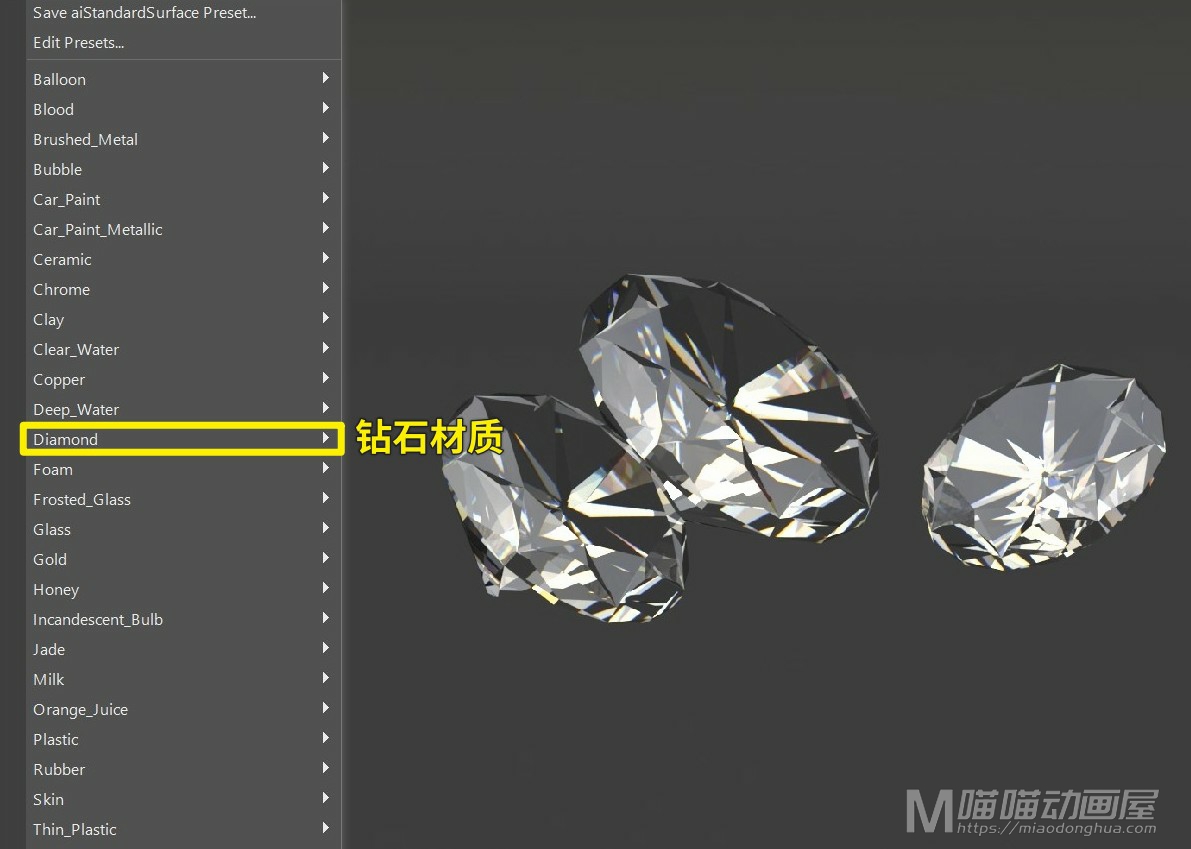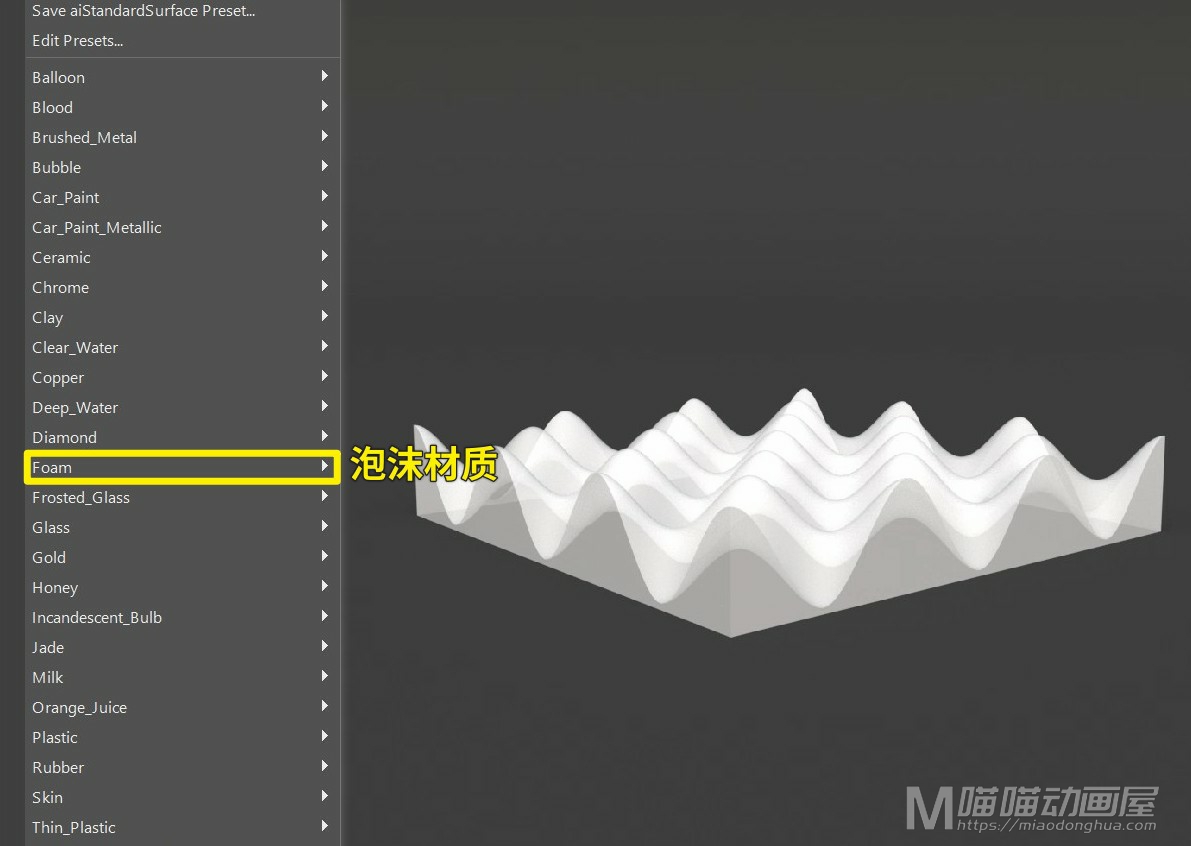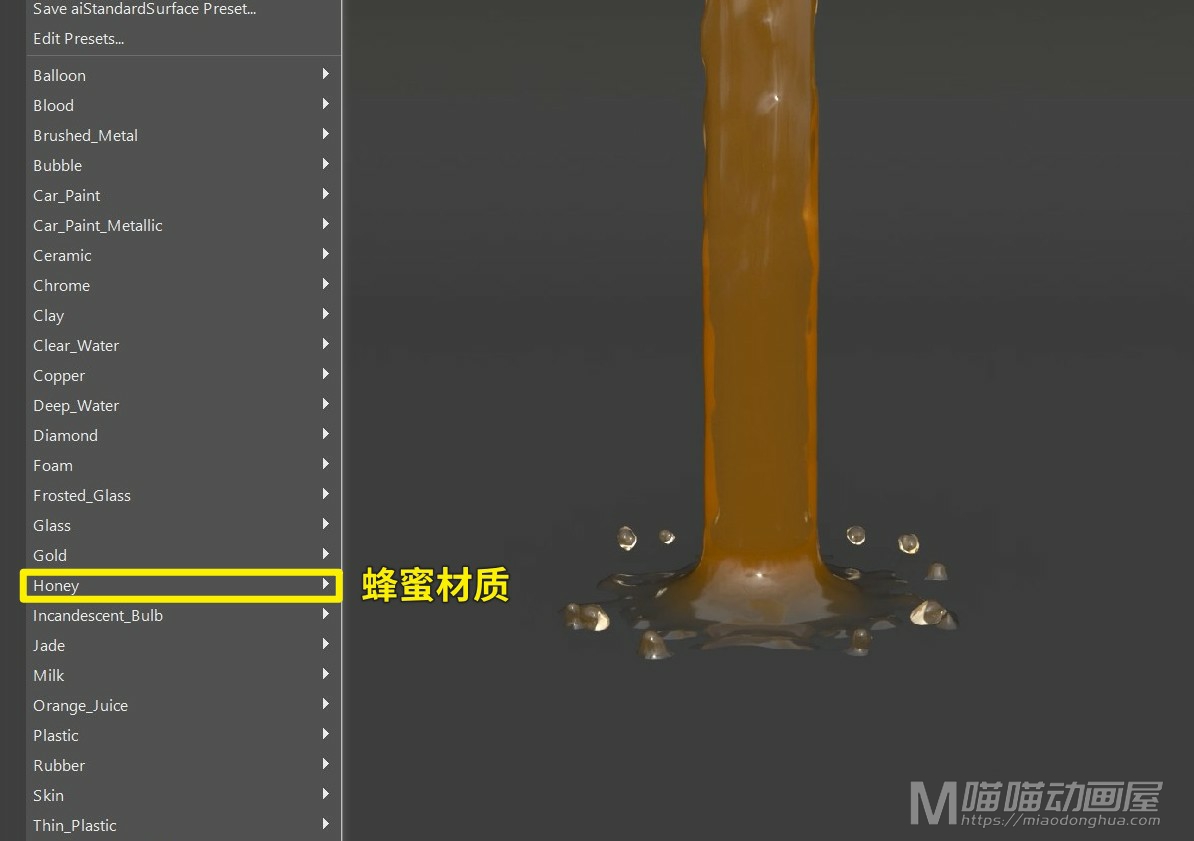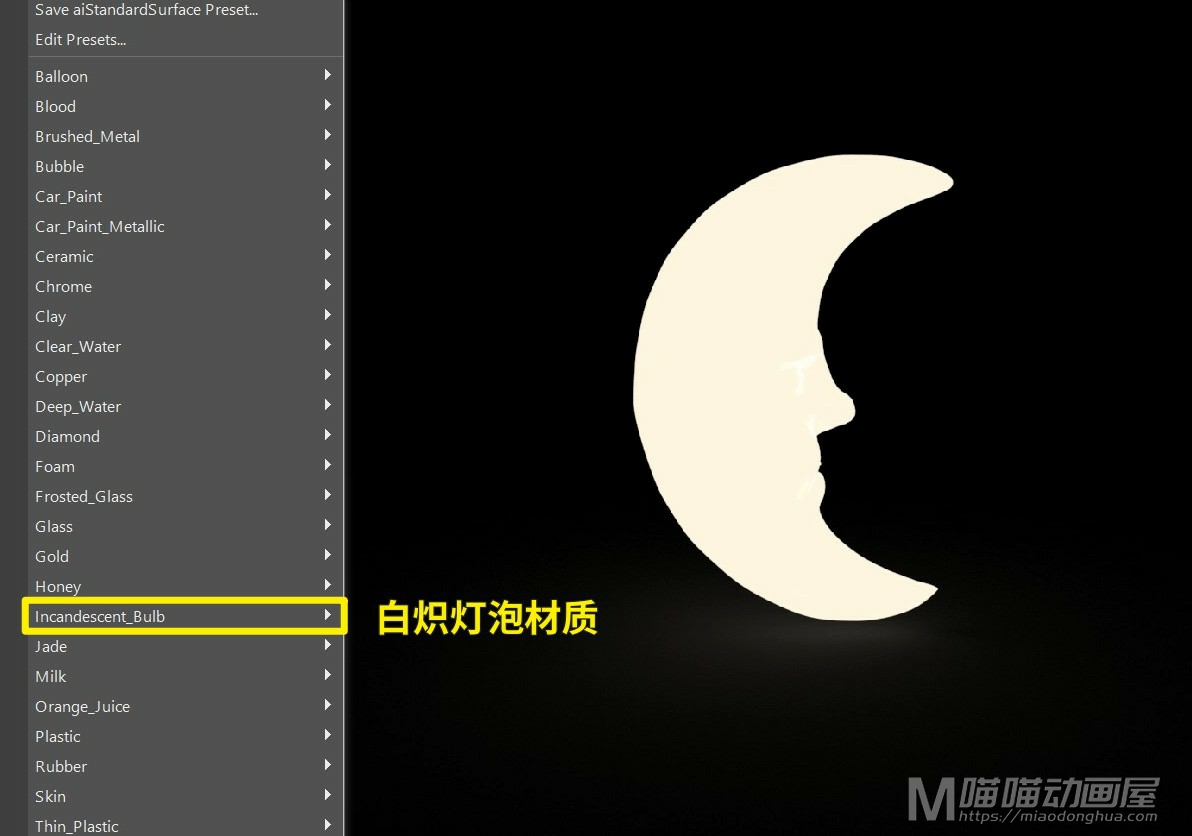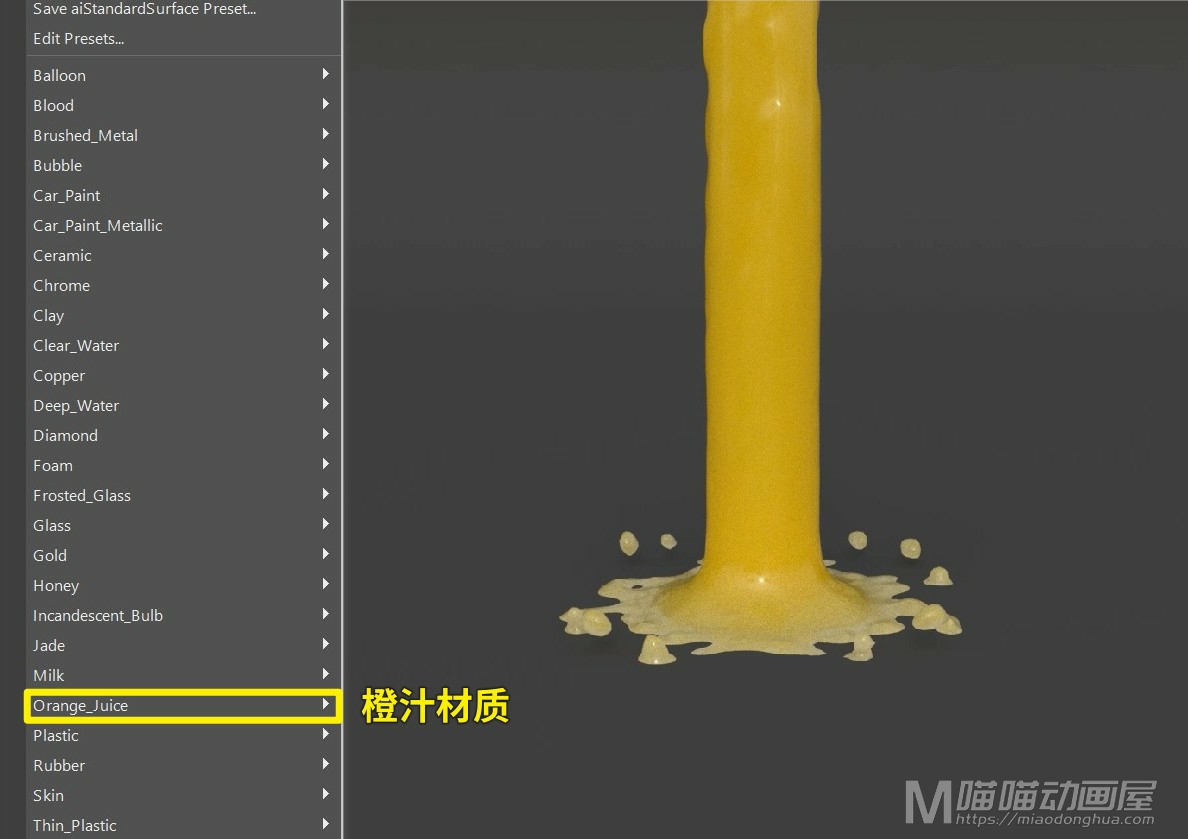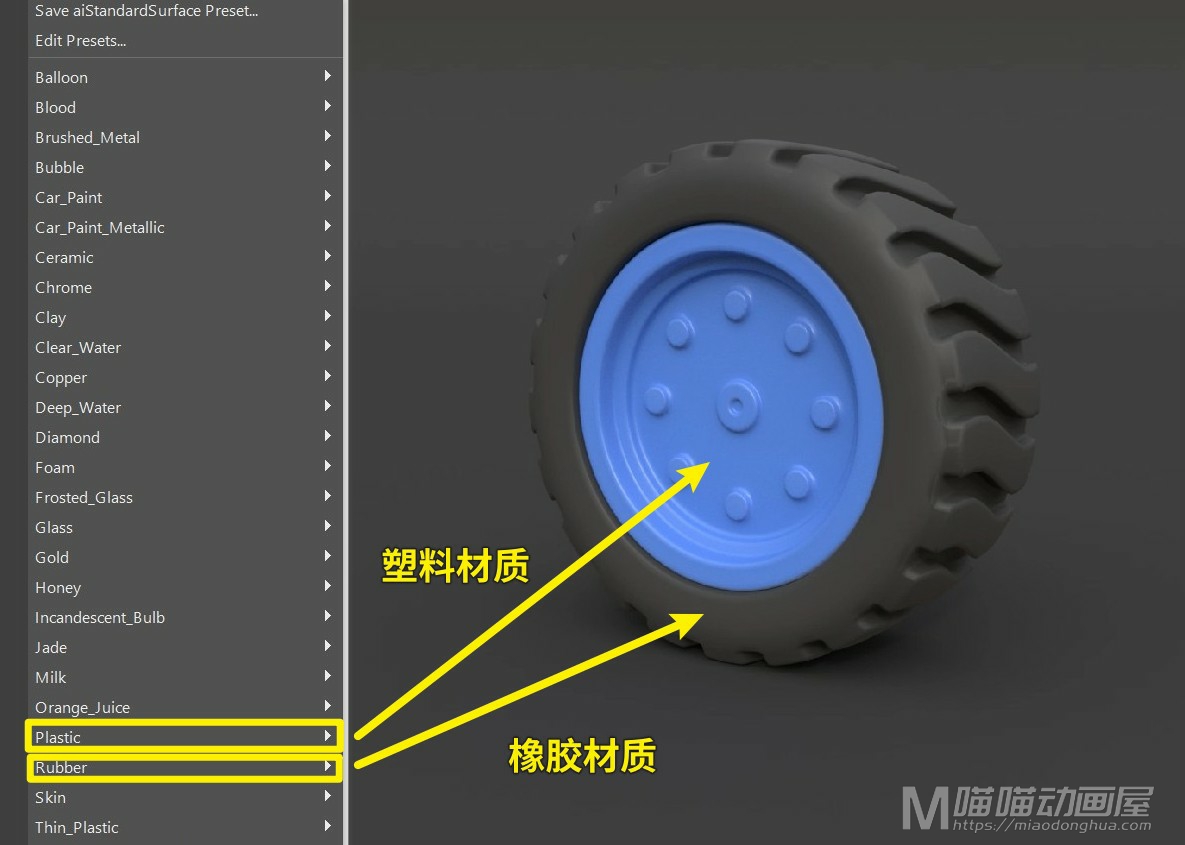Arnold aiStandardSurface材质中的29种预设效果模型场景下载:
下载链接:https://pan.baidu.com/s/1RPILNO3ph_QQKyGoGQB9Gg
提取码:miao
Arnold材质中英文对照表:
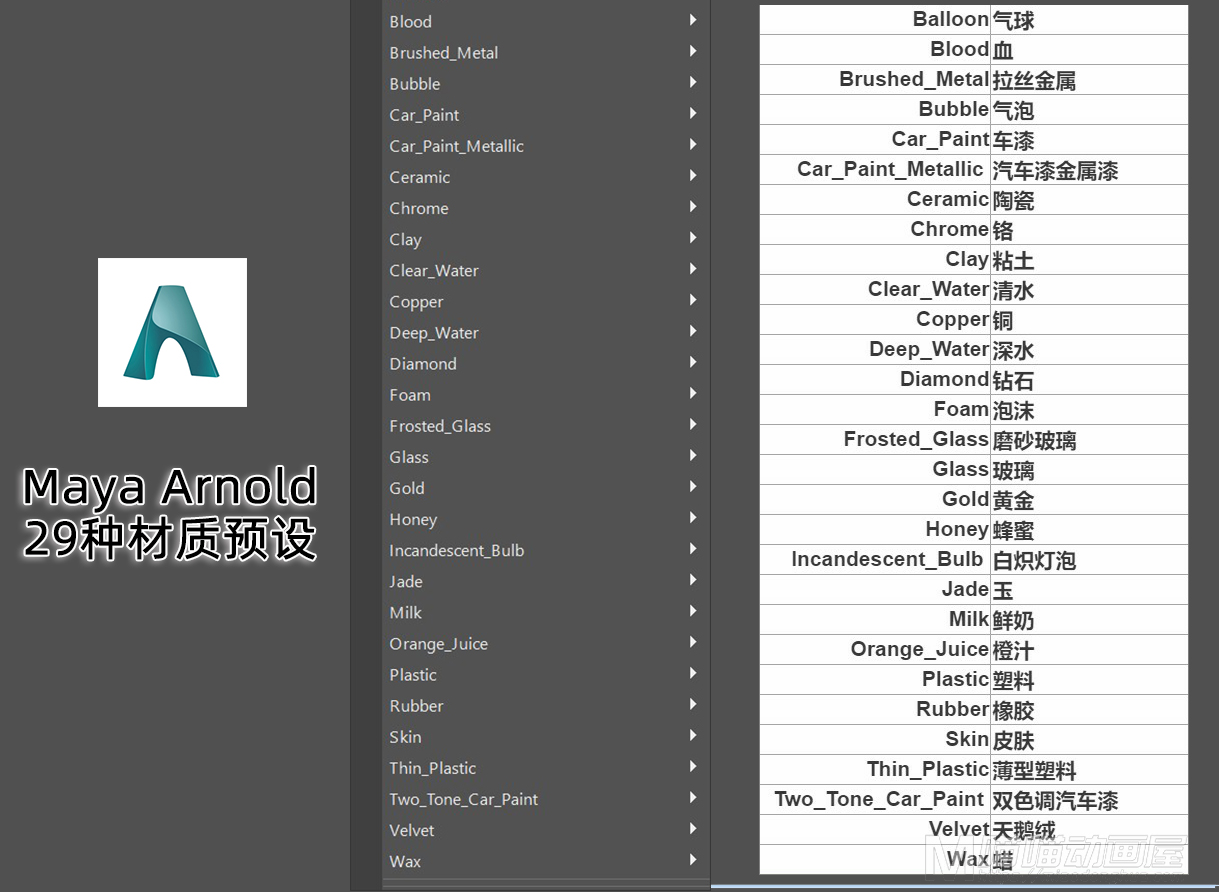

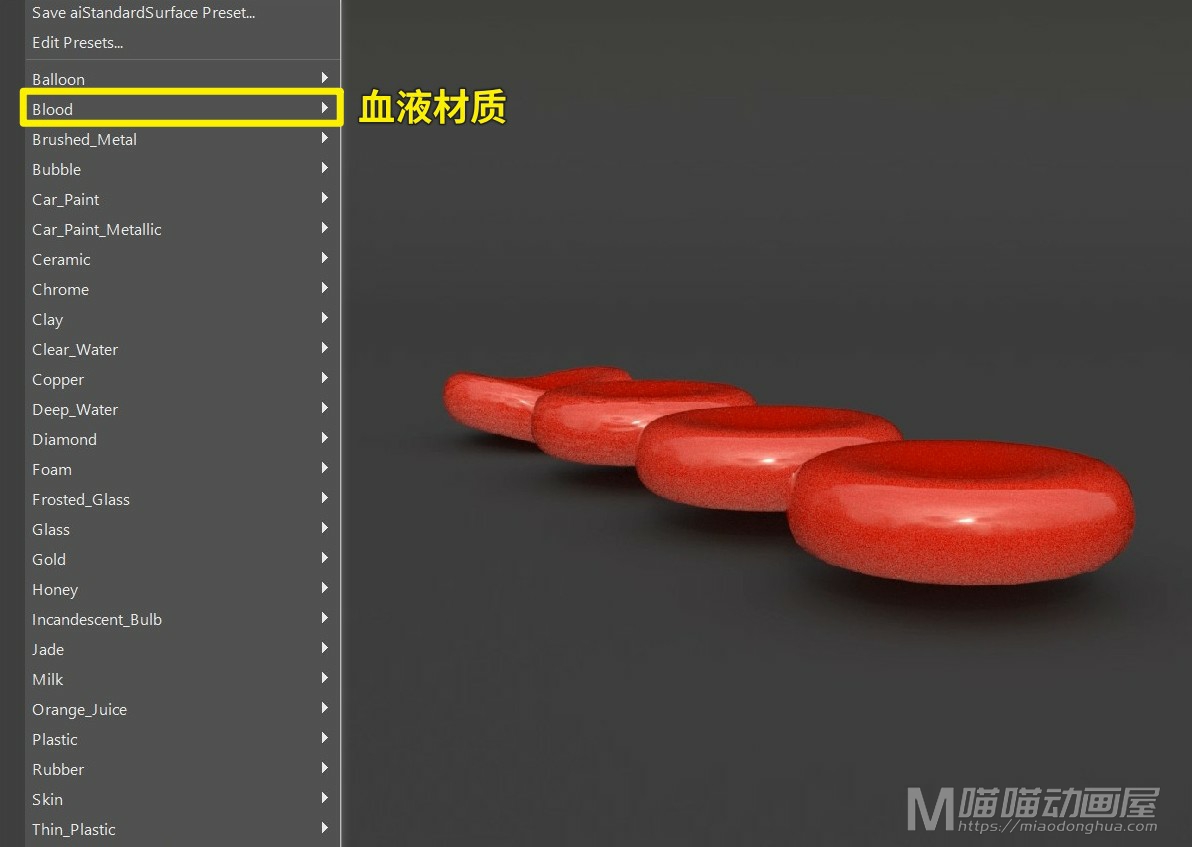

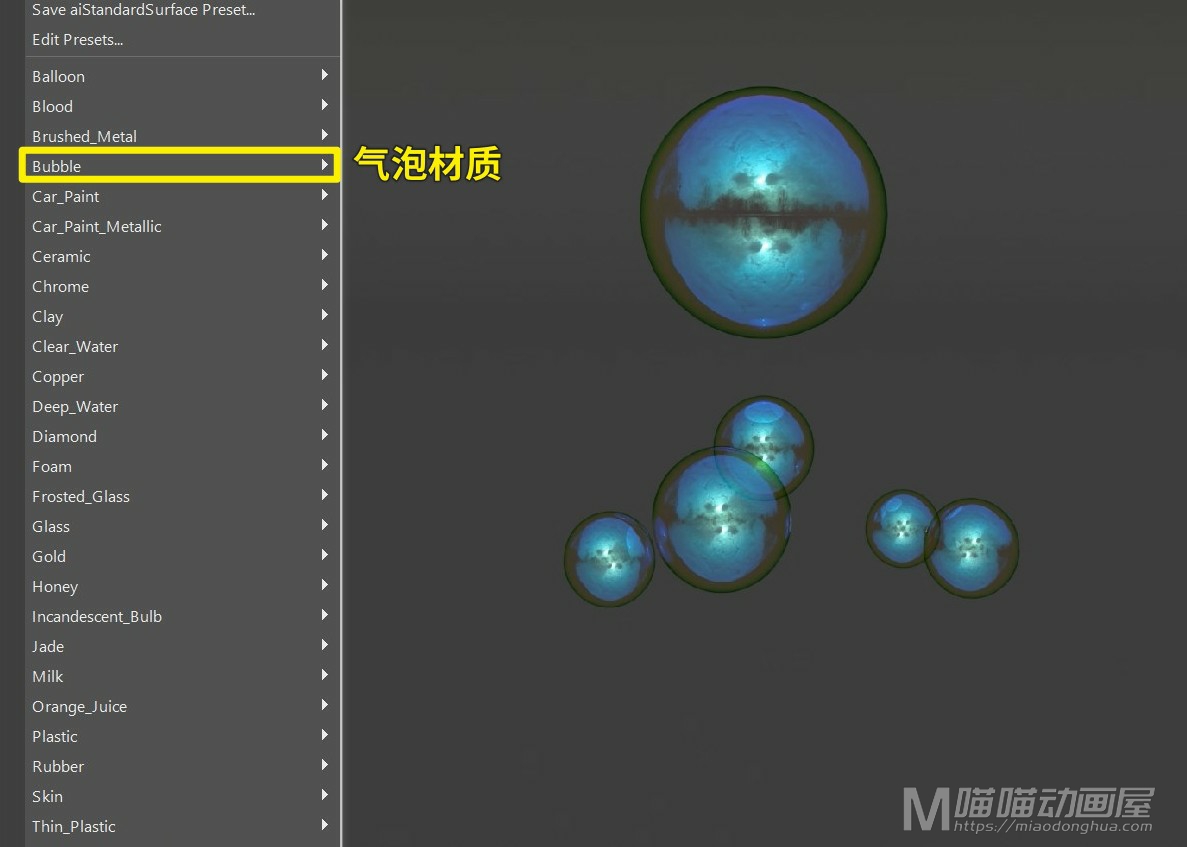




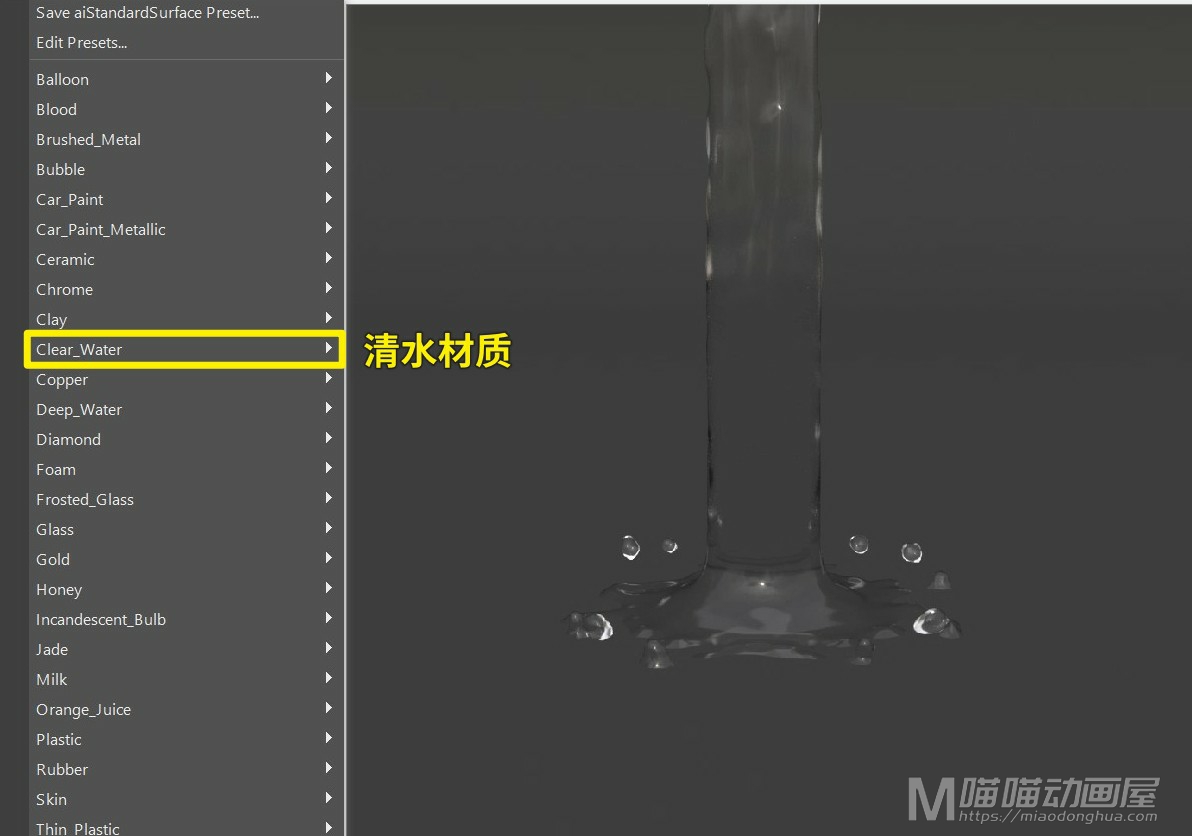


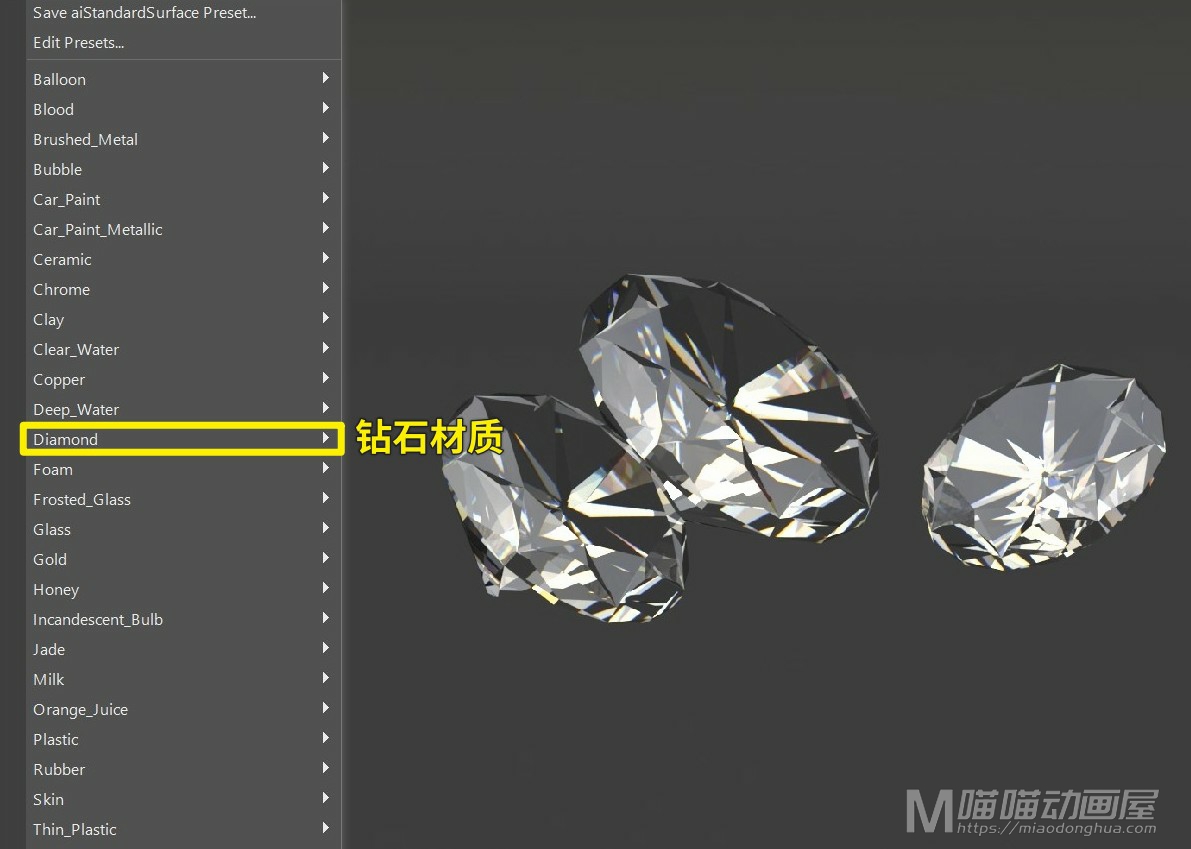
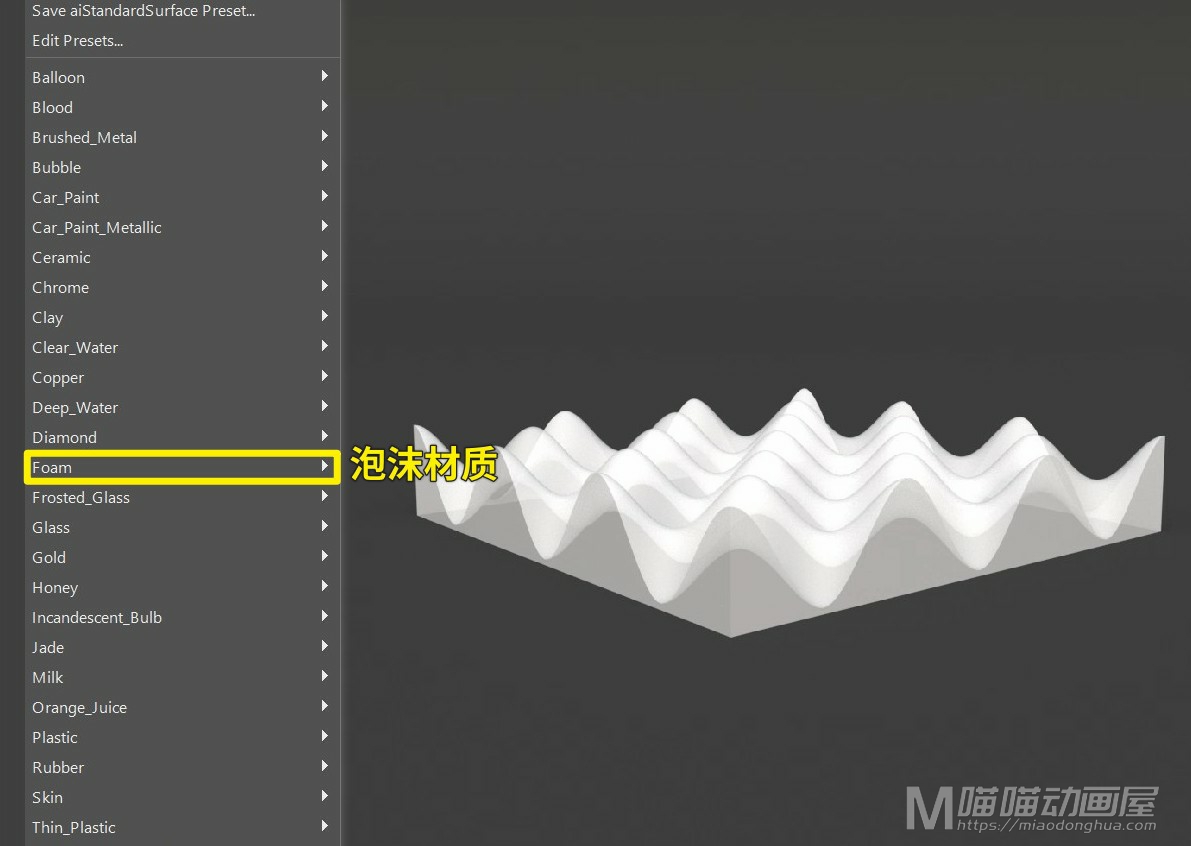



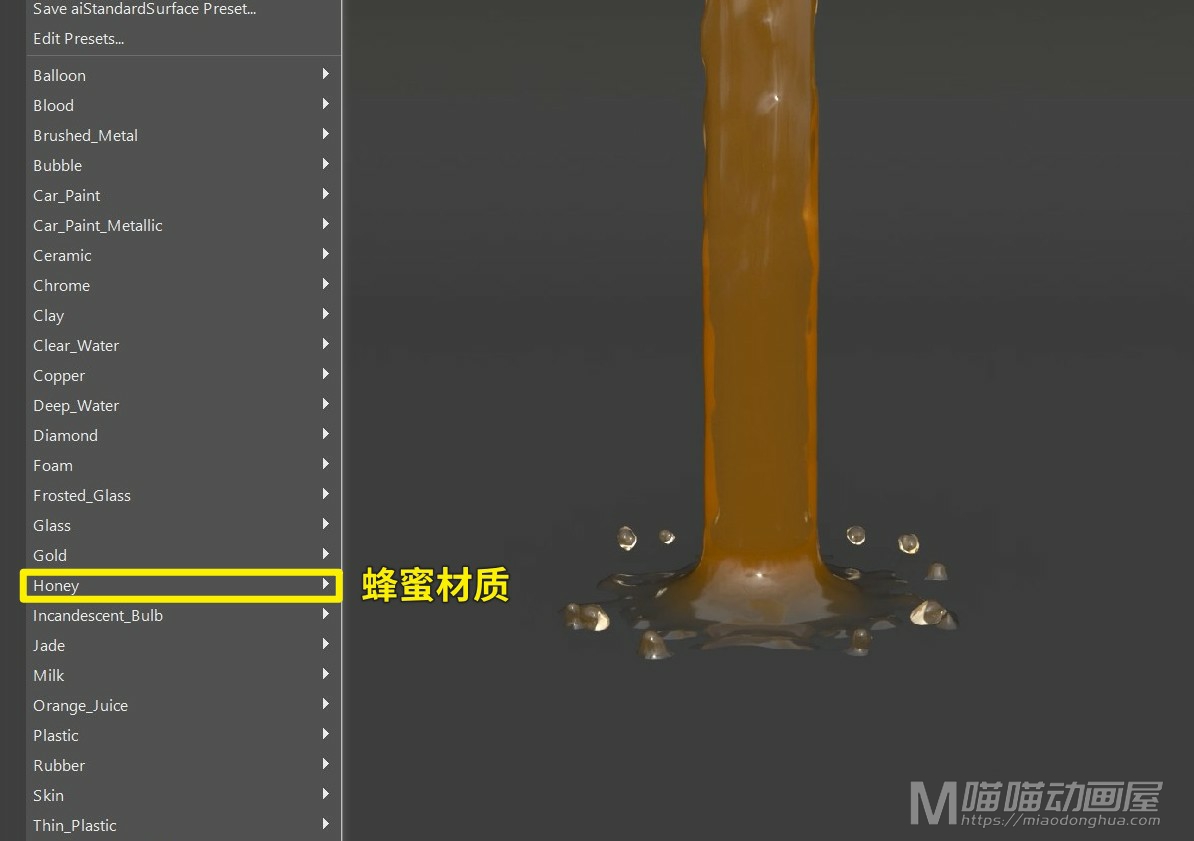
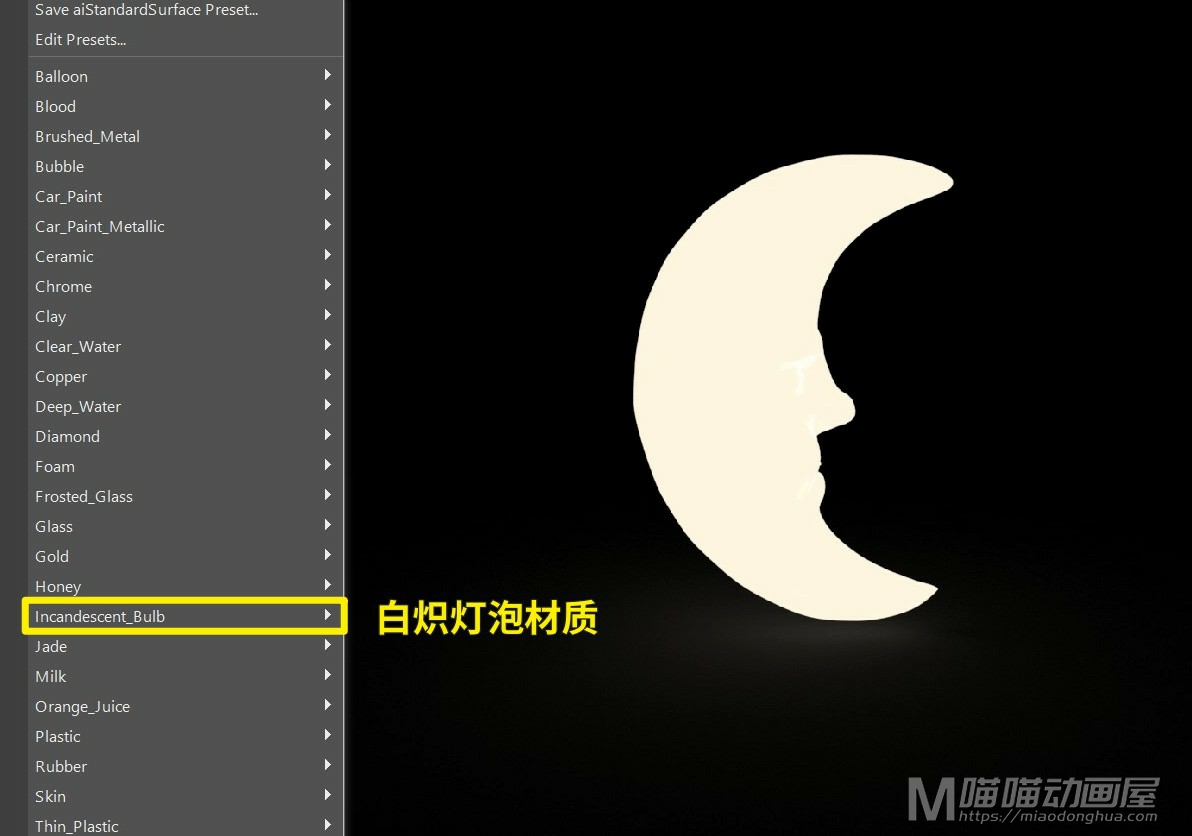


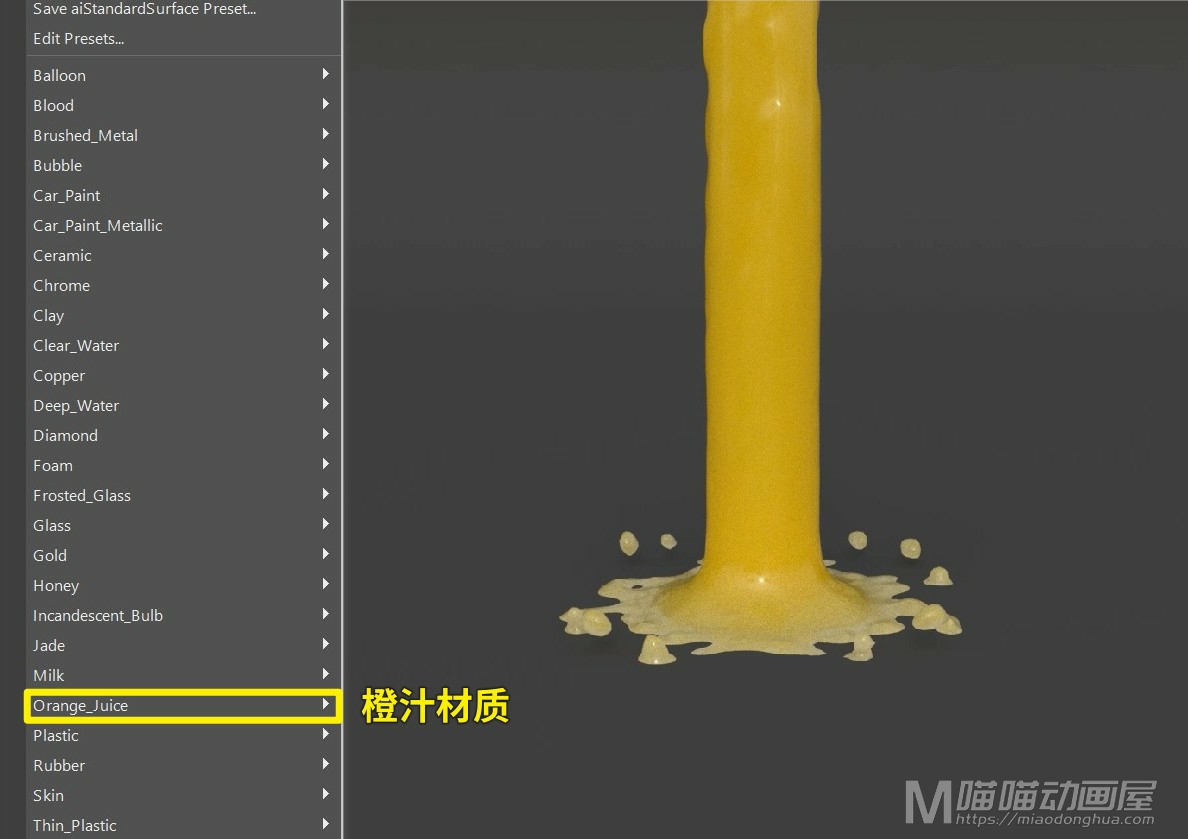
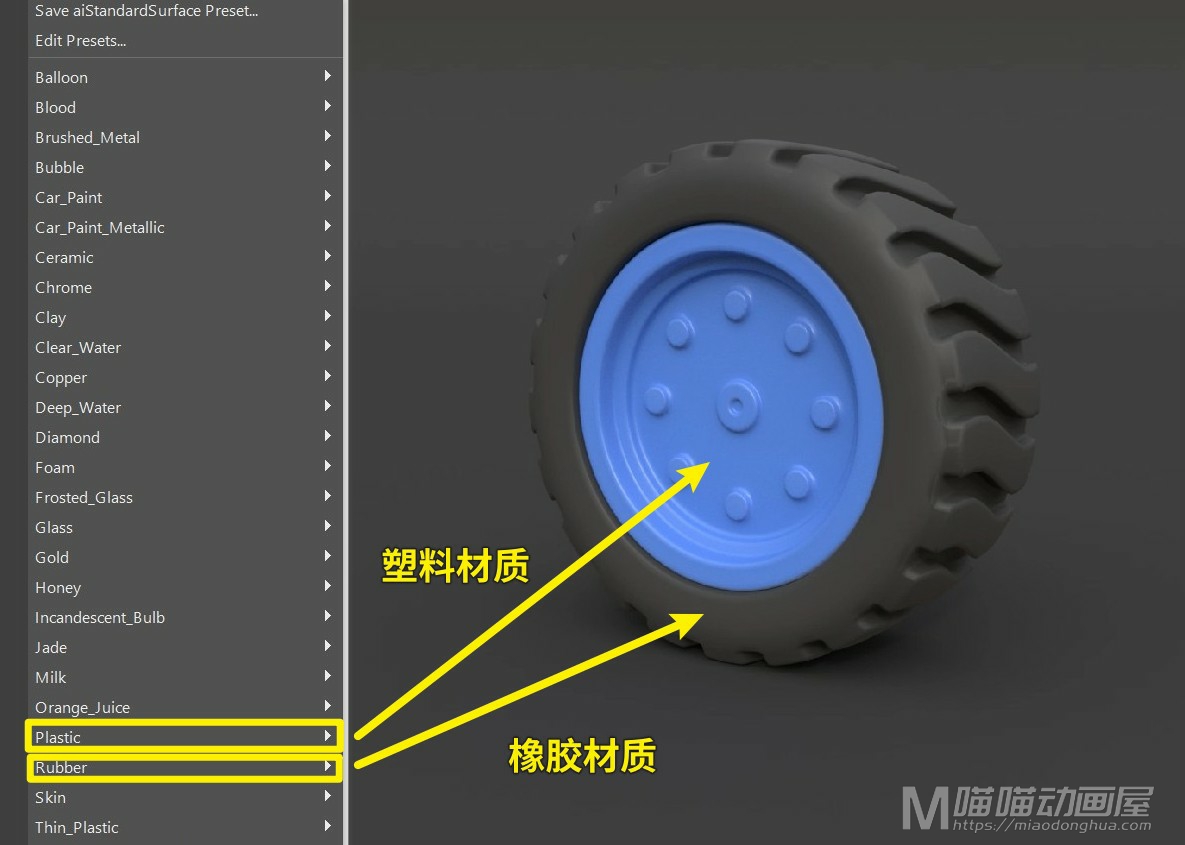





探索Maya世界:基础教程、动画技巧、建模艺术与渲染技术。
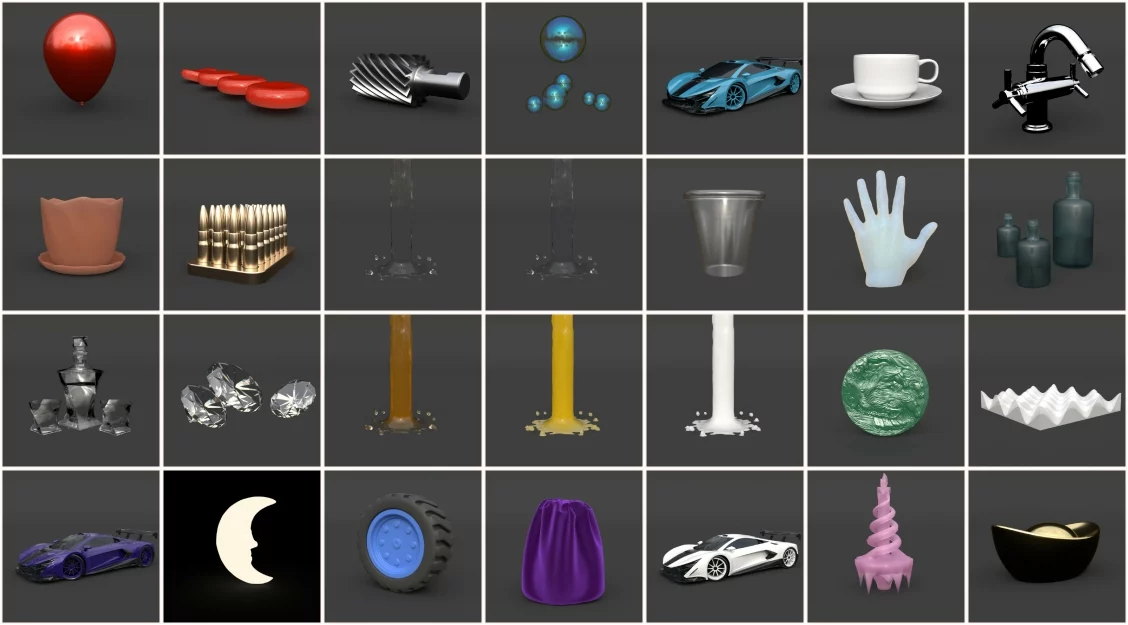
Arnold aiStandardSurface材质中的29种预设效果模型场景下载:
下载链接:https://pan.baidu.com/s/1RPILNO3ph_QQKyGoGQB9Gg
提取码:miao
Arnold材质中英文对照表: