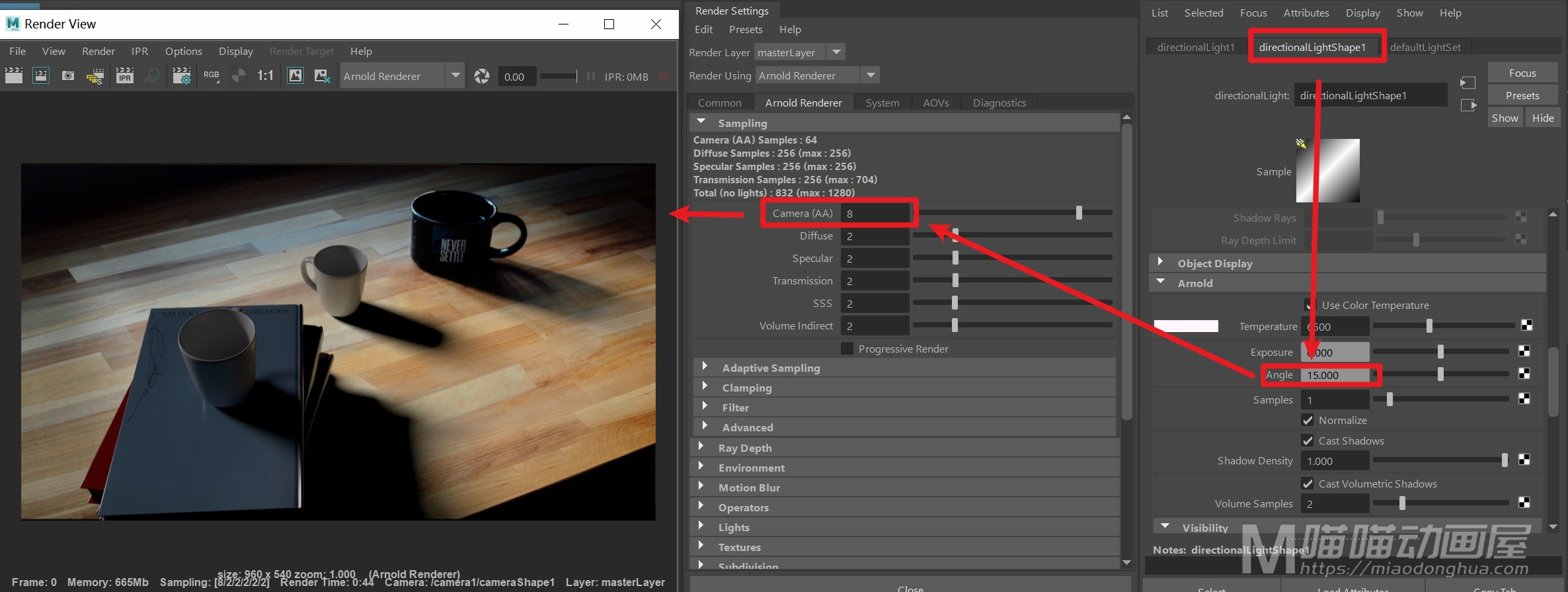Arnold中的aiShadowMatte为阴影蒙版材质,更早的时候我们也把它叫做阴影捕捉材质。此节点的作用是实现一个阴影蒙版材质,用于模拟阴影效果。具体操作方法如下。
1、选择摄像机,点击创建图像平面
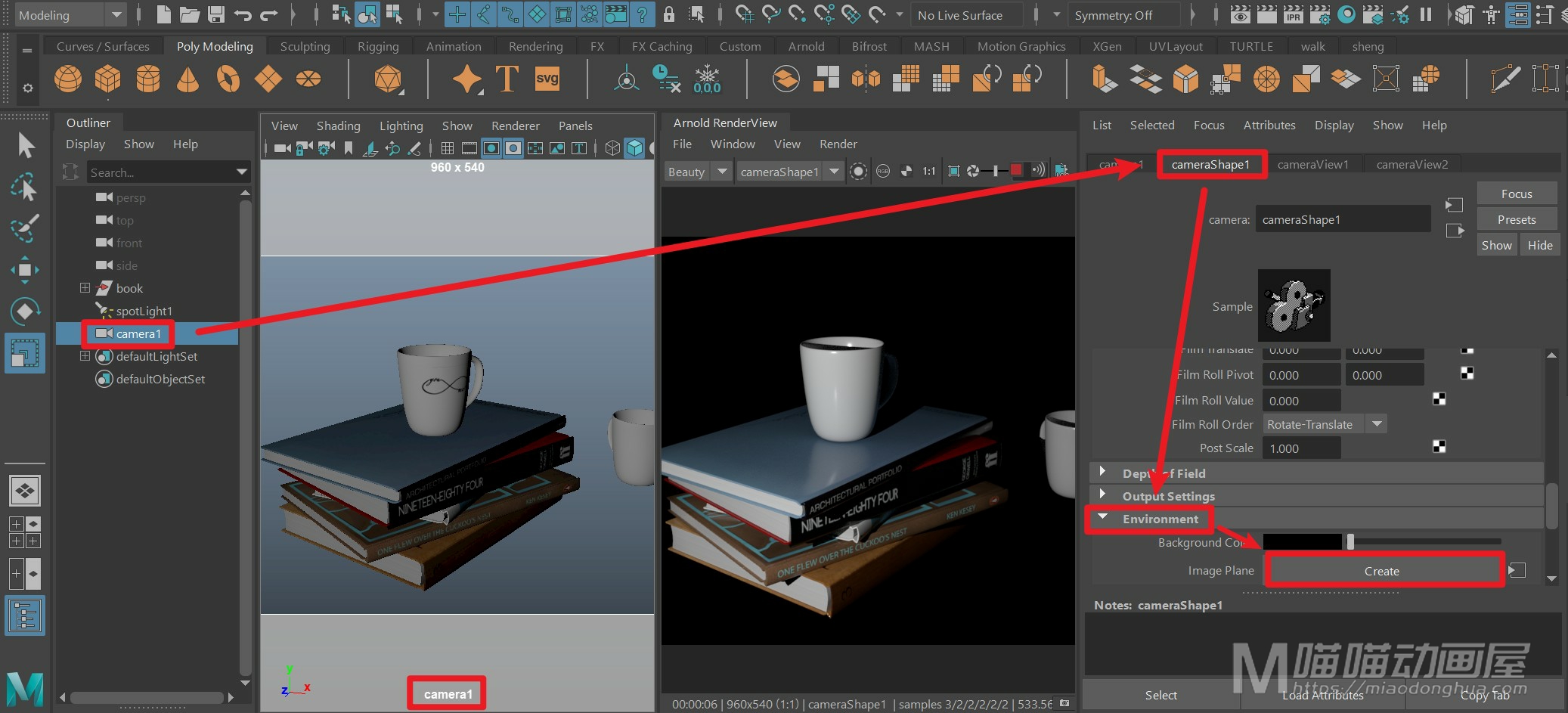
2、选择导入图像平面
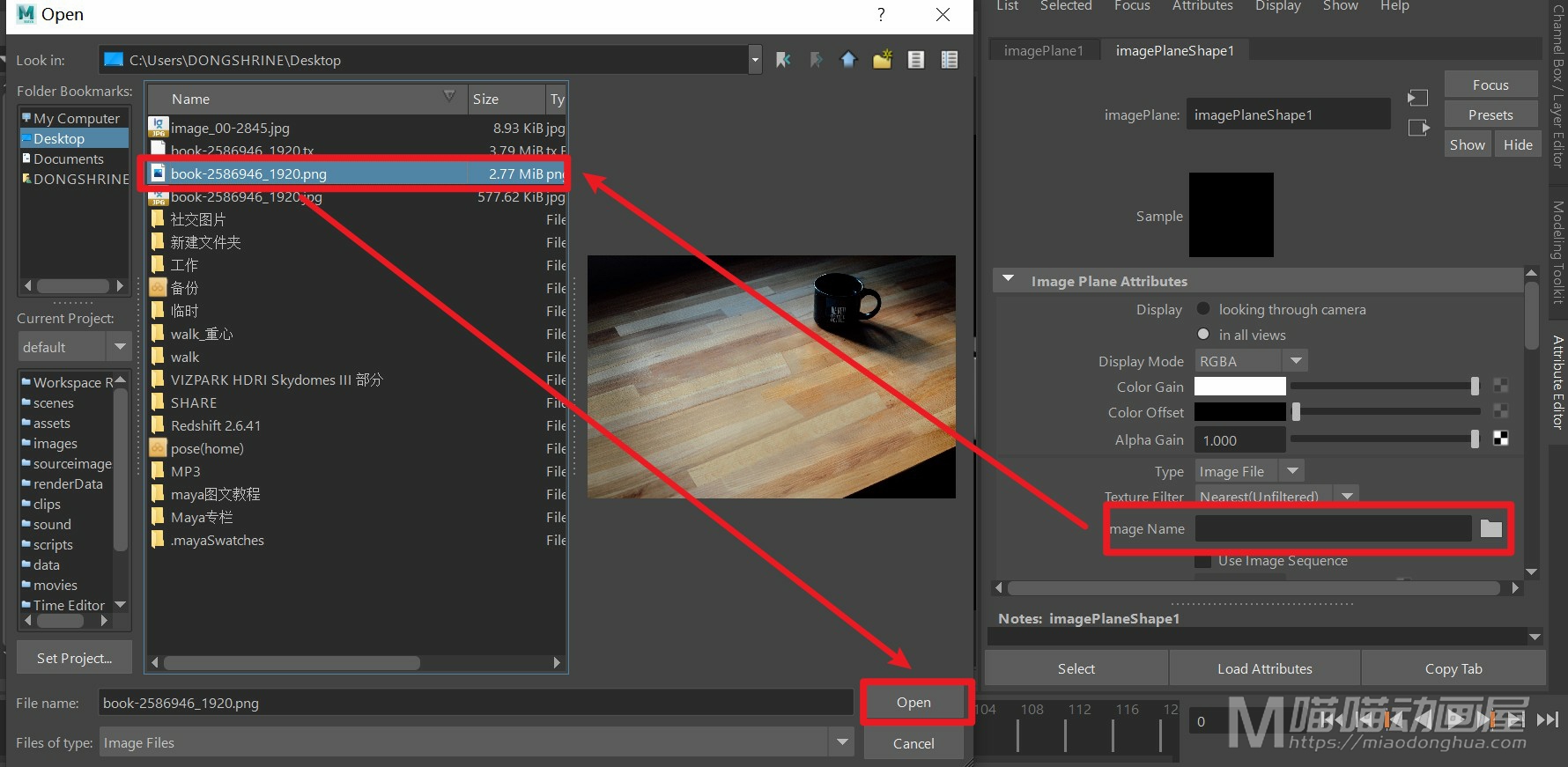
3、开启网格显示,进行对位,让书本杯子融入到背景当中。
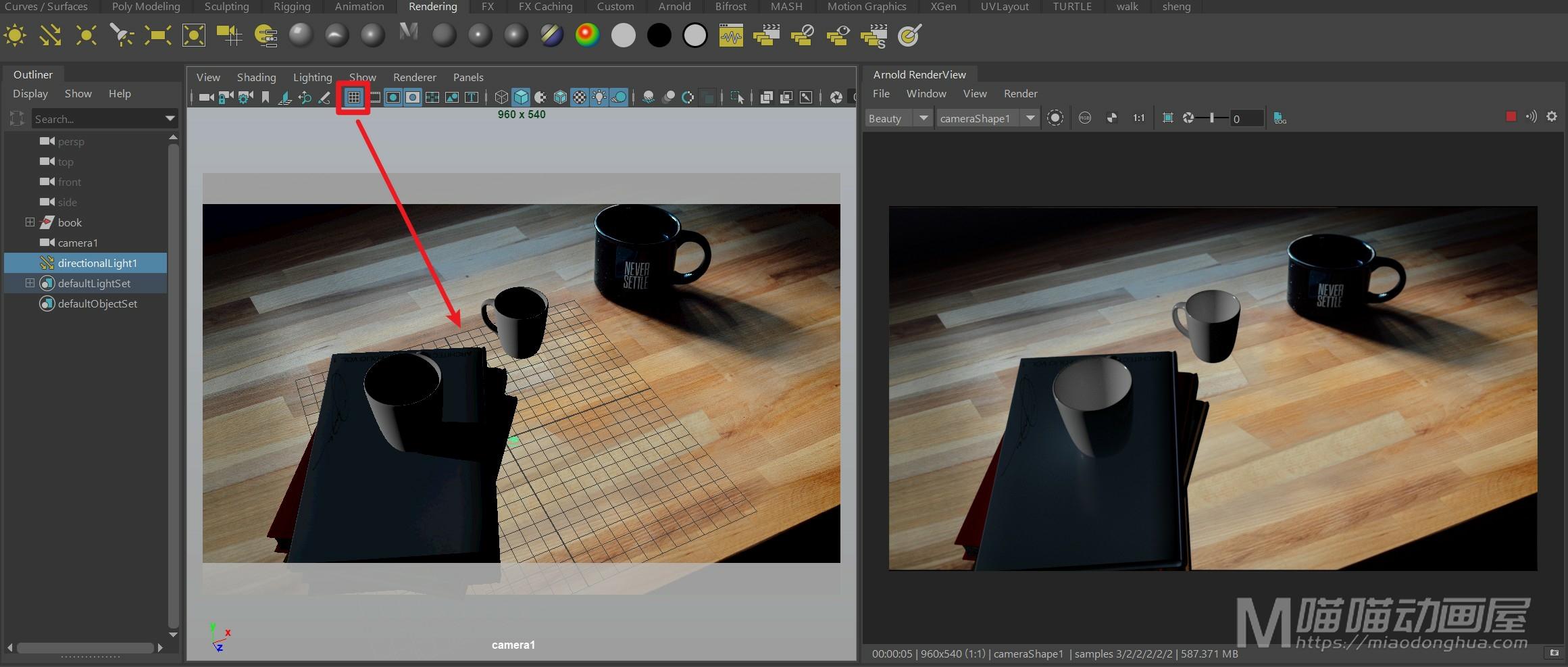
4、创建多边形平面,用于捕捉阴影。
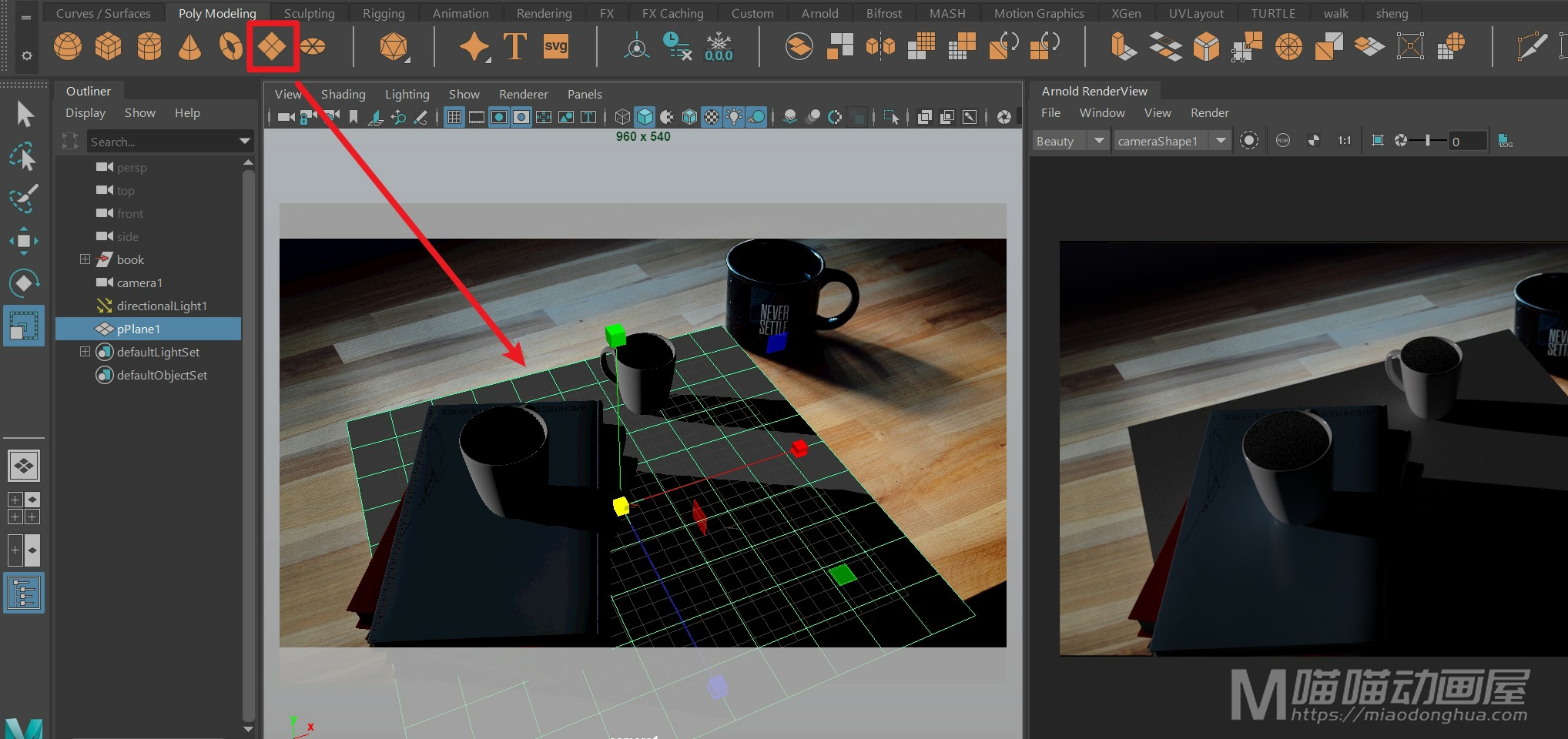
5、给平面指定aiShadowMatte材质
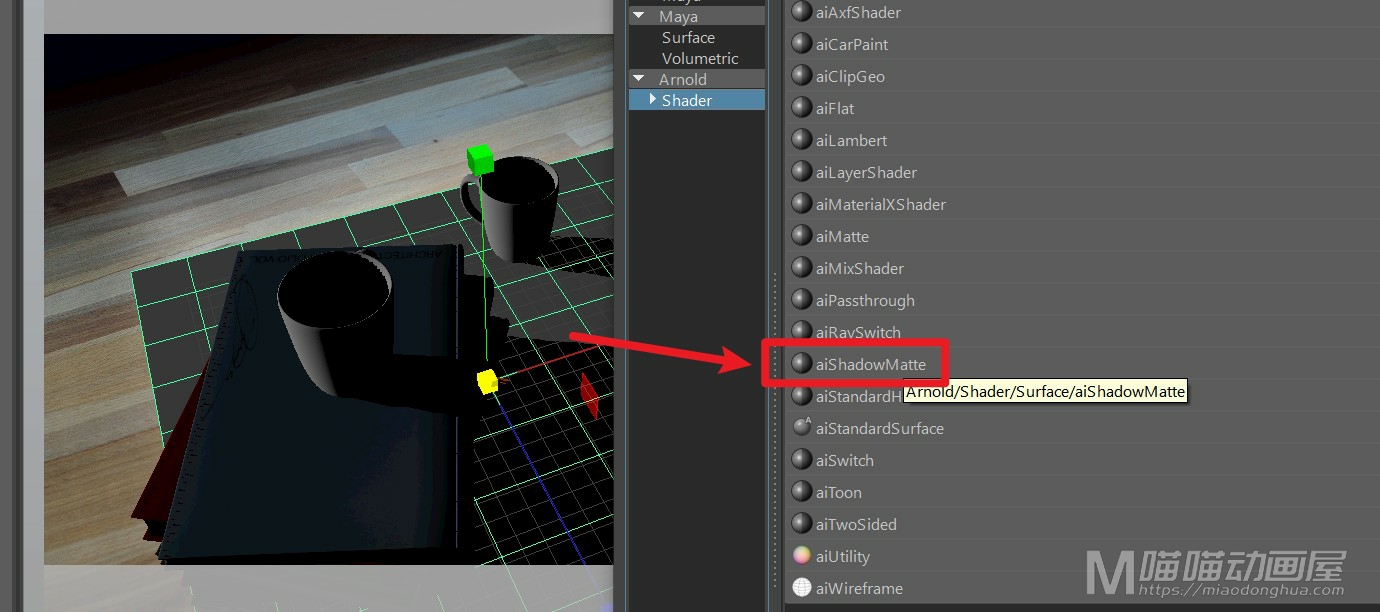
6、调节平行光角度,让其和图像平面中的灯光方向保持一致。
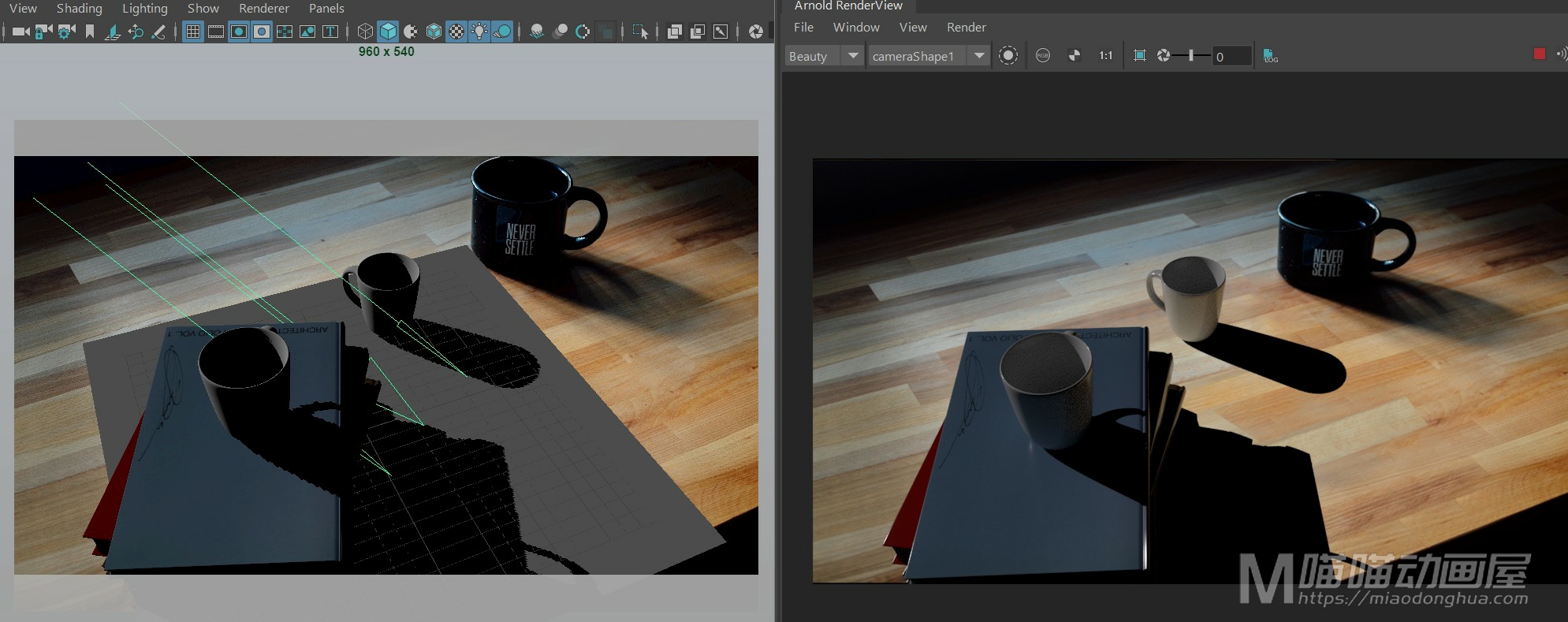
7、调节平行光角度数值让阴影边缘变柔和,增加摄像机采样值提高阴影品质。
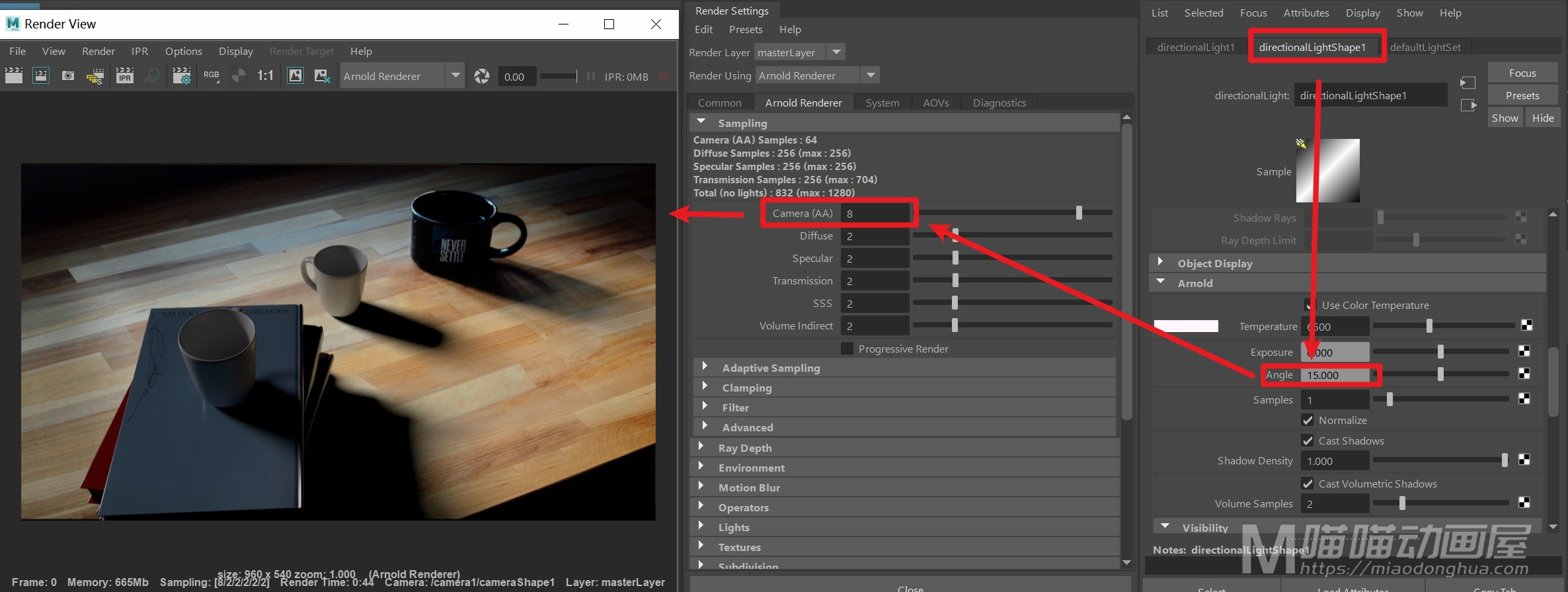
探索Maya世界:基础教程、动画技巧、建模艺术与渲染技术。
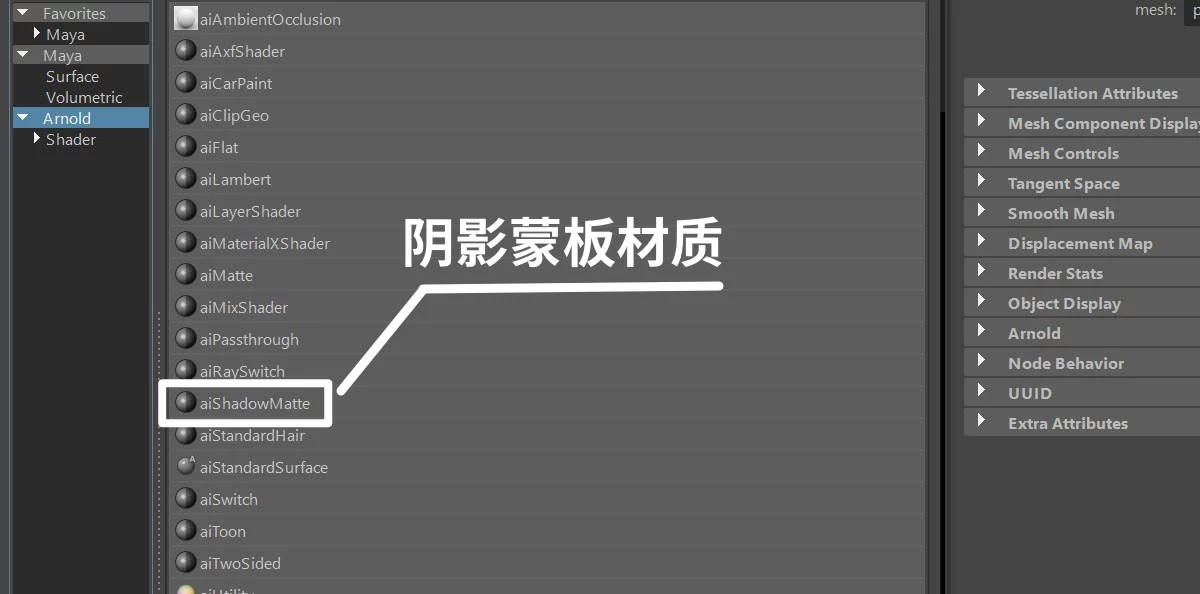
Arnold中的aiShadowMatte为阴影蒙版材质,更早的时候我们也把它叫做阴影捕捉材质。此节点的作用是实现一个阴影蒙版材质,用于模拟阴影效果。具体操作方法如下。
1、选择摄像机,点击创建图像平面
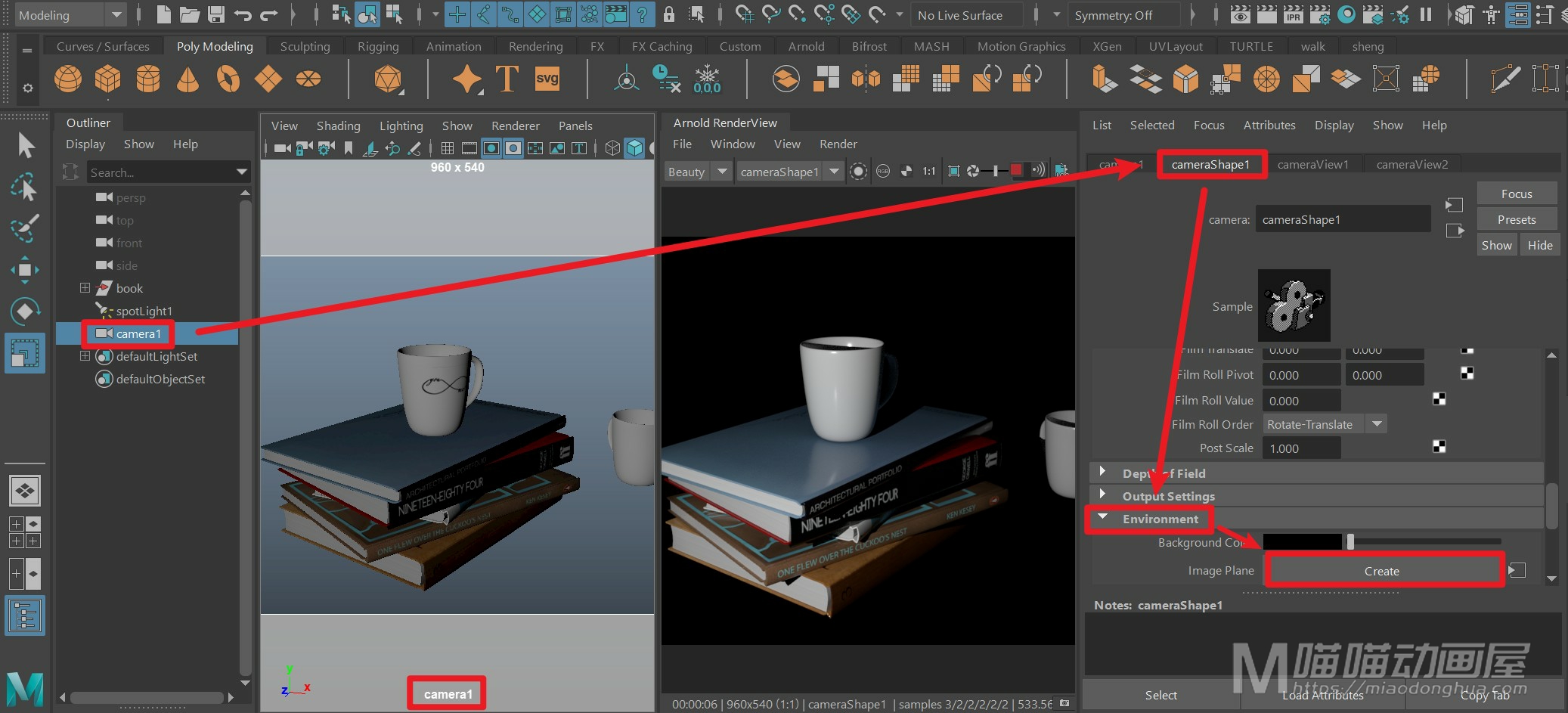
2、选择导入图像平面
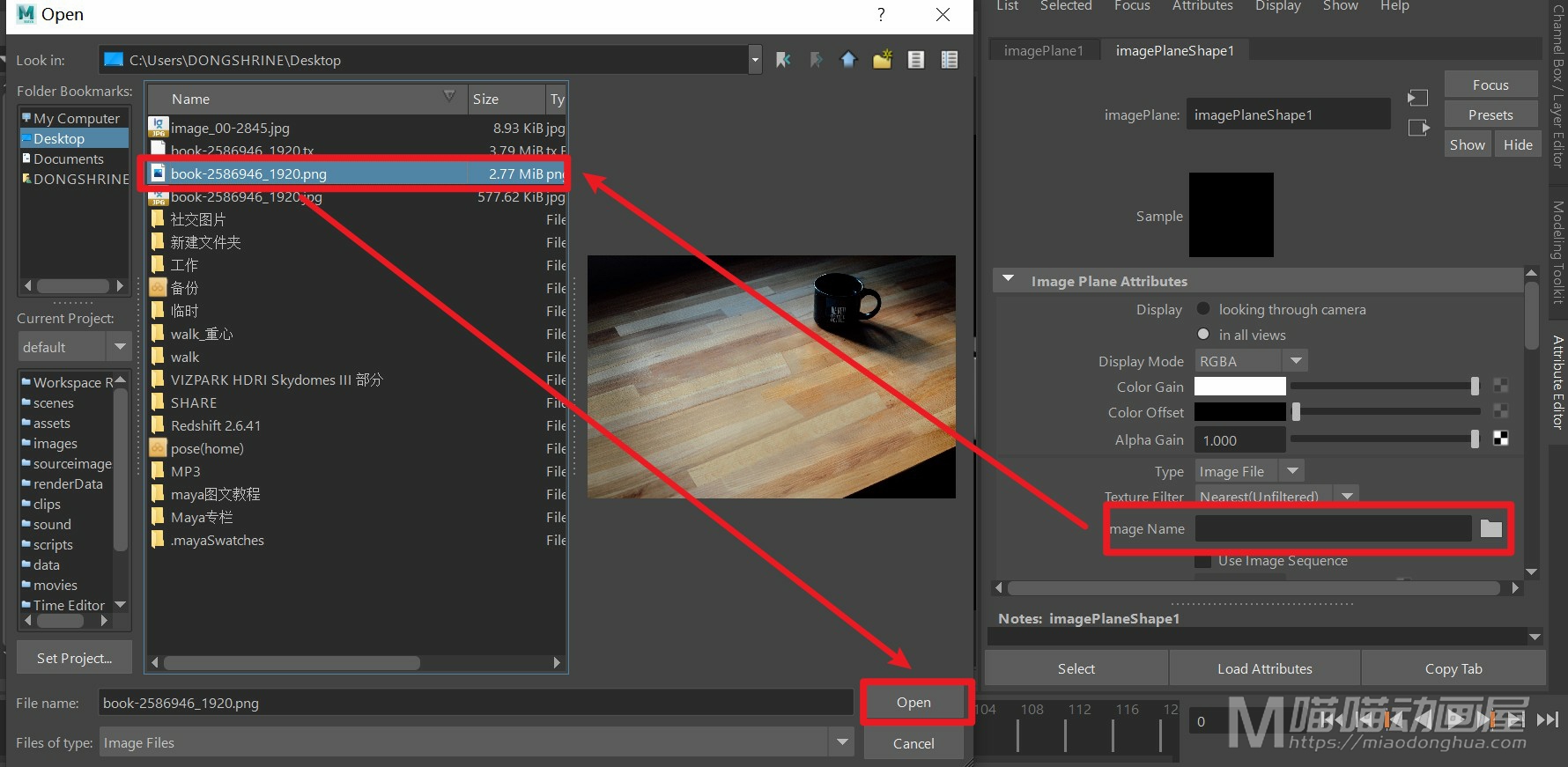
3、开启网格显示,进行对位,让书本杯子融入到背景当中。
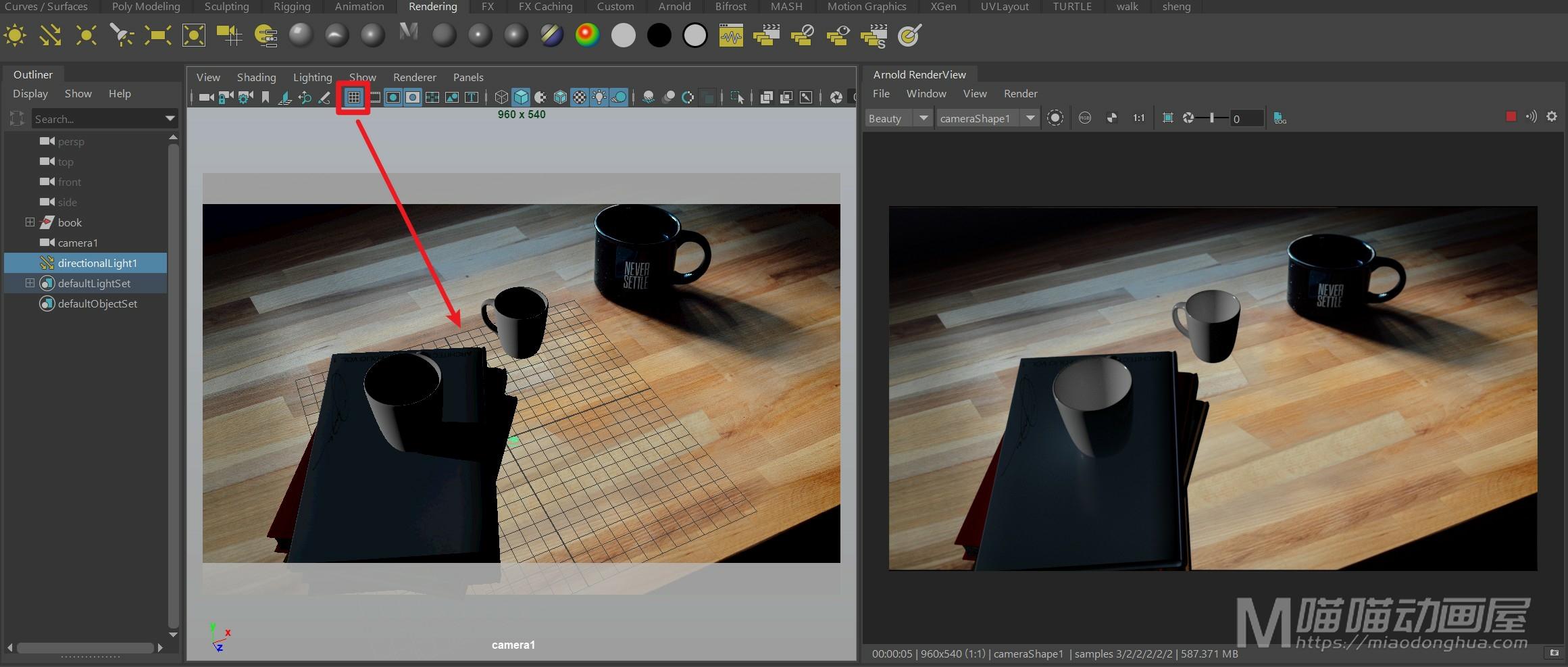
4、创建多边形平面,用于捕捉阴影。
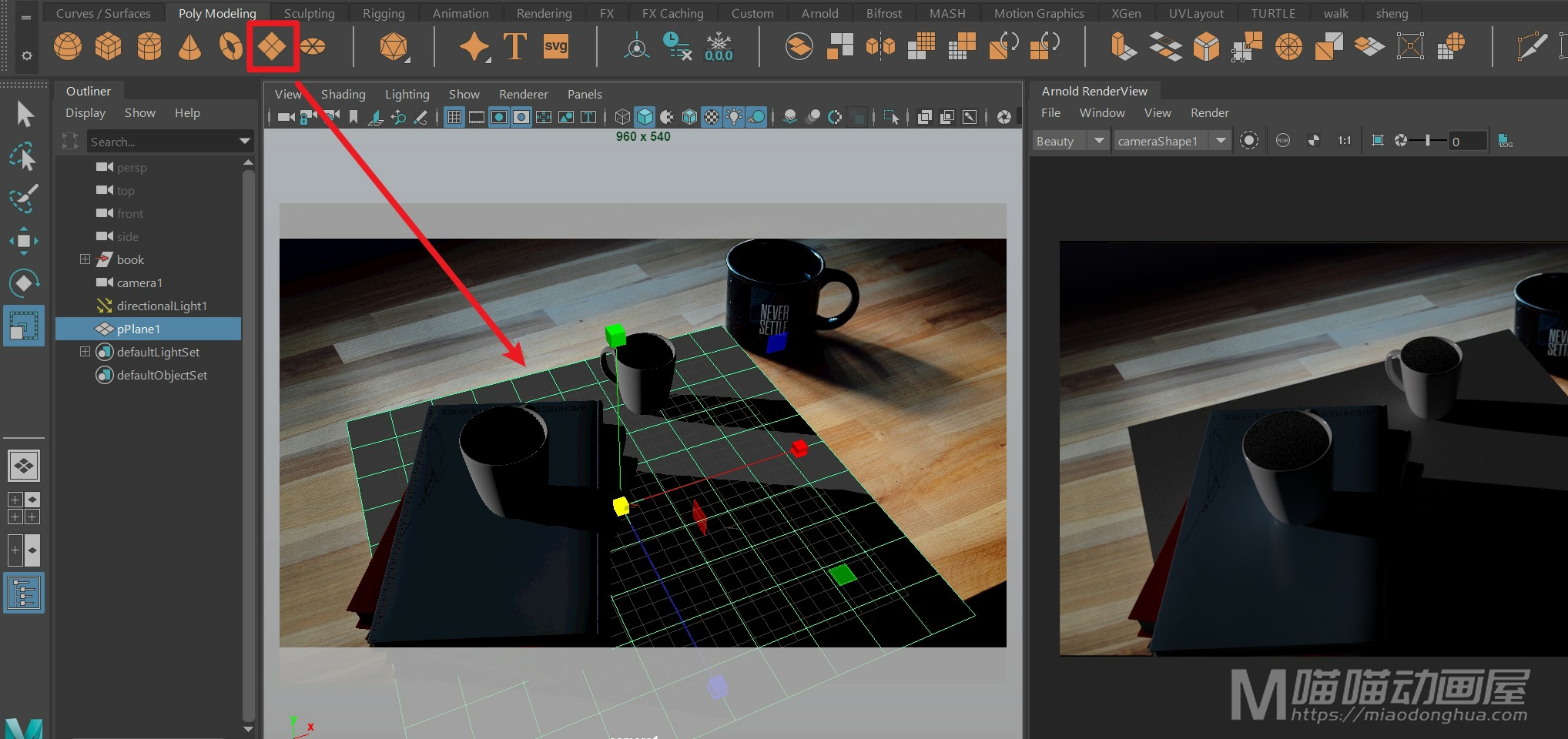
5、给平面指定aiShadowMatte材质
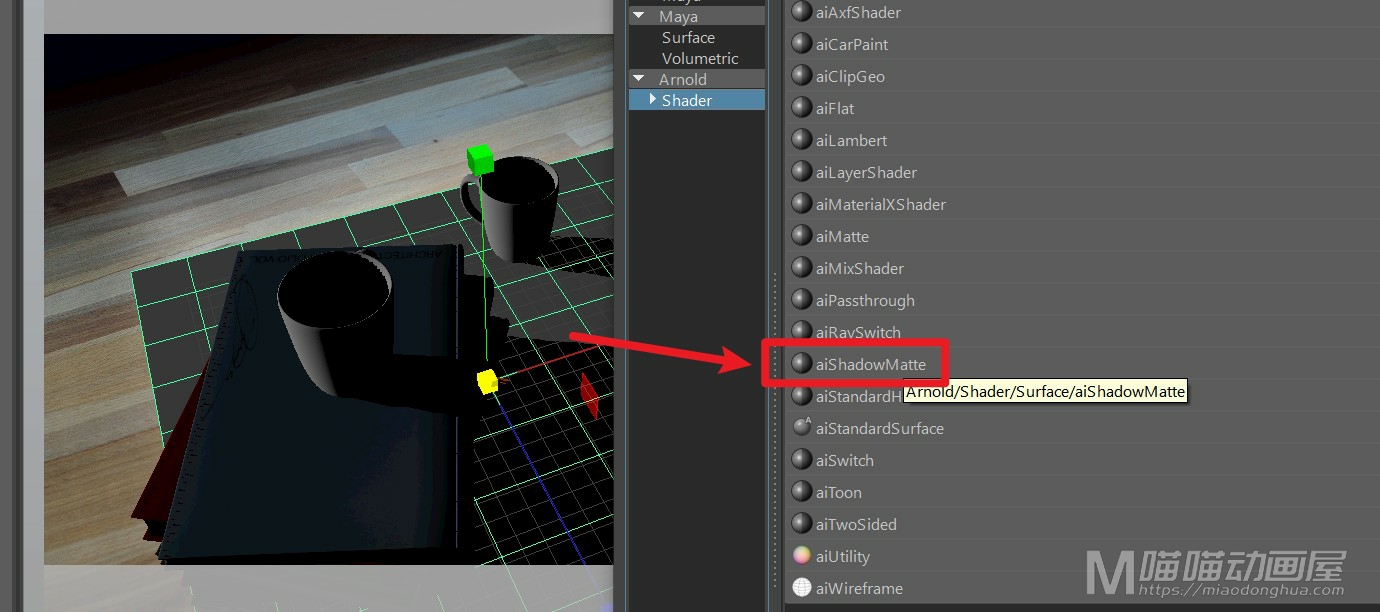
6、调节平行光角度,让其和图像平面中的灯光方向保持一致。
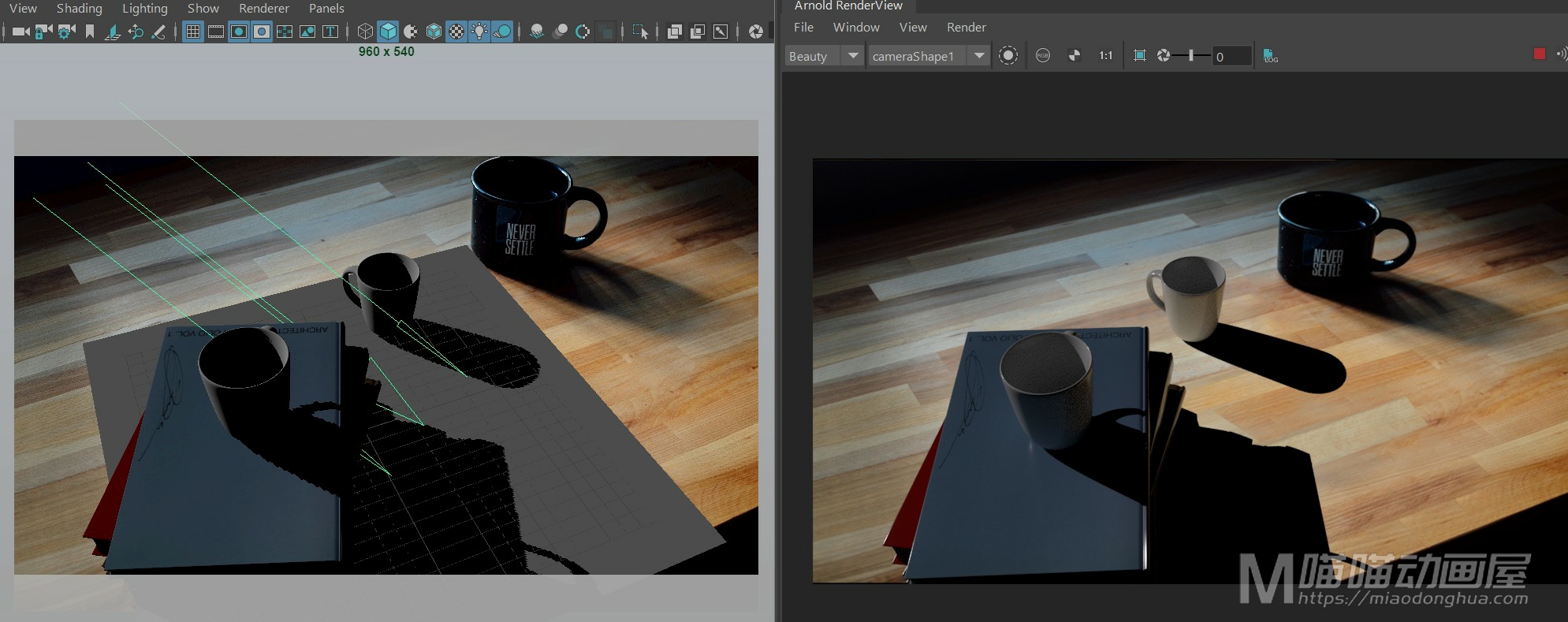
7、调节平行光角度数值让阴影边缘变柔和,增加摄像机采样值提高阴影品质。