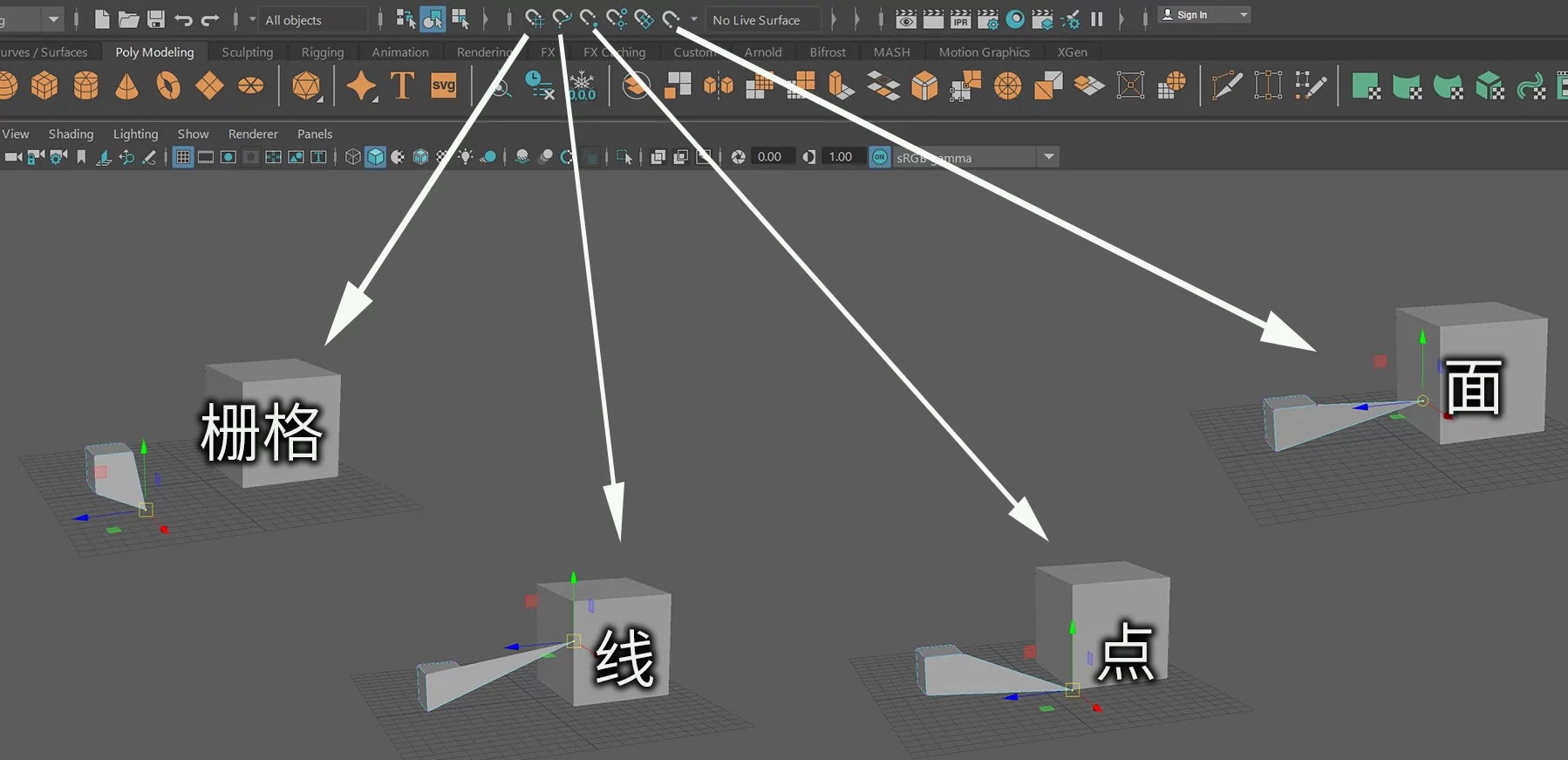Maya的捕捉开关工具总共有6个,其中有4个是我们最常用到的。

第一个:捕捉对象到网格。 对应的快捷键是X,通常我们不直接在上面选择。我们选中物体对象,我们直接键盘上按下X键,然后这个物体坐标中心就会变成一个圆形。
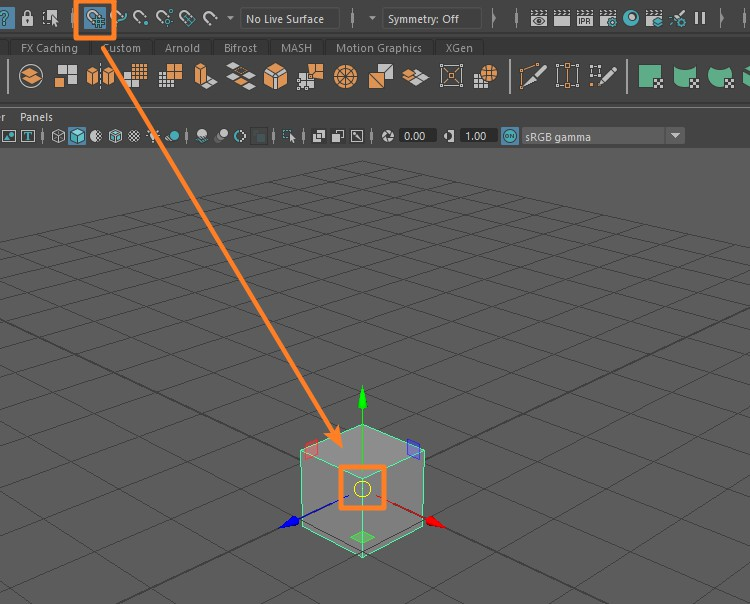
我们只要鼠标左键拖动这个圆心,就能精确地吸附到网格点上。
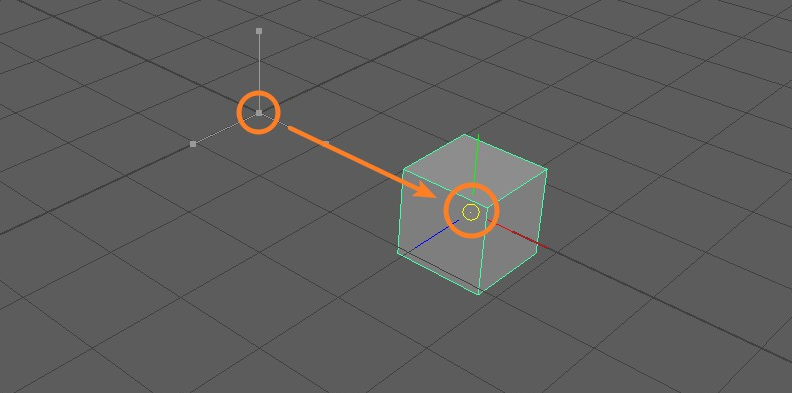
当然除了吸附物体到网格点上,物体上的点,线,面,也都能精确吸附到网格点上。
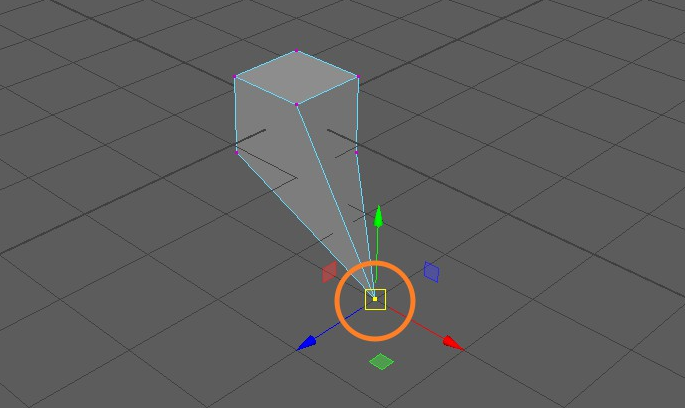
第二个:捕捉对象到线。 对应的快捷键是C,我们选中物体对象,比如我们要把立方体吸附到这条边上。
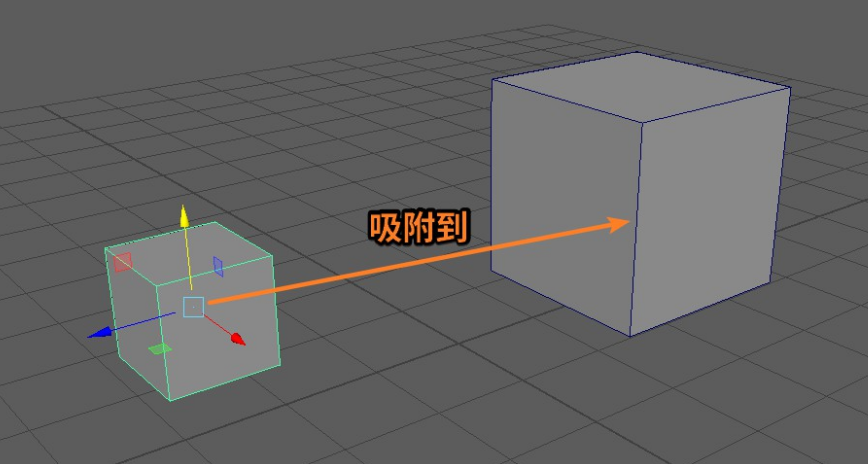
我们只需鼠标移动到边上,我们直接在键盘上按下C键,按下鼠标中键不放,在这条边上自由滑动,物体就被吸附这条边上。
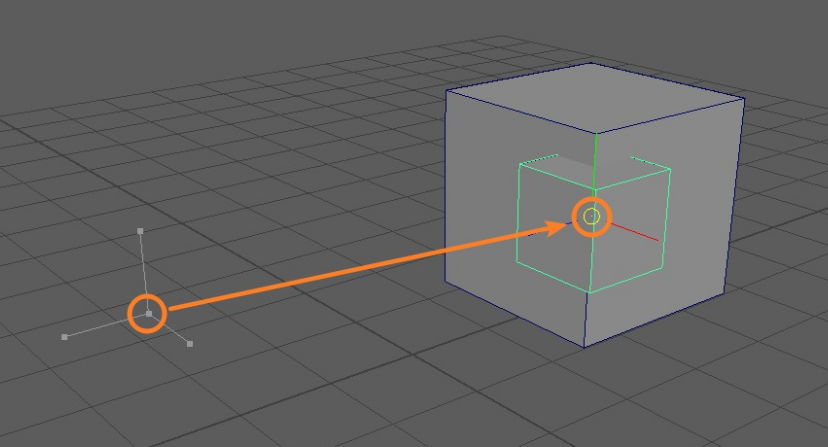
同样的,除了吸附物体,物体上的点,线,面,也能都吸附到曲线上。
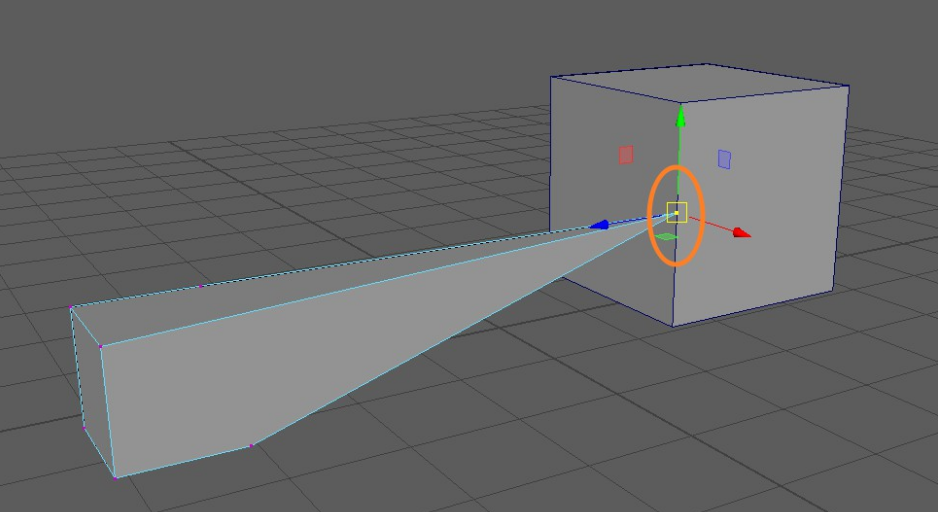
第三个:捕捉对象到点。 对应的快捷键是V,我们选中物体对象,比如我们要把立方体吸附这个顶点上。
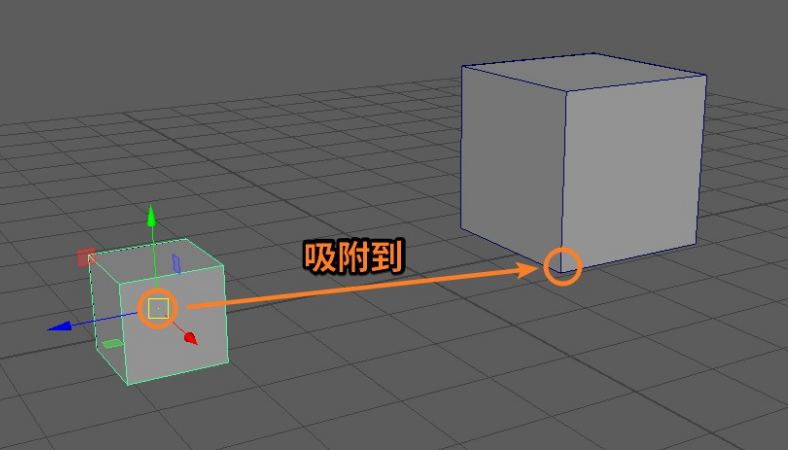
我们直接键盘上按下V键,左键拖动这个坐标到该顶点上,就能轻松将物体吸附到这个顶点上。
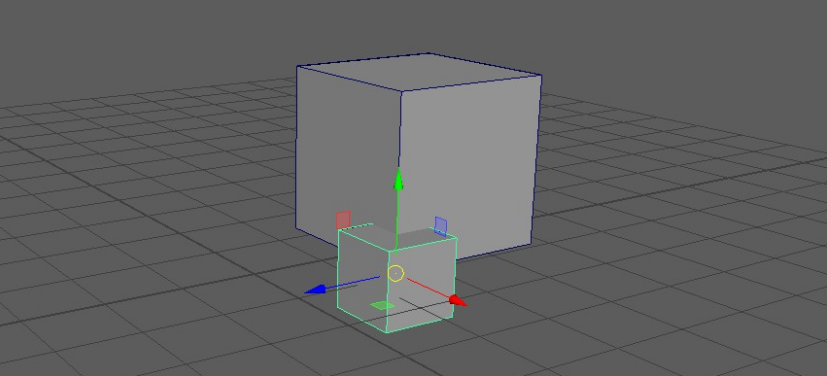
同样的,除了吸附物体,物体上的点,线,面,也都能吸附顶点上。
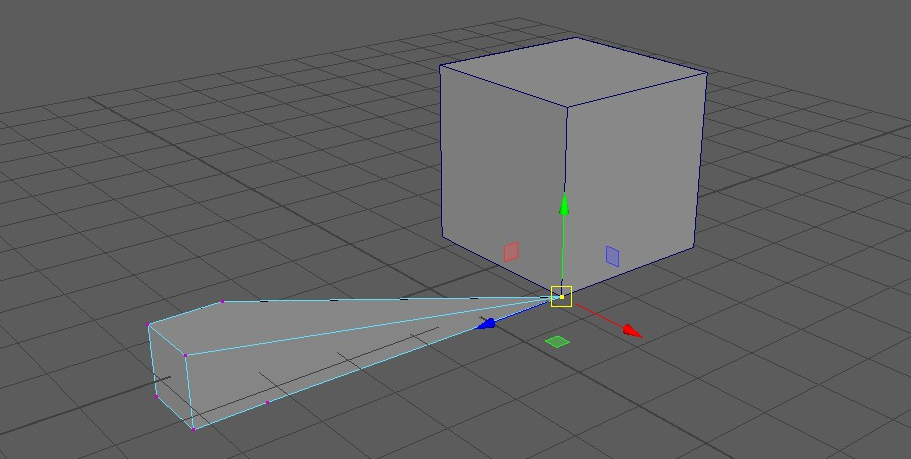
注意:这个捕捉对象到点,它还可以将自身的点,线,面,也都能吸附到模型自身。
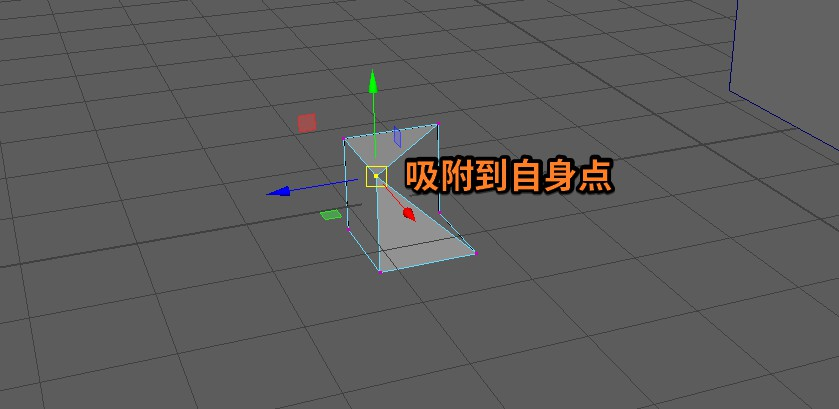
第三个和第四个分别是:捕捉对象到投影中心,捕捉对象到视图平面。这两个是我们不常用的,这里就不做过多的讲解。
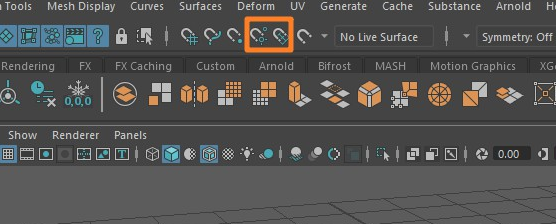
我们来看一下第五个:激活选定对象。 我们选择这个大立方体,点击选中这个按钮,这个大立方体就被激活为选定对象。
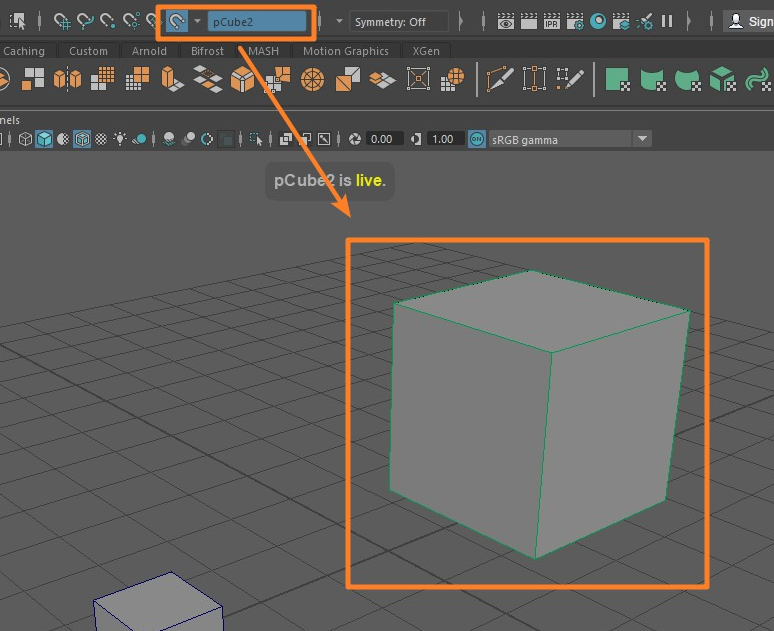
然后我们选择这个小立方接触大立方体,小立方体就会被捕捉到大立方体表面,我们可以移动小立方体测试一下,小立方体的中心会被始终吸附在大立方体的表面上。
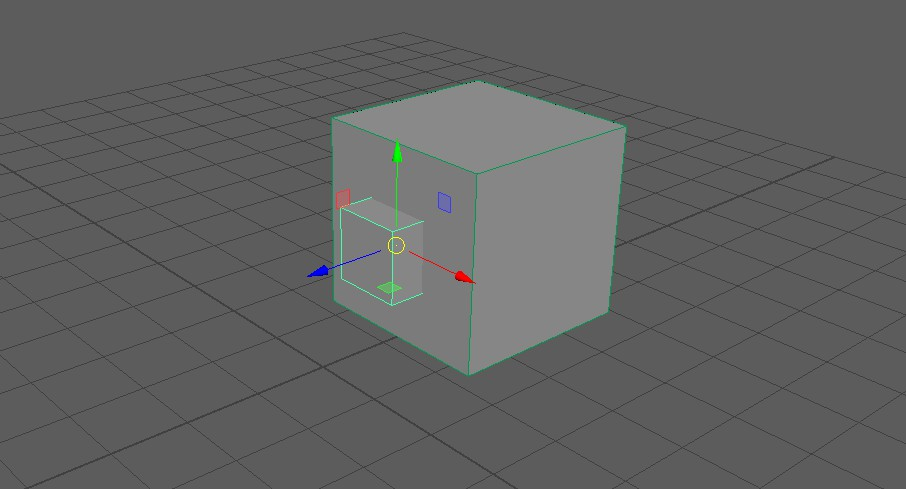
当然,如果我们要解除吸附效果,我们只需要取消选择激活选定对象就可以了。