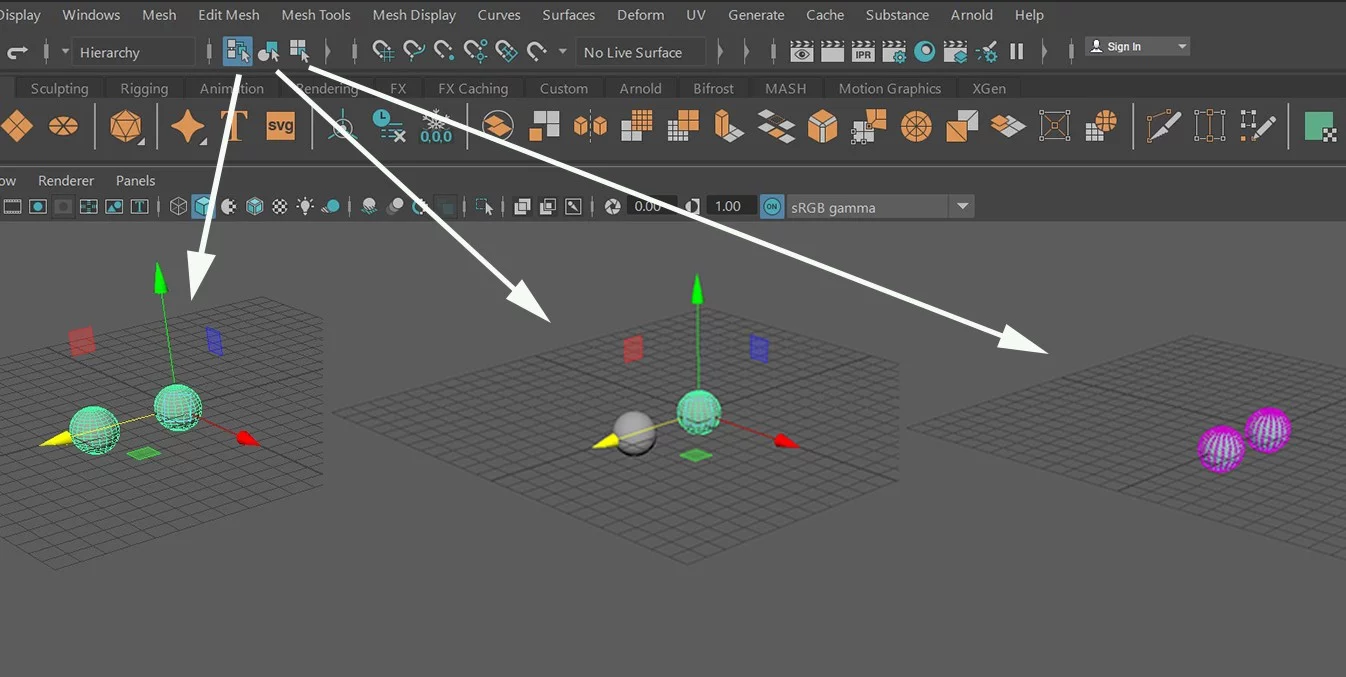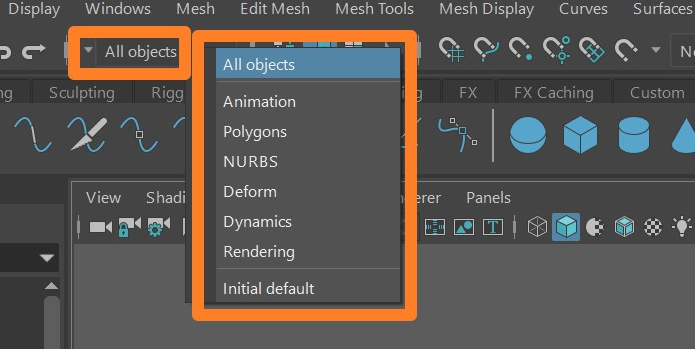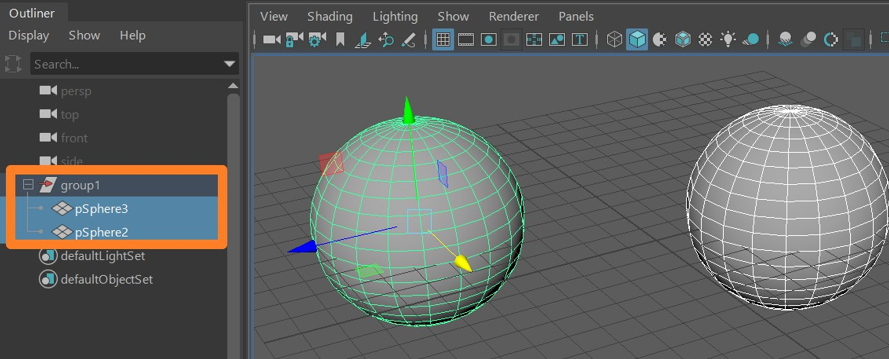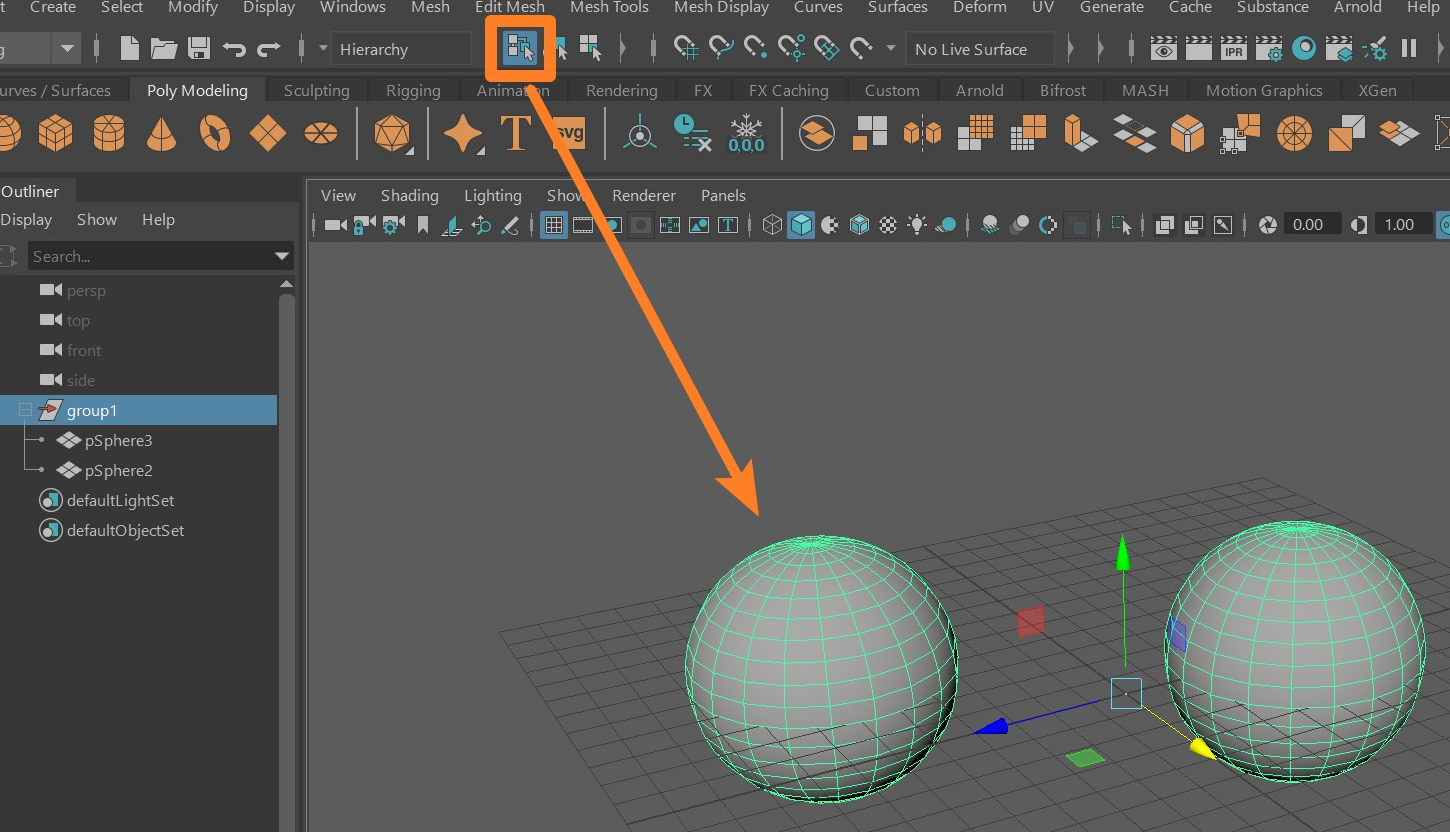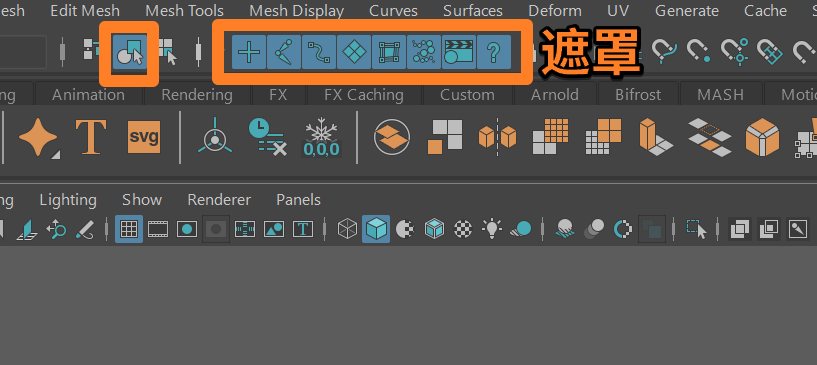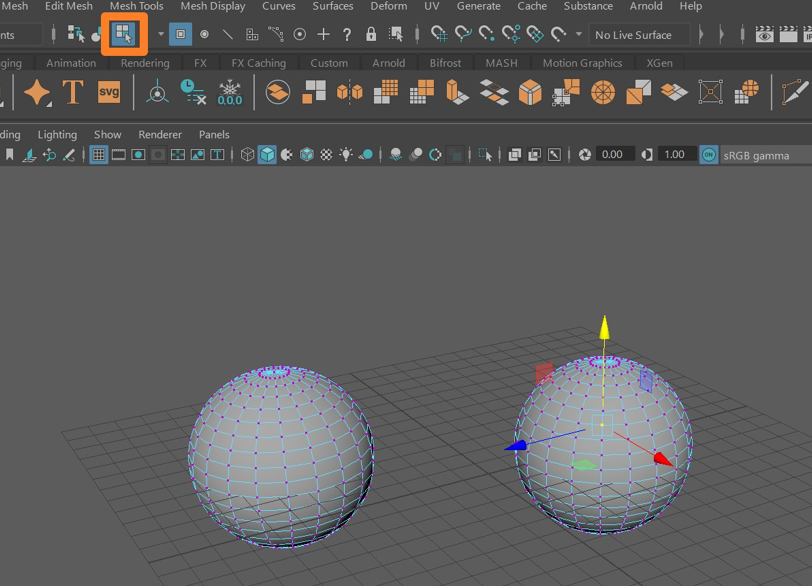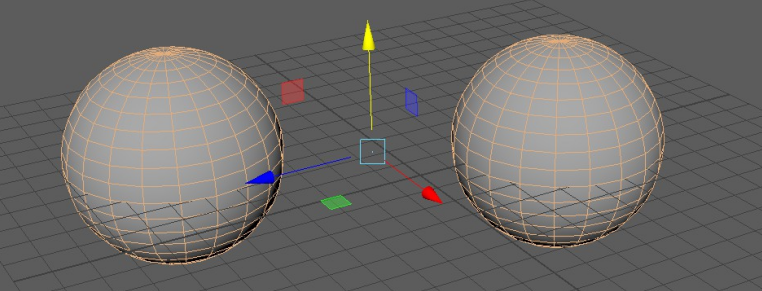Maya的选择模式工具包含4个
我们首先来说一下第一个:选择模式菜单
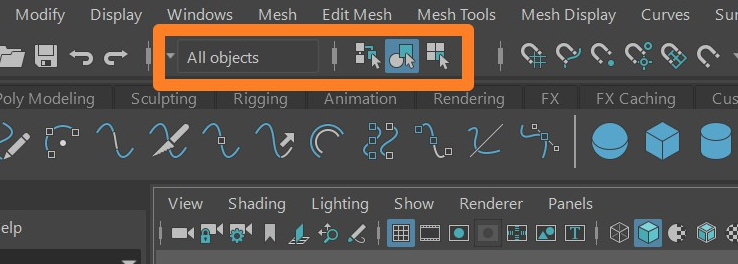
选择模式菜单中包含了6个组件类型
默认的情况下是选中所有对象
第一个是:动画
第二个是:多边形
第三个是:曲面
第四个是:变形
第五个是:动力学
第六个是:渲染
最后一个初始化默认值
然后我们再来看一下第二个:层级和组合选择模式
比如我在场景中创建两个多边形球体。我使用快捷Ctrl+G将他们打组。
然后我重新选择他们其中的一个,我们会发现另外一个是无法同时选中的,但是他们之间组的关系是真实存在的。
那么,我们应该怎么做,才能选中成组的物体呢?
这个时候,就需要我们开启【层级和组合选择模式】,然后,只要我们随便选择其中一个球体,另一个球体也会被相应的选中。
然后我们再来看一下第三个:按对象类型选择模式。
这个就非常好理解,因为默认状态下开启的就是物体级别。在此模式下,我们可以选择对应的物体对象。同时我们还可以,在后面的遮罩栏下自由选择不想被选中的物体类型。取消选择,则不能选取,对应的物体类型。
遮罩从左往右依次为:操作手柄对象、骨骼对象、曲线对象、表面对象、变形对象、动力学对象、渲染对象、杂项。
这里我取消显示表面对象,回到场景中选择球体。我们会发现球体是无法被选中的,这就是因为表面遮罩屏蔽了我们选择物体表面。
然后我们再来看一下第四个:按次组件类型选择模式
次组件它指的就是物体的点,线、面。这个工具,它的作用在于:我们开启次组件选择之后,假如我们现在,在这个球体上,选择编辑的是点,当我们选择另一个球体的时候,也可以快速对其上的点进行编辑。
这里我们再分别进入线和面模式,测试一下。经过我们的实际操作,我们不难看出
线和面上,也都能实现比较快捷操作。
这个组件类型选择工具和普通编辑模式相比它的区别在于:我们对同类型的点线面编辑时候,切换物体对象之后,我们不再需要重新进入点线面,而是直接编辑,非常的快捷高效。
好了,选择模式工具我们讲到这里。