今天我们一起来了解一下maya的场景管理工具。
maya的场景管理工具总共有三个:分别是创建场景,打开场景,保存当前场景。
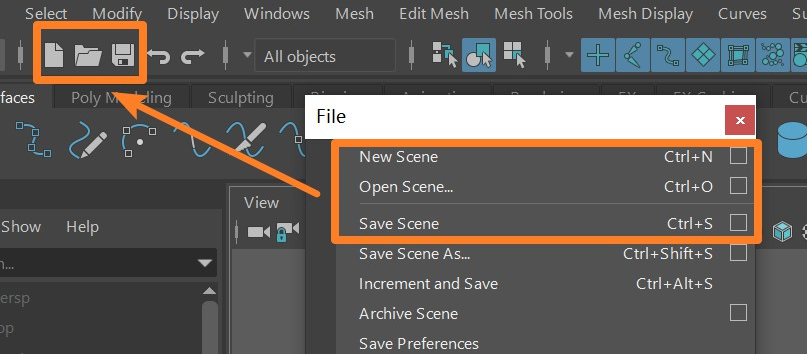
至于后面的这两个分别是撤销上一次操作,重做最后一次撤销操作。
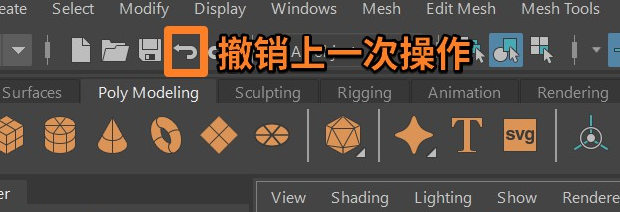
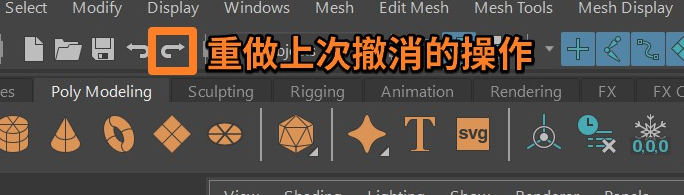
下面我们来详细的讲解一下
第一个:创建新场景,他的作用是用于创建新场景。
它所对应的是File文件菜单下的New scene菜单命令。
后面有它对应的快捷键Ctrl+N。
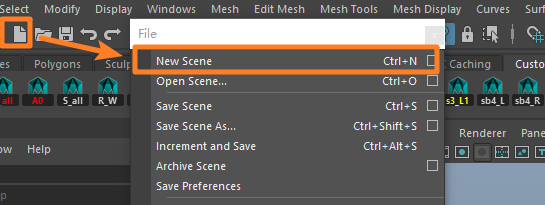
第二个:打开场景,它的作用是用于打开场景文件。
它所对应的是File文件菜单下的Open scene菜单命令。
后面有它对应的快捷键Ctrl+O。
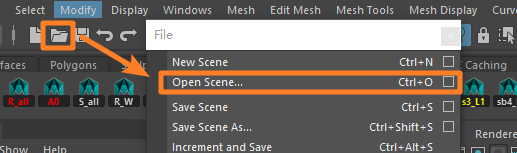
第三个:保存当前场景,它的作用是用于保存场景文件。
它所对应的是File文件菜单下的Save scene菜单命令。
后面有它对应的快捷键Ctrl+S。
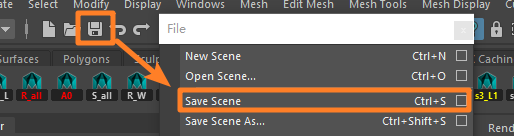
最后我们再来重点说一下这个这两个撤销命令有什么区别?
首先我们在当前场景中创建一个多边形球体。

我们对其只执行放大操作,那么这个放大的操作就是上一次操作。
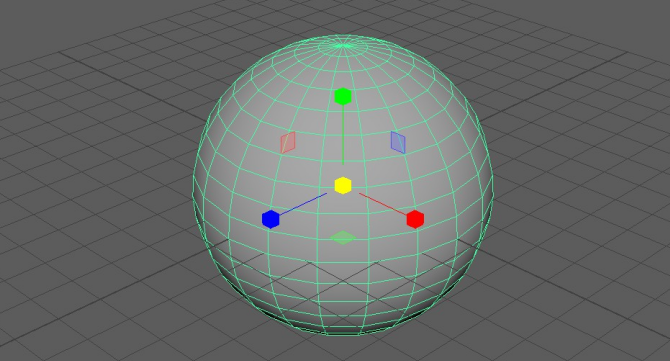
我们只要点击这个【撤销上一次操作】,这个多边形球体就会回到小的时候。
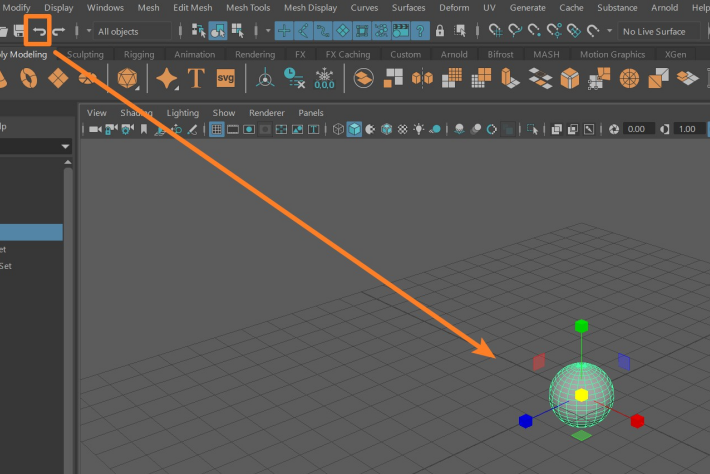
假如我们现在我们在执行撤销后,后悔了怎么办?这个时候,我们就需要【重做最后一次撤销操作】命令。我们点击它,这个多边形球体,就会回到放大时候的状态。
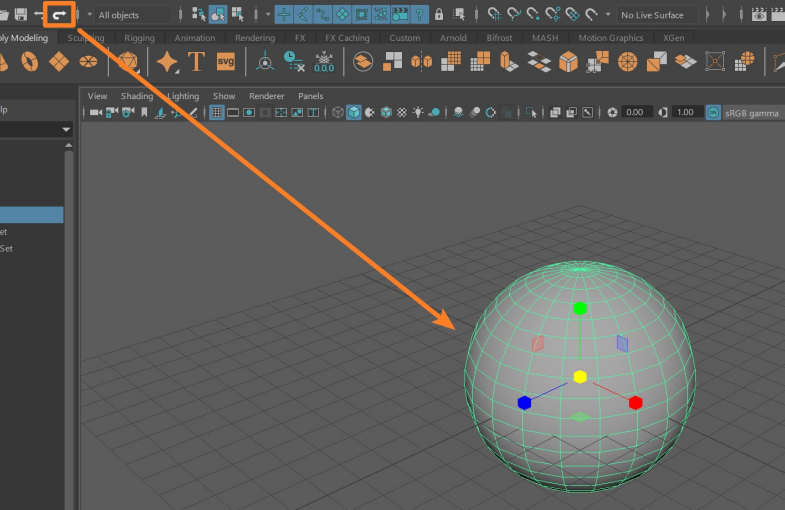
这里我们只要记住【撤销上一次操作】:我们可以撤销我们已经做过的很多次操作,在Maya中,默认的撤销次数是50次。
而这个【重做最后一次撤销操作】:说白了,就是【撤销上一次操作】的后悔药,只能执行一次。
这也就意味着,在没有执行【撤销上一次操作】前提下,这个【重做最后一次撤销操作】是没有任何作用的。
好了,关于场景管理工具我们讲到这里。
