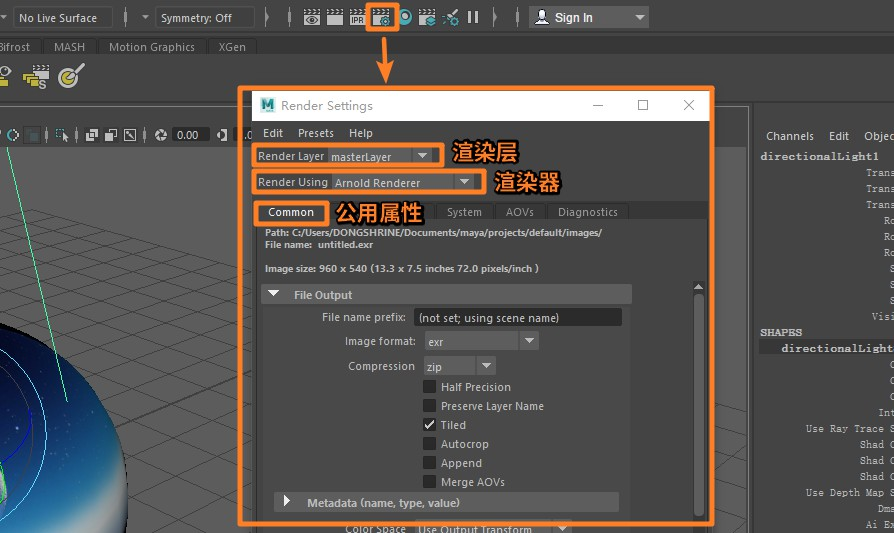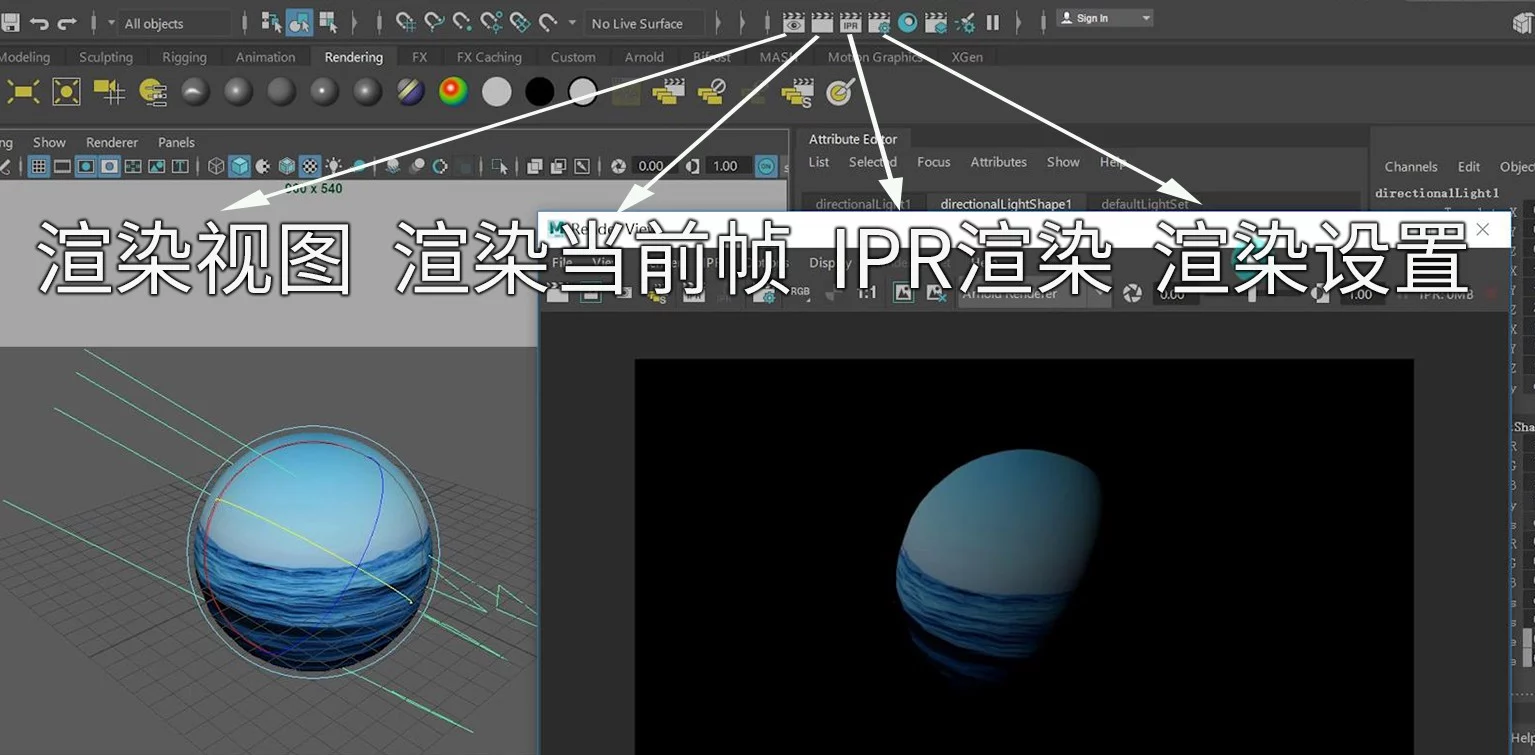Maya的渲染工具包含4个,下面我们来依次介绍一下。
第一个:打开渲染视图
我们点击它,可以打开渲染工作窗口,这个就是平时我们最常用到的渲染工作区。
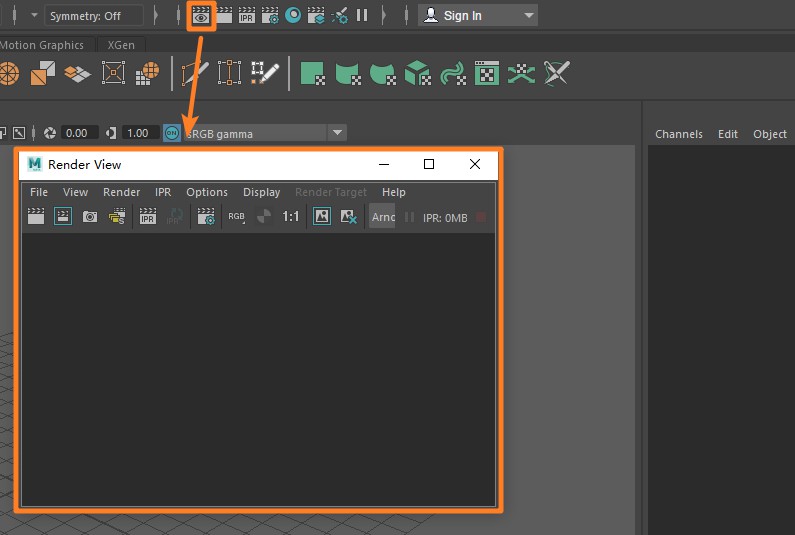
第二个:渲染当前帧
我们点击它,可以自动打开渲染工作窗口,同时自动渲染当前帧的画面。
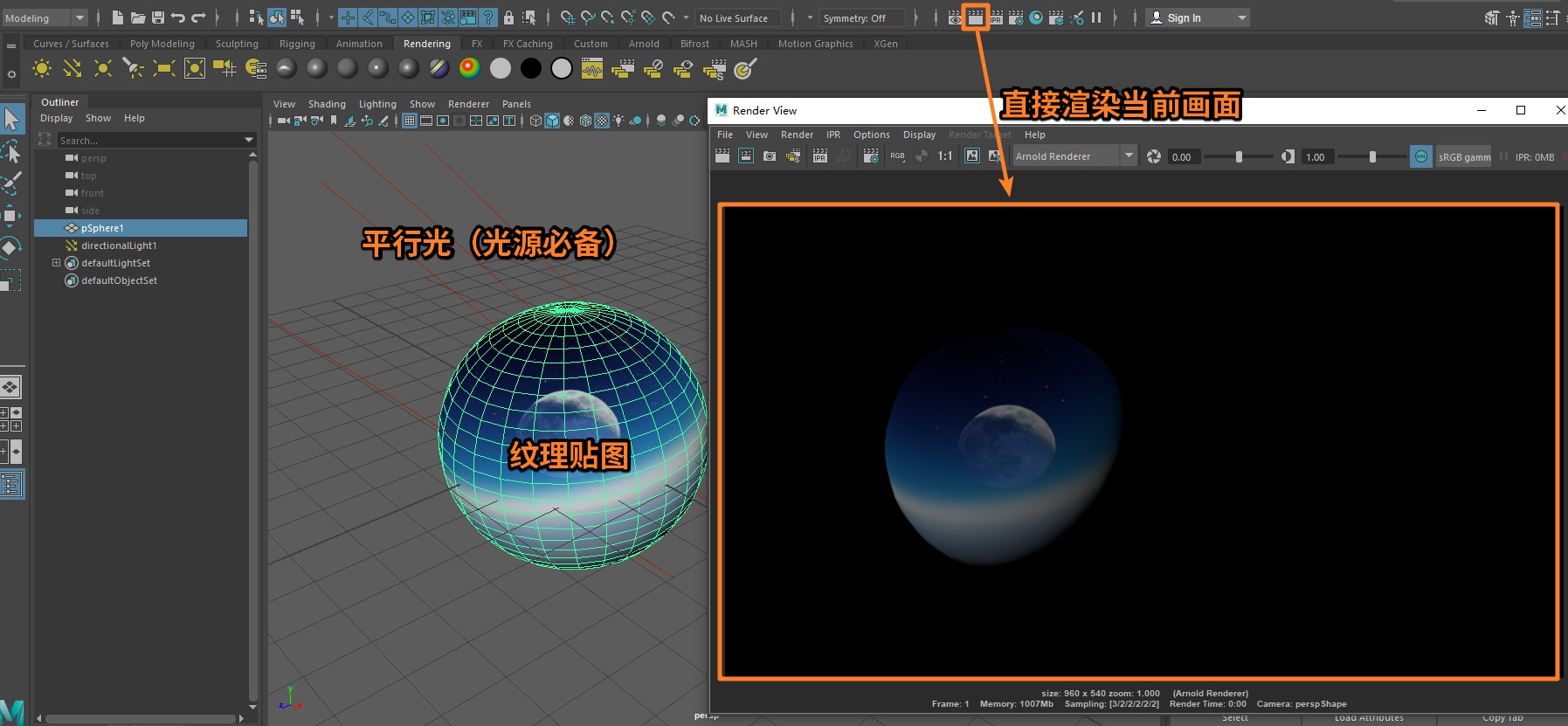
第三个:IPR渲染当前帧
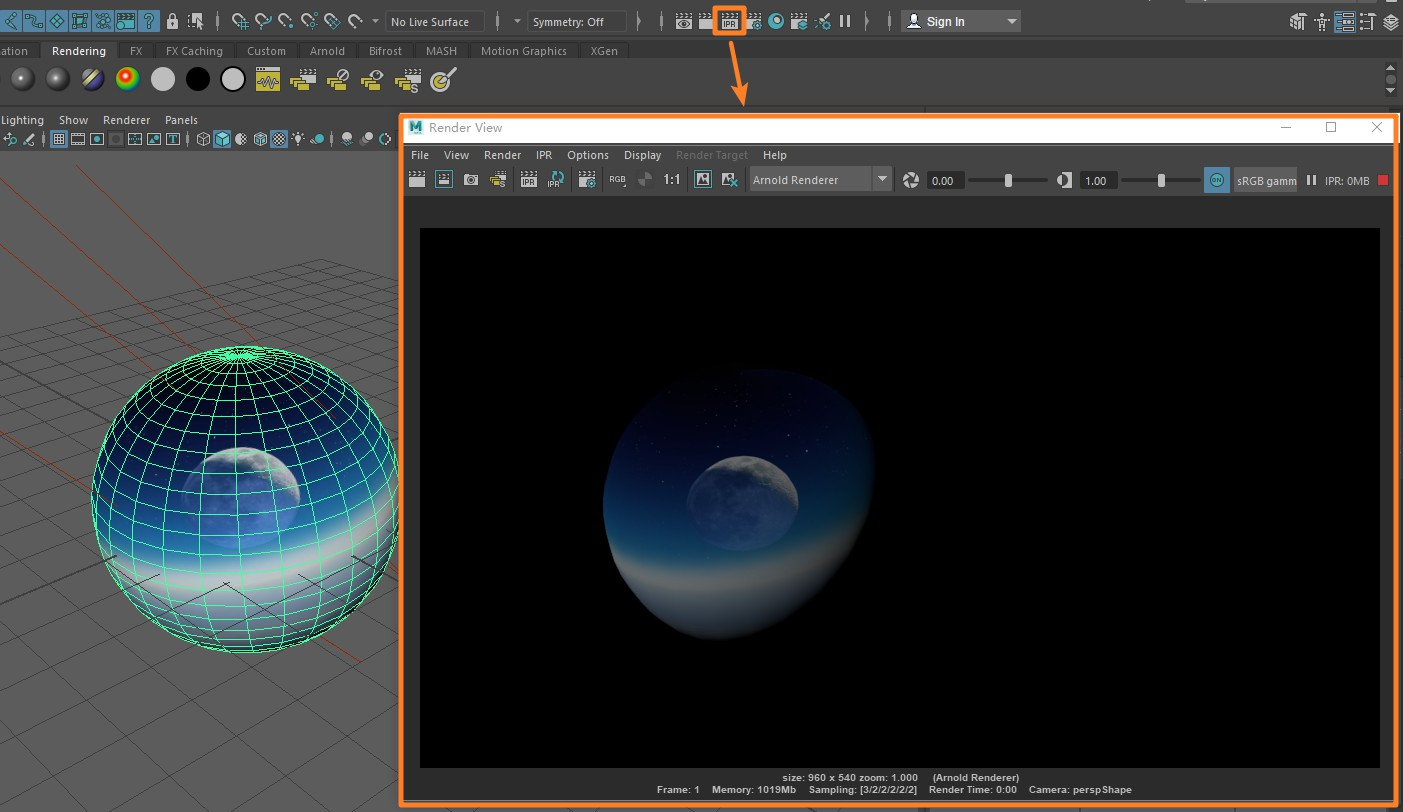
那么什么是IPR渲染呢?
IPR渲染是一种交互式软件渲染,也就是实时渲染,就是当我们在调节场景中的材质或者灯光的时候,他能够实时的反馈给我们渲染后的图像效果,是一个非常高效便捷的渲染方式。
现在我们打开这个IPR渲染演示一下,我们可以看到当前帧的渲染画面。
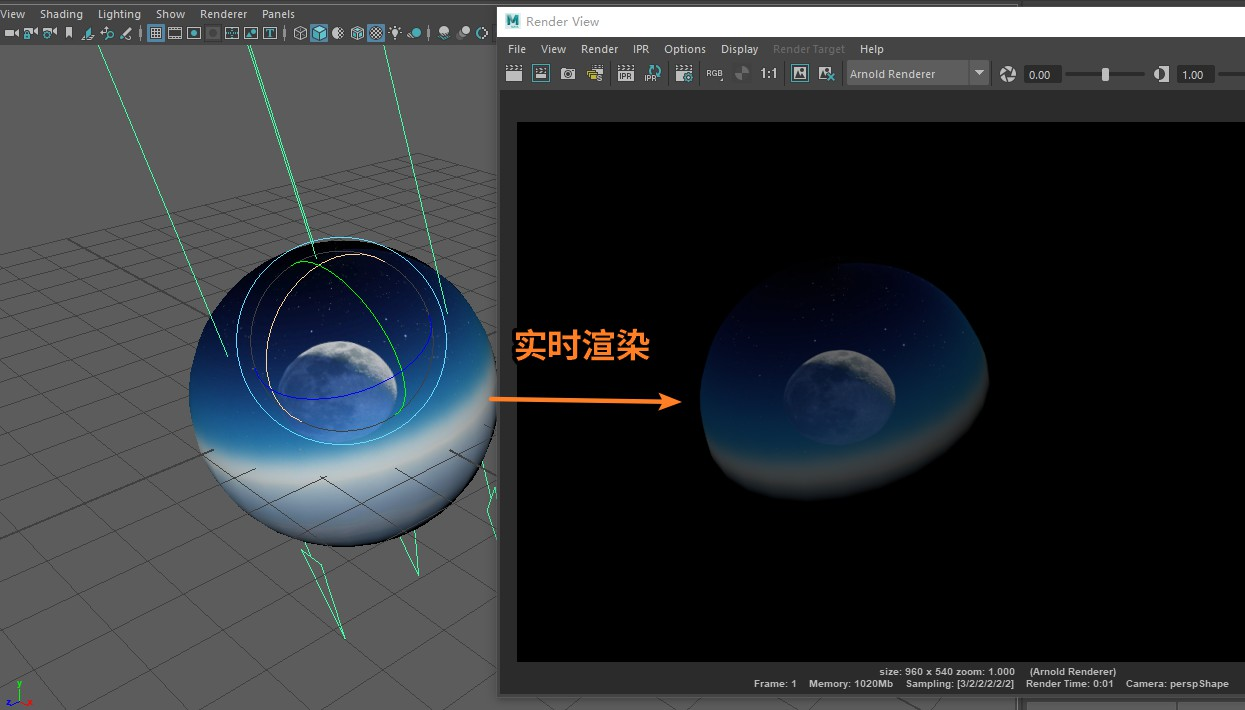
我们可能会觉得,这和前面的渲染当前帧没有区别。但是,我们到工作区域里调整一下灯光的方向。我们可以观察到,渲染画面也会相应的跟着变化。这个就是IPR渲染的实时反馈效果。同时我们也可以感受到,它的渲染速度是非常快的。
第四个:渲染设置