
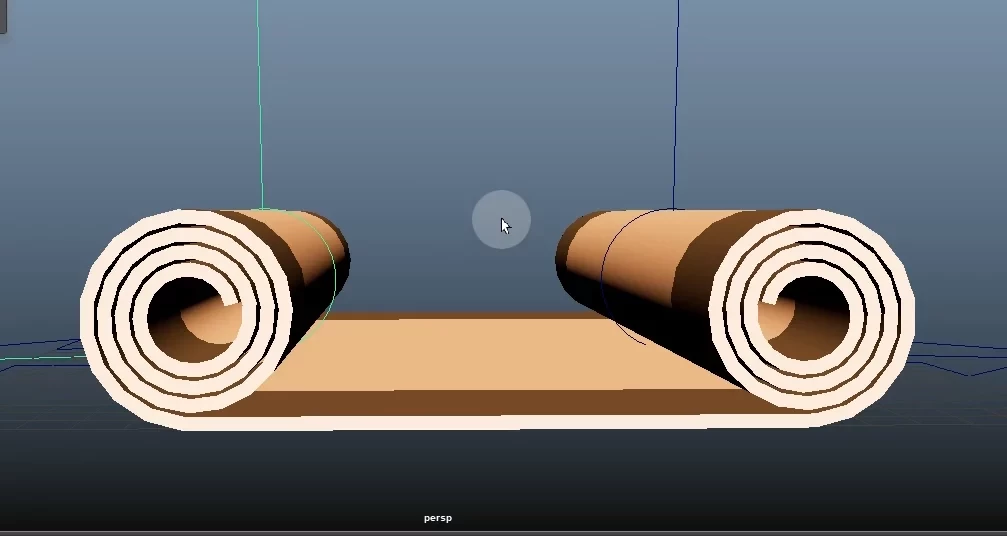
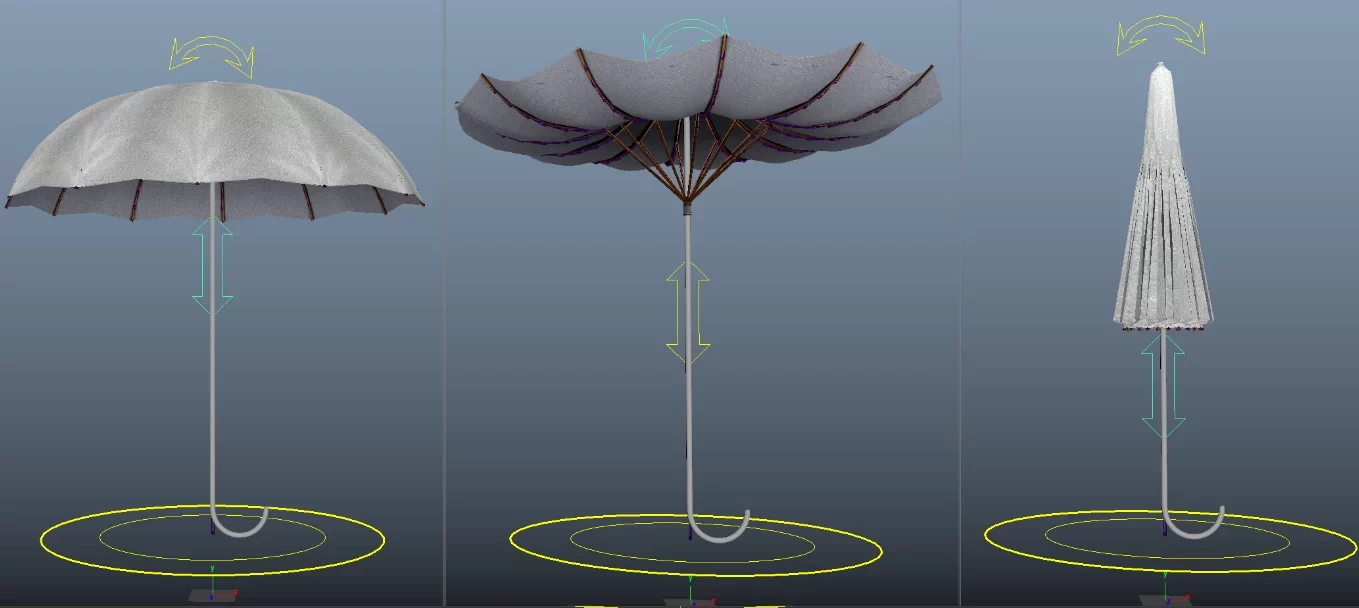
茶壶(teapot)
链接:https://pan.baidu.com/s/1XiWFlLNyV17iEw6E93duFA
提取码:miao
灯泡(Light Bulb)
链接:https://pan.baidu.com/s/1WSXCRoJTsDGpzYcXIgKw2g
提取码:miao
古堡房子(Lighting_simple house)
链接:https://pan.baidu.com/s/1-l5KNYgxR9OFhS1mV0vOyA
提取码:miao
探索Maya世界:基础教程、动画技巧、建模艺术与渲染技术。


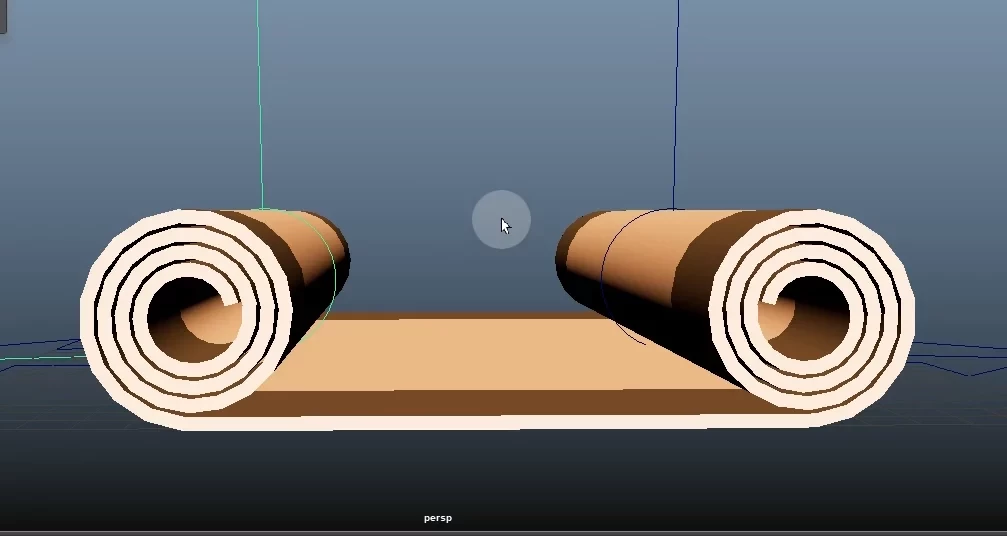
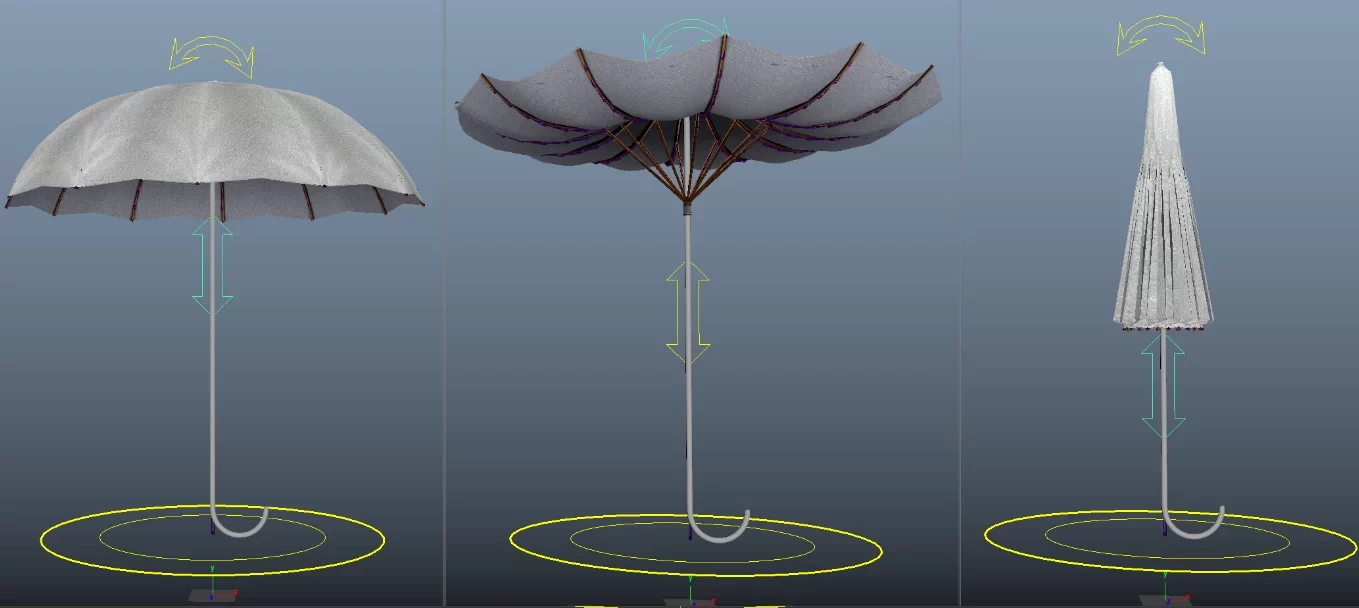
茶壶(teapot)
链接:https://pan.baidu.com/s/1XiWFlLNyV17iEw6E93duFA
提取码:miao
灯泡(Light Bulb)
链接:https://pan.baidu.com/s/1WSXCRoJTsDGpzYcXIgKw2g
提取码:miao
古堡房子(Lighting_simple house)
链接:https://pan.baidu.com/s/1-l5KNYgxR9OFhS1mV0vOyA
提取码:miao