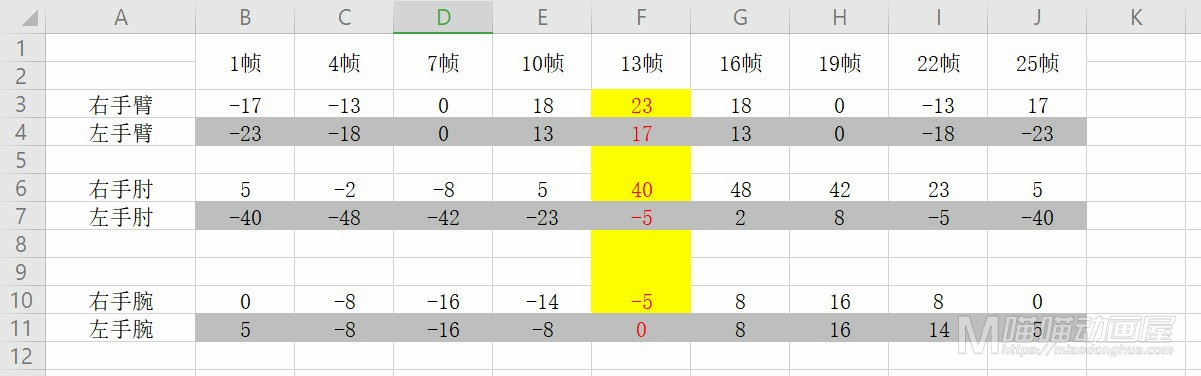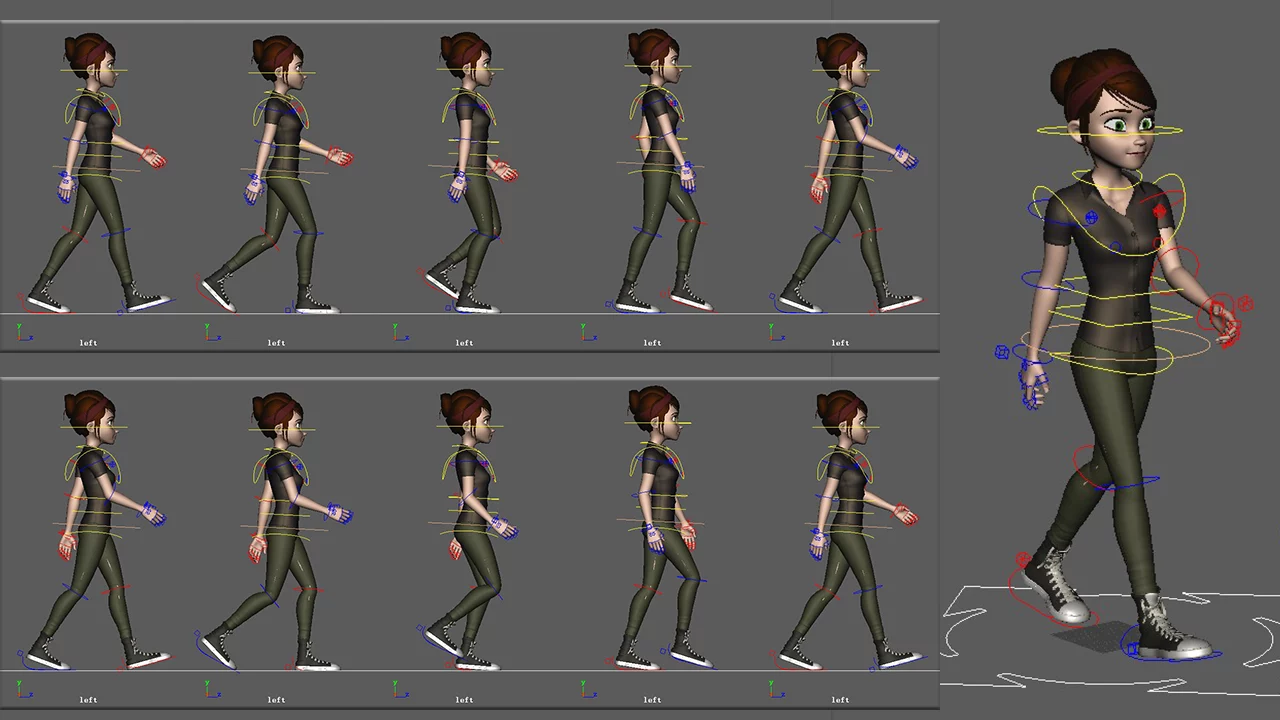MERY V3.5绑定模型下载地址:https://pan.baidu.com/s/1k34jXhEvMR0uDdNMAhAjjA 提取码:miao
当前教学版本:Maya2016(推荐)
小女孩腿部变形解决方案:打开设置/首选项>>动画>>解算模式设置为【DG模式】
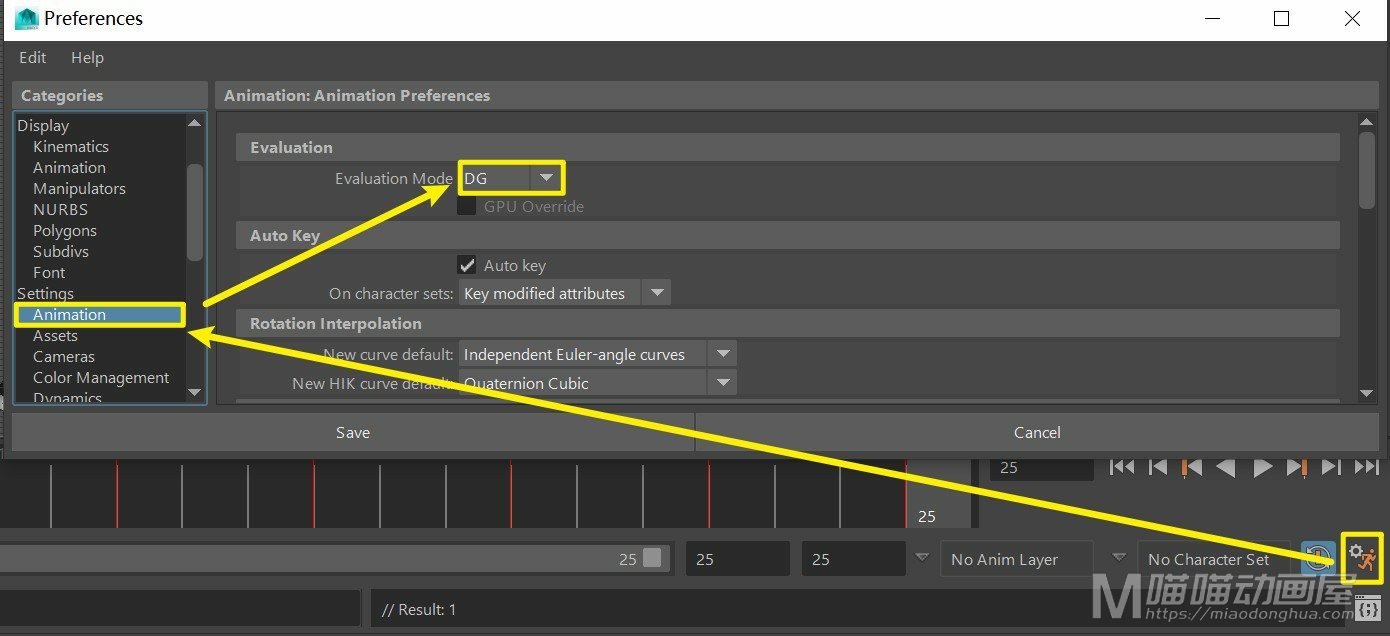
走路参考图(1~4~7~10~13帧)
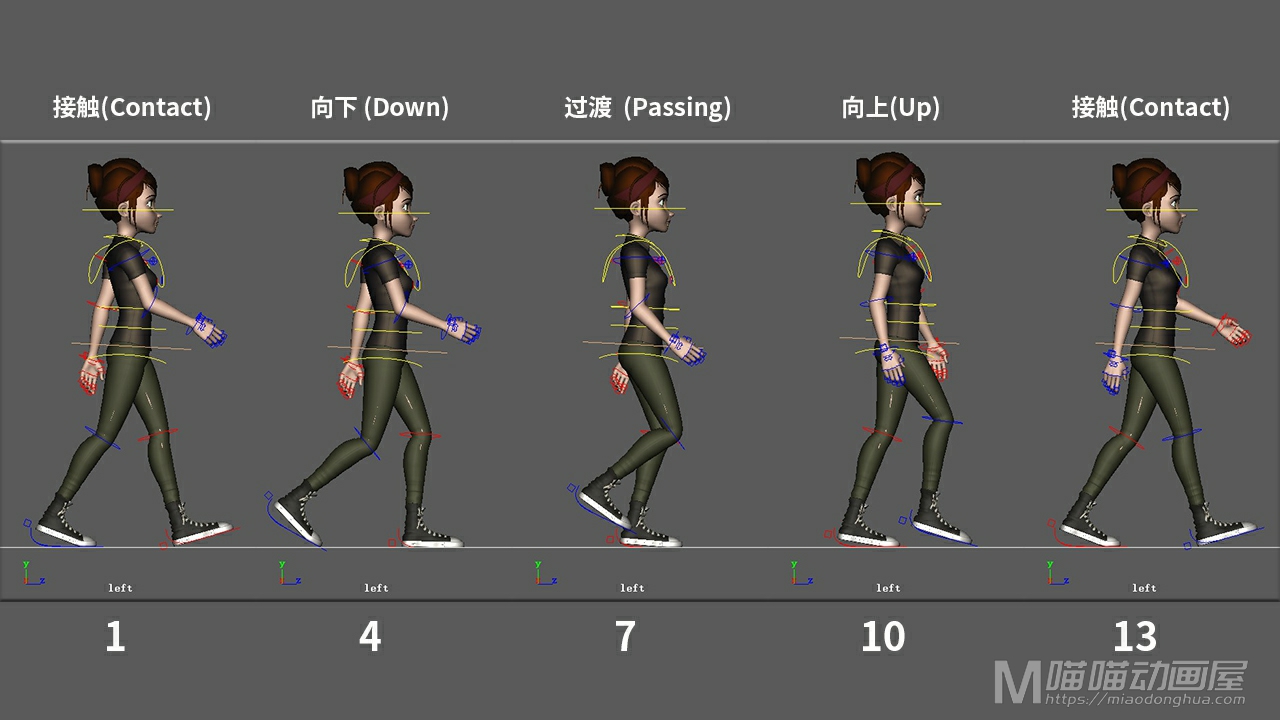
走路参考图(13~16~19~22~25帧)
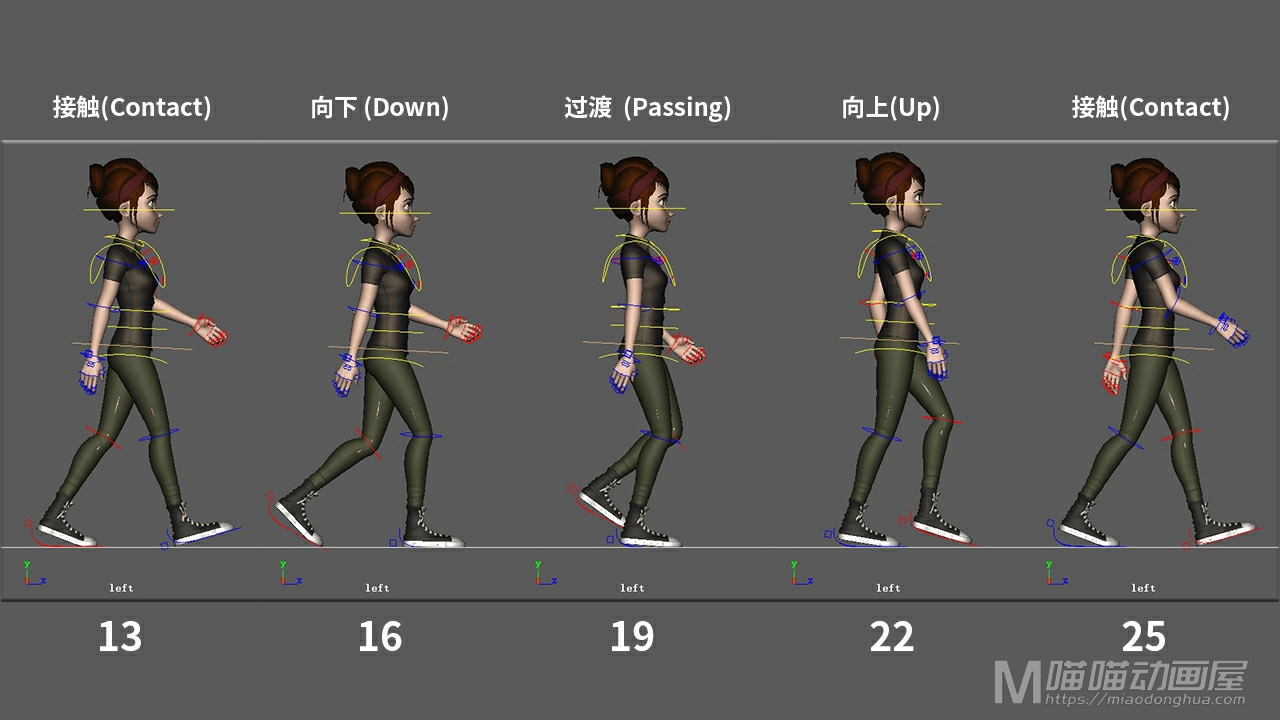
重心变化(非常重要)
第1帧:位移Y(TranslateY=-2.6)

第4帧:位移Y(TranslateY=-4)

第7帧:位移Y(TranslateY=-2)

第10帧:位移Y(TranslateY=0)
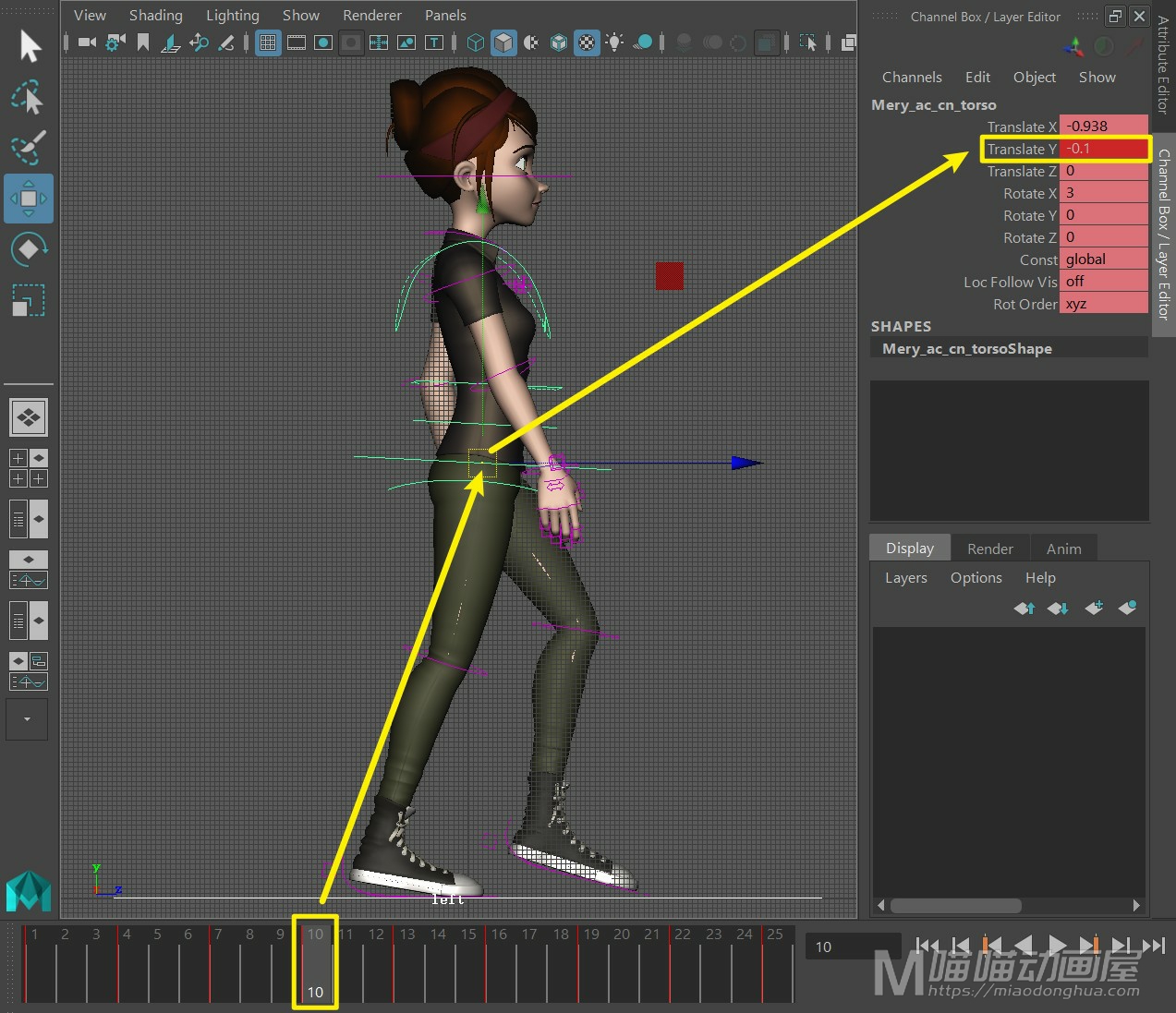
第13帧:位移Y(TranslateY=-2.6)

第16帧:位移Y(TranslateY=-4)

第19帧:位移Y(TranslateY=-2)
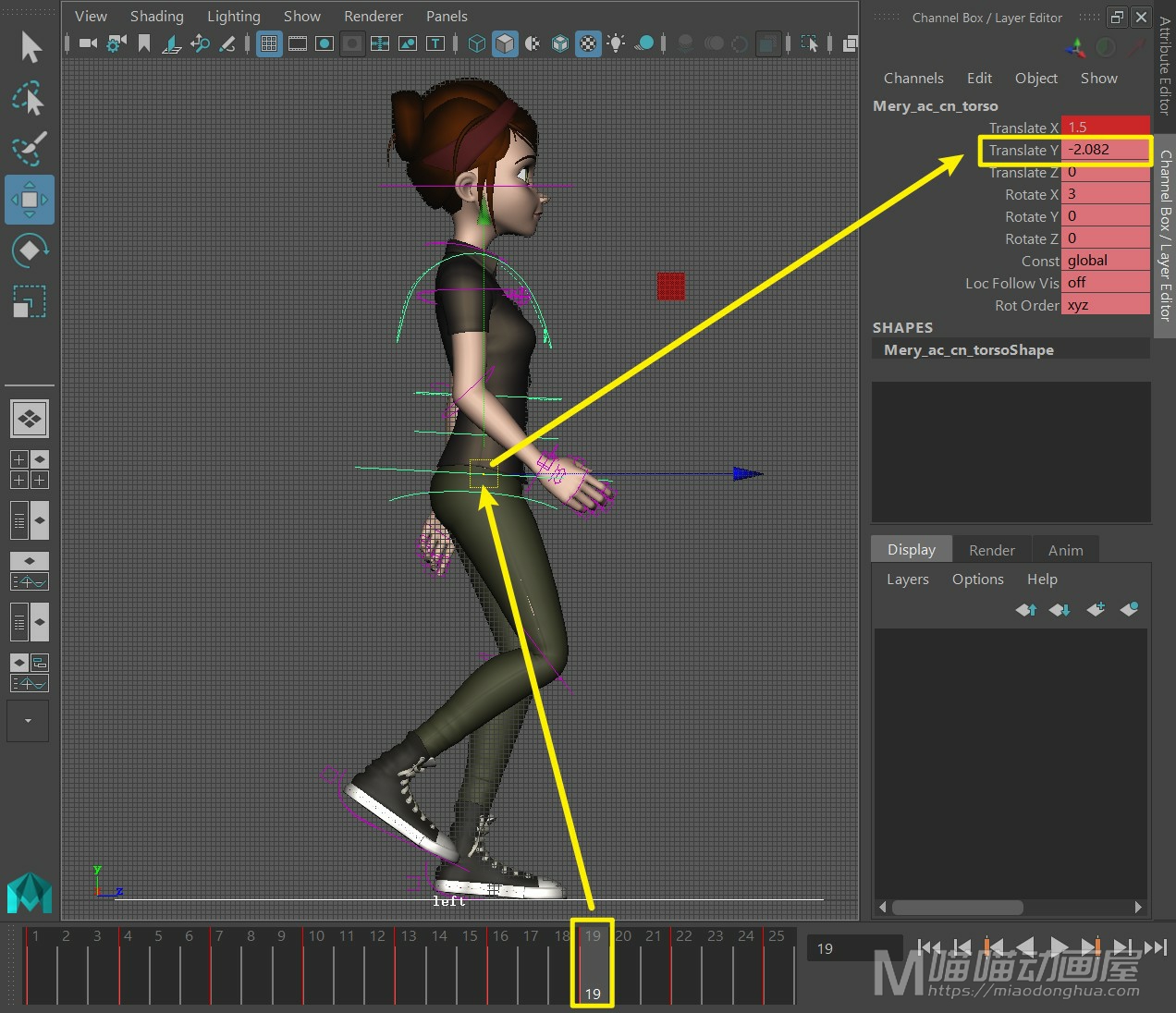
第22帧:位移Y(TranslateY=0)
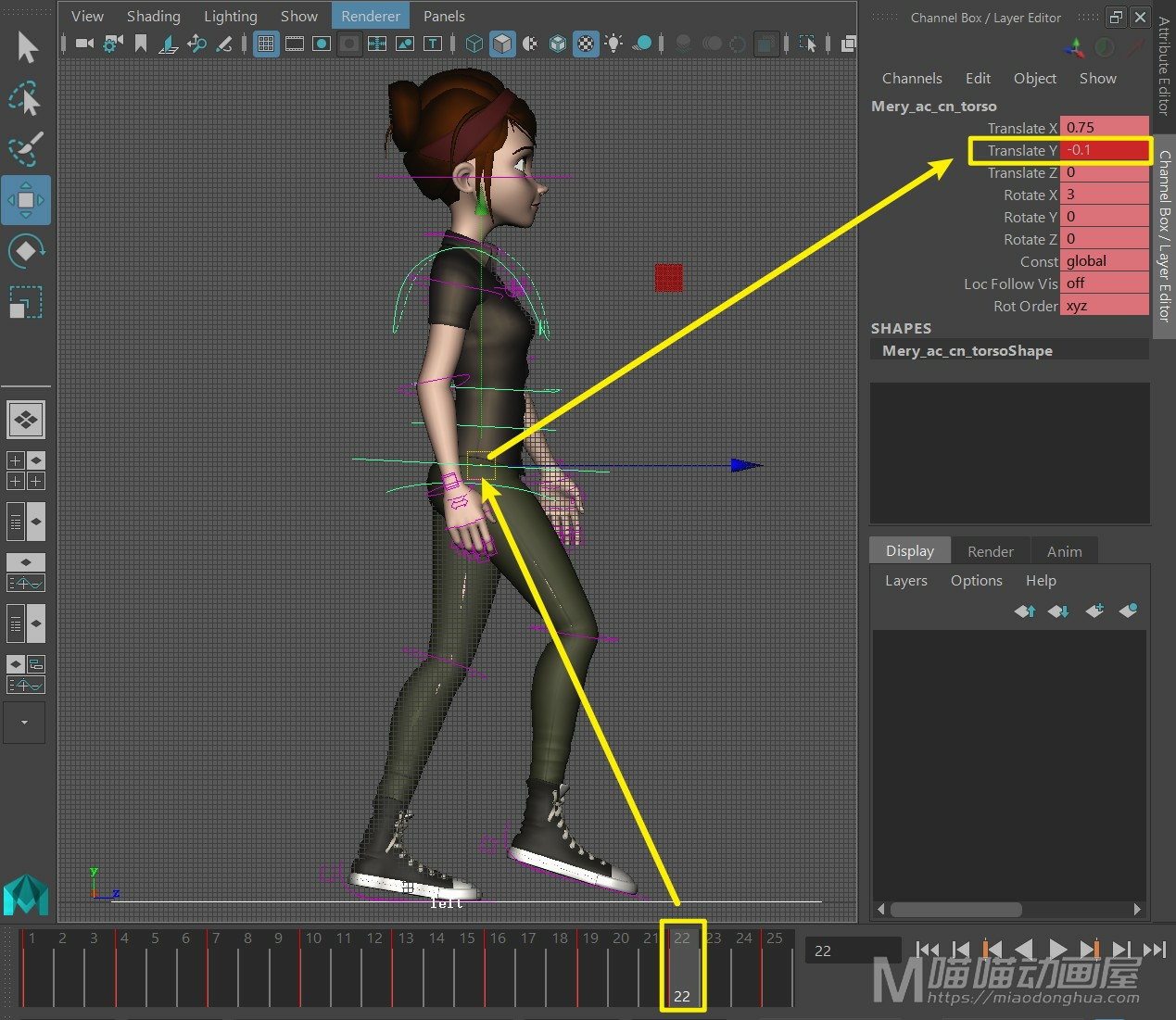
第25帧:位移Y(TranslateY=-2.6)
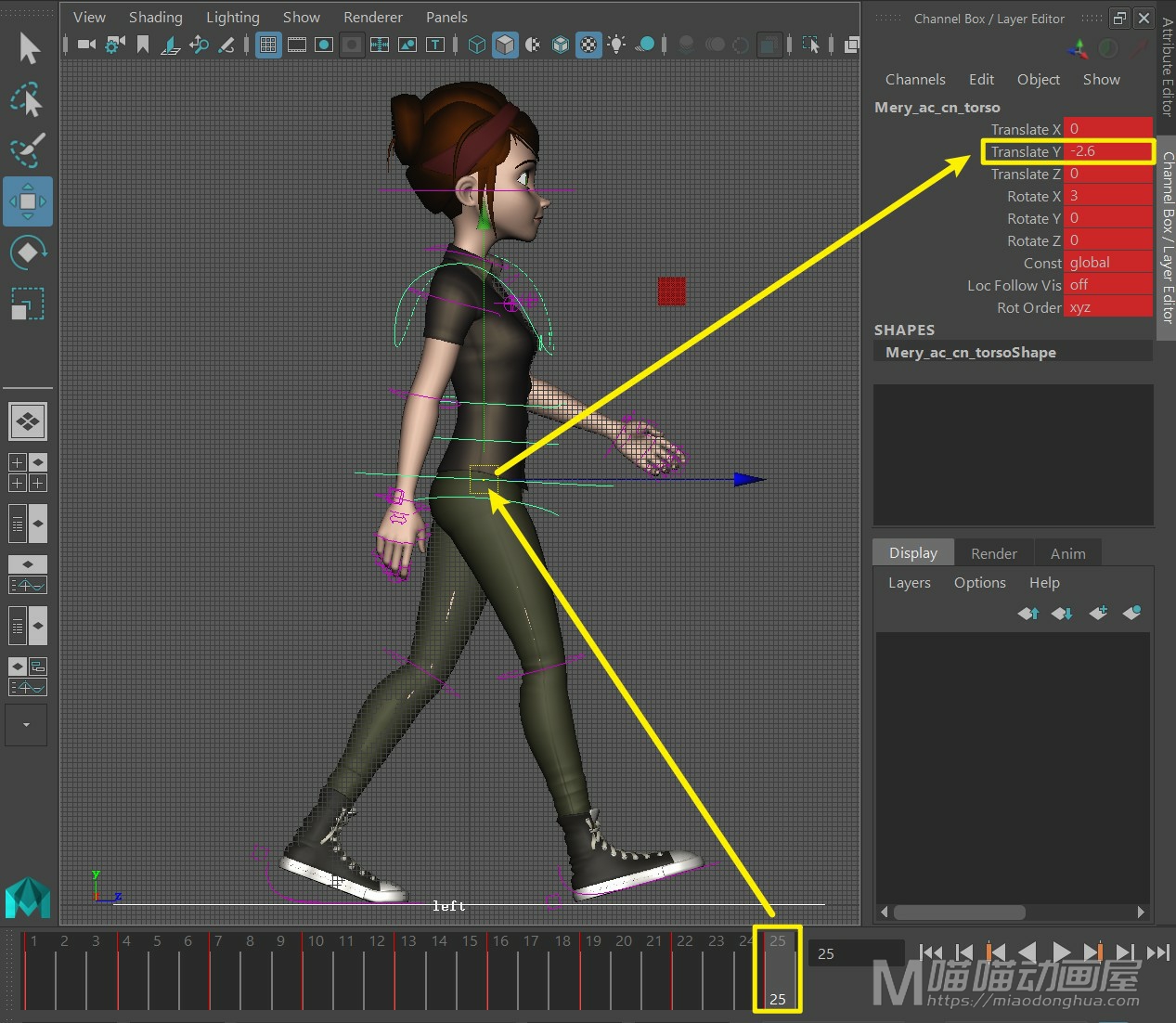
手臂摆动参数对照: