ED模式
"左键"旋转视图
"中键"移动视图
"右键"缩放视图
"空格+中键"移动物体
"HOME"显示局部或者完整物体,或将鼠标所指的位置设为中心点.
"D"将物体投放到UV模式.
"1"UV模式
"2"ED模式
"3"3D模式
"C"选择切线,再次C键,标记红色为断开线段
"W"取消切线
取消模型切口:Shift + D
取消单条切割线:W
取消所有切割线:界面Edit选项中,点击【Untag Edges】,如下图
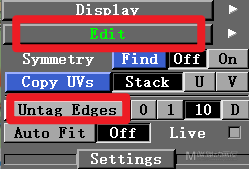
"C"选择切线,"Enter"切开物体.(只切开鼠标所停留的切线),推荐使用
"C"选择切线,"Shift+S"切开物体.(切开物体上设置的所有切线)缺点:切开部分和原物体依旧是一个整体,无法单独移动切开部分。
UV模式
通用"F"在物体上,按住F直接给物体进行解算,松开F停止松弛(不展成圆形,直接松弛)
老版本常规结算操作:Shift + F(解算)→空格(松弛)→空格(结束松弛)
新版本常规结算操作:Shift + F(解算+松弛)→→空格(结束松弛)
"SHIFT+空格+F"将挤在一起的面展平,UV不会重叠在一起.(不常用)
UV缝合
(针对单个UV块缝合):“C”将UV切开,W键自动缝合
(针对两个独立的UV块缝合):
(1)不移动,直接缝合:W”标记红边,Enter键缝合
(2)移动后,再缝合:“W”标记红边,“M”移动到一起,Enter键缝合
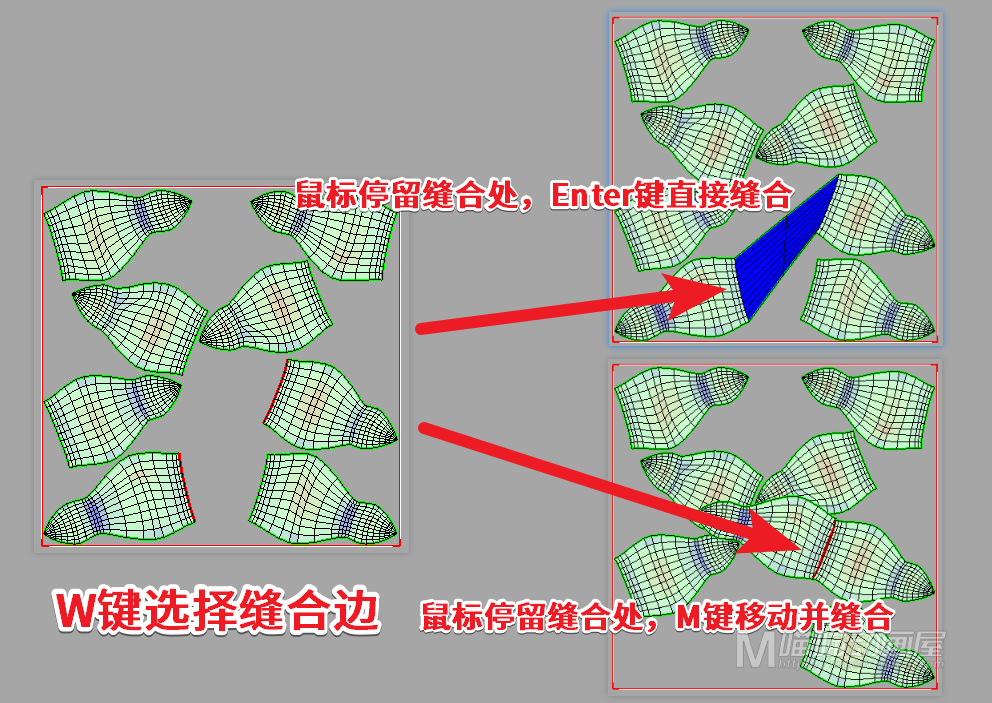
“中括号”重新布局UV到第一象限
“Shift+D”把物体从UV模式投放到ED编辑模式
老版本局部UV放松:X O B,常用的是O键
新版本局部UV放松:X B,常用的是B键
控制UV
“空格+左键”旋转物体
“空格+中键”移动物体
“空格+右键”缩放物体
镜像放置UV
鼠标指向、或者选择UV块,按键“←↑→↓”
直线UV
I键选择(Ctrl + I 取消选择全部),然后F键直接重新解算(或者Shift+F)
(默认选择多条边,想要选择单个边,需要在Edit中将Untag Edges改为0或者1)

移动UV点:"Ctrl+中键或右键"移动UV点
打直UV边缘(针对4个拐角的UV有效):”R”键
3 D模式
“T”转换三种棋盘格的模式—-切换数字和棋盘格
“-”缩小棋盘格
“+”放大棋盘格
