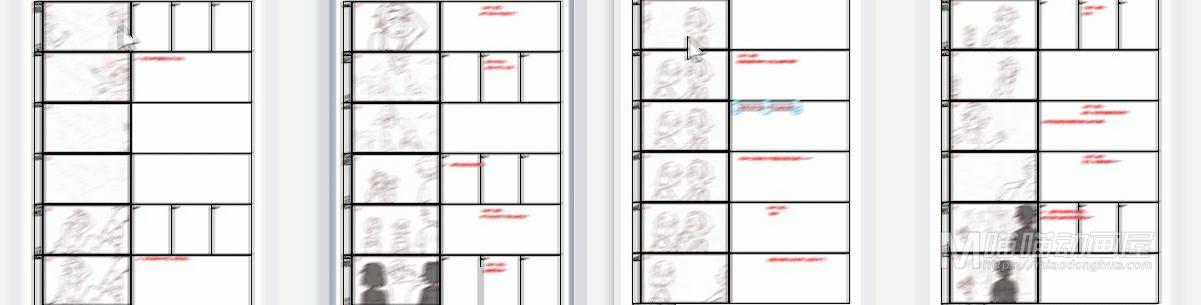那么我们初学Maya动画的过程中,可能都是熟悉一些基础的操作。但是随着学习的深入直到我们开始接触标准的项目流程。我们就会遇到分镜,layout,动画环节。下面我们就来简单说一下这三个环节分别有什么作用?
分镜:由发包方提供,用来确定动画方向,分镜会描述出人物性格,和运动方向,故事的描述以及模型道具引用路径等等。
layout:布局、构图、运镜、KeyPose、角色走位。这个环节非常重要,做完之后需要由发包方审核,确定无误后才能进行下一步动画环节。
动画:那么layout做完通过审核之后,我们就可以安心的K动画了,最后提交审核。