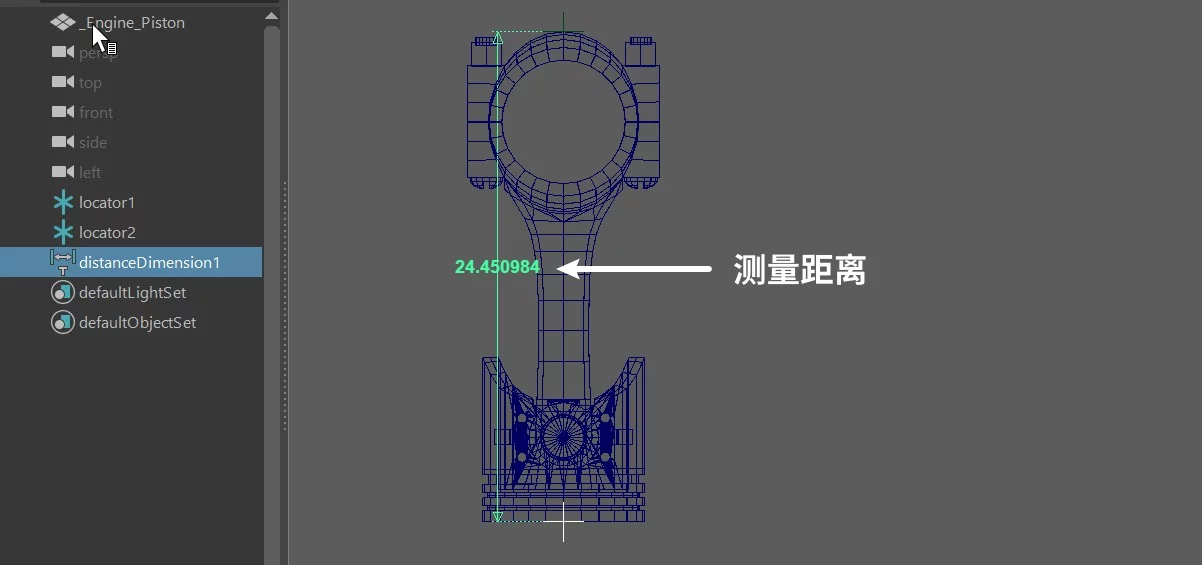例如场景中的这个零件,我们来测量一下它的高度。
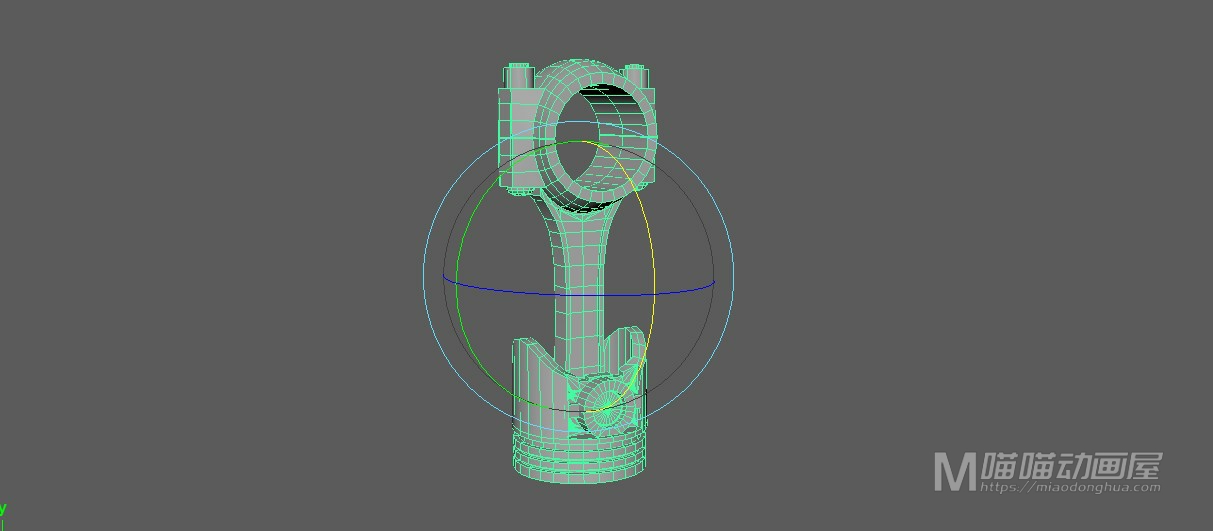
首先我们打开显示菜单,勾选Locators(定位器)和Dimensions(尺寸)。
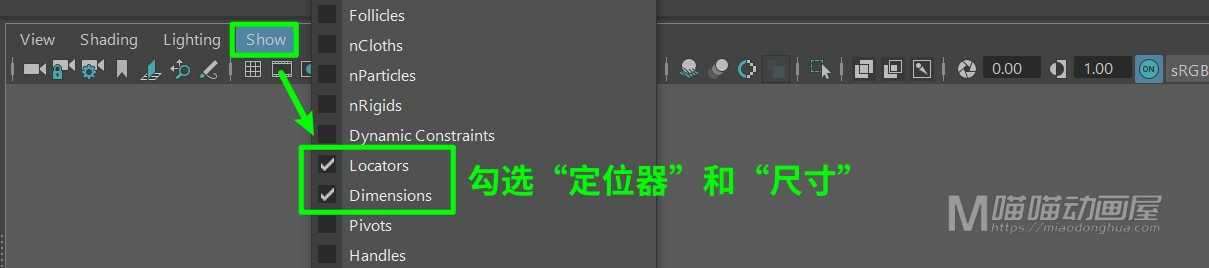
接着我们进入到前视图中,4键开启线框显示,方便我们测量。
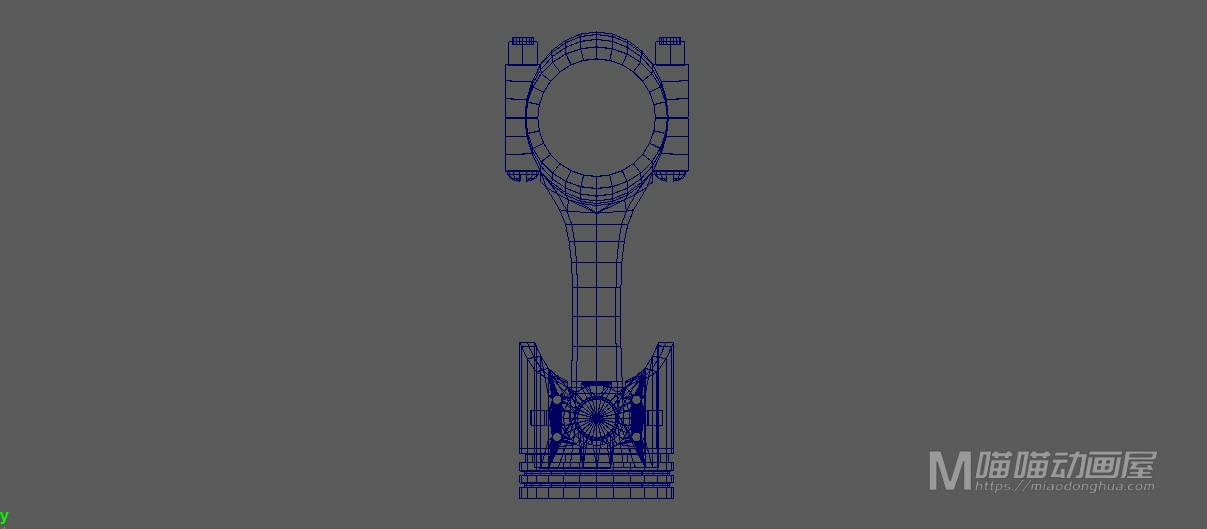
然后我们依次打开Create(创建)>>Measure Tool(测绘工具)>>Distance Tool(距离工具)。
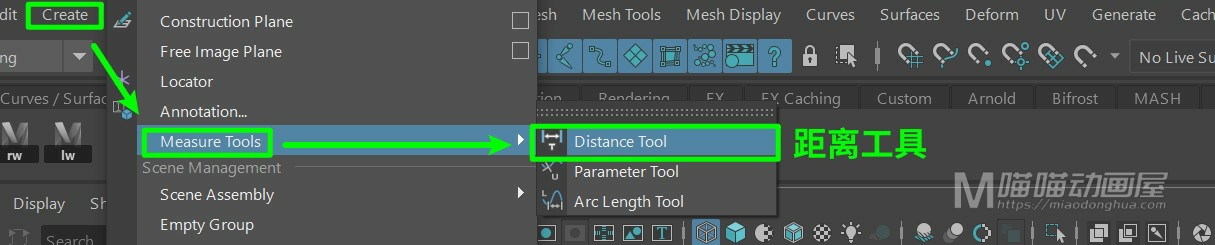
此时我们的鼠标就变成了十字形的定位器。
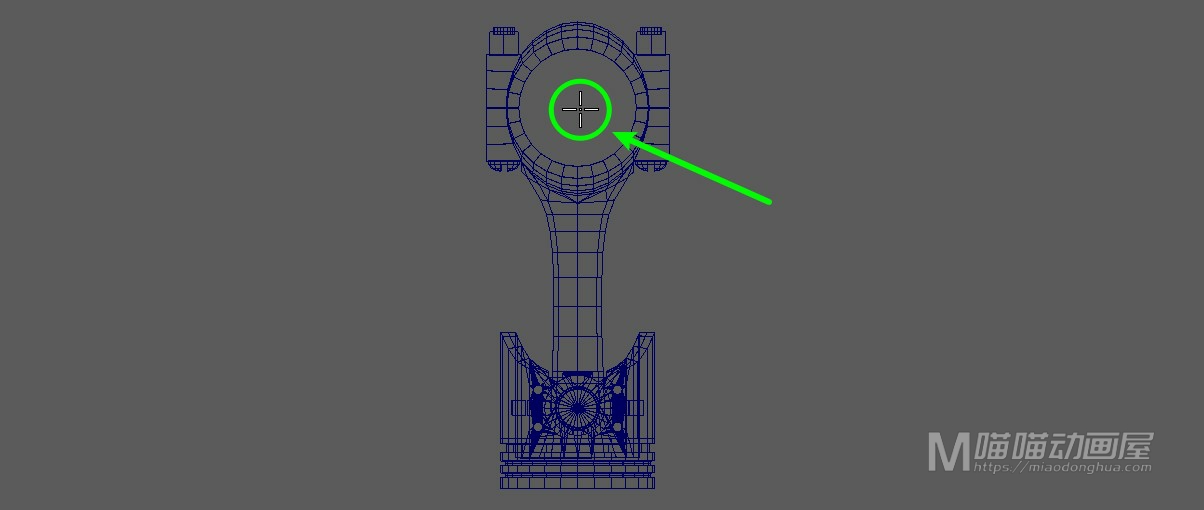
我们按住V键+鼠标中键拖动,能够自动捕捉吸附到顶点上。这里我们选择一个测量的起始顶点放置定位器。
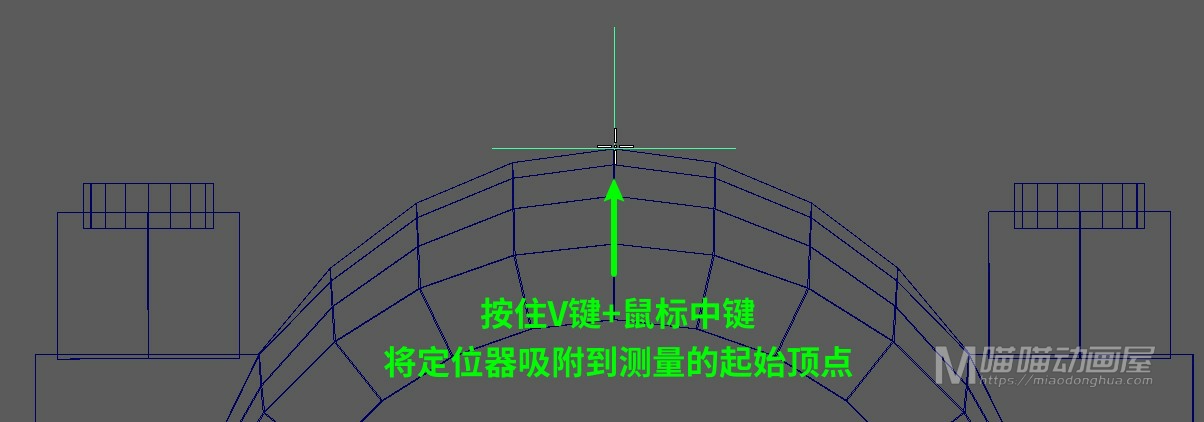
同样的,我们按住V键+鼠标中键拖动,将定位器吸附到测量的末尾顶点。
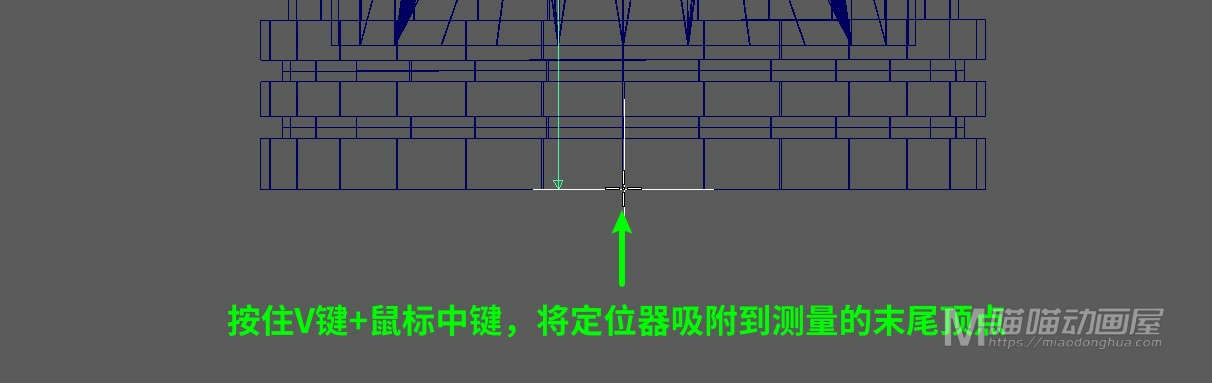
这样,这个零件的高度就被我们测量出来了。
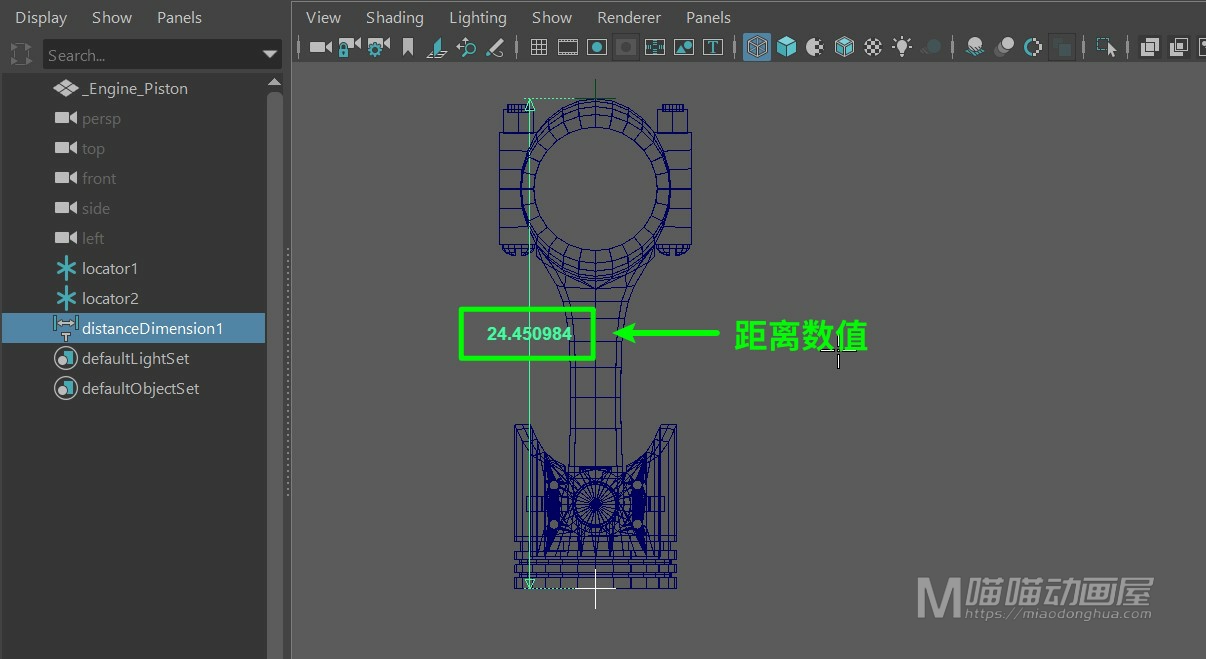
注意:该测量工具默认度量单位为厘米,若要修改设置,可以依次打开(Windows >>Settings/Preferences >> Settings),将Working Units(工作单位)设置为其他单位。