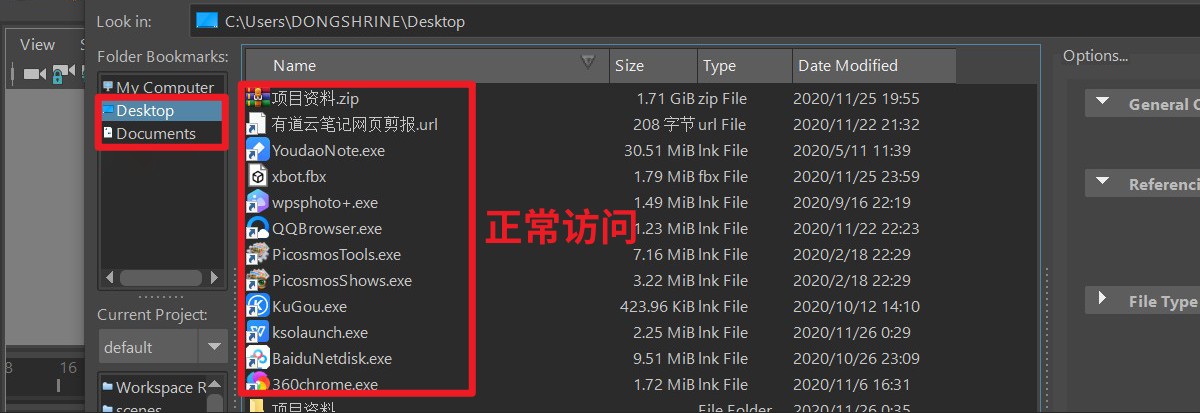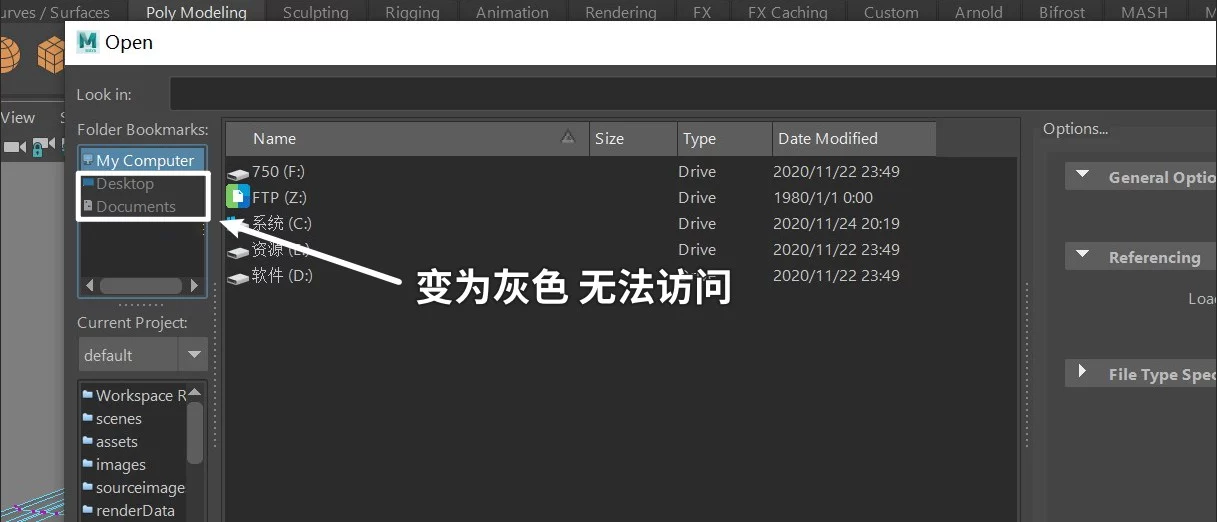我们在使用Maya的过程中,win10系统下极少数的用户会遇到Maya在打开文件或者设置默认路径的时候,我们会发现桌面和文档是灰色根本没办法访问!只能访问本地磁盘。
根本原因是:系统在安装的时直接使用了win10中内置的Administrator超级管理员账户,并且最难处理的是这个账户是没办法删除和修改的。
解决方法1:有那个能力的建议重新安装一个系统,安装的时候新建一个管理员账户,正所谓一劳永逸,杜绝了新的问题出现。
解决方法2:那么除了重装系统,还有另外一个办法,就是直接新建一个账户。
缺点就是:在这个新建的账户中,你可能需要重新安装一遍软件。也就是说你的电脑中会同时出现两个账户,有强迫症的会表示受不了。
首先,在我的电脑右键选择管理(G)。
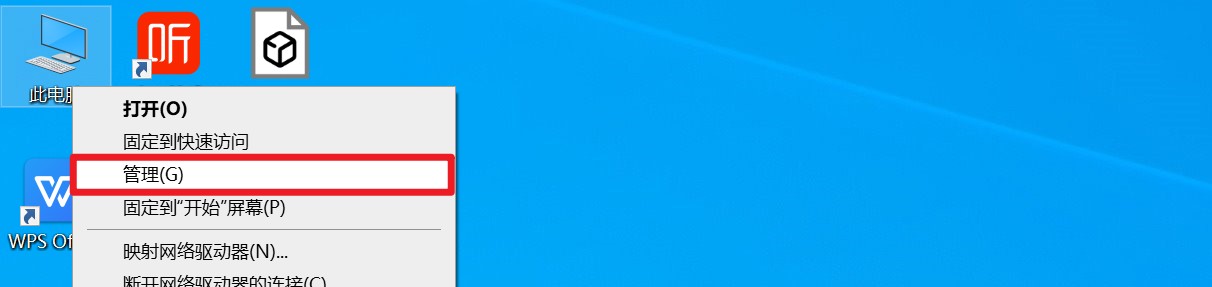
然后依次打开本地用户和组>>用户>>右键选择“新用户”。
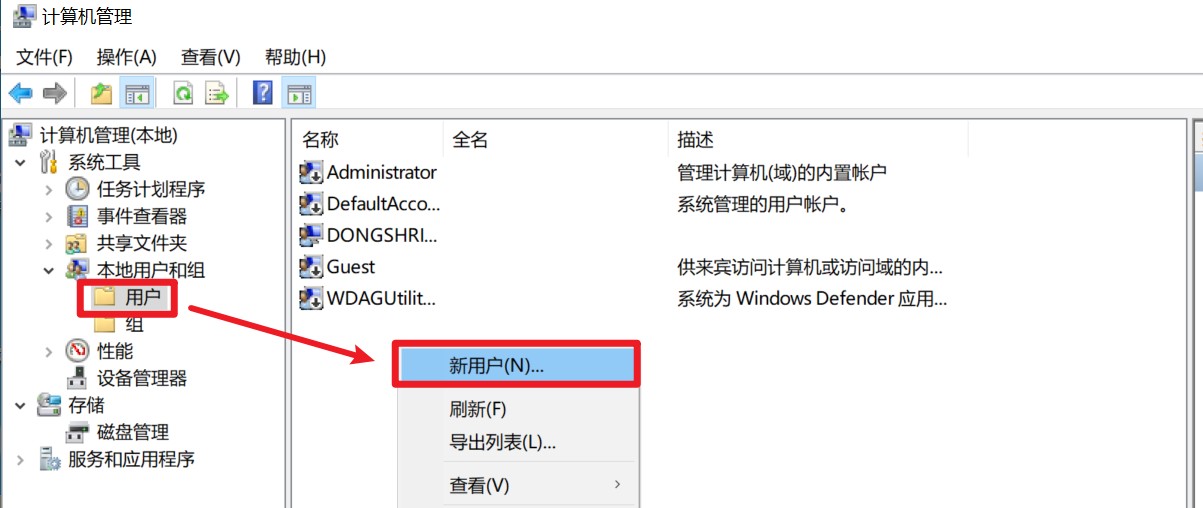
用户名自己看着写,取消勾选”用户下次登录时必须更改密码”,勾选“密码永不过期”。然后点击创建>>关闭窗口。
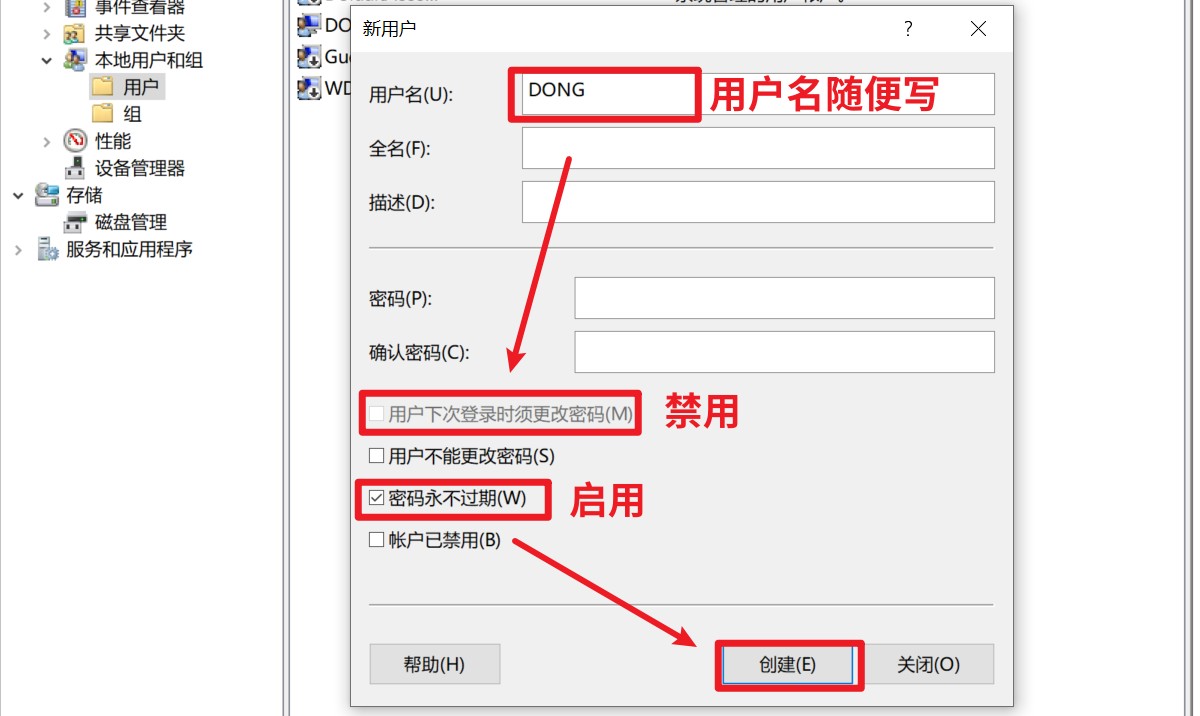
这里就会出现我们上面创建的账户。
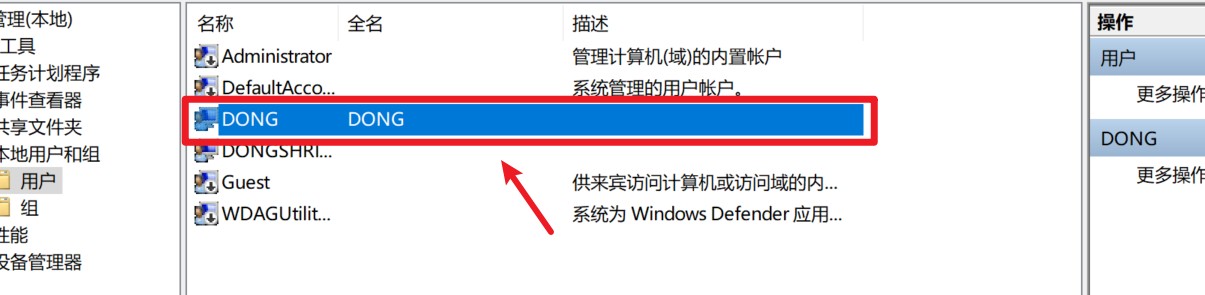
然后我们打开开始菜单>>点击这个用户图标>>选择我们上面创建的新用户名。
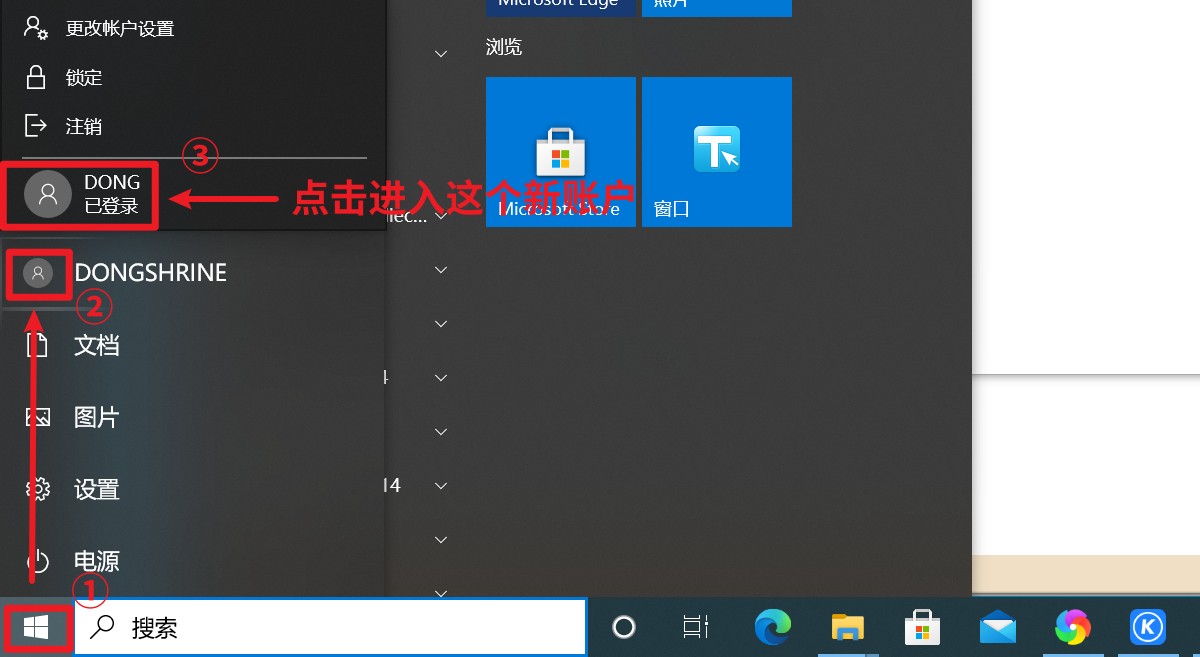
进入登录新用户后,系统会自动配置,遇到询问直接下一步。完成配置后,如果没有Maya,可以重新安装,这样当我们重新打开Maya后,原先变为灰色桌面和文档路径已经可以正常访问了。