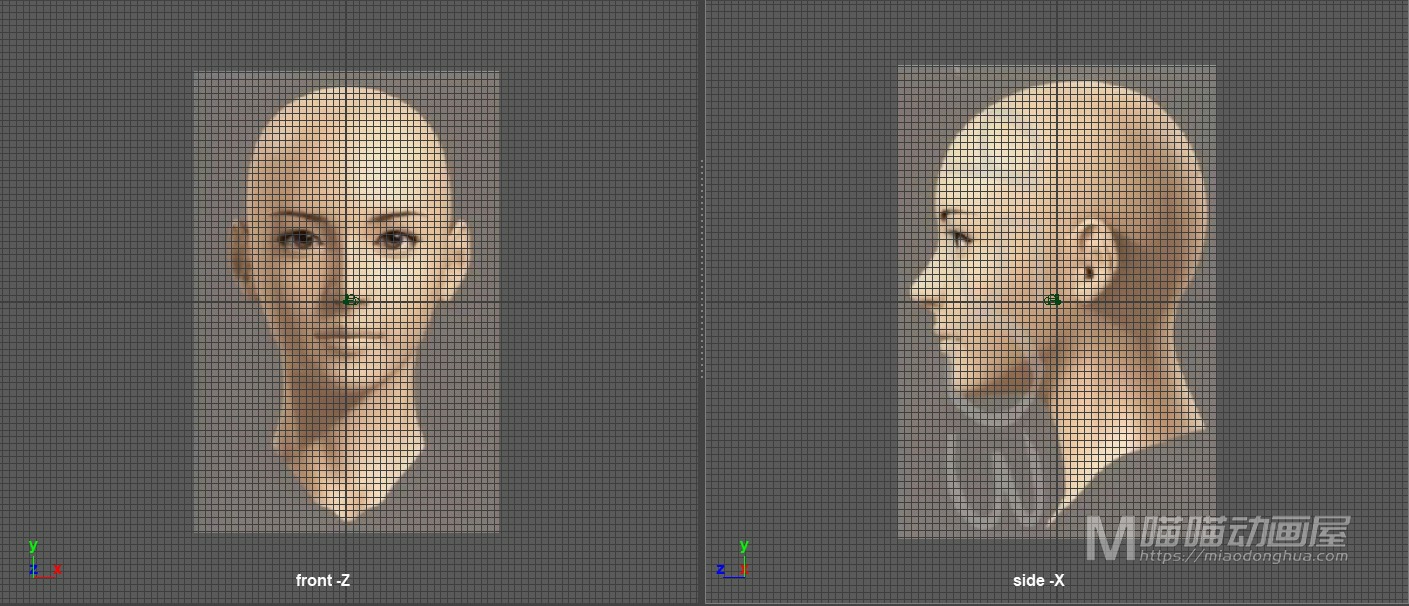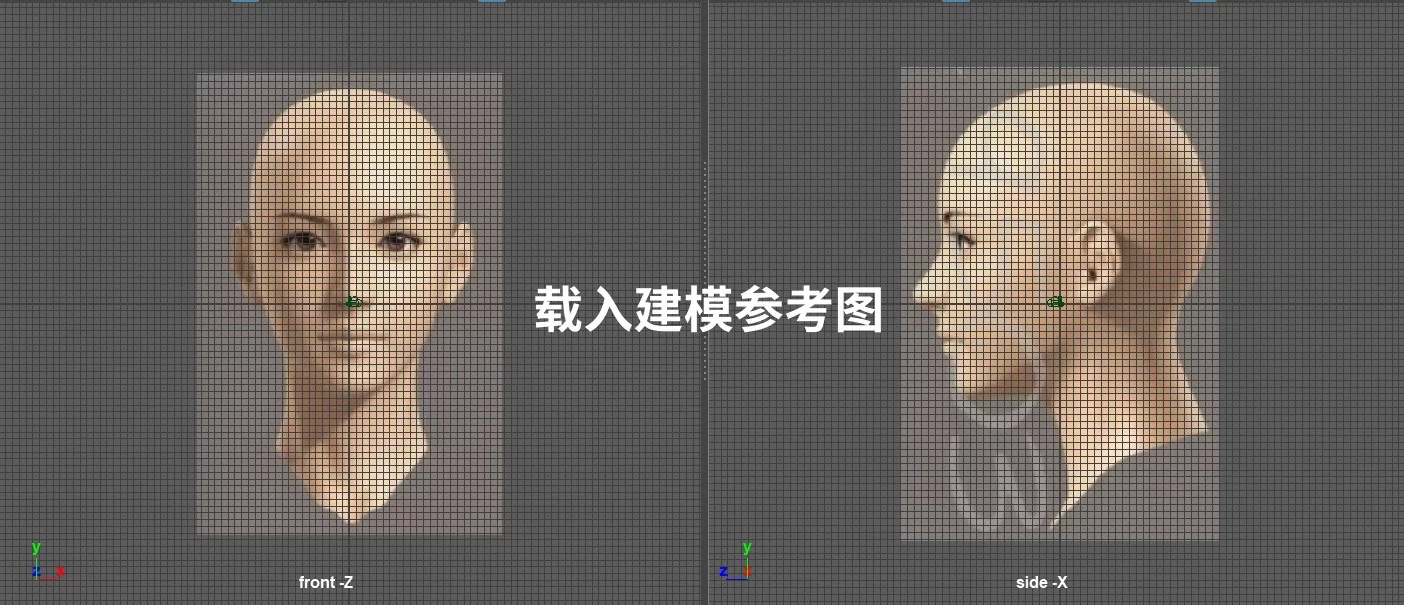第一步:创建一台摄像机(Camera1)。

第二步:环境属性栏(Environment)→图像平面(Image Plane)上点击创建。
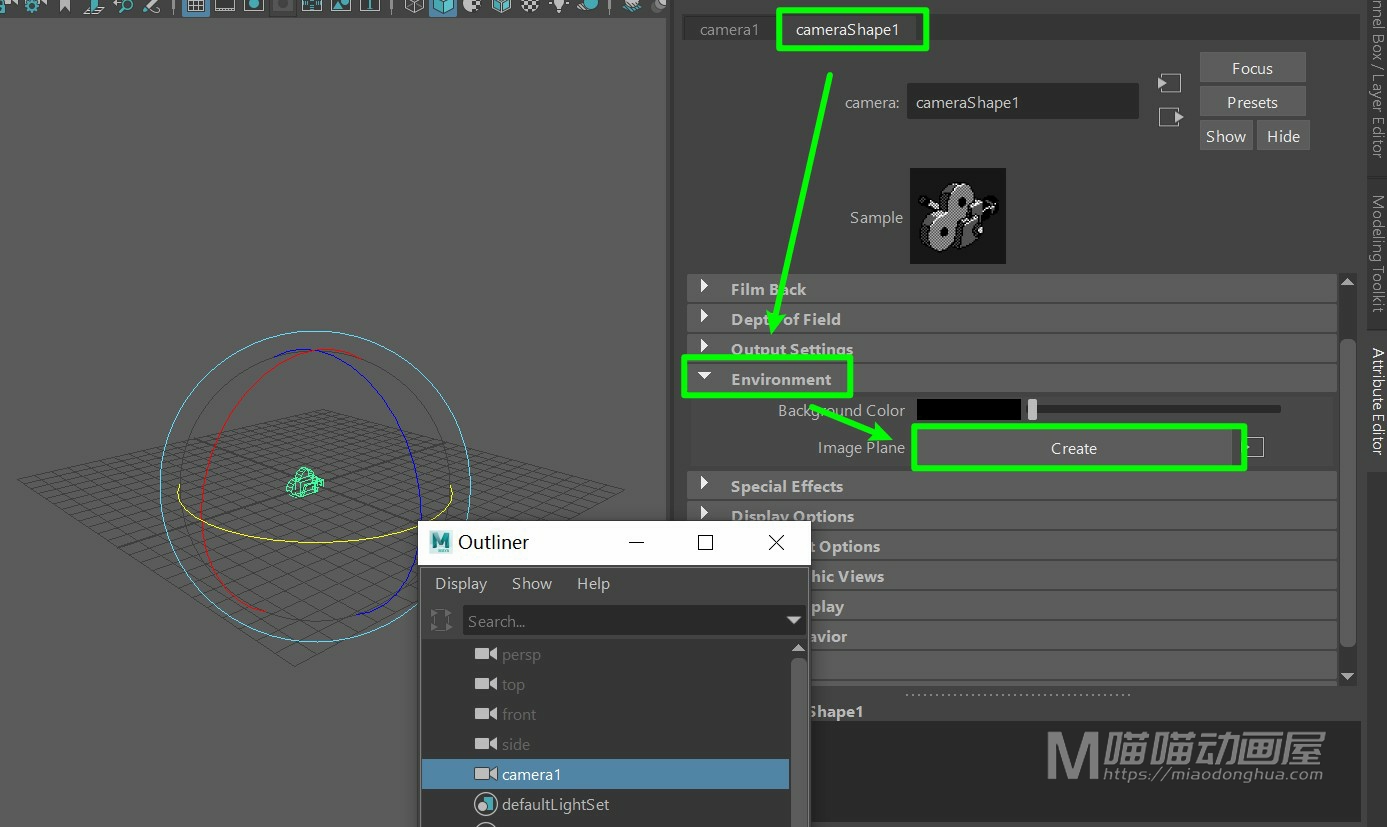
第三步:在图像名称(Image Name)上选择“前视图”的路径。
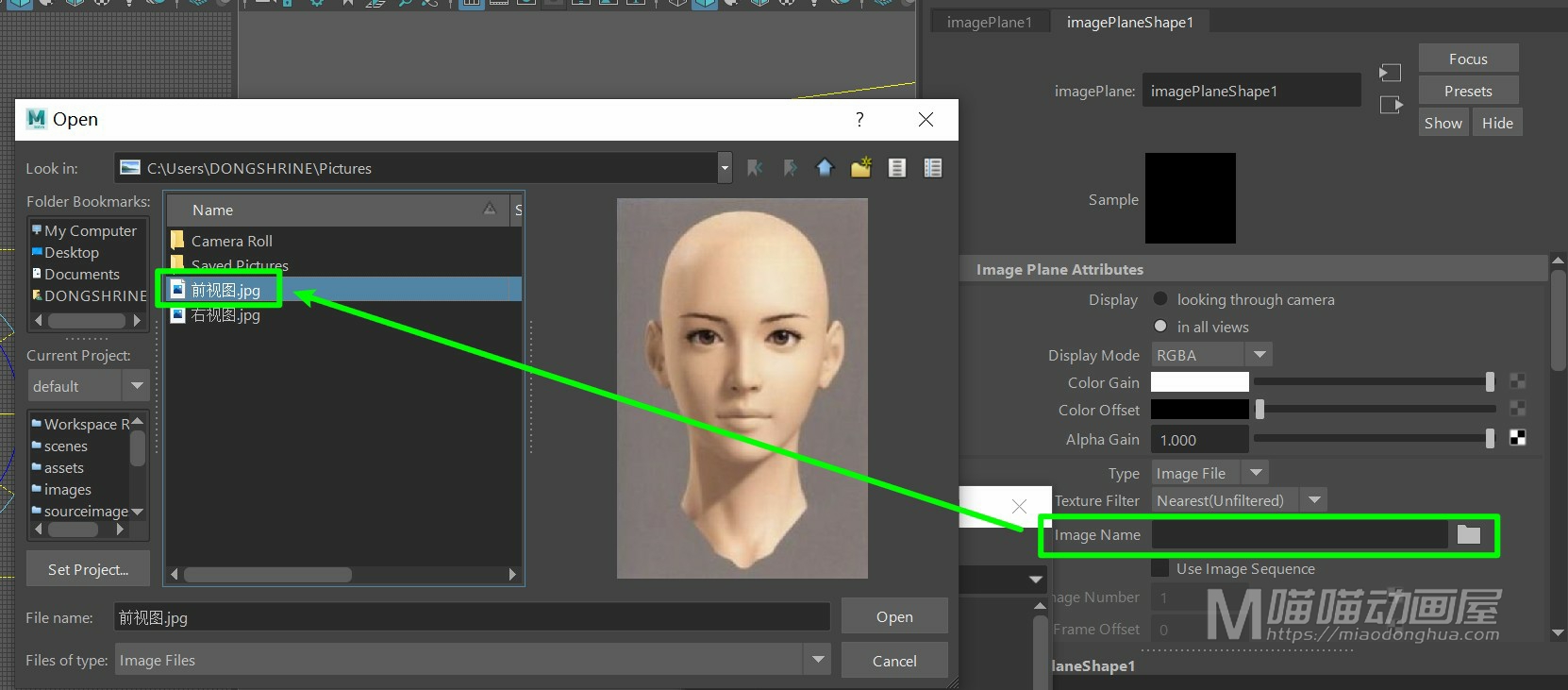
第四步:再创建一台摄像机(Camera2),将旋转Y参数设置为“90”。
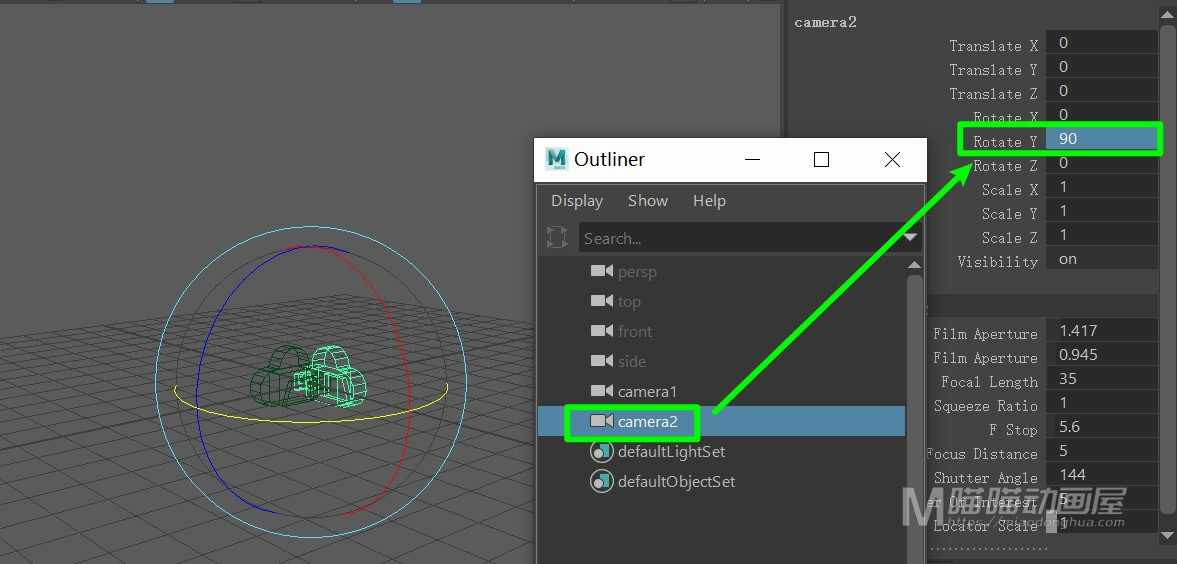
第五步:同样的操作,这次我们在图像名称(Image Name)上选择“右视图”的路径。
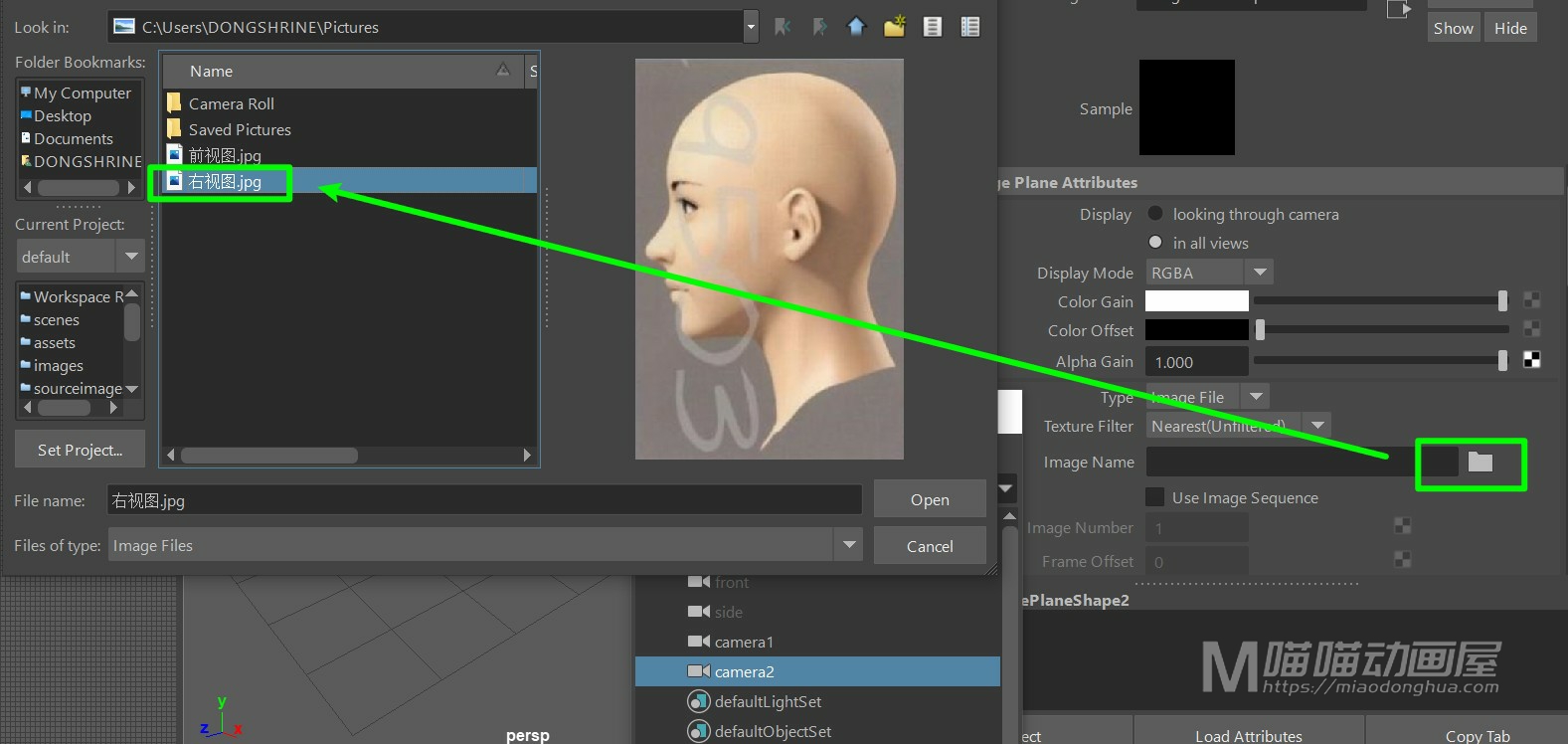
这样,建模参考图就成功的载入到了我们的场景中。

如果,我们载入之后看不到参考图,我们可以在显示菜单(Show)下启用平面参考图(Image Plane)。
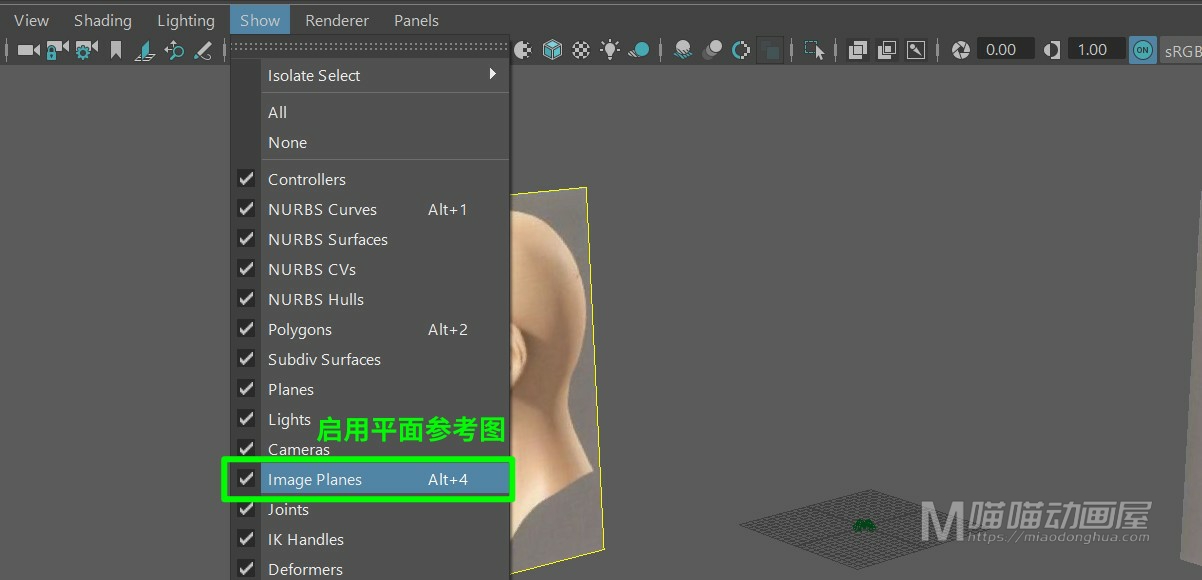
这样,当我们在建模的时候进入到各个视图中,就可看到对应的参考图像。至于其他的视图位置,也是同样的创建方法,核心的关键在于“摄像机的角度。”