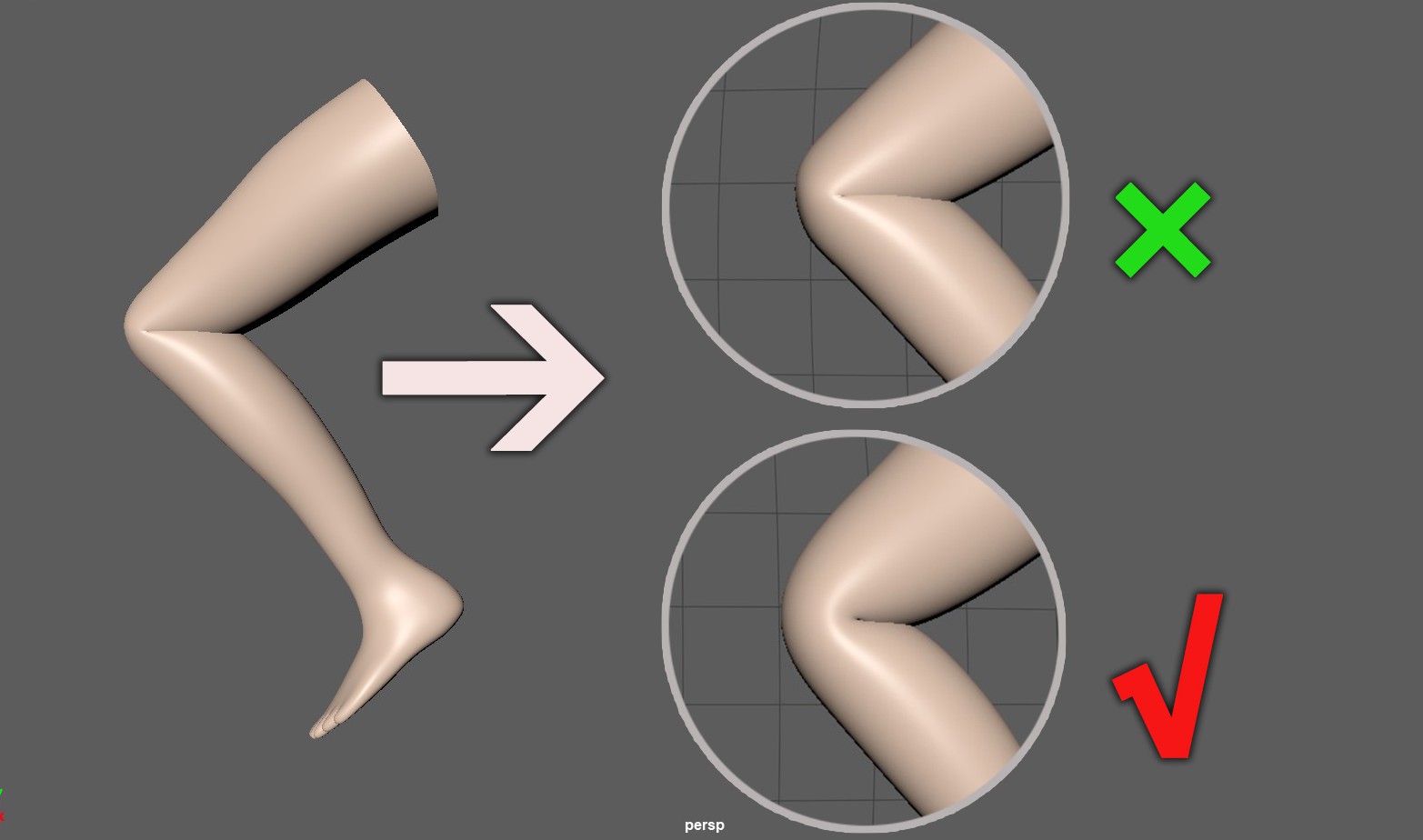Maya装备模块→变形菜单→平滑变形器(Delta Mush deformer)。

那么关于这个功能的中文解释非常少。我只要知道它的作用:就是用来对物体对象做一个平滑变形。那么它和我们多边形中的平滑处理是有很大区别的“平滑处理呢,针对的是多边形的建模环节,而我们的这个平滑变形,则是属于变形效果”。
现在我们就来认识一下这个平滑变形器那么我们在场景中准备了一个腿部的模型。这里我们准备通过简易的绑定蒙皮的方式让她的腿部弯曲。我们进入到右视图当中,然后,我们在这个装备模块骨架菜单下,打开创建关节选项设置。
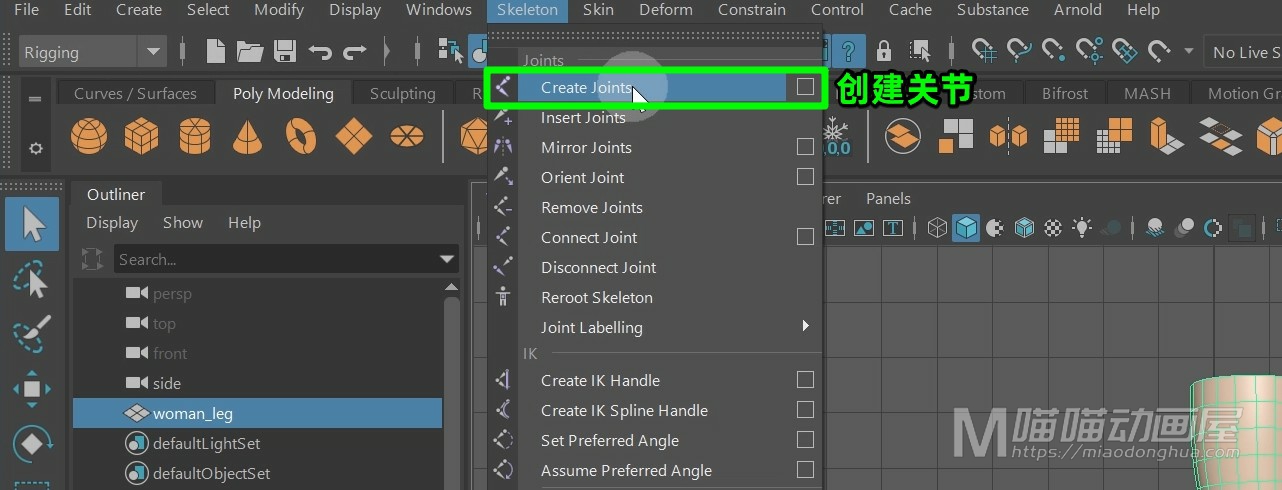
我们重置一下默认值,勾选【确定关节方向为世界方向】。
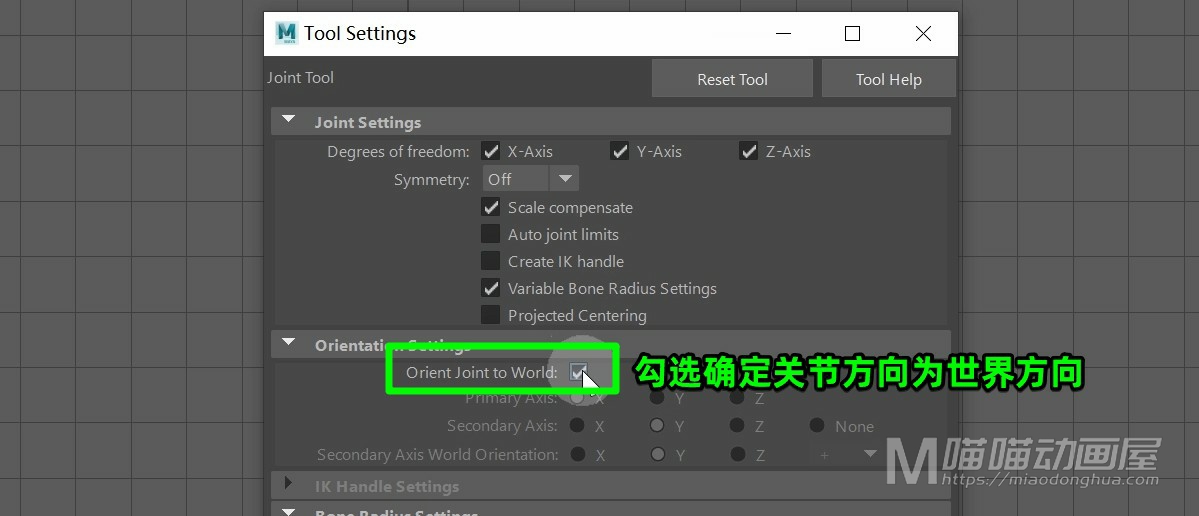
我们4键开启线框显示,我们从上往下放置关节,那么这个脚掌关节用不到,我们不用去管它,我们回车键确认。

然后我们进入到前视图当中对齐一下骨骼位置。
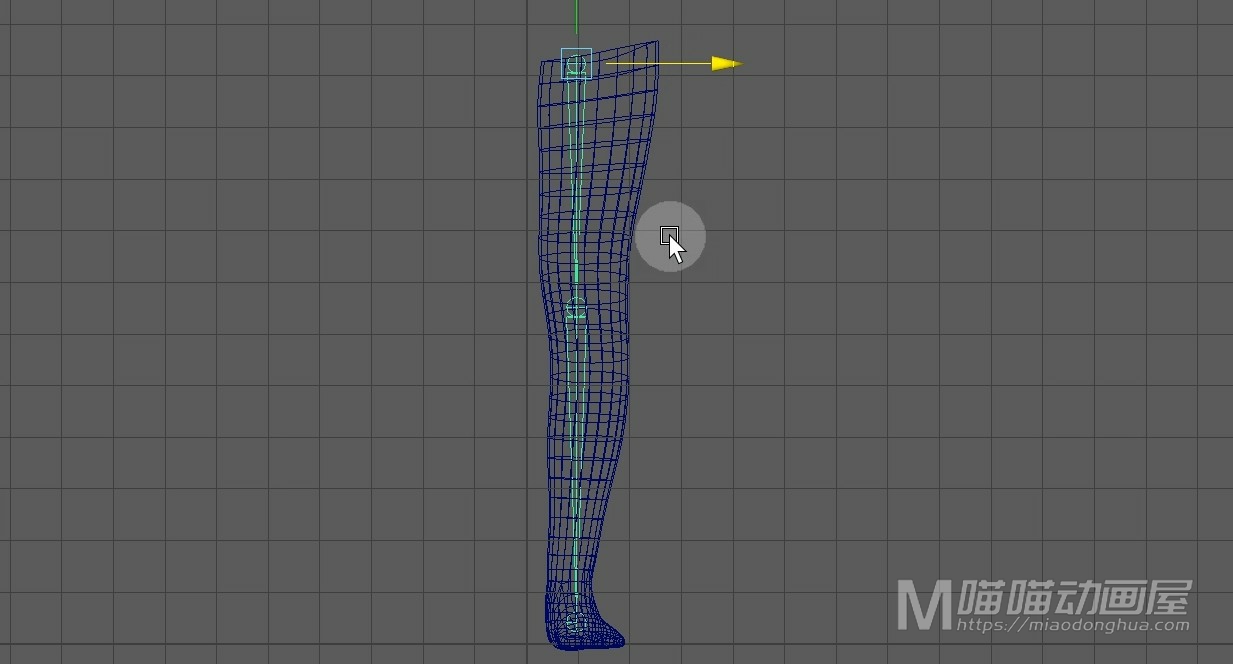
接着我们回到透视图当中,我们打开骨架菜单,选择创建IK手柄。
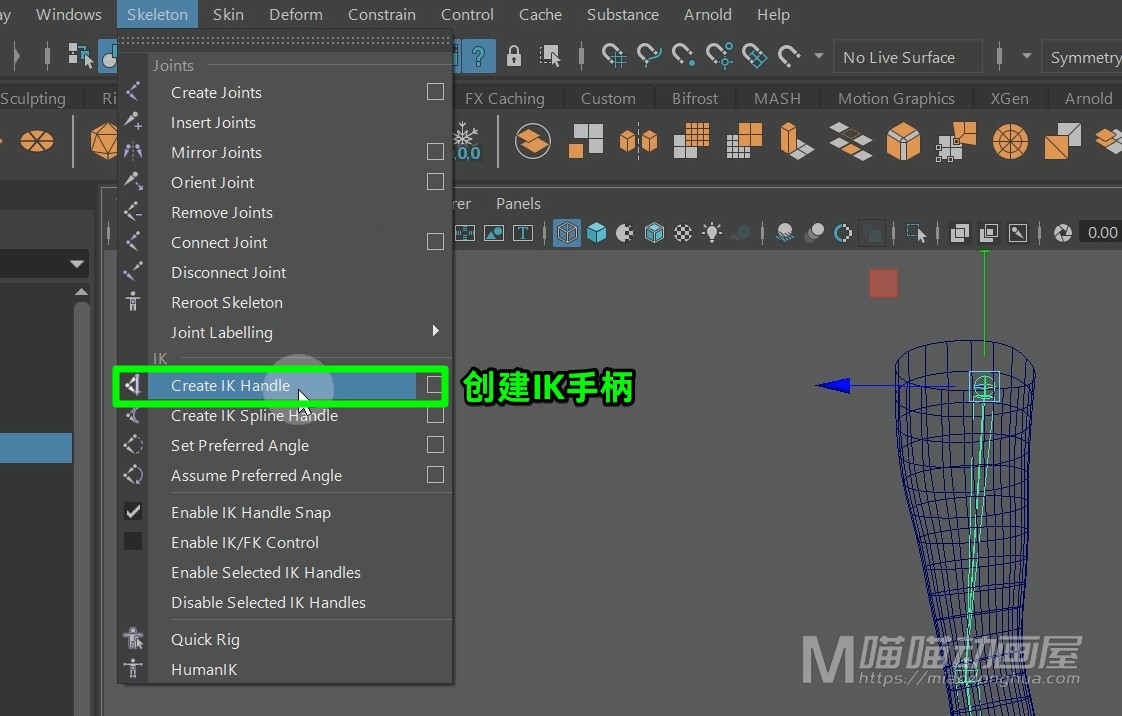
这个时候,我们只要单击根关节,再单击末尾的关节。

这样,这个IK控制手柄就创建完成了。
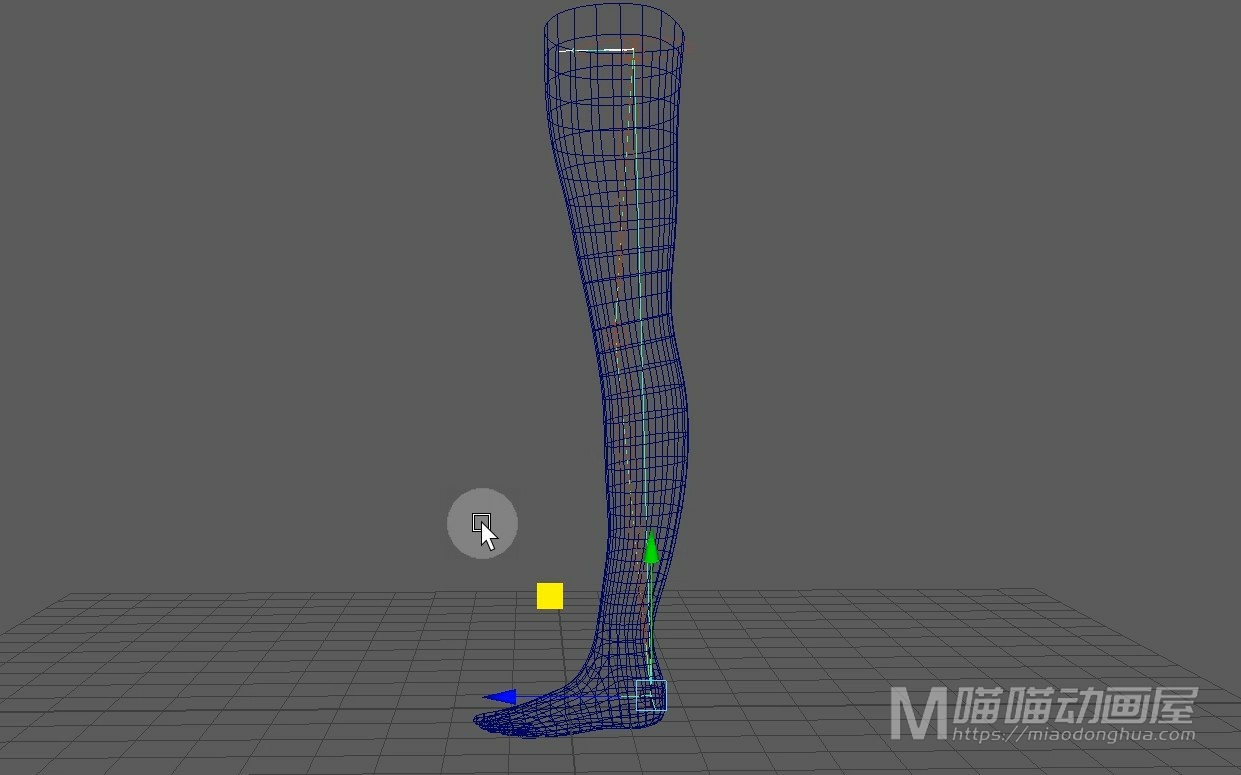
现在我们就把这个骨骼绑定到我们的这个腿部,我们选择根关节加选模型,然后在蒙皮菜单下,打开绑定蒙皮选项设置,这里我们我们把绑定方式更改为【热量贴图】,然后点击绑定。
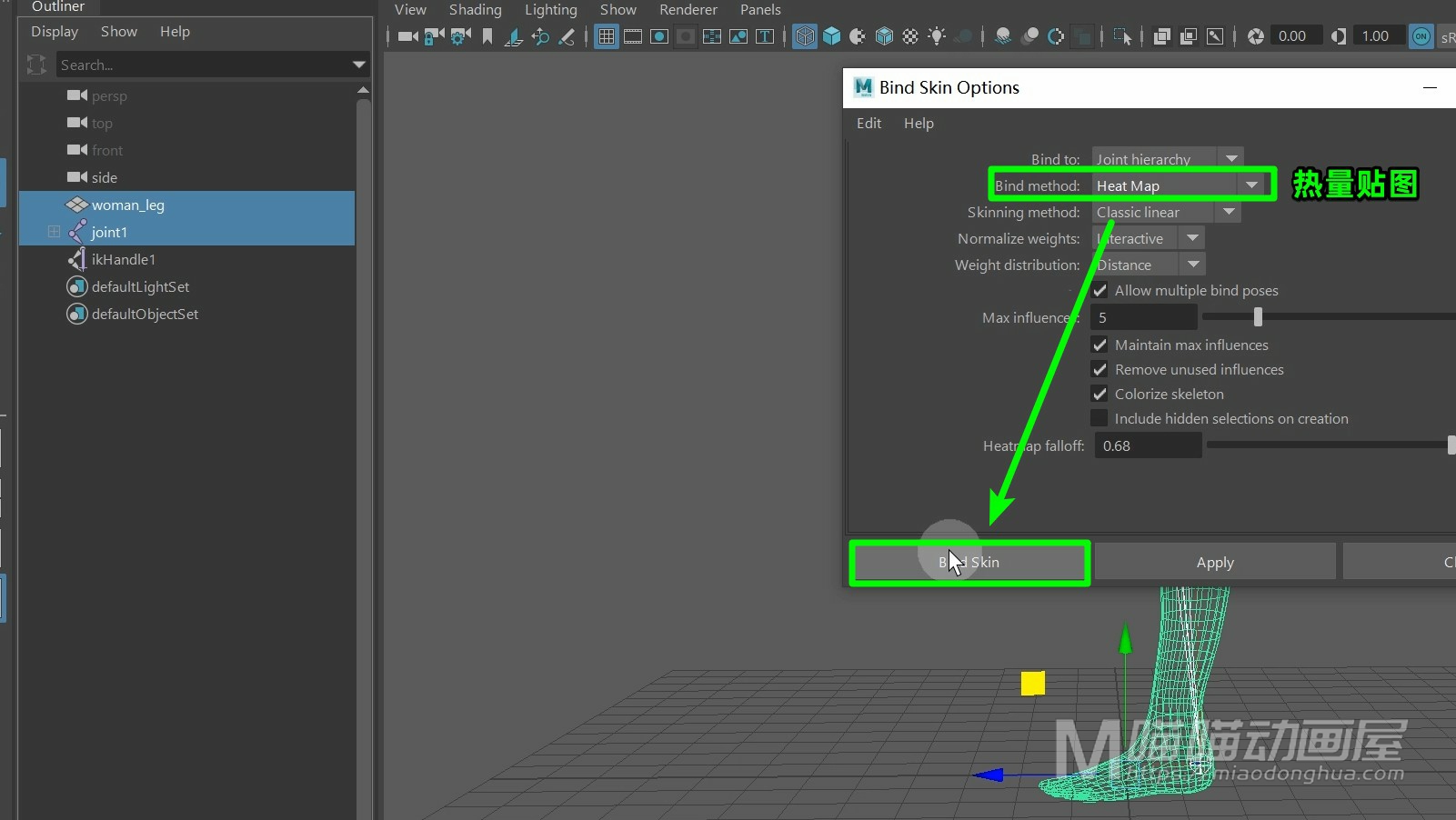
好了,绑定完成后,我们选择这个IK手柄,我们移动来看一下绑定是否成功。那么这个绑定是生效了,但是呢,我们可以看到这个弯曲的折叠部分呢,有点变形过度了。这个时候,我们就可以使用平滑变形来进行处理。
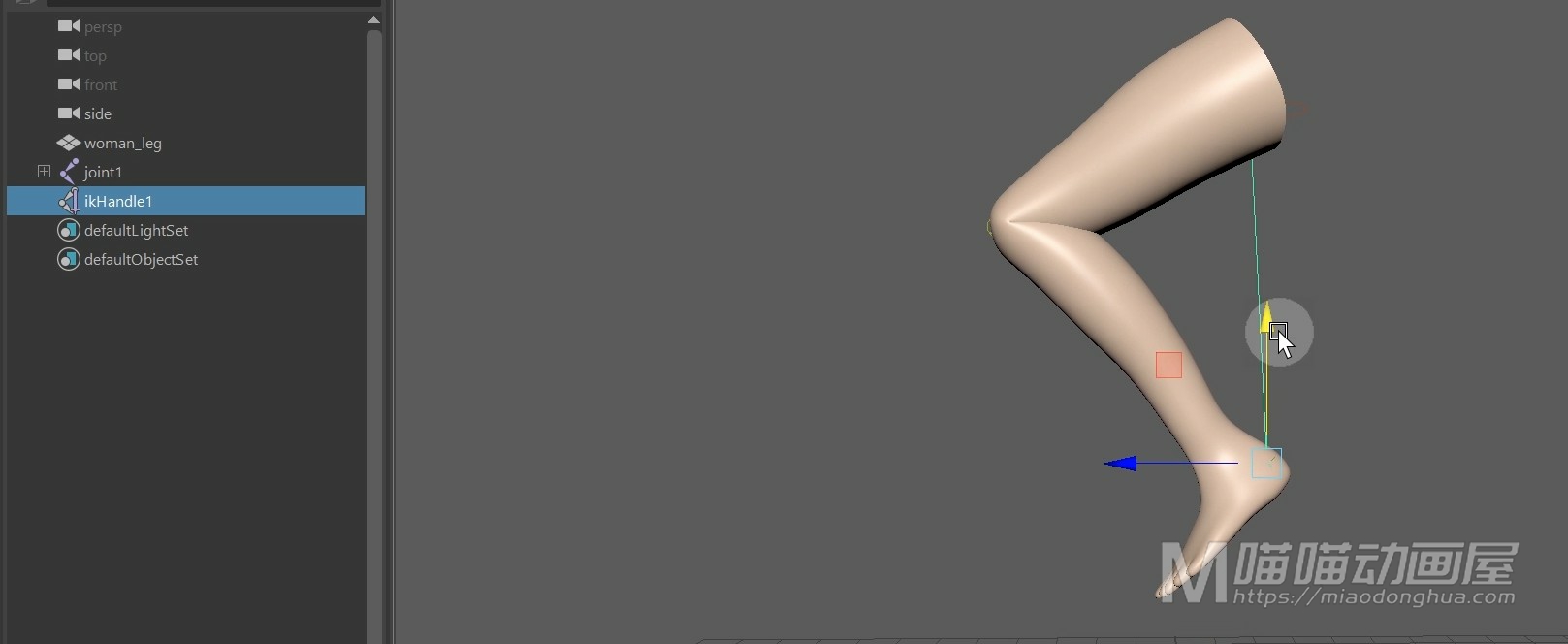
为了对比,我们先把当前的这个效果截图保存。
然后我们让腿部恢复原状,我们选择腿部在变形菜单下,执行平滑变形。
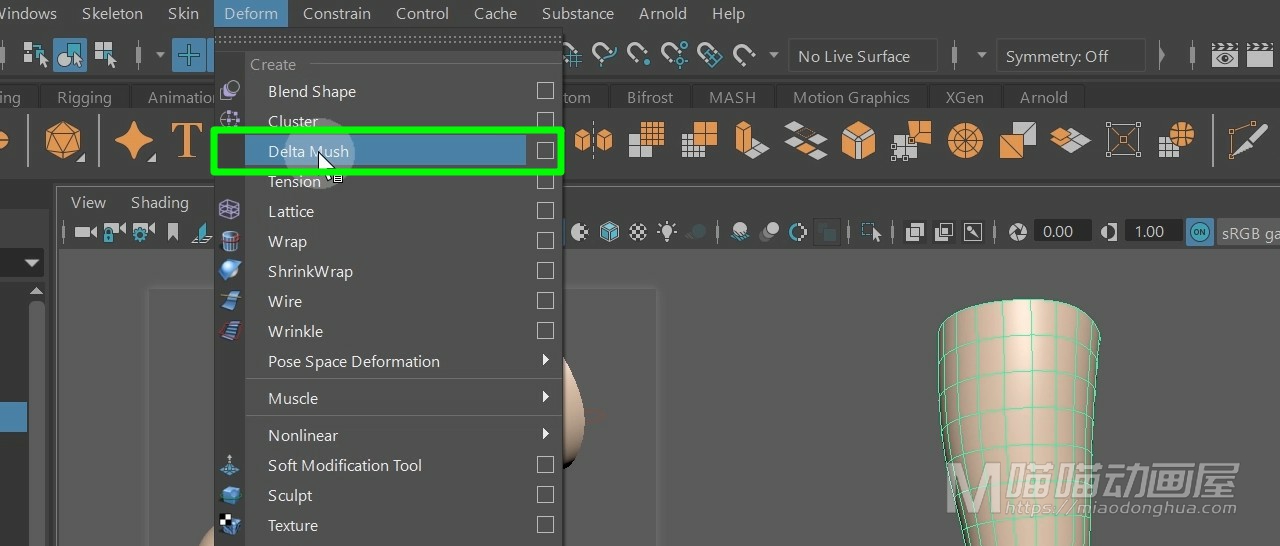
然后我们再次选择IK手柄,我们向上移动和前面差不多相同的距离。那么现在,这个对比效果就出来了。我们可以看到:这个施加了平滑变形的腿部模型,它的弯曲部分看起来要比这个直接弯曲的效果更加的自然平滑。
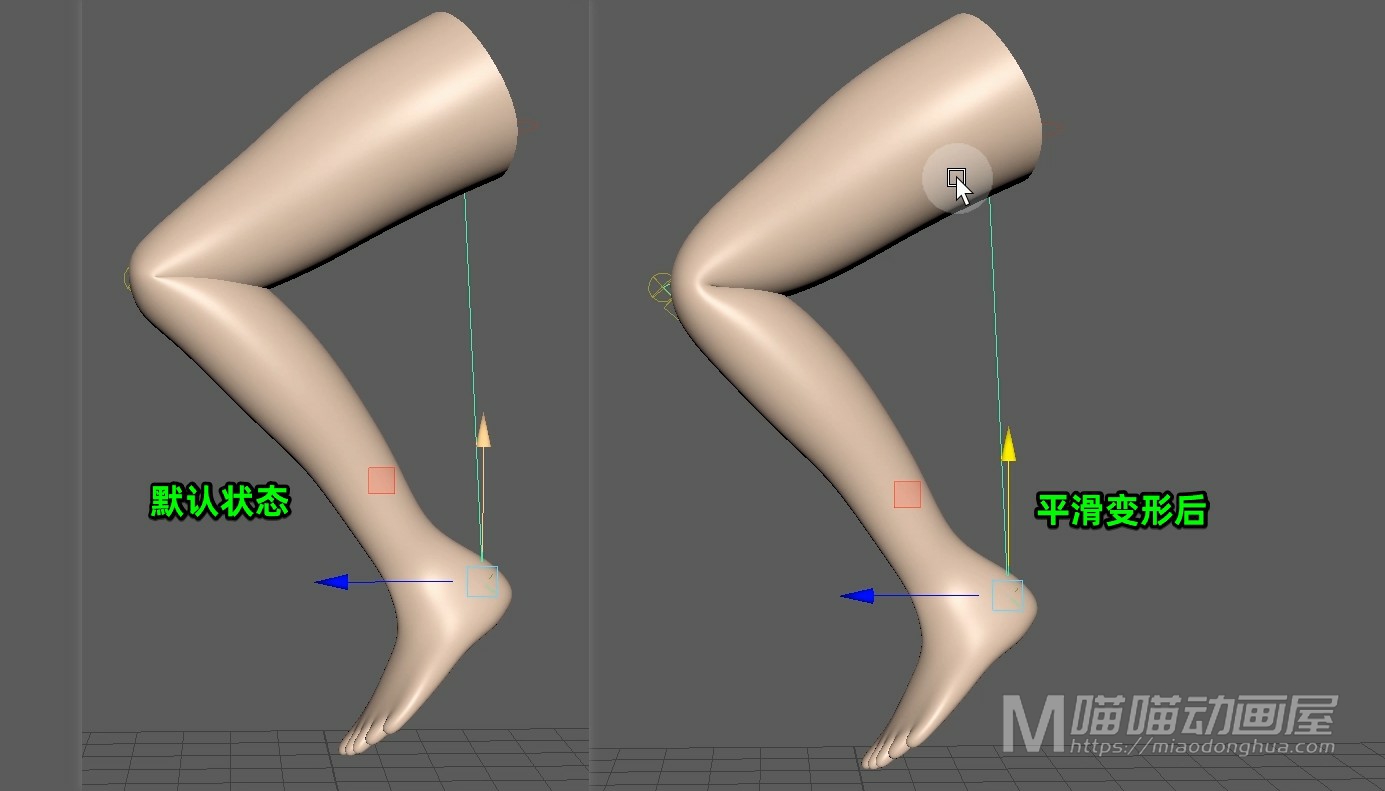
那么至于更加细节的调整,我们可以选择腿部,然后在右侧展开它的平滑变形节点,这里我们修改封套值,一样可以很直观的看到变形前后的效果。
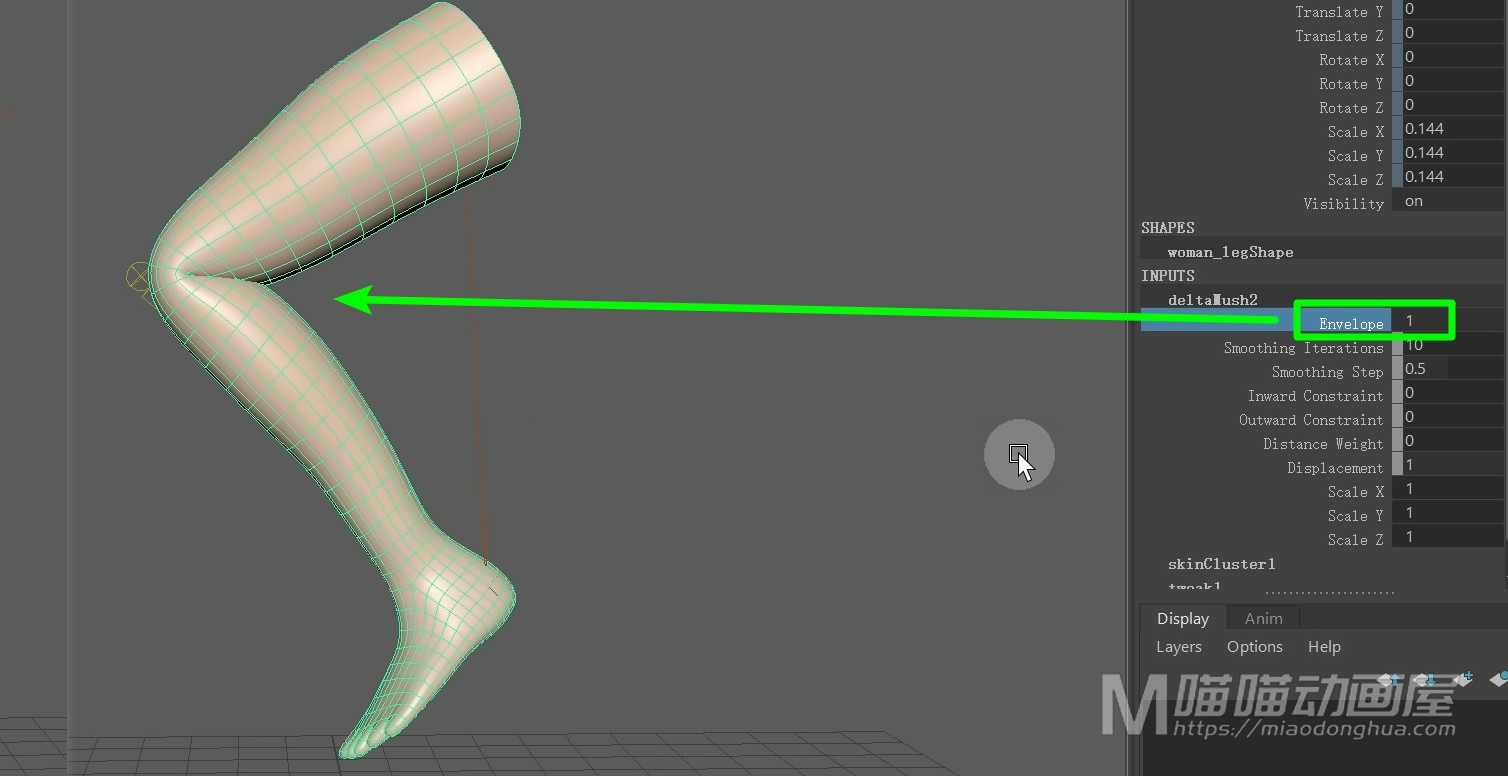
然后比较重要的就是这个平滑迭代,那么说白了就是平滑效果重复的次数。重复的次数越多,平滑的效果自然就越好。
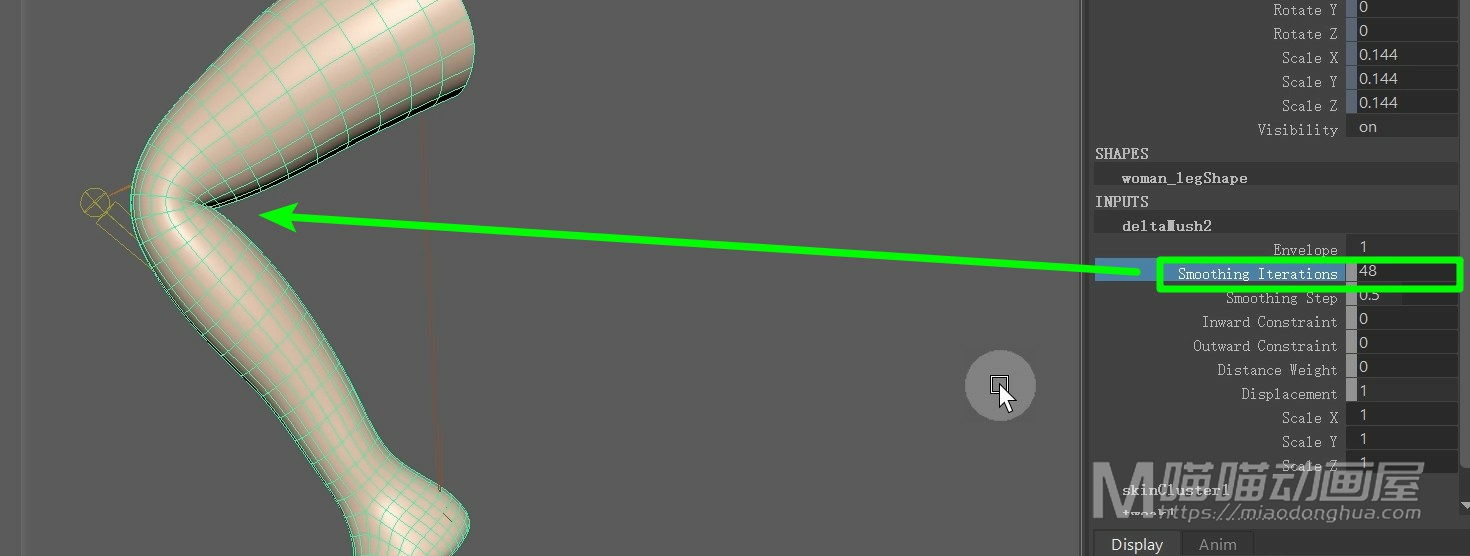
然后下面的属性,分别为平滑步长,向内约束和向外约束,还有这个权重距离,我们都可以根据实际情况来进行调节。
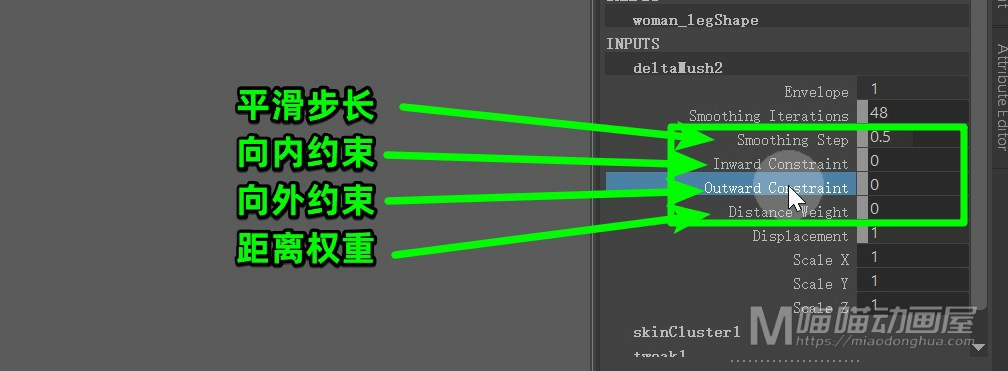
那么关于这个平滑变形,主要就是这些内容。而我们特别需要注意的是在这种绑定了蒙皮的模型上,我们在执行平滑变形之前一定要保证这个模型是在绑定蒙皮时候的状态。就像我们的人物模型,默认是在T字型下进行绑定的。所以以后,我们在对人物进行平滑变形的时候,一定要记得在T字型的状态下执行平滑变形。

注意:在绑定了蒙皮的模型上执行平滑变形的时候,要保证模型处于绑定时的原始状态,例如人体T字型。