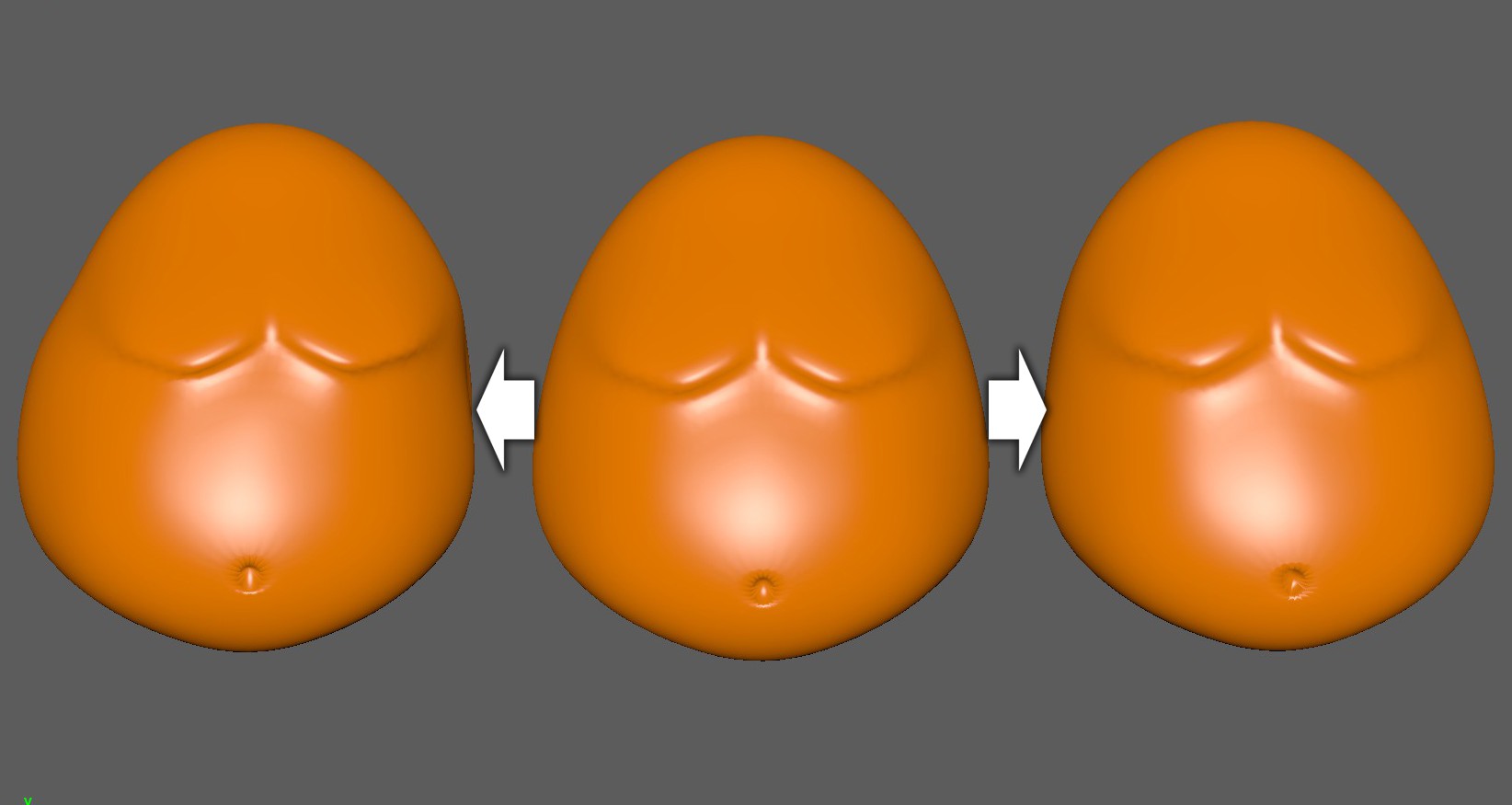本次讲解:Maya变形菜单→抖动变形器(Deform→Jiggle Deformer )。

那么这个抖动变形器运用是比较广泛的。因为很多时候,只要存在运动,抖动现象也会随之产生。这里呢,我们在场景中准备了一个大肚子的模型,并且呢,我事先给它做了一个来回晃动的K帧。而我们要做的,就是让这个大肚子抖动起来。

那么我们的这个抖动对象的选择可以是一整个模型,也可以是物体对象上的点线面。例如,我们进入点模式,开启绘制选择模式。

这样,我们就可以很容易选择到抖动部位,选择好了之后,我们就可以直接执行抖动变形。那么这里呢我们不用这个点选范围的模式,我们Q键取消命令,回到物体级别。这里我们就选择这一整个的物体对象,然后执行抖动变形就OK了。

接着我们选择模型,Ctrl+A打开属性设置,我们可以看到,在它的这个节点中,多了一个抖动节点。我们先不管这些参数,我们播放来看一下。那么我们可以感觉到这个模型整体上都在抖动,这是因为我们还没有对抖动权重进行绘制。

我们打开变形菜单,然后找到这个抖动权重绘制,打开选项。

我们重置一下工具,我们先把绘制权重值设置为0,整体应用。

然后我们再把权重值设置为1,这个时候,我们就可以来绘制受影响的范围。
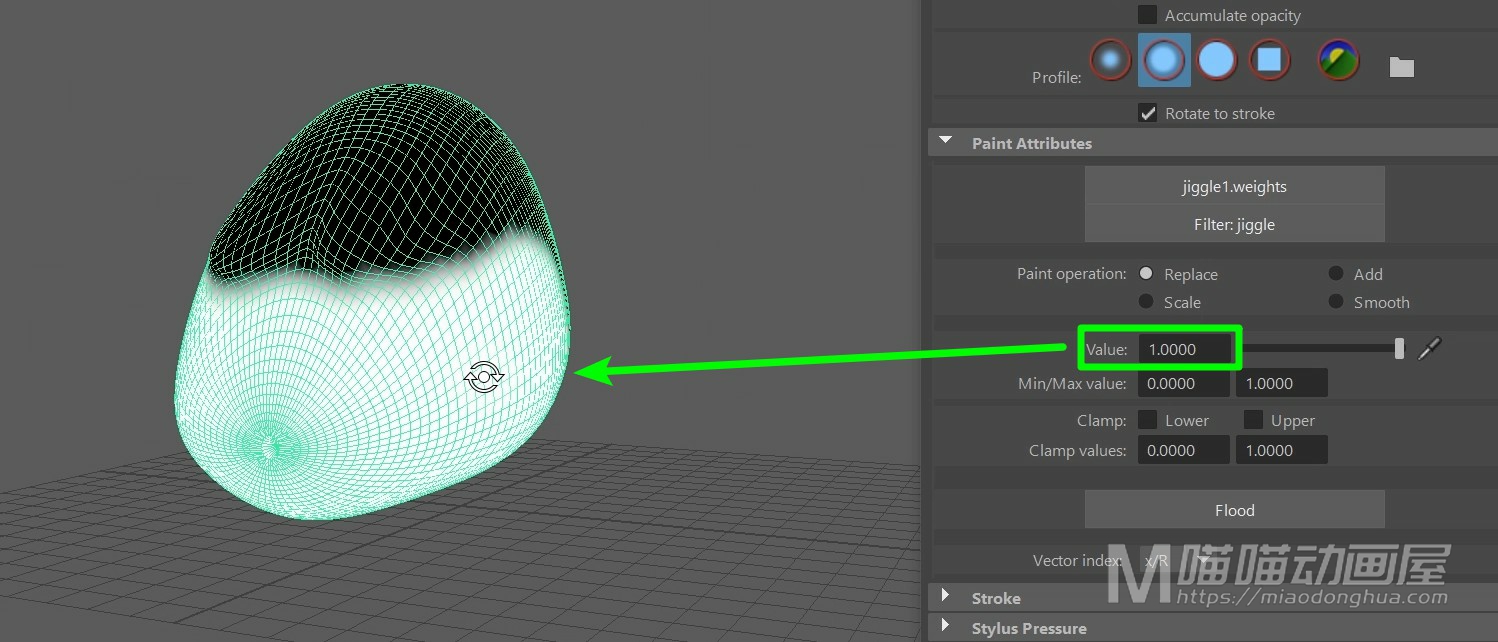
那么绘制完成之后,为了保证更加自然的变形过渡,我们在使用这个平滑权重,整体应用的时候,一定要记得多执行几次。

我们回到场景中,Q键取消命令,我们再次播放来看一下效果。那么我们看到这个效果是出来了,但是呢它的这个细节还是有很大问题。

这个时候,我们就可以来调节这个抖动属性值。那么因为它的这个运动太过剧烈了,所以我们首先来调整一下这个抖动权重,我们可以适当的减少一些。那么现在这个效果就比刚才好太多了。

当然,如果我们觉得这还不够,想要更加细节的调整,我们还可以调节其它的这些参数。那么这个刚度代表的是:抗变形的能力。

阻尼代表的是:给运动提供阻力。

还有下面的这个:沿法线方向的力和沿切线方向的力。

这些参数呢,基本上都是我们物理中的一些基础知识,并且调节起来是非常直观的,如下图,这里就不再详细的演示分析了。

另外如果我们要关闭抖动效果,我们直接在这里选择禁用就OK了。

刚度(Stiffness):抗变形能力,较高的值会减小弹性、加速抖动,较低的值会减慢抖动速度。
阻尼(Damping):给运动提供阻力,较高的值将最大程度减小抖动,较低的值将增加弹性。
权重绘制值:1代表完全受影响(显示为白色),0代表不受影响(显示为黑色),介于两者之间为灰色过渡效果。