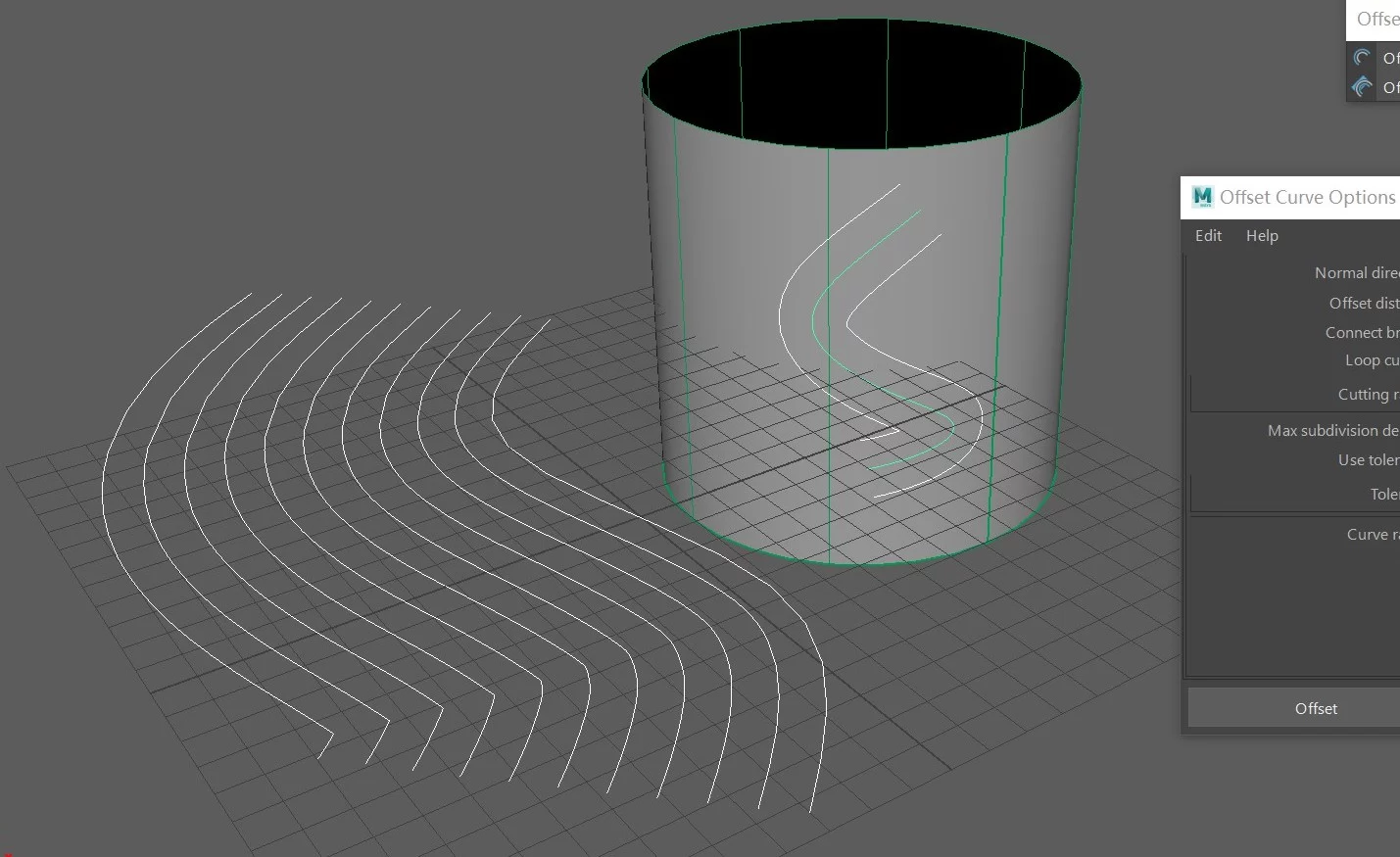今天我们来讲解一下在Maya中两种常用见的偏移曲线的方法。我们首先打开曲线菜单,我们我在下方可以找到一个偏移的扩展菜单。
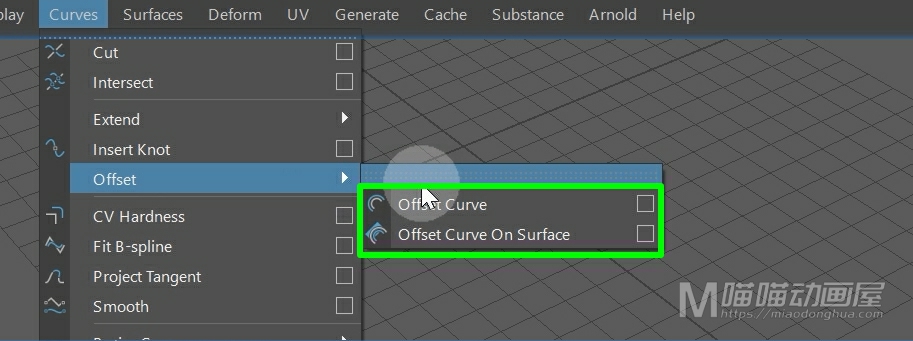
那么这里,它包含了一个常规的偏移曲线功能和一个在曲面上偏移曲线的功能。
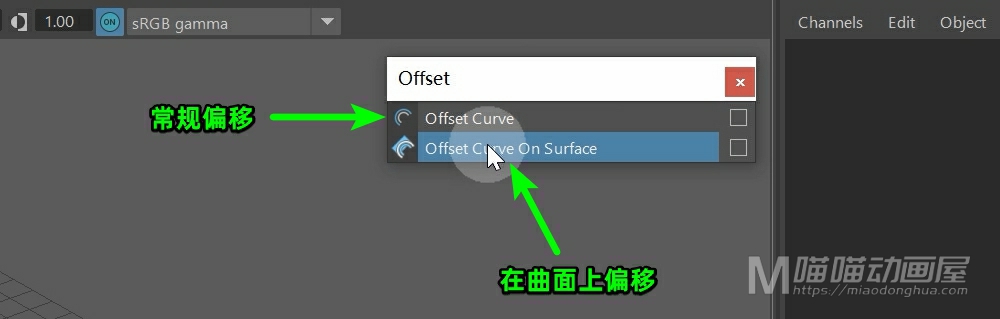
我们首先来说下第一个:偏移曲线功能。我们先打开它的选项设置,我们可以看到这里偏移默认的法线方向是:几何体平均值。
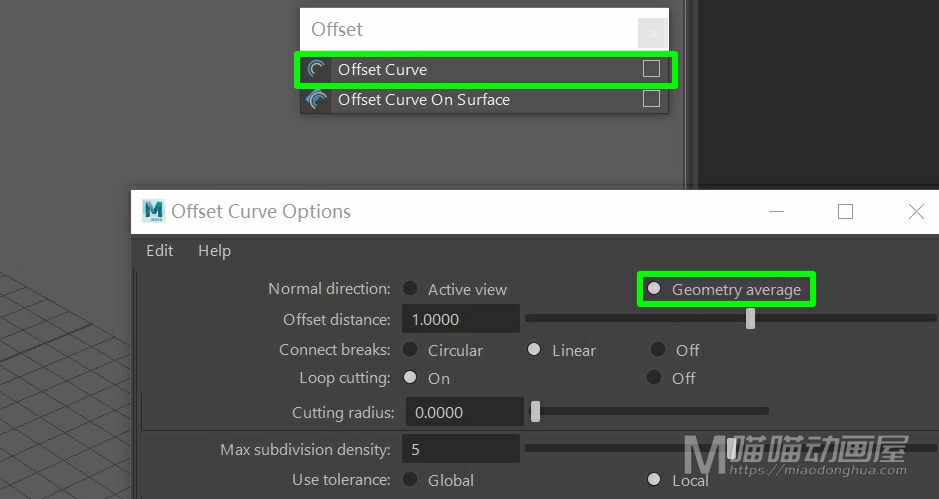
我们使用EP曲线工具在场景中画一条曲线。
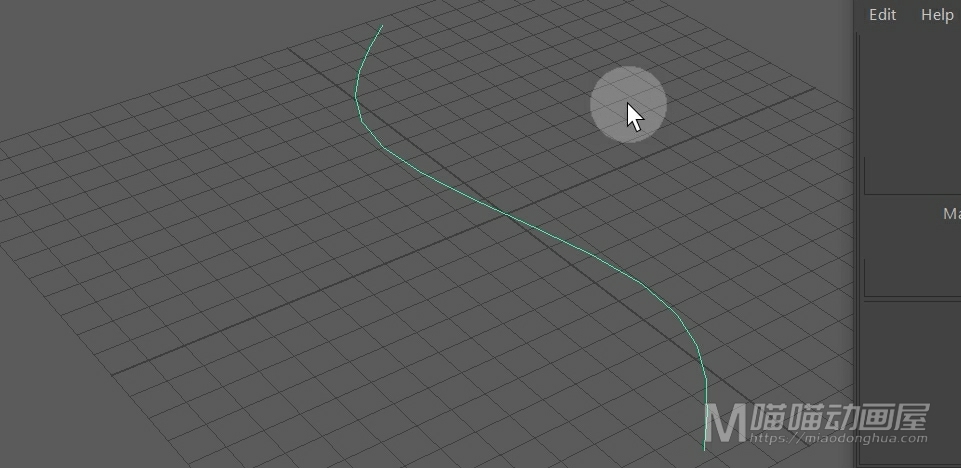
那么这里默认的偏移距离是1,我们选择曲线,点击应用,这样曲线就会以一个网格的距离向右偏移。
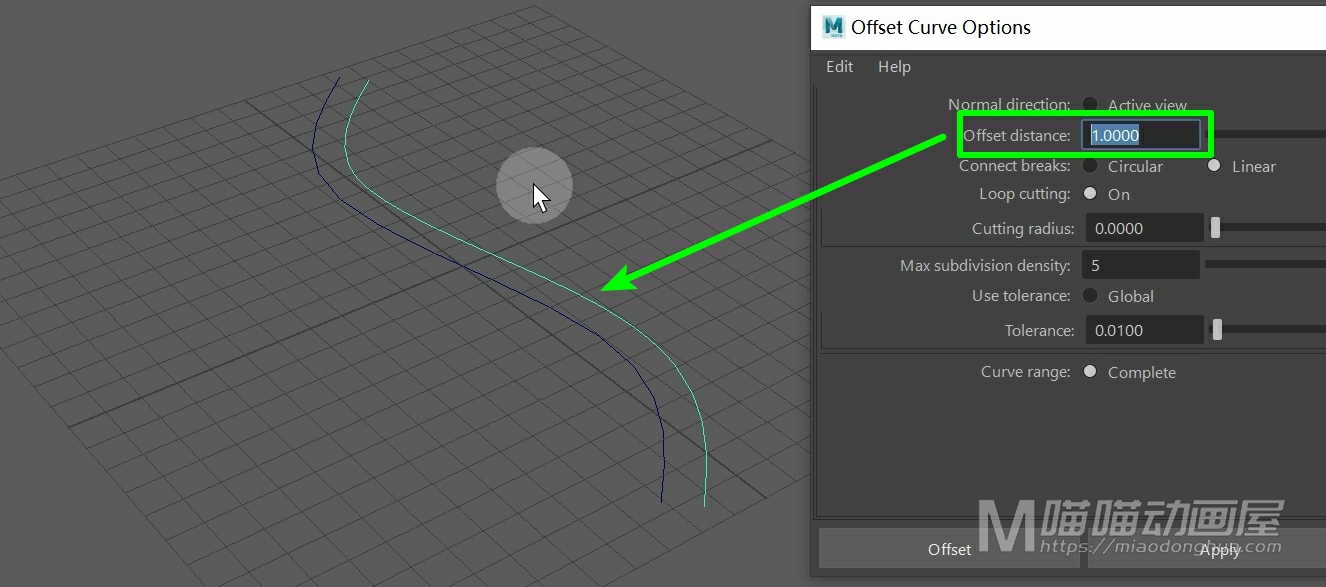
假设我们把偏移距离设置为-1,我们选择曲线,点击应用。这样曲线就会以一个网格的距离向左偏移。
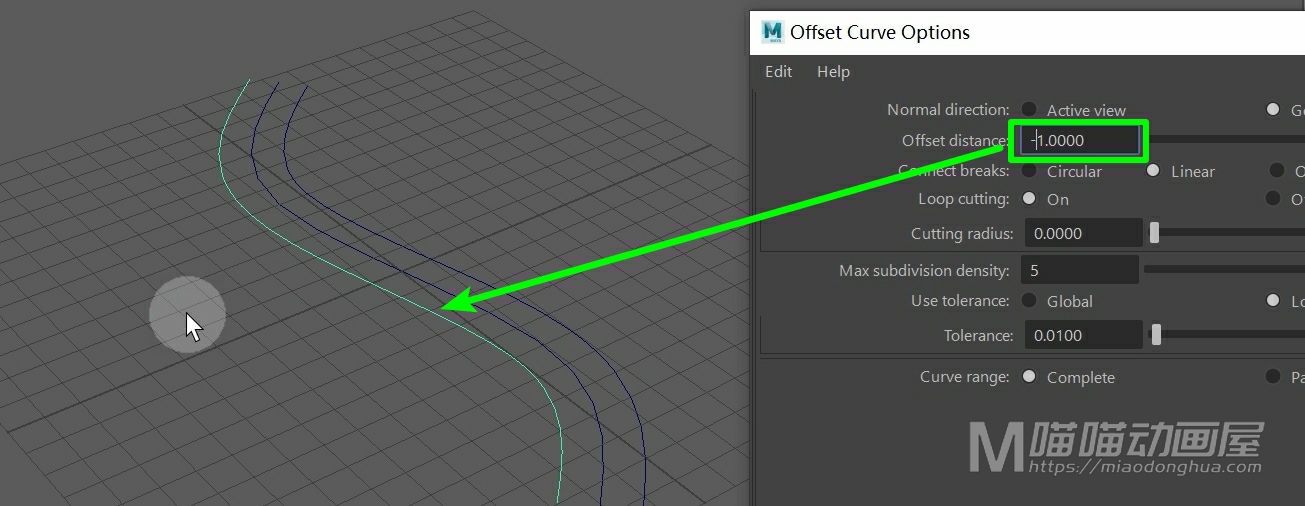
那么这个偏移距离,我们可以根据自己的需要来进行设定。另外,当我们发现偏移的方向不对的时候,我们只要对这个偏移距离做一个正负值转换就OK了。另外我们还需要知道:我们的这个偏移曲线的性质是自带比例缩放的,可能这样还不是很明显。当我们连续偏移多次曲线之后,就能很容易的观察到这个缩放效果。
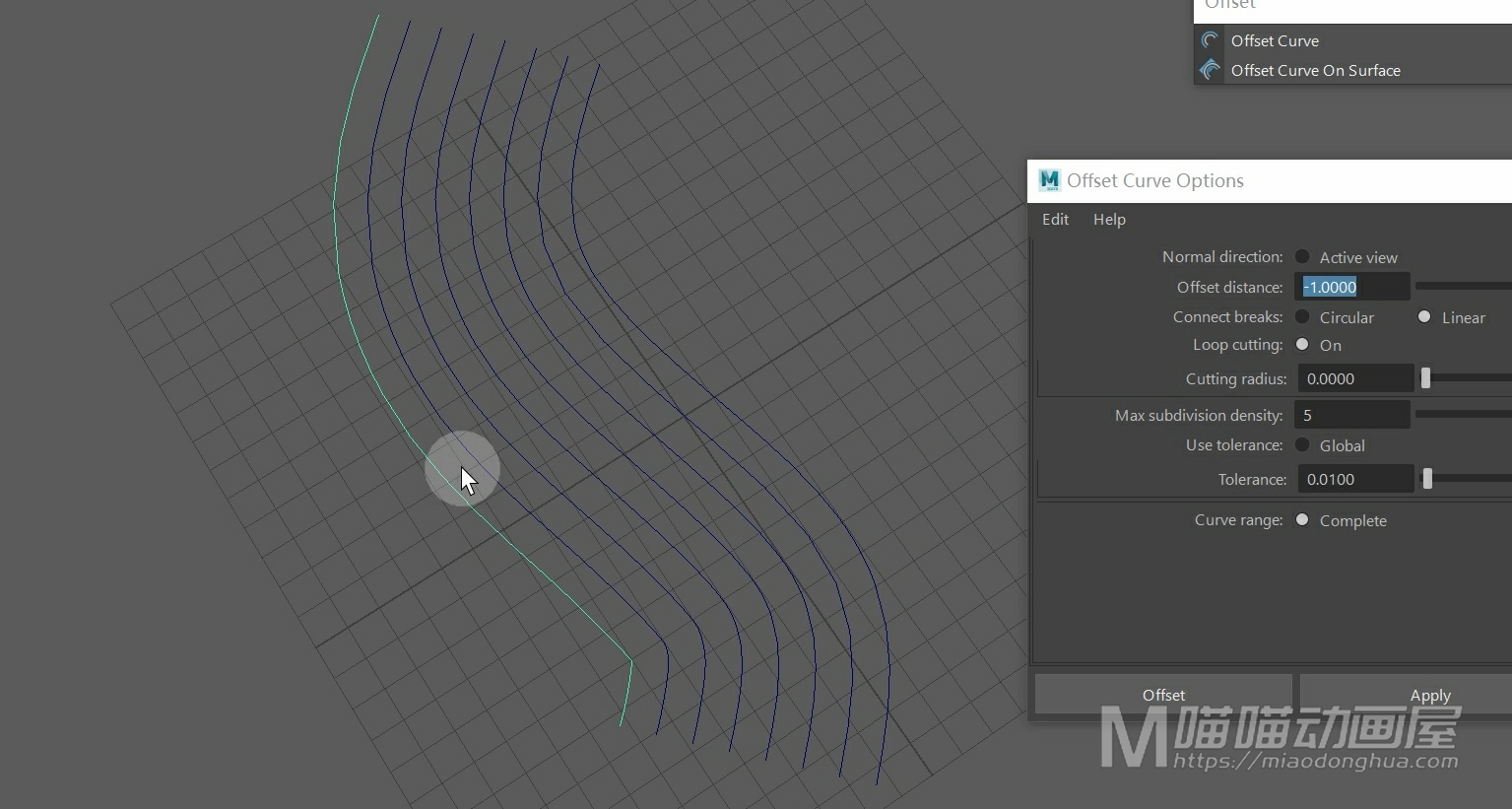
那么其他的这些参数都不是很常用,这里就不做具体的分析了。
然后我们再来看下这个:在曲面上偏移曲线的功能。我们先把这些曲线删除,我们打开它的选项设置,我们首先在场景中创建一个曲面圆柱。
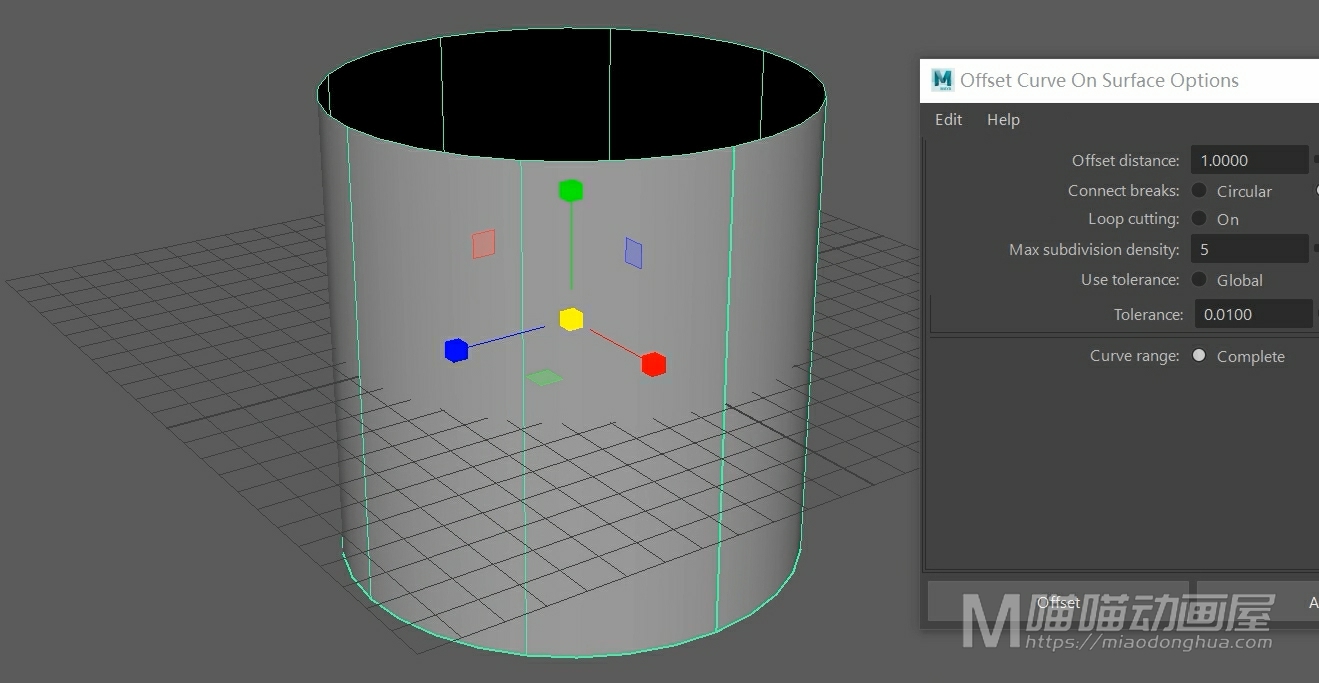
那么既然是要让曲线在这个曲面上进行偏移,那么就要告诉我们的这个命令,偏移所沿的对象是谁?所以这里,我们需要选择这个曲面模型,然后在捕捉开关栏这里开启【激活所选对象】。
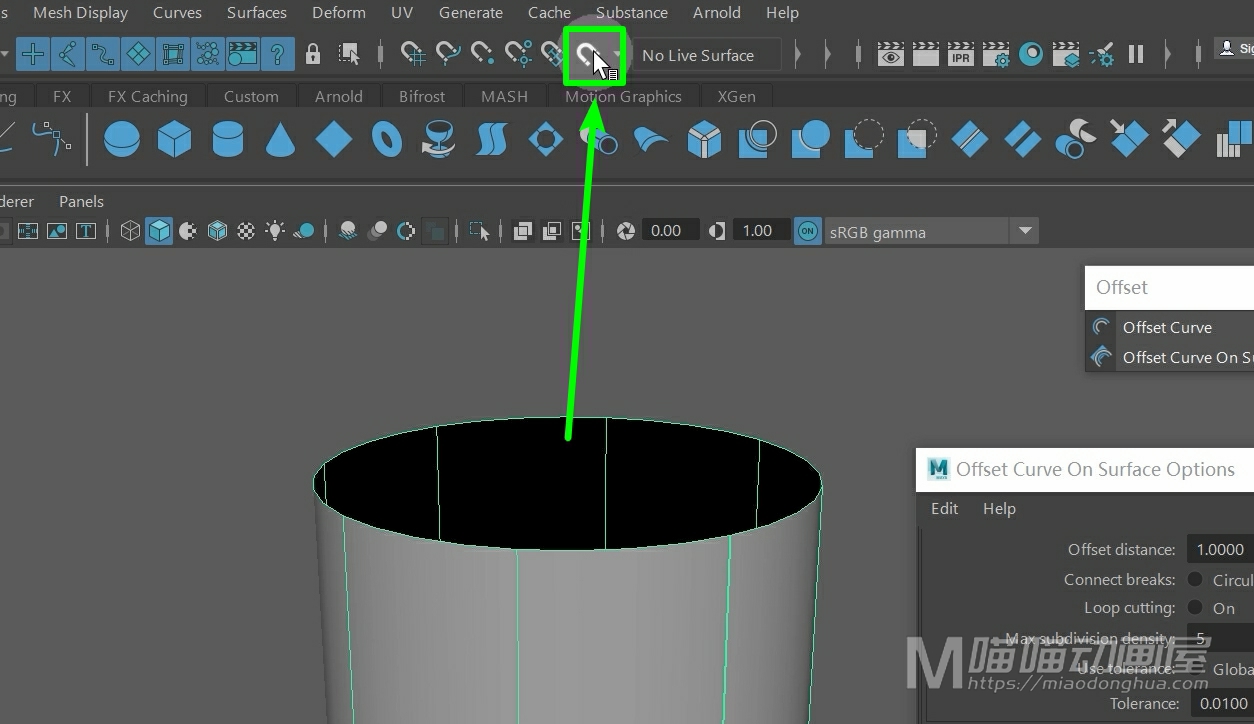
现在我们就可以使用EP曲线工具在这个模型表面绘制一条曲线。
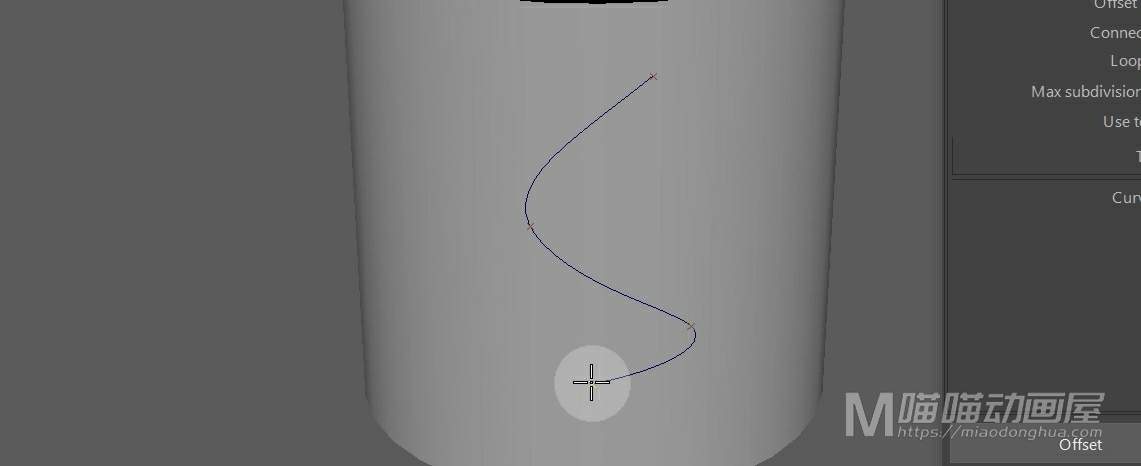
然后我们点击应用,这样我们的这条曲线就会沿着曲面的方向进行偏移。
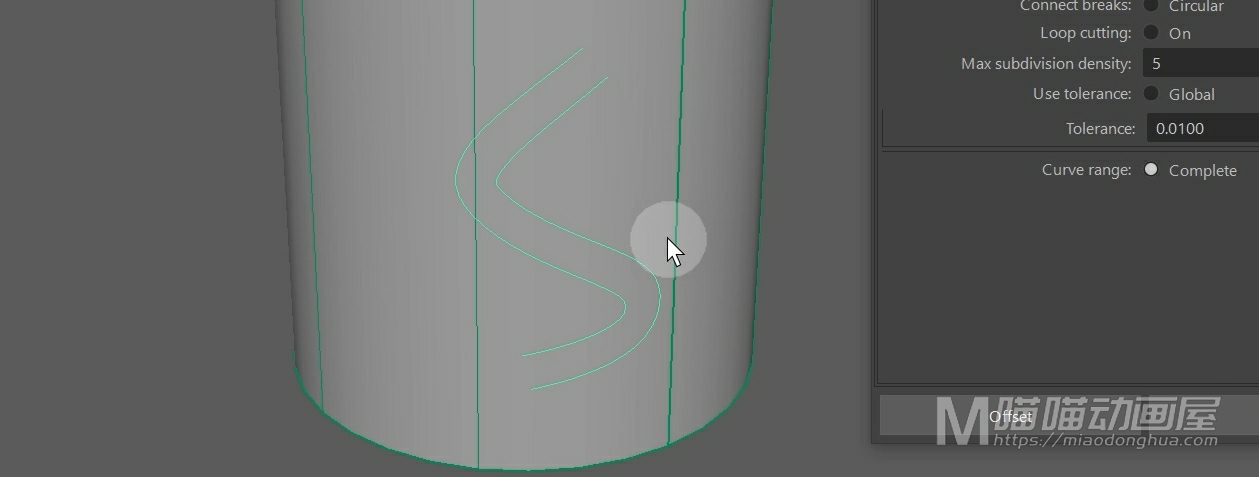
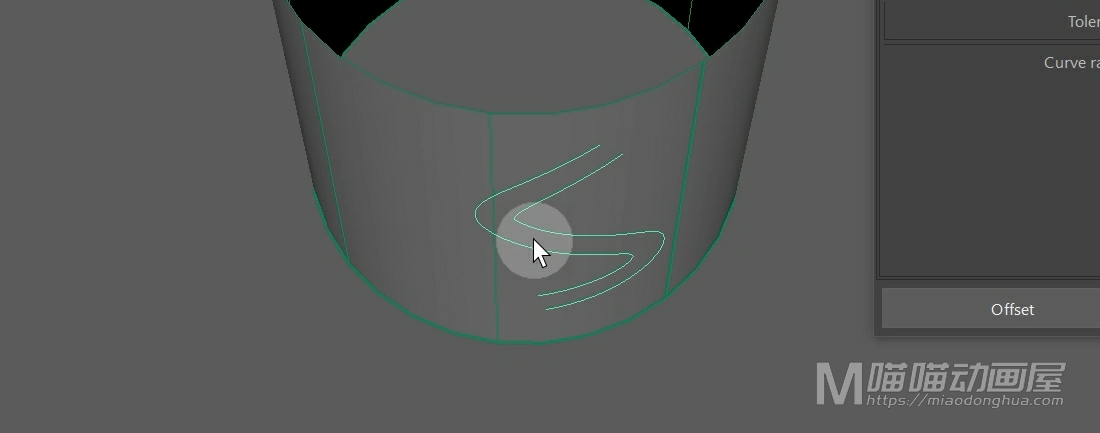
同样的,如果我们要朝相反的另一侧偏移,我们可以直接把正1变为负1,然后点击应用。
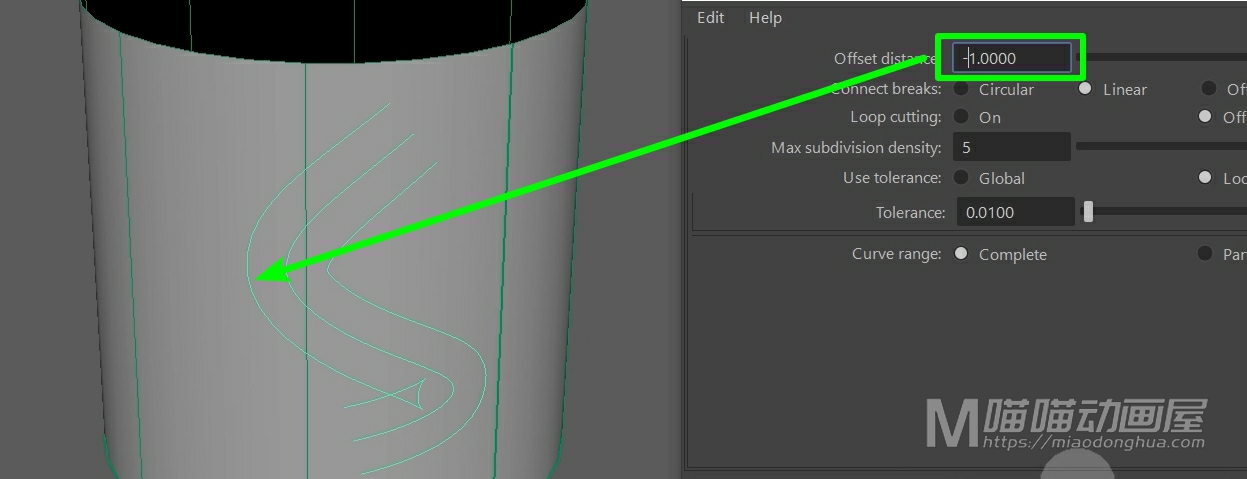
那么这里就出现了一个问题:我们可以看到我们的这条曲线在进行偏移的时候,这里就会出现一个循环,类似打结的问题。
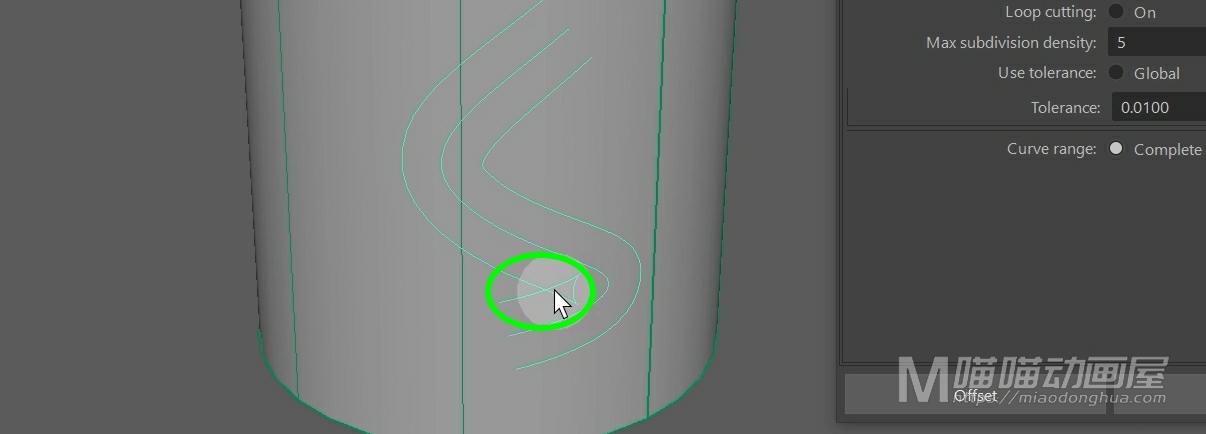
那么这个时候,我们就可以在这里开启这个循环剪切的功能。我们这撤销回去,我们重新选择这条曲线,然后点击应用。
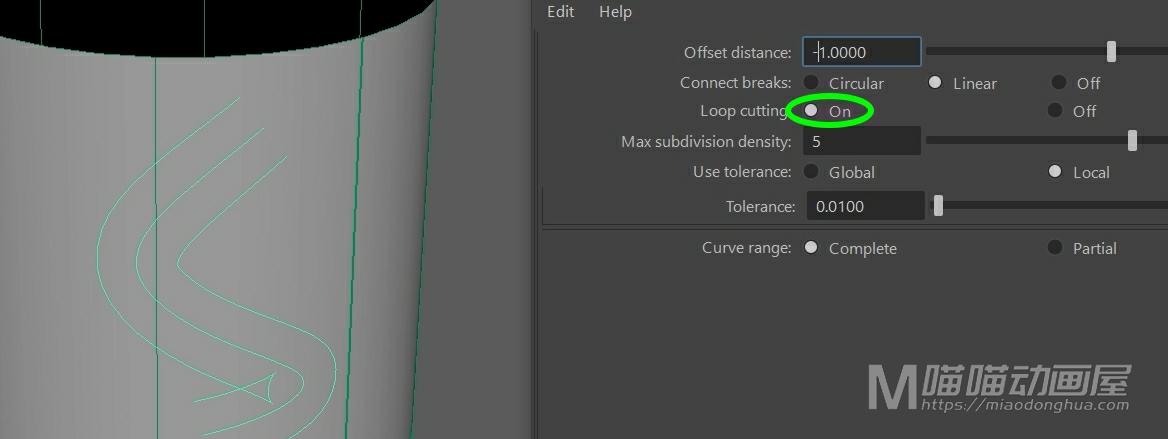
这样这次偏移之后,这个曲线循环打结的问题就得到了一些改善。
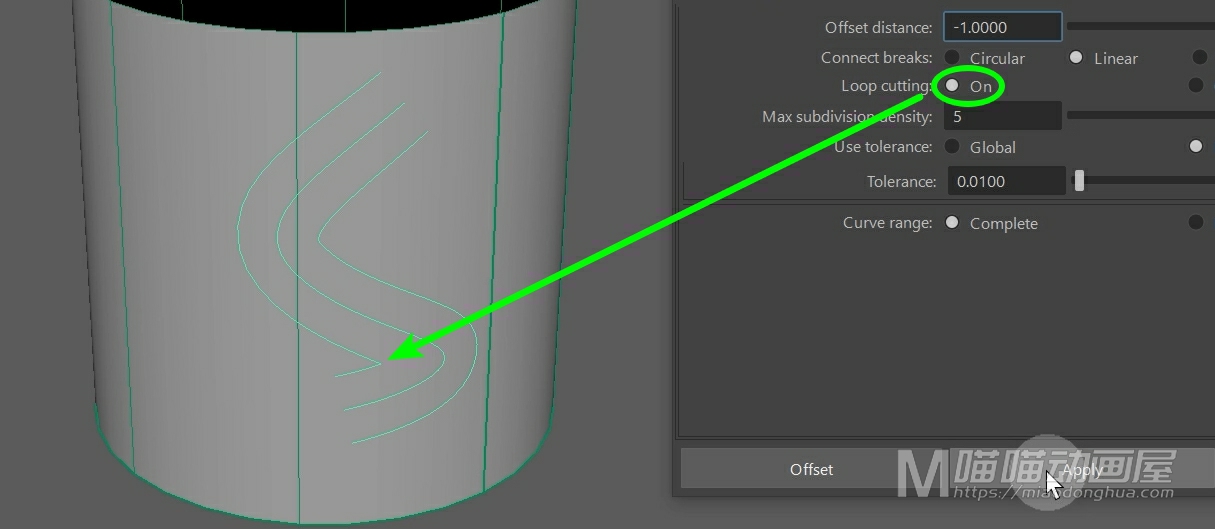
好了,关于偏移曲线和在曲面上偏移就讲到这里。