今天我们来简单的讲一下,在Maya中如何复制曲面曲线(Duplicate Surface Curve)?例如我们创建一个曲面球体,如果我们要把球体上的曲线框架复制出来。
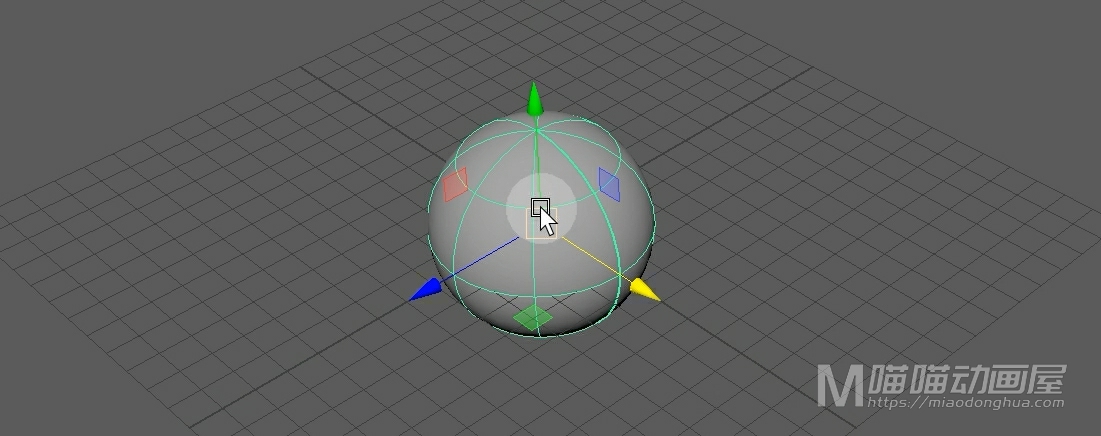
我们可以在曲线菜单下,选择执行【复制曲面曲线命令】。
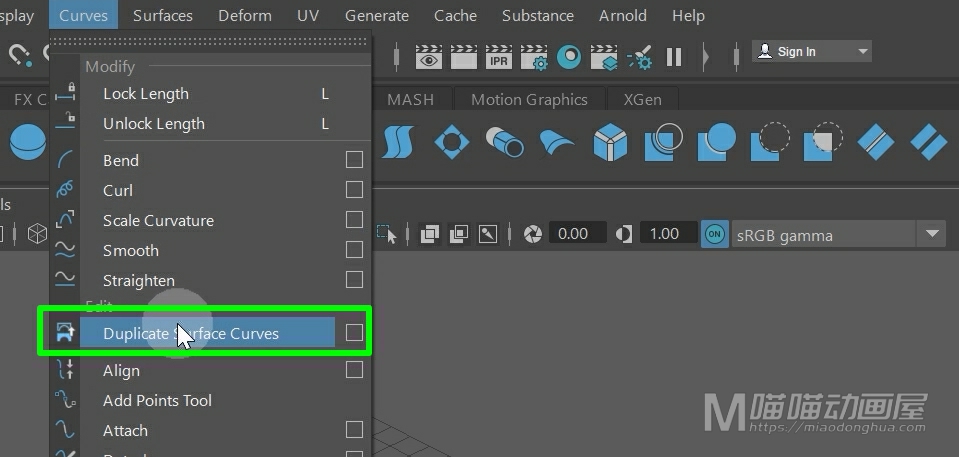
这样,我们的这个球体上的曲线框架,就被复制出来了。
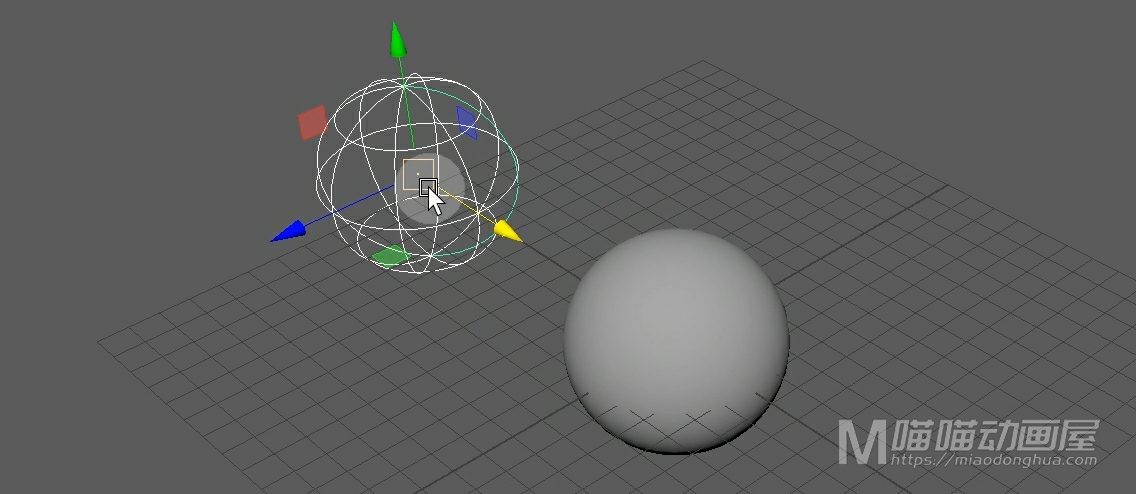
那么这里我们要知道,我们的这个曲线框架并不是一个独立的对象,我们在大纲视图中也可以看到,它实际上是由多条曲线组成的,这是我们需要注意的地方。
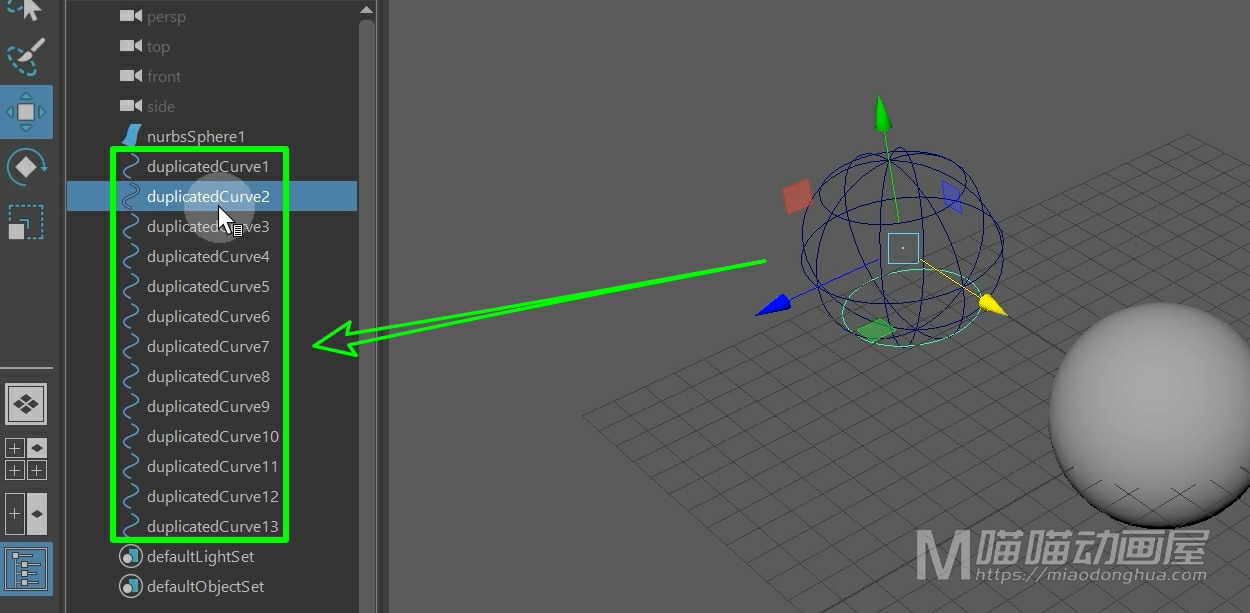
另外,假设我们要复制这个球体上的某条曲线,我们可以右键进入等位线模式。
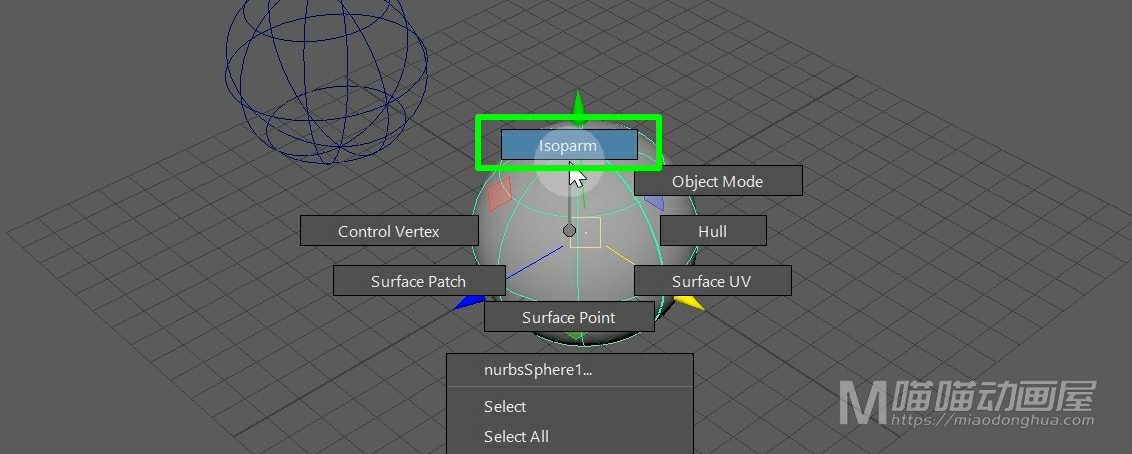
那么这里,我们可以选择单条曲线,也可以按住Shift加选多条曲线。
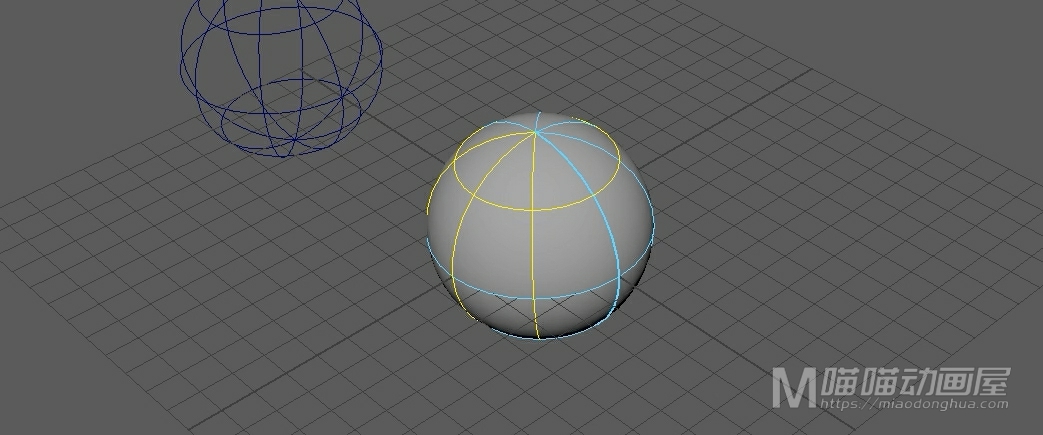
然后我们选择执行【复制曲面曲线命令】。
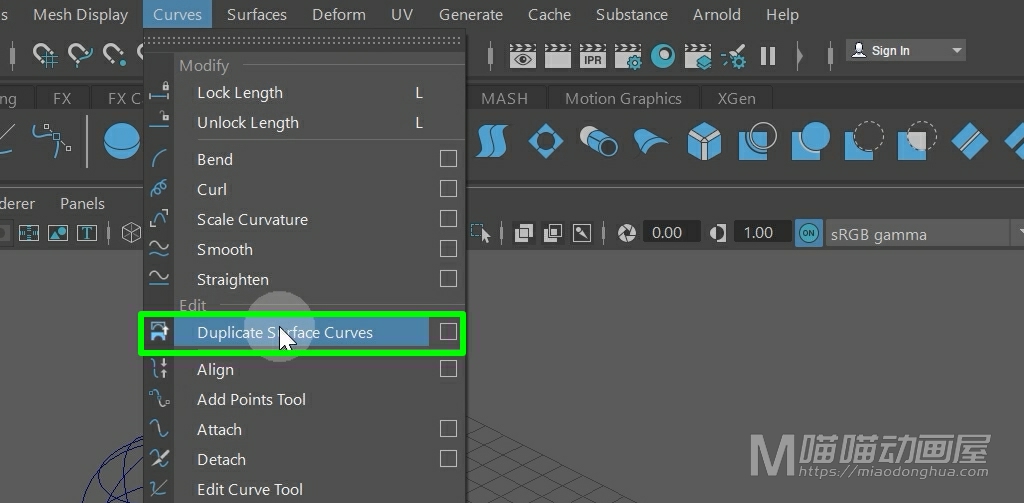
这样,我们的曲线就被复制出来了,非常简单。
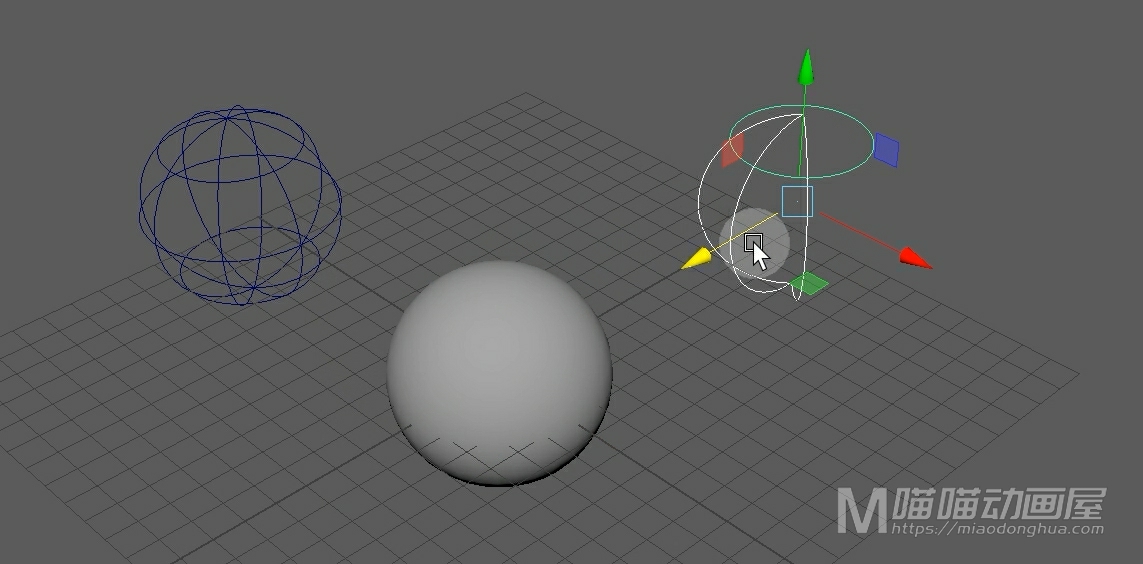
那么现在我们讲的是它默认状态下的复制操作。下面我们打开它的选项设置,我们接着来看下其他的几种特殊的复制效果。我们首先来看下这个【与原始对象分组】。那么刚才我们也都看到了,我们复制出来的这些曲线在大纲视图中是独立存在的,它们都不属于场景中的任何一个物体对象。
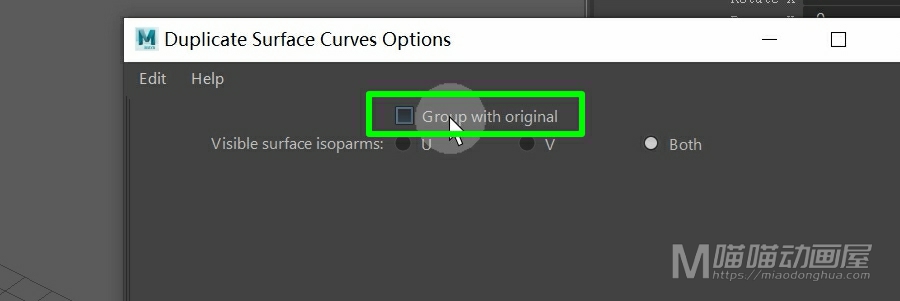
假设我们勾选了这个【与原始对象分组】,我们选择球体,点击应用后,那么复制出来的这些曲线,就会被放到我们的这个原始球体的层级下变成这个球体的子对象。
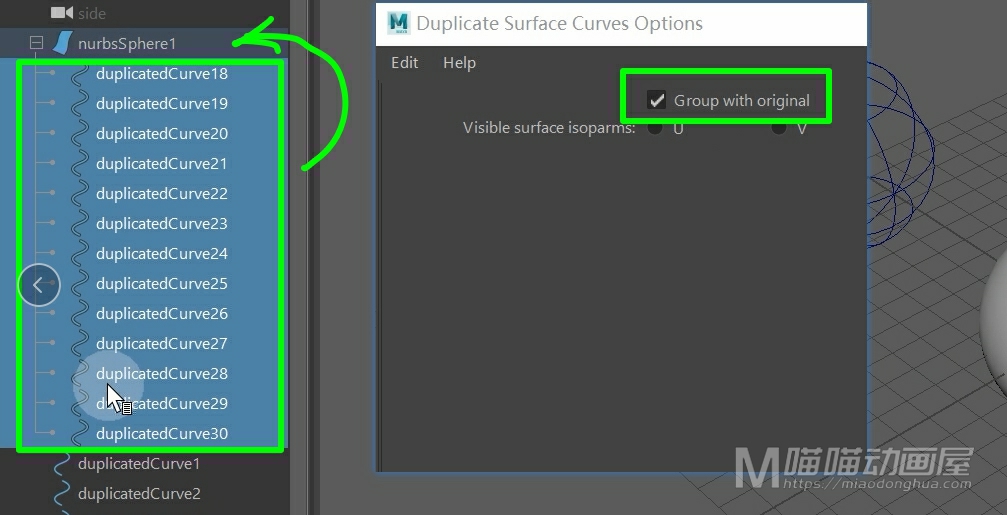
我们先将它恢复默认值,然后我们接着来看下这个【可见曲线等位线】选择。说的通俗一点就是问我们:要选择哪个方向上的等位线进行复制。
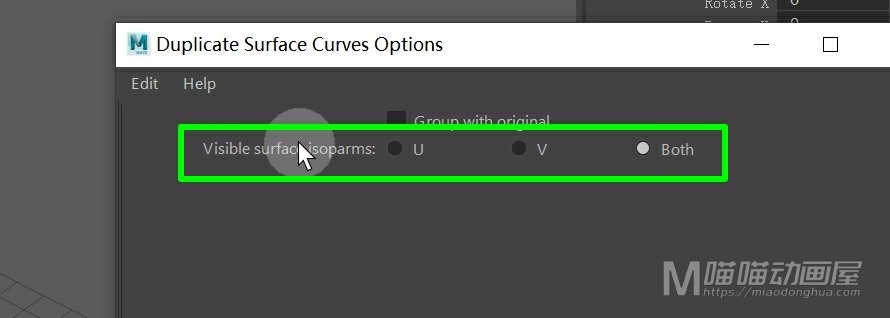
那么这里它有三个选项:U就是水平,V就是垂直,Both就是包含了水平和垂直方向。
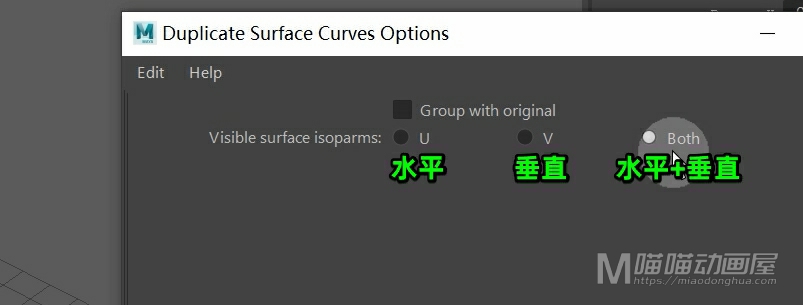
那么刚才我们默认的就是这个Both,表示同时复制水平和垂直方向上的曲线,所以我们复制出来的曲线是这个样子的。
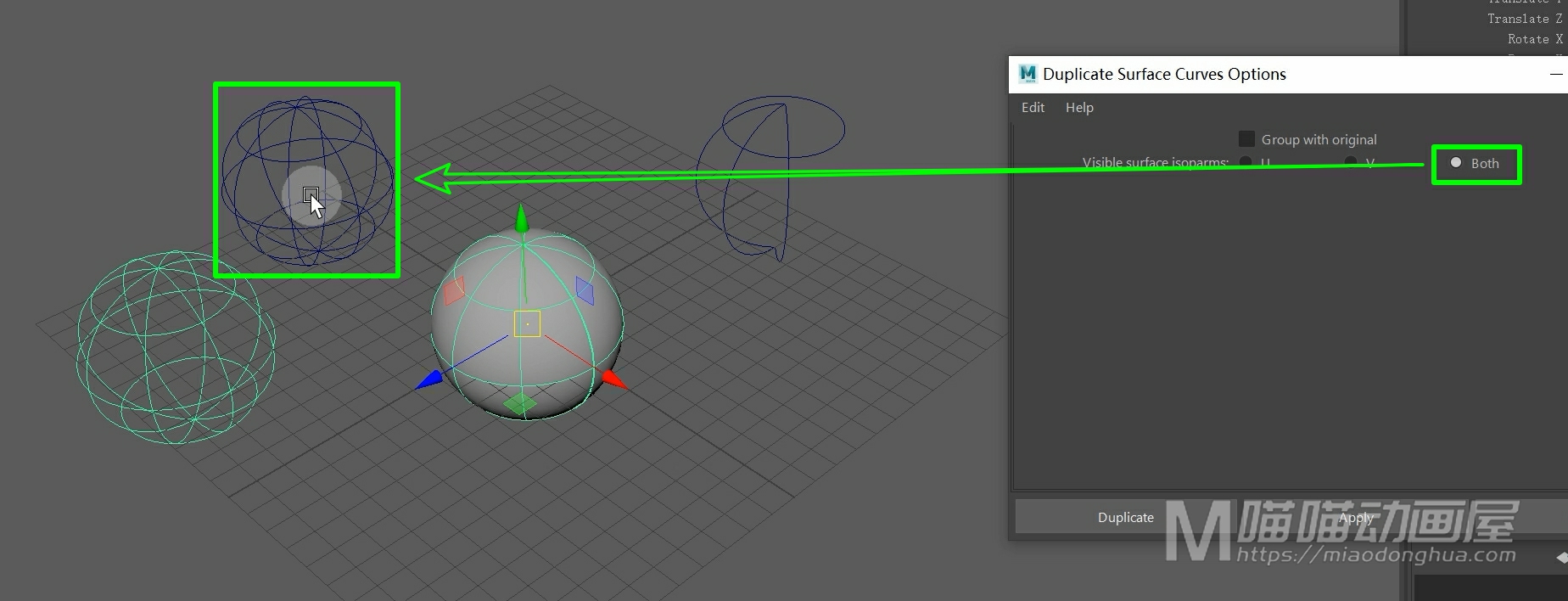
那么如果我们要复制水平方向的曲线,就可以选择U向,选择模型,点击应用。这样我们复制出来的这个模型曲线,就只包含水平方向上的曲线。
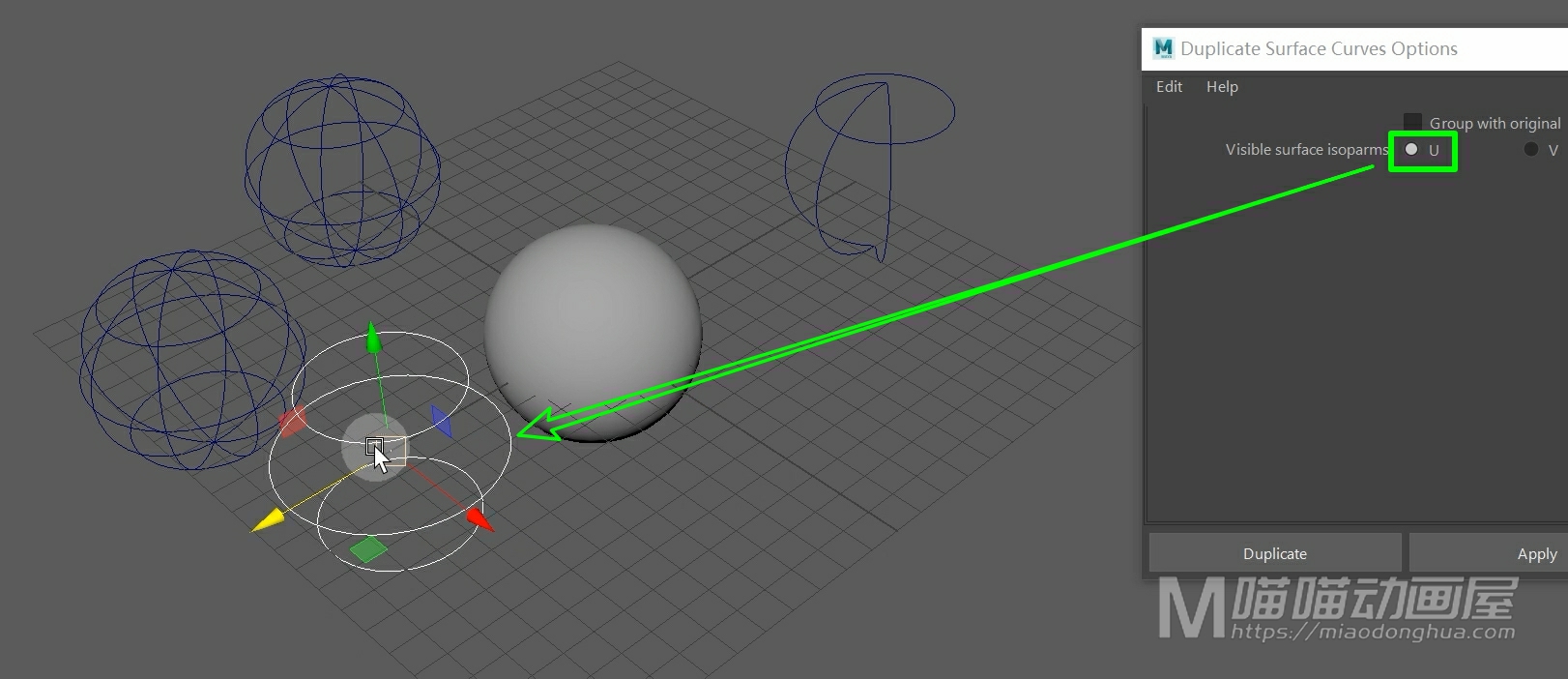
同理,如果我们选择V向,选择模型,点击应用。这样我们复制出来的这个曲线,就只包含垂直方向上的曲线,非常的简单,容易理解。
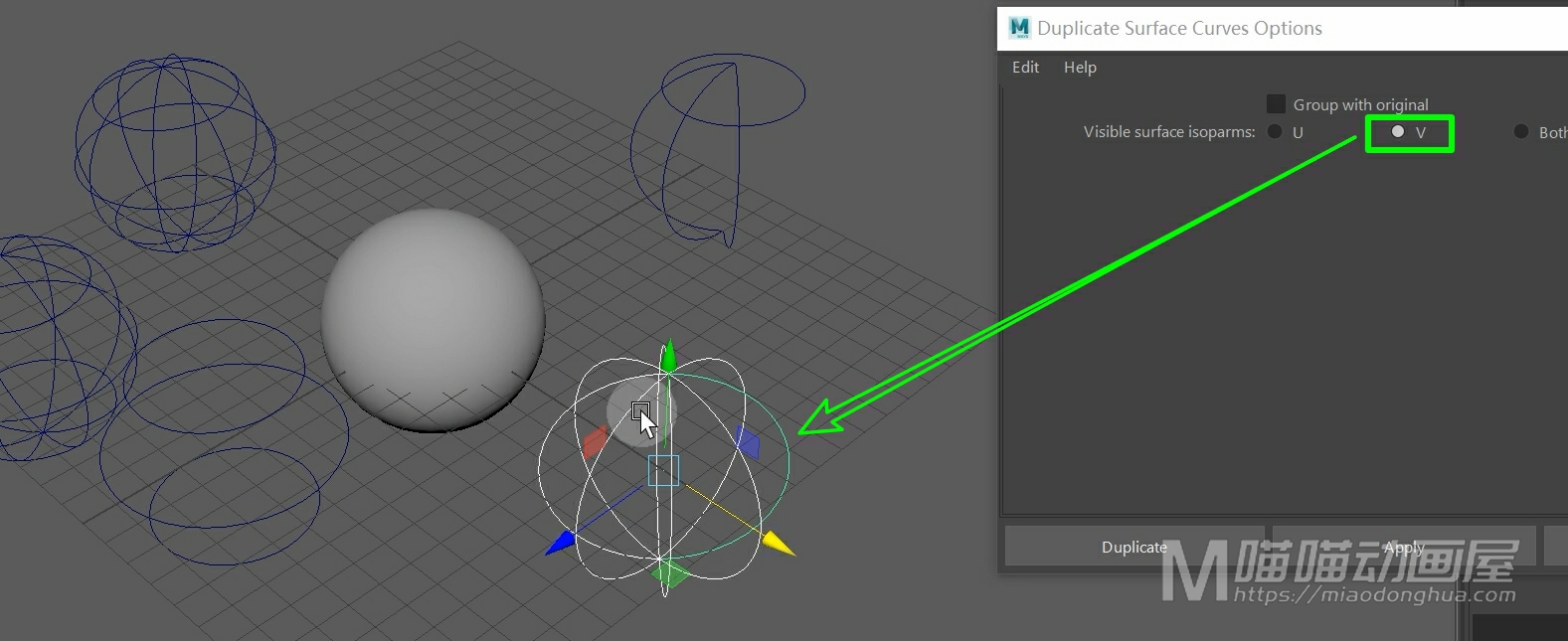
好了,这个关于这个复制曲面曲线就讲么多。
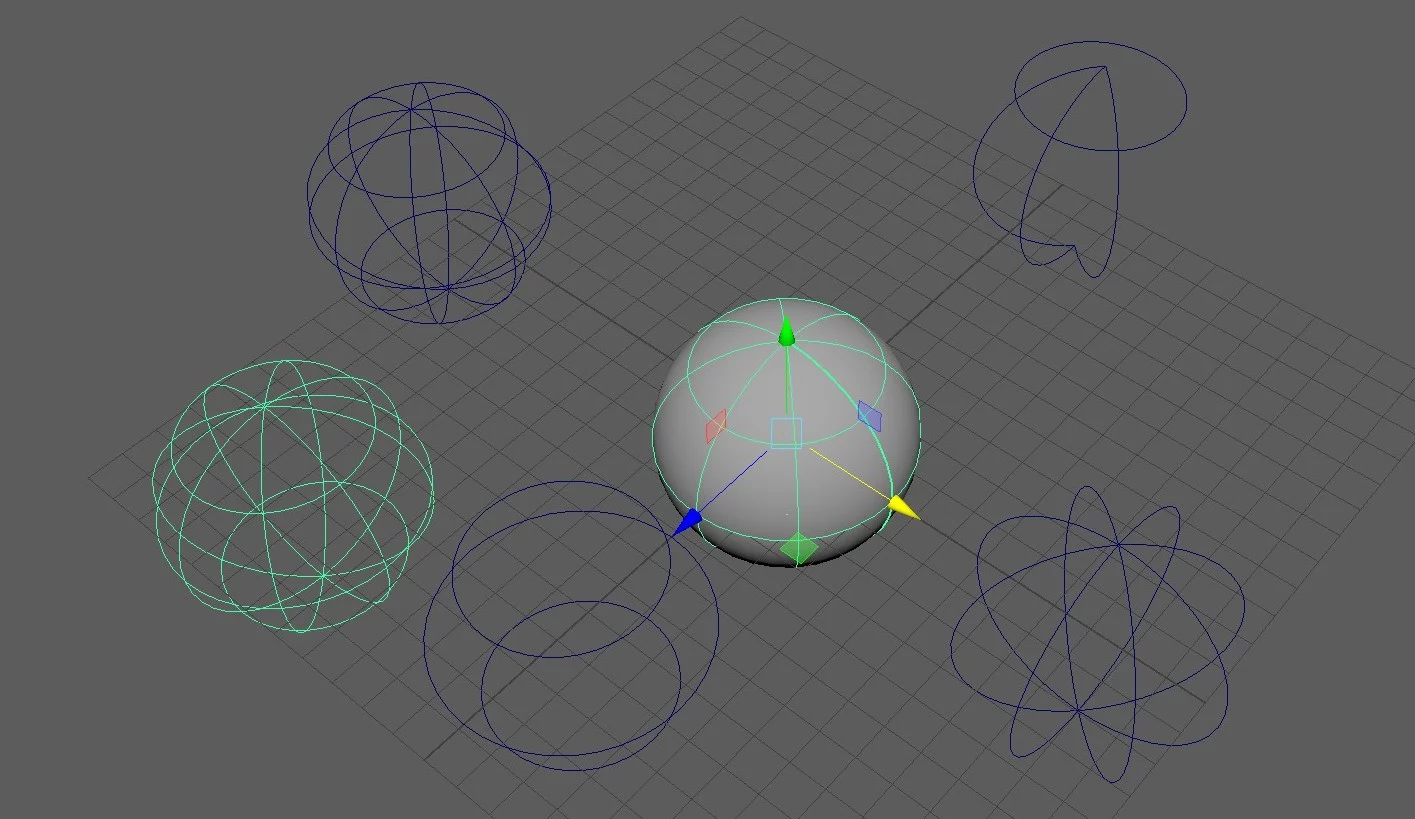
复制出来一段一段的咋回事
正常的,需要自己融合