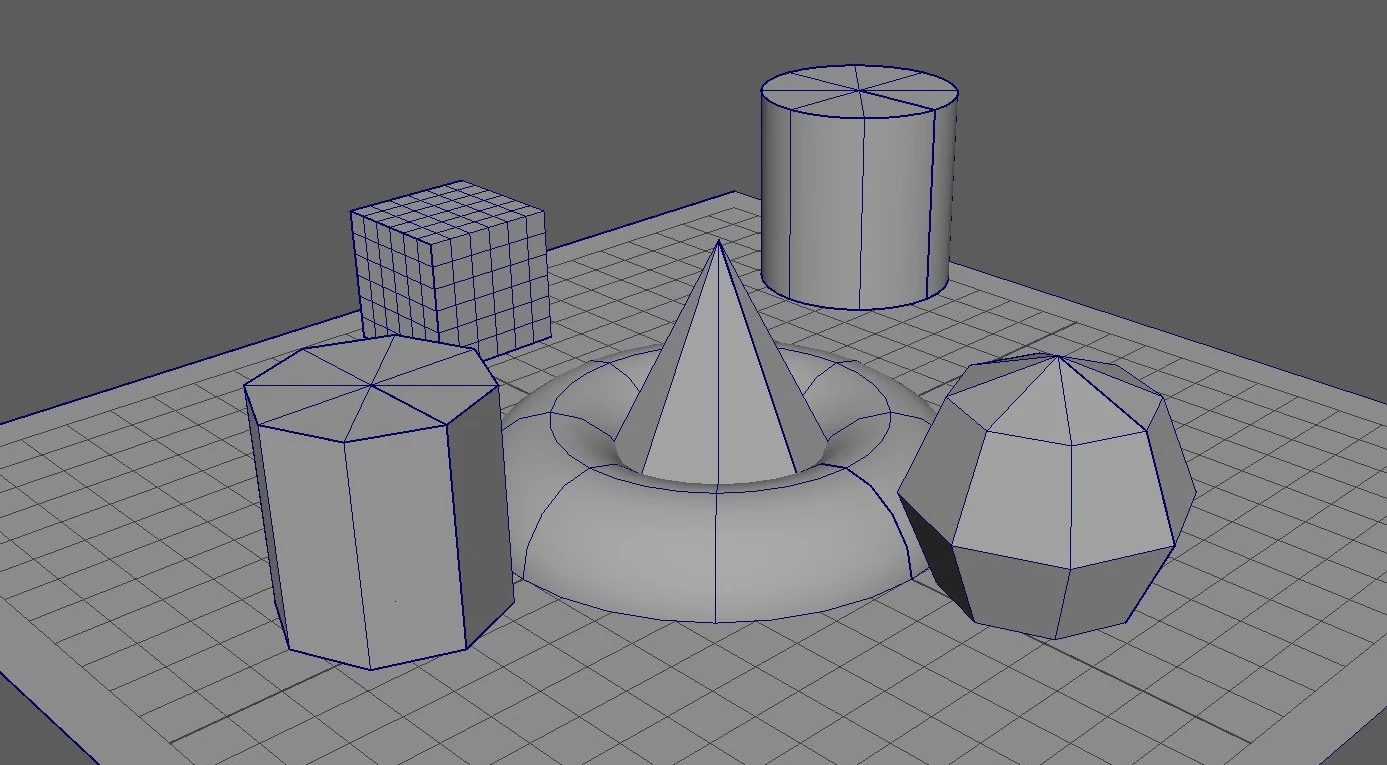今天我们来讲解一下:在Maya中创建曲面基本体(Nurbs Primitives)的一些更为详细的选项设置。那么我们都知道曲面建模有一个非常大的优点就是成型比较快。并且生成的模型表面也会比较光滑,所以学习创建多样化的曲面模型是非常有必要的。
那么像这种简单的默认值创建,是没有什么难度的,这里就不过多的去讲解了。这里我们主要讲的是一些比较细节的创建方式。我们打开创建菜单,我们在NURBS 基本体下就可以找到相关的曲面几何体。我们先把这个小窗口独立显示出来。
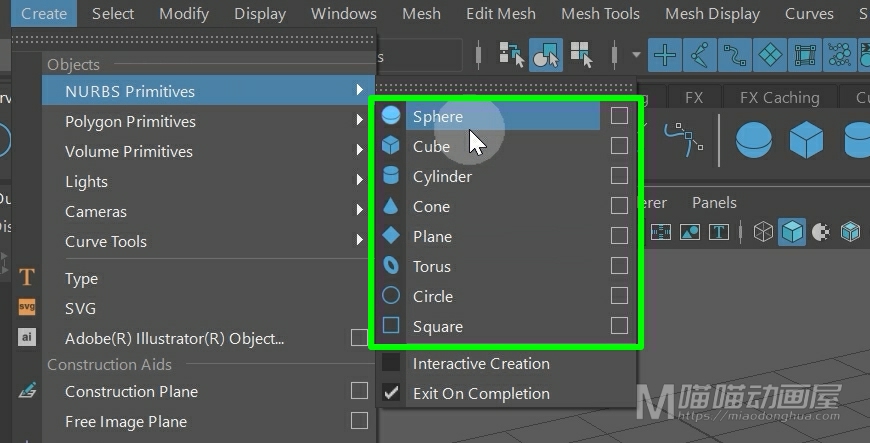
我们首先来看下第一个:曲面球体的创建。那么默认状态下创建出来的曲面球体是这个样子的。
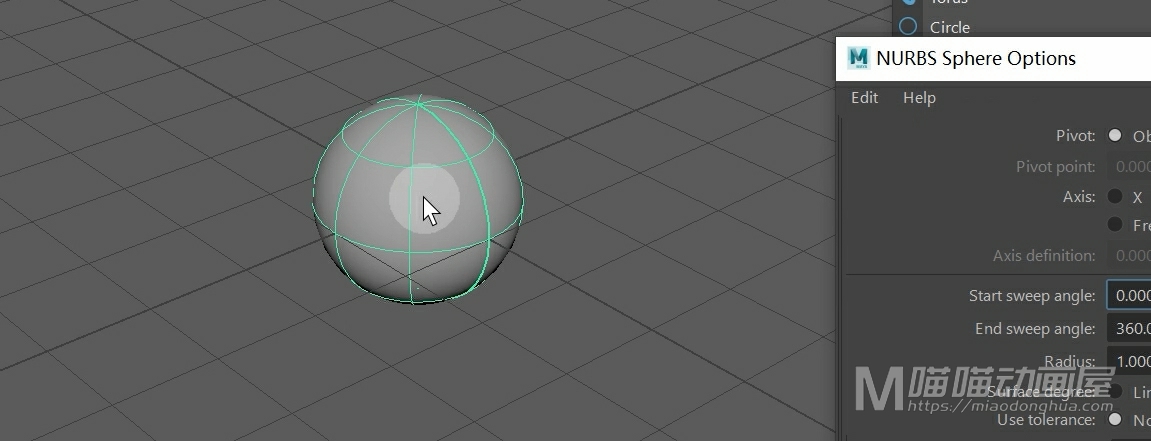
假设我们要创建一个固定角度的曲面,例如90度,我们可以把它的【结束扫描度数】设置为90度,然后点击应用。那么创建出来的这个曲面,就会沿着Y轴的方向旋转90度。
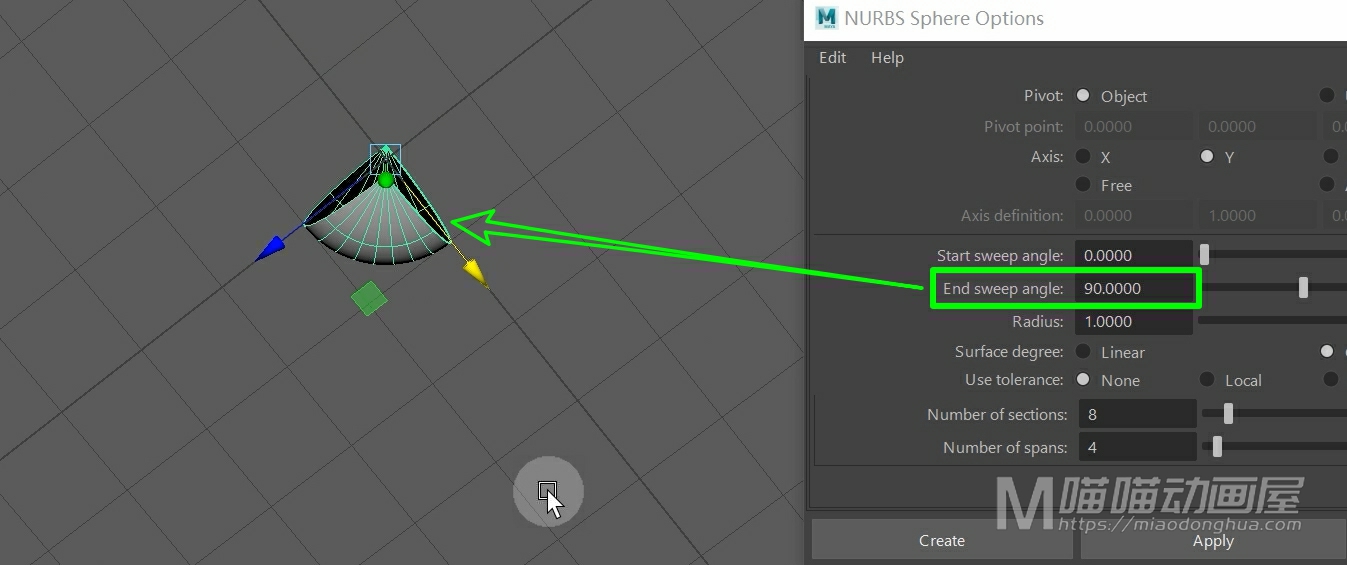
当然我们也可以根据实际的情况,在这里选择X轴或者是Z轴。
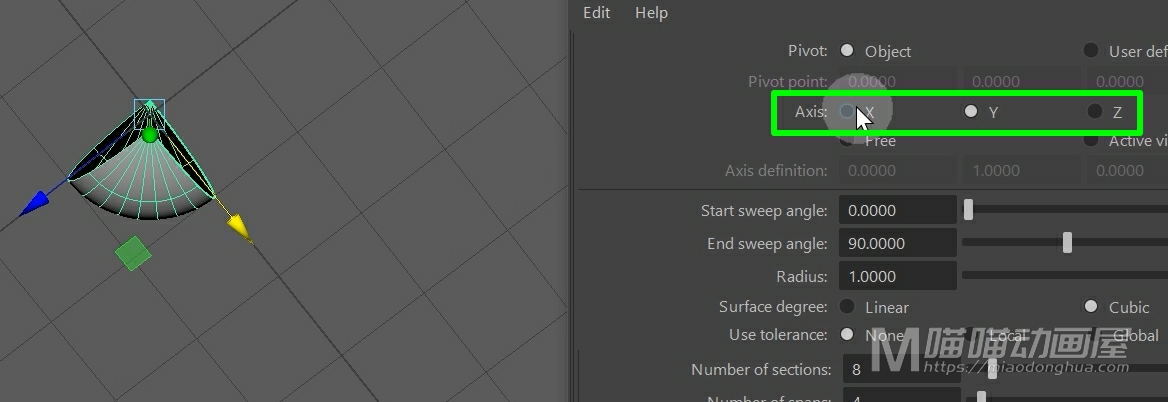
另外假设我们要将曲线之间的所成的面都变为平面,我们可以在这里,把它的【曲面次数】设置为线性,然后点击应用,这样我们创建出来的球体表面就会是这样的平面效果。
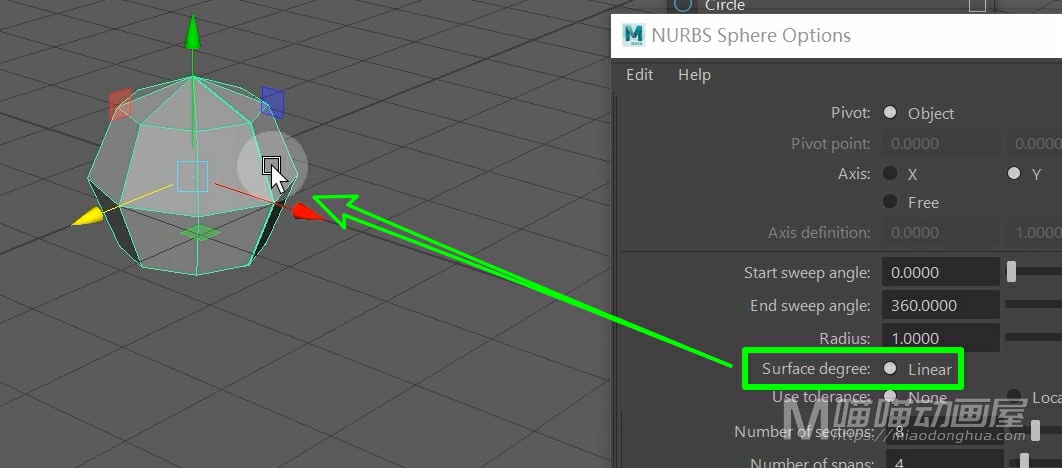
然后我们来说下这个截面段数和跨度数。那么因为这里默认使用的是Y轴,所以这里的截面段数,就是指围绕Y轴的细分段数,刚好就是这里,默认的8段。
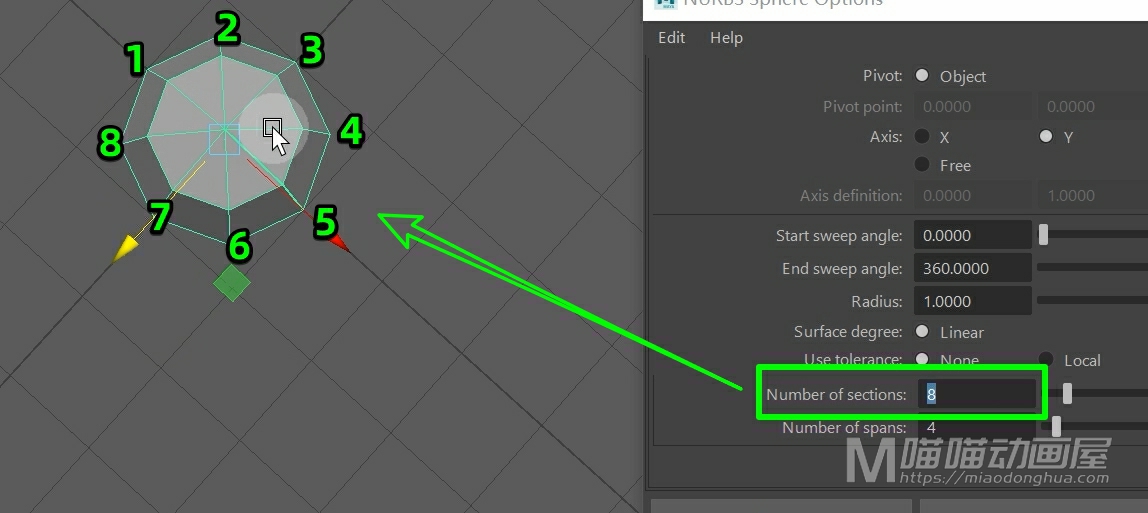
至于这个跨度数,则是指沿着这个Y轴的细分段数,刚好就是这里,默认的4段。
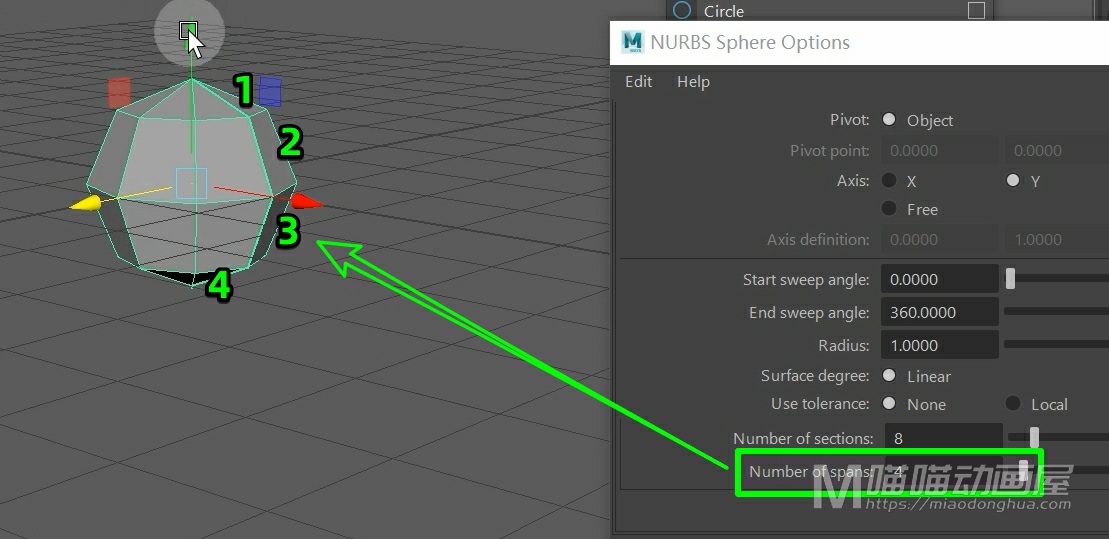
这个很简单,但是基本的创建规则一定要弄清楚。
然后我们来看下第二个:曲面立方体的创建。那么默认设置下,创建出来的立方体是这个样子的。
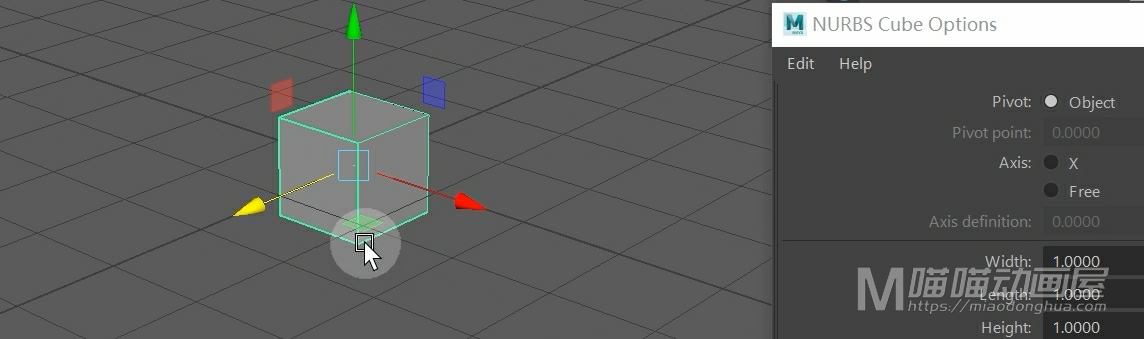
如果我们需要其他尺度的立方体,我们可以在这里预先设置它的长度、宽度、高度。
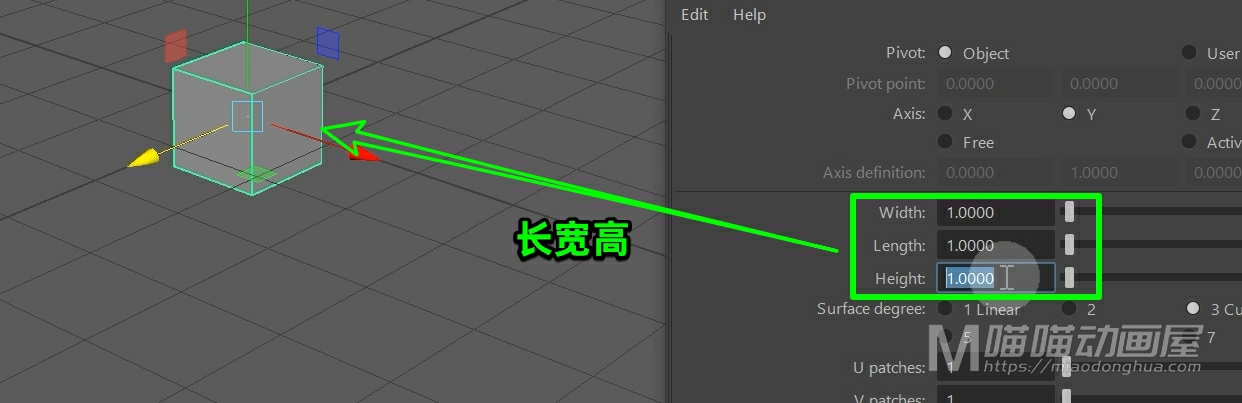
另外如果我们想要增加这个立方体的细分段数:我们可以在这里,设置它的水平面片的细分段数和垂直面片的细分段数,然后点击应用,这样这个细分效果就出来了,非常简单。
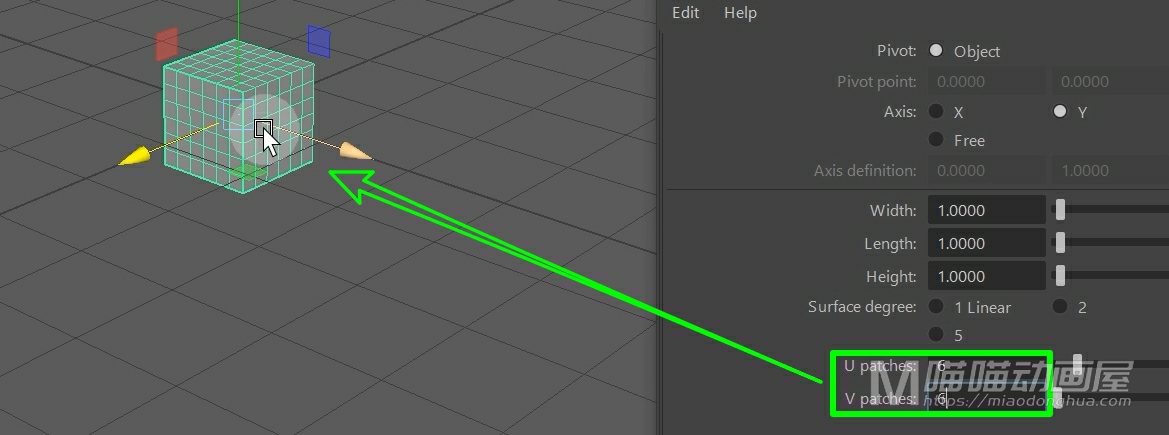
然后我们来看下第三个:曲面圆柱体的创建。那么默认设置下,创建出来的圆柱体是这个样子的。
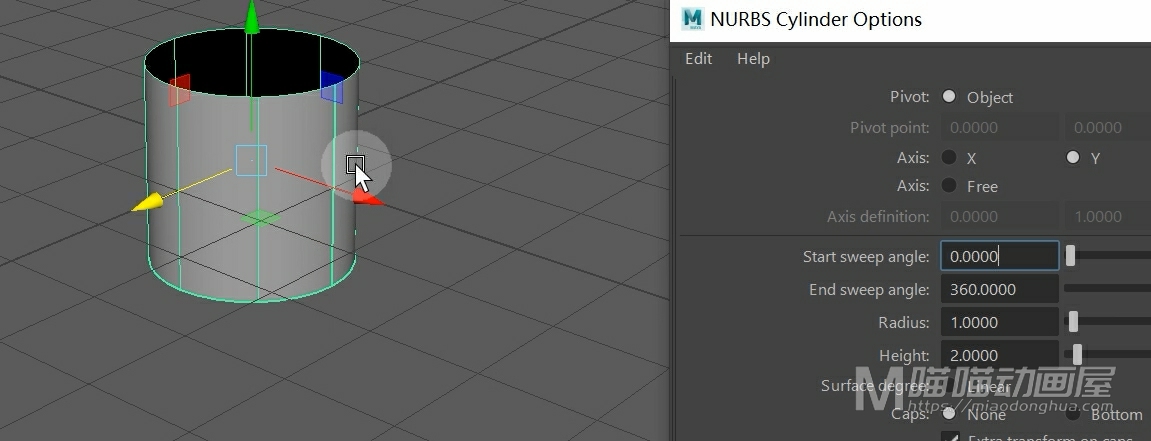
我们可以看到,这个圆柱体的两端是没有封口的,如果我们要下端封口,制作成一个杯子的样式。
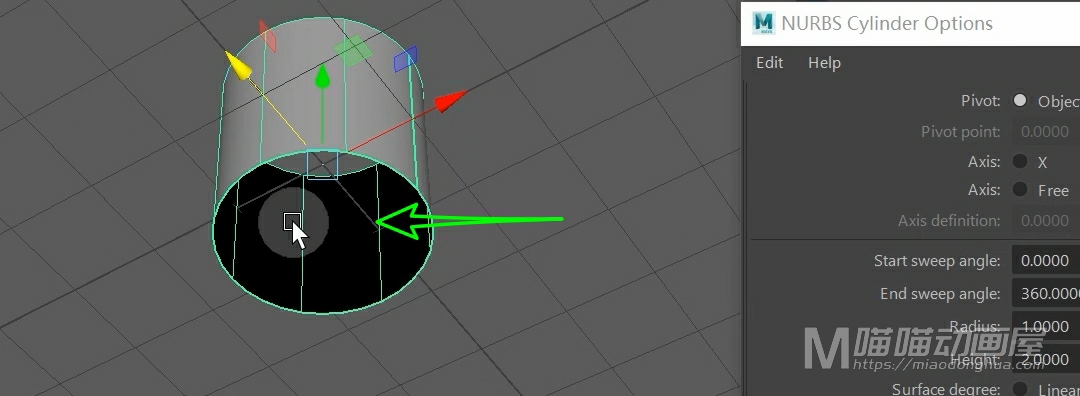
我们可以在这个封口选项下,把它的封口类型改为【底部】,然后点击应用,这样我们创建出来的圆柱体下端就会封口。
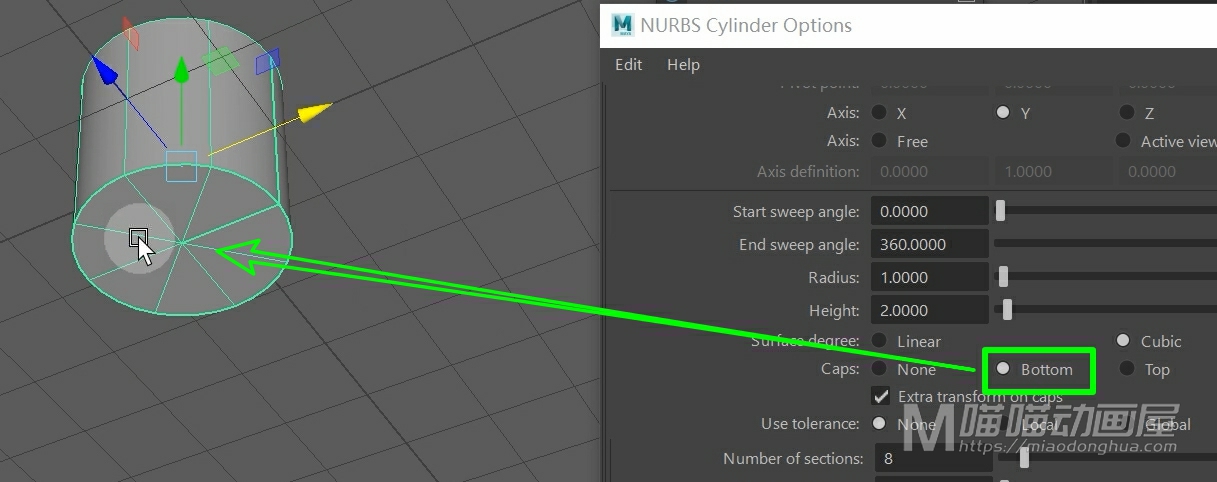
同理,如果我们要上端封口,我们可以把它的封口类型改为【顶部】,然后点击应用。
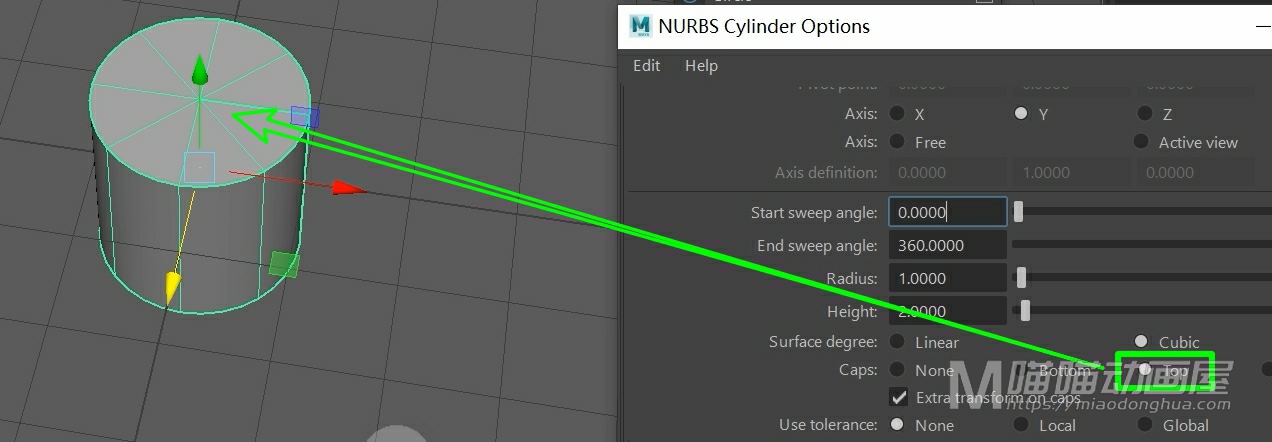
当然,如果我们要下端和上端都封口,我们可以选择两者,然后点击应用,这样两边的口子就被封上了,非常简单。
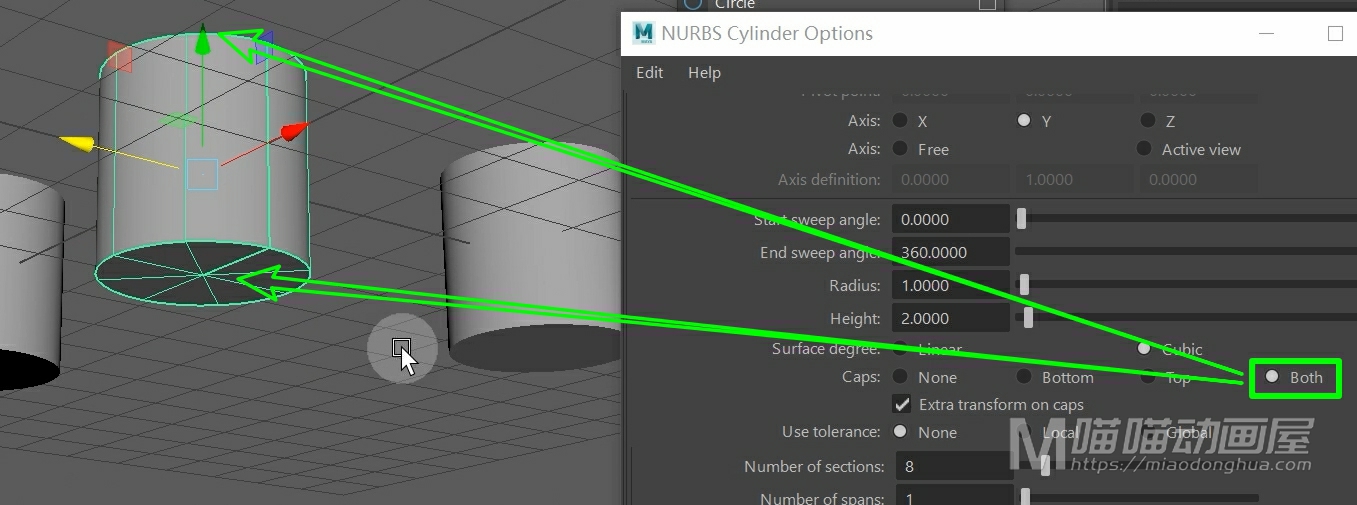
另外,如果我们要把这个圆柱创建为棱柱。同样的,我们只要把这个【曲面次数】设置为线性,然后点击应用,这样就OK了。
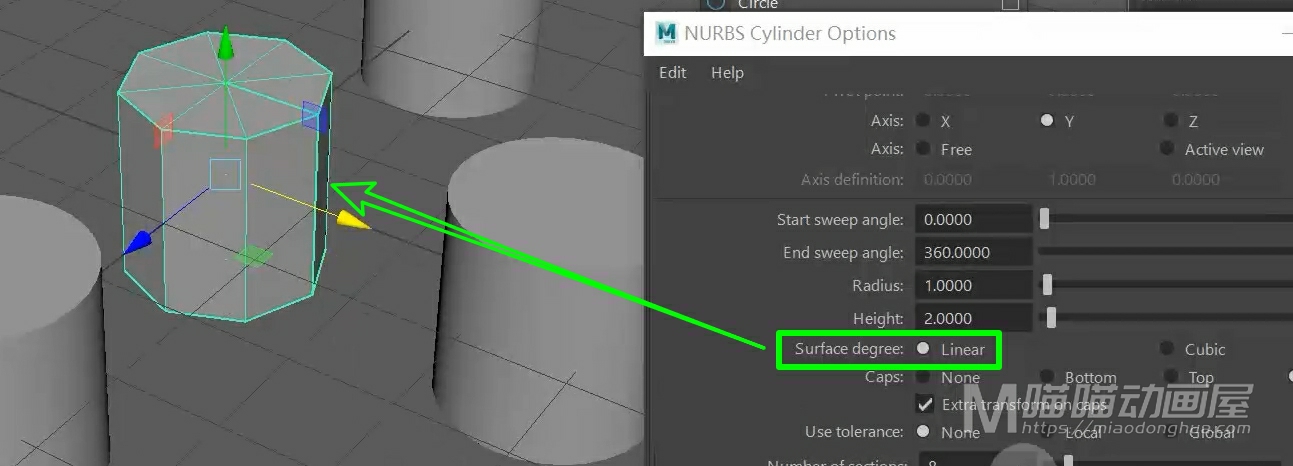
那么下面的这个截面段数和跨度数都是一样的原理,这里就不再重复的说明了。
然后,我们再来看下第四个:曲面圆锥的创建。其实这个也没什么可以说的,因为这些参数我们上面都讲过,像这个创建曲面的度数范围,半径,高度,线性创建,封口类型以及下面的截面数、跨度数,其实都是大同小异的。
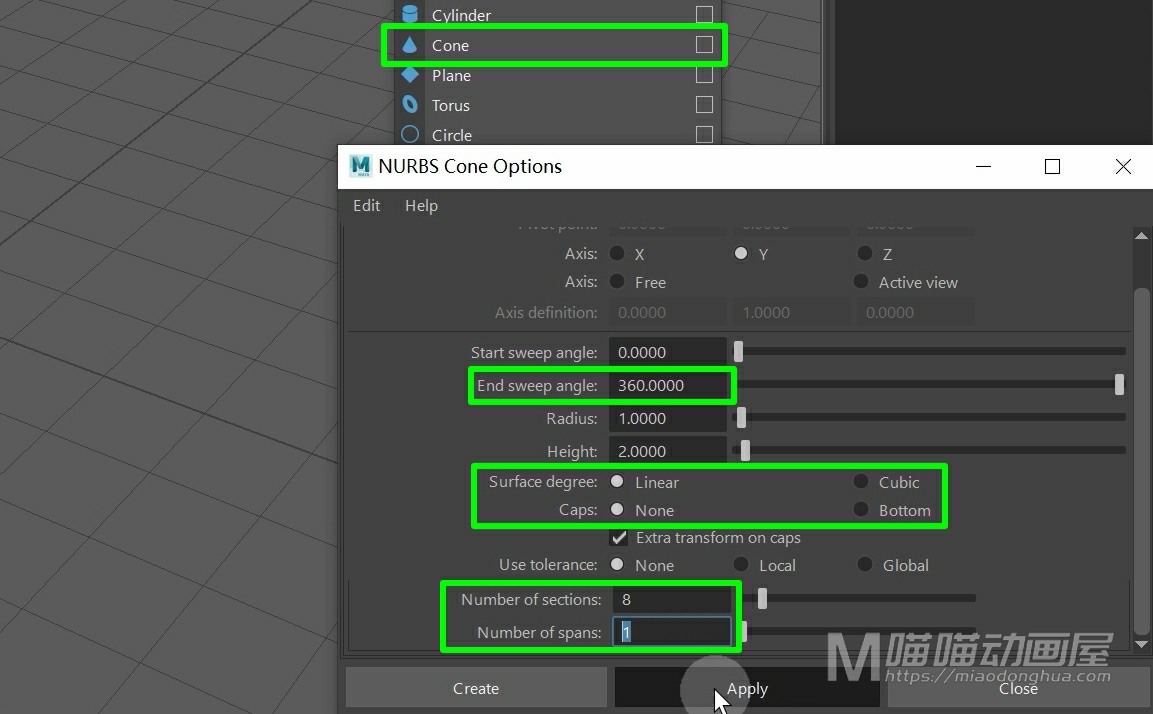
然后这个平面、圆环中的这些参数,也都是我们比较熟悉的一些设定。那么我们只要弄明白了前面的球体、立方体、圆柱体的设定,后面的这几个几何体的创建自然是不会有什么问题的。
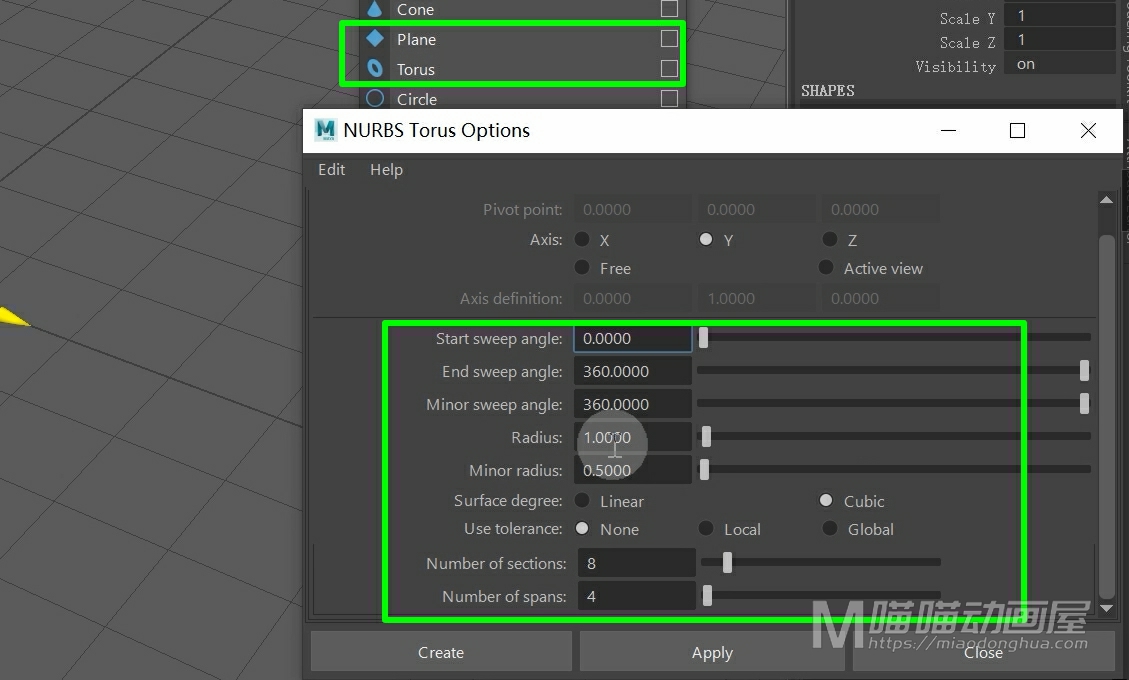
好了,关于这个曲面几何体的创建就讲到这里。