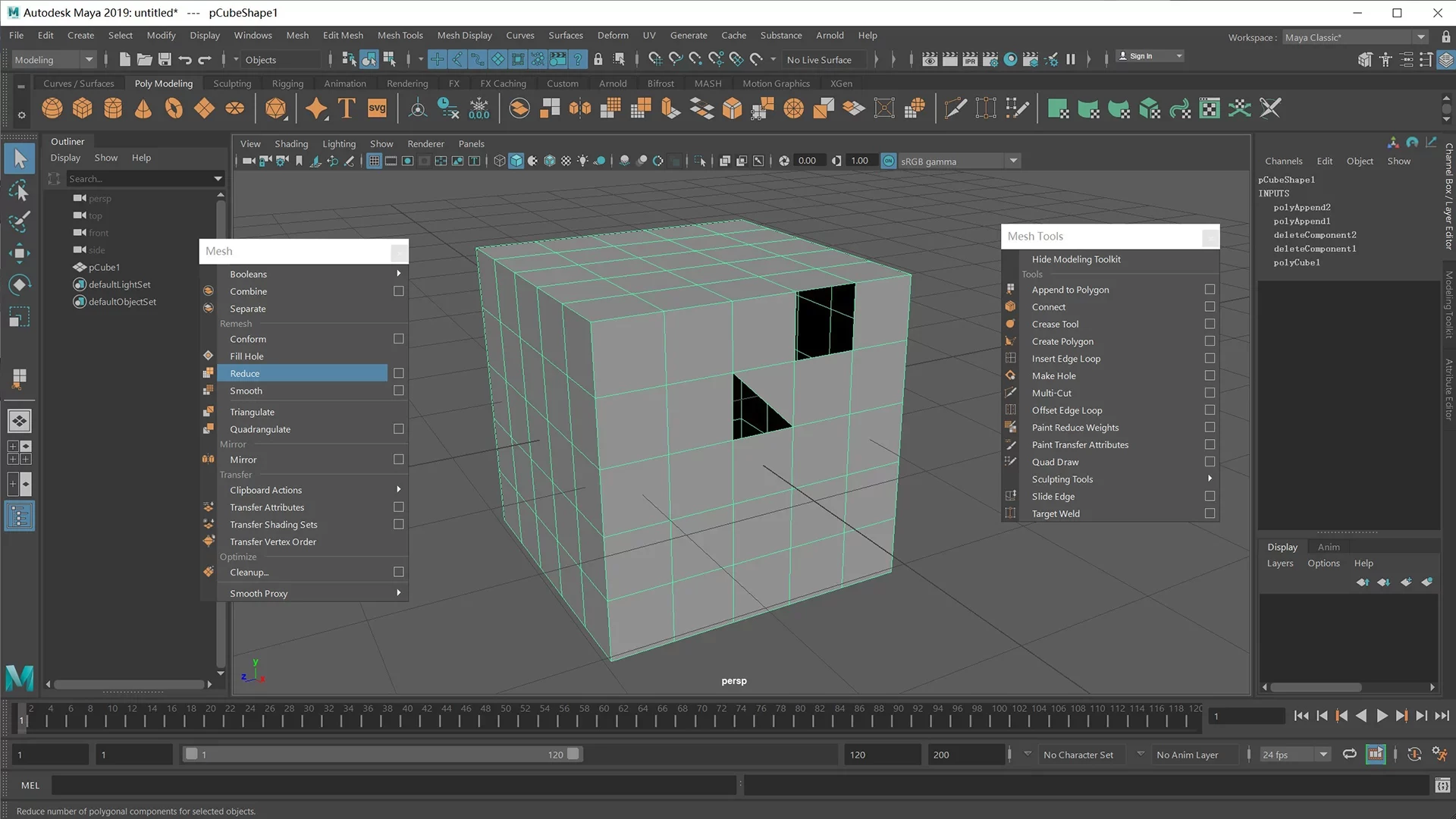今天我们来认识下在Maya多边形建中网格工具菜单下的这个【Append to Polygon附加到多边形】。
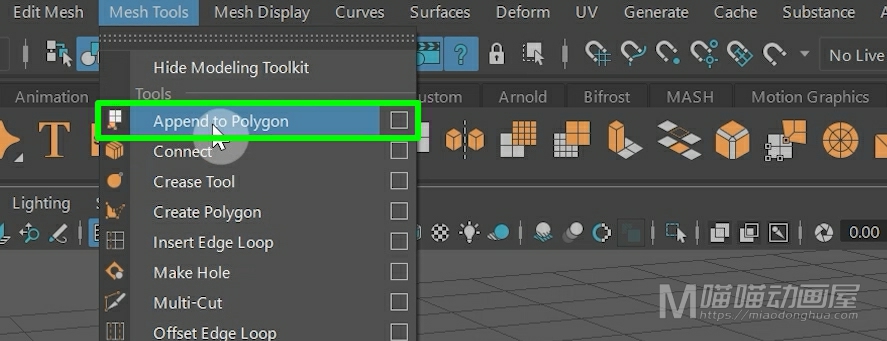
例如我们在场景中创建一个立方体,适当的给它增加一些细分段数,那么这个【附加到多边形】和我们网格菜单下的这个【Fill Hole补洞命令】,它们两者的作用是非常相似的。
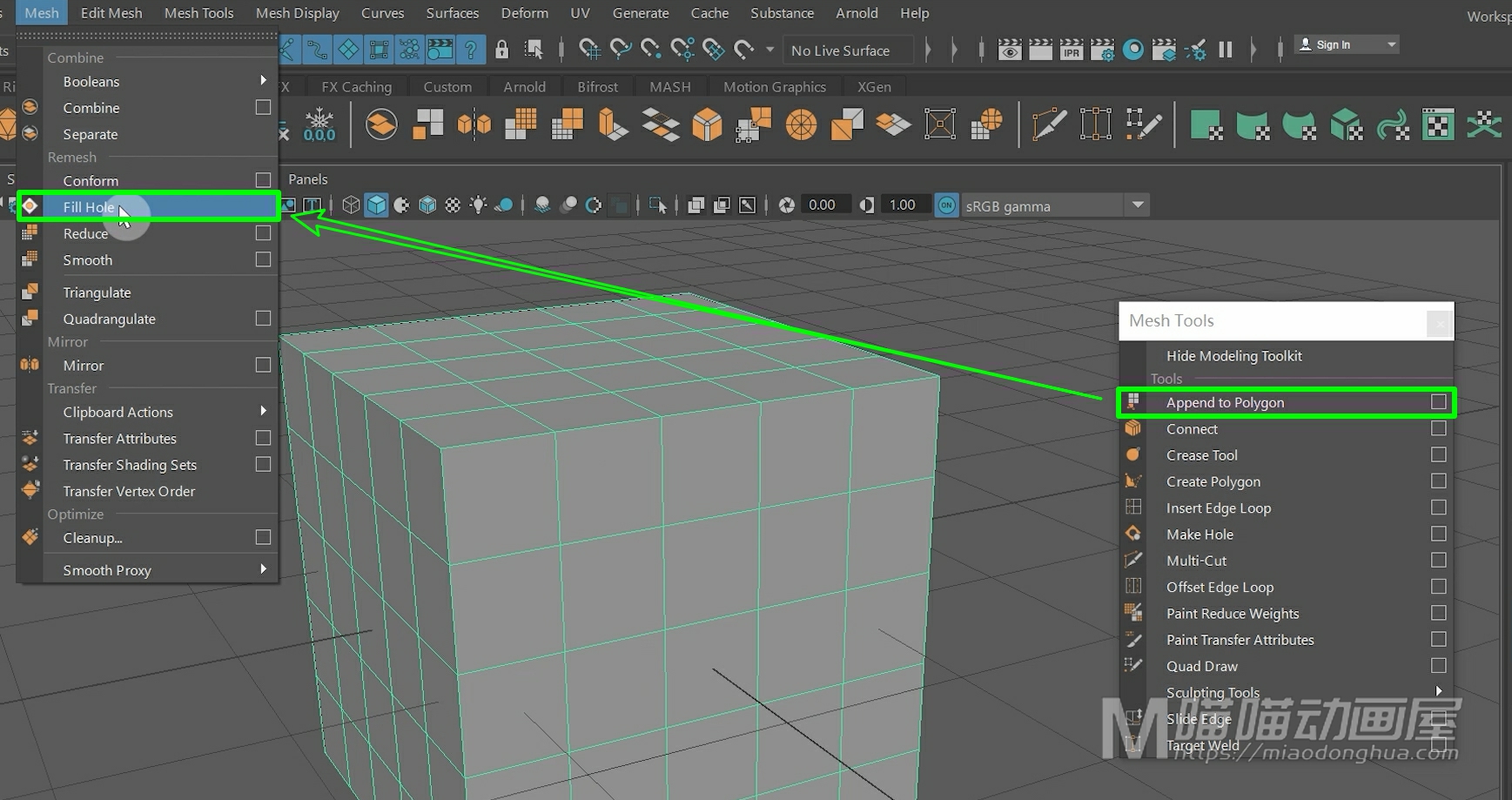
比较大的区别就是:补洞命令更适合填充这种整个的缺口。
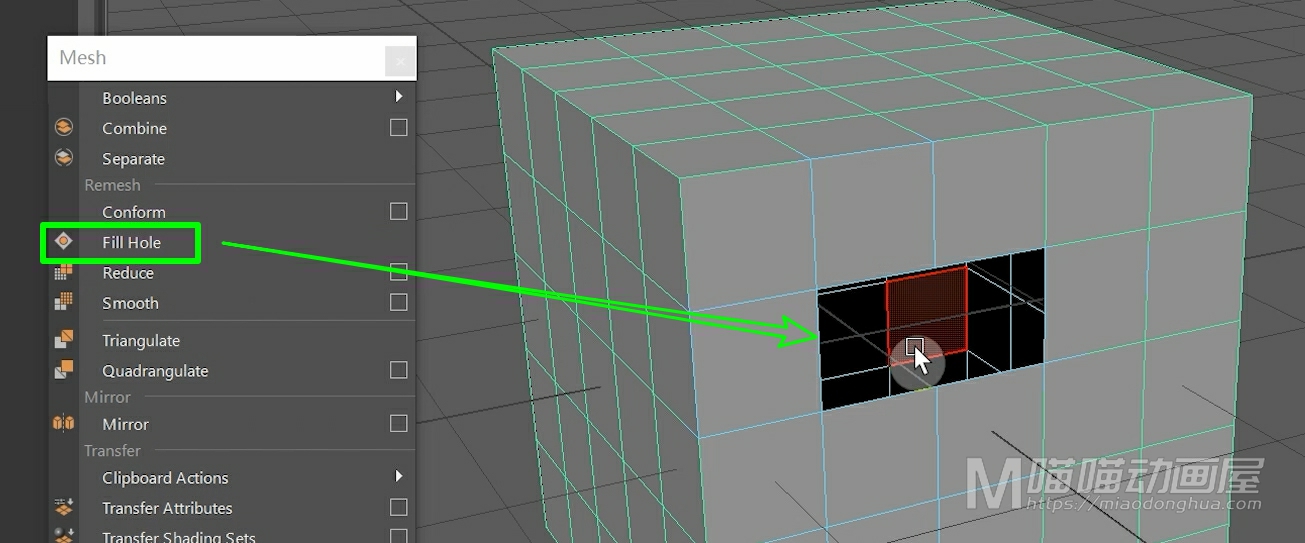
但是像这种相邻的缺口,是没办法直接填充的。

所以要修补这样的缺口,我们就可以使用这个【附加到多边形】命令。
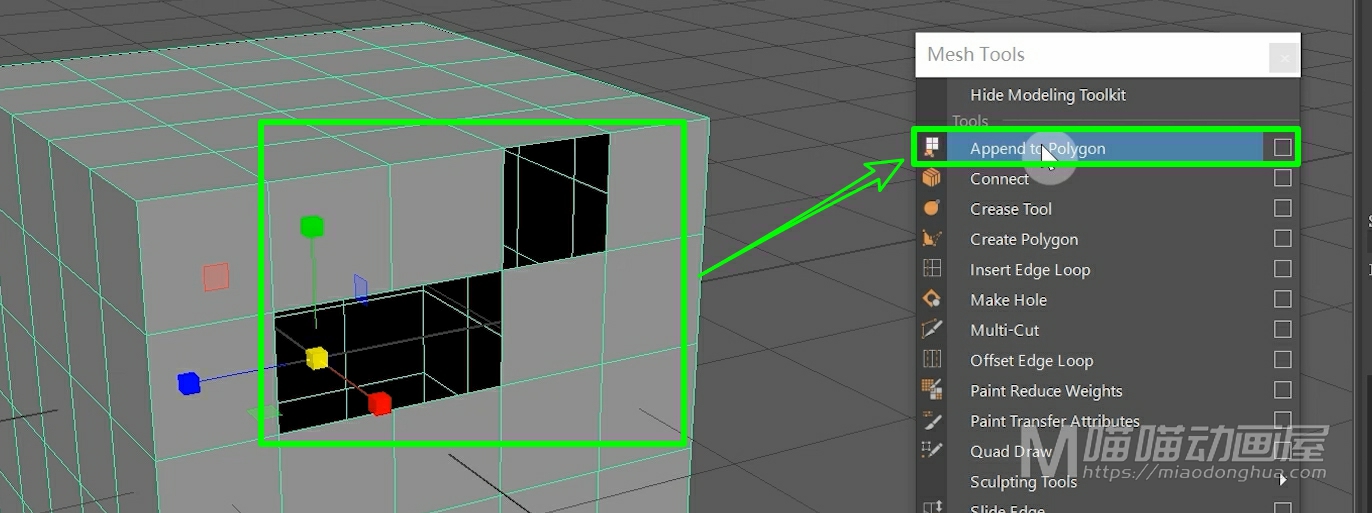
它能够快速在【两条边之间】建立面进行连接,并且我们可以自由的决定:是修补四边面还是三角面。我们选择模型,点击【附加到多边形】。
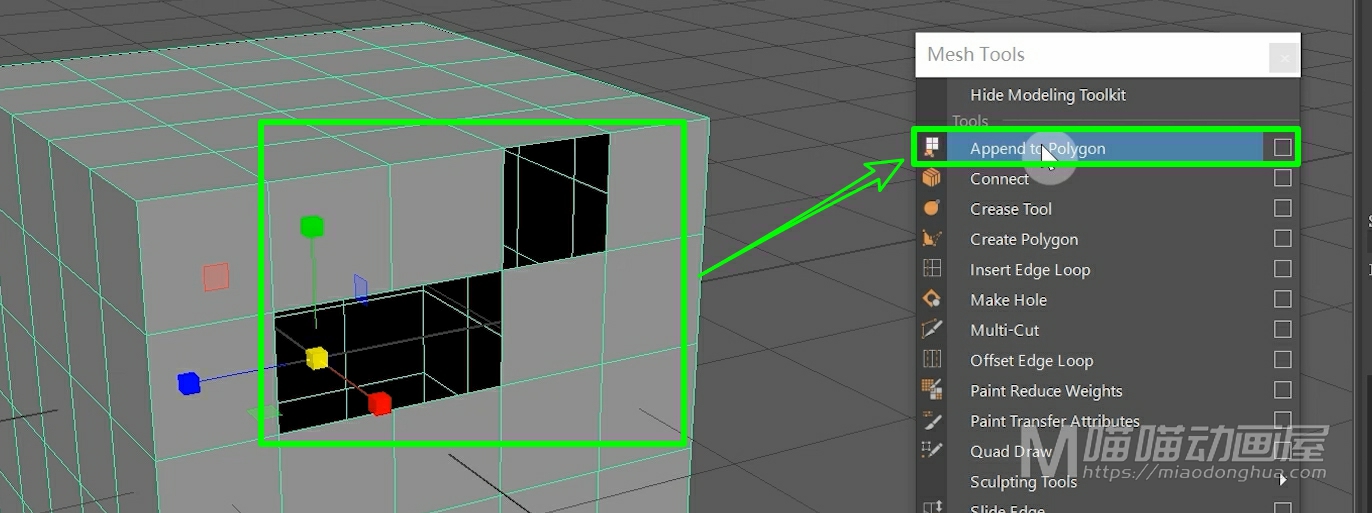
这个时候我们的鼠标会变为一个精确选择的定位器。
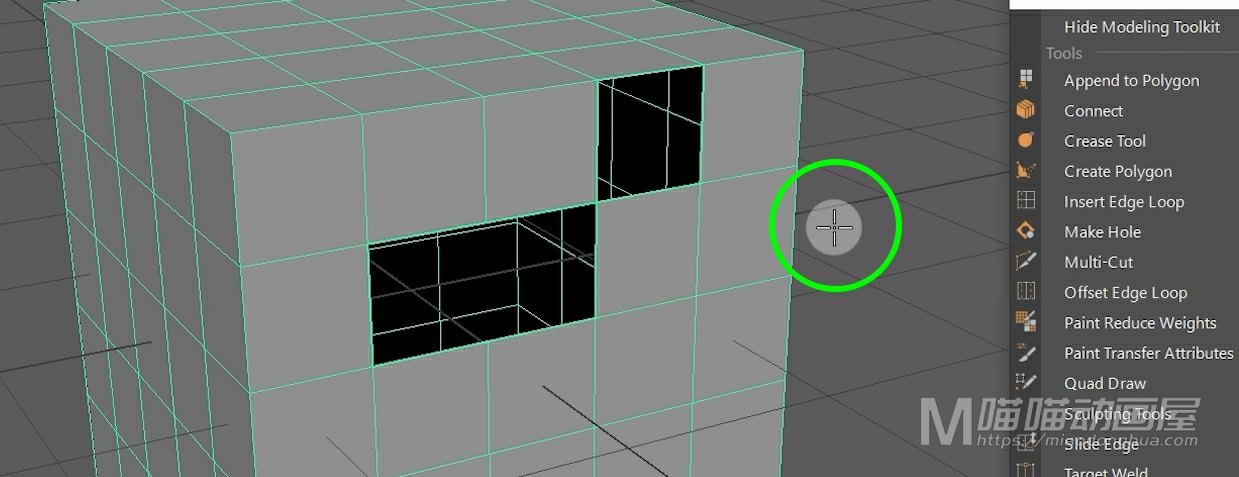
例如我们要补这两条边之间的面。
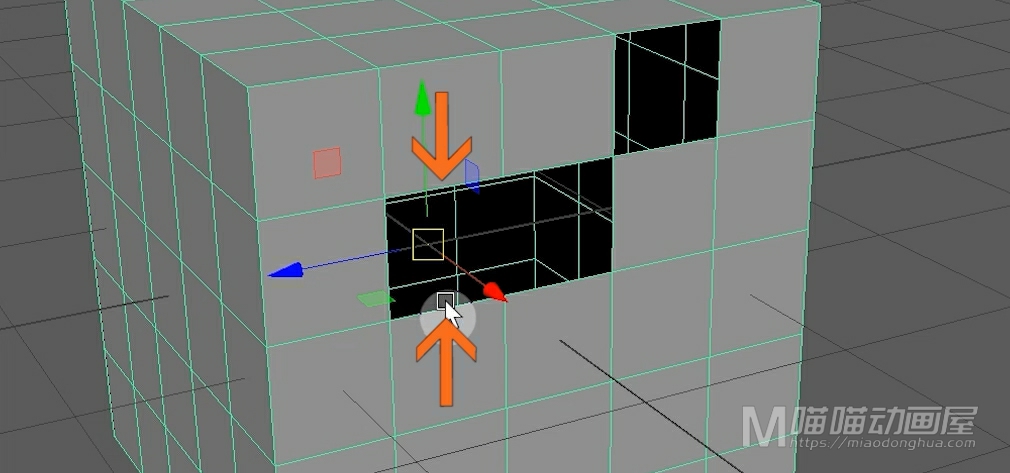
我们只要单击选择其中的一条边,然后再单击选择另外一条边。
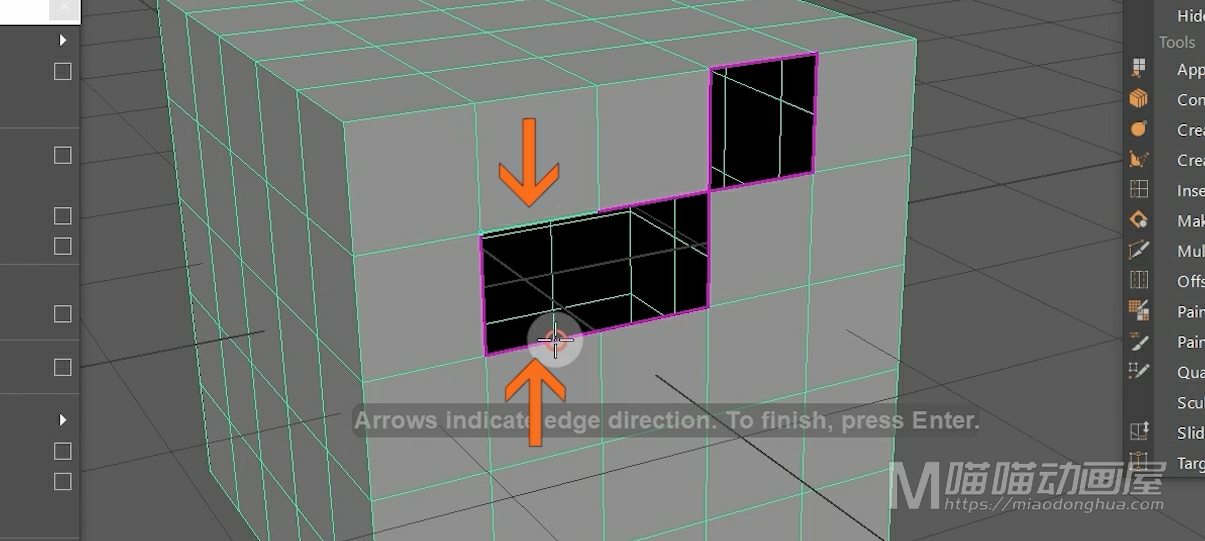
那么这个时候,就会出现一个粉色预览平面。
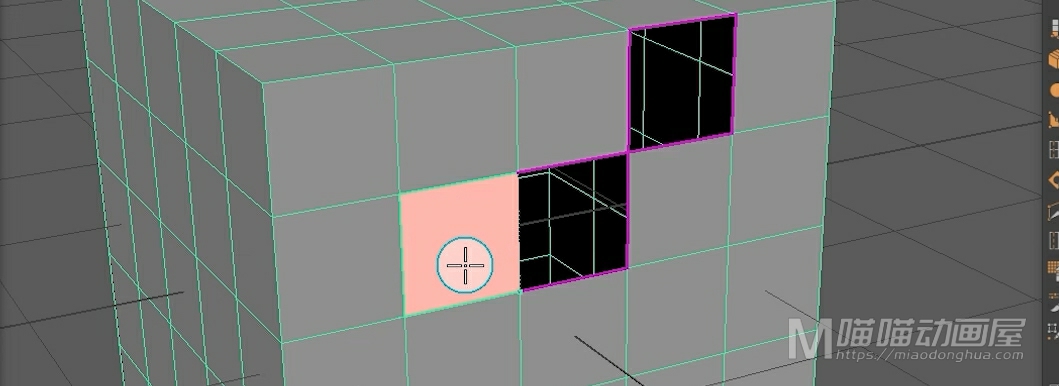
如果我们觉得满意的话,按下回车键确认,这个面就修补完成了,这个就是【修补四边面】的操作方法。
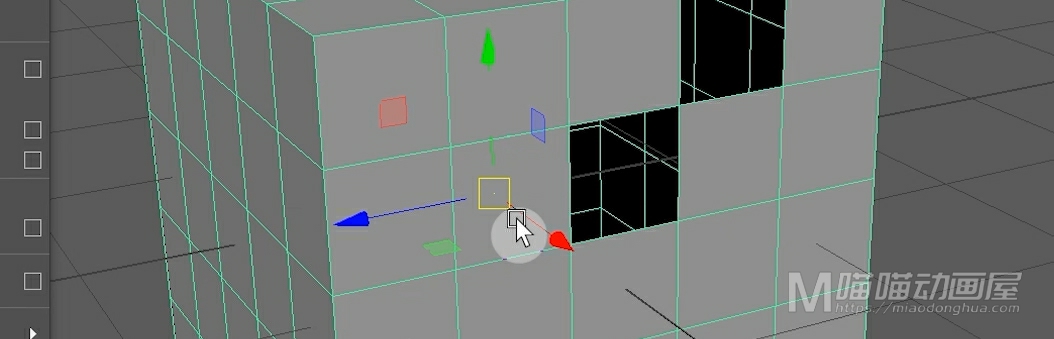
然后,我们再来看下如何【修补三边面】?同样的,我们点击【附加到多边形】。例如我们要把这个缺口,补成两个三角面,我们只要单击其中一条边,然后再单击它相邻的这条边。

确认无误后,按下回车键确认,这个三角面就修补好了。
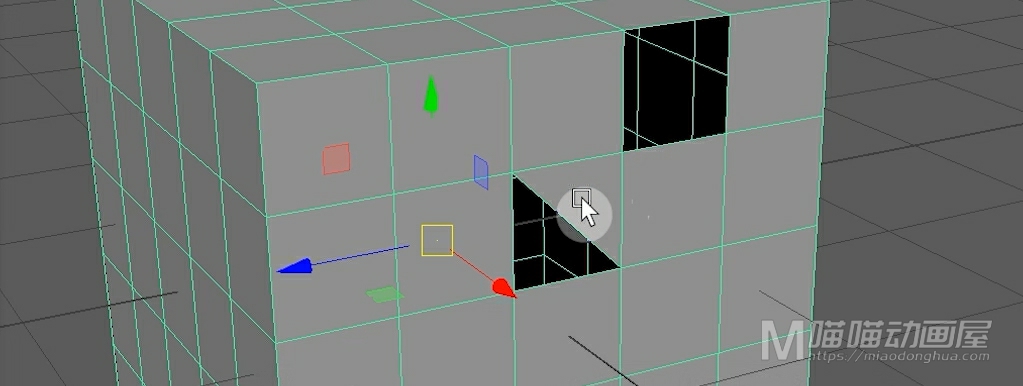
同样的,另外一半也是一样的操作,只要选择命令,单击两条相邻的边,回车确认就OK了。
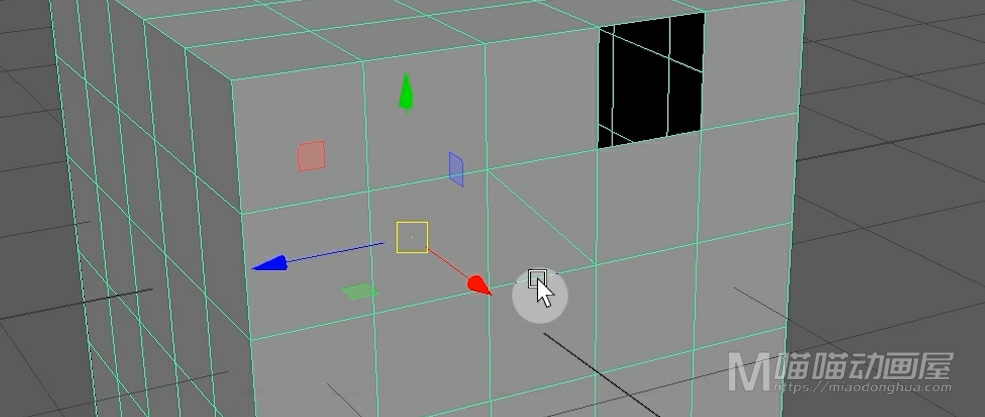
那么我们在平时操作的时候,只要记住在补洞命令无法满足特殊需求的时候,我们就可以尝试使用这个【附加到多边形】命令。
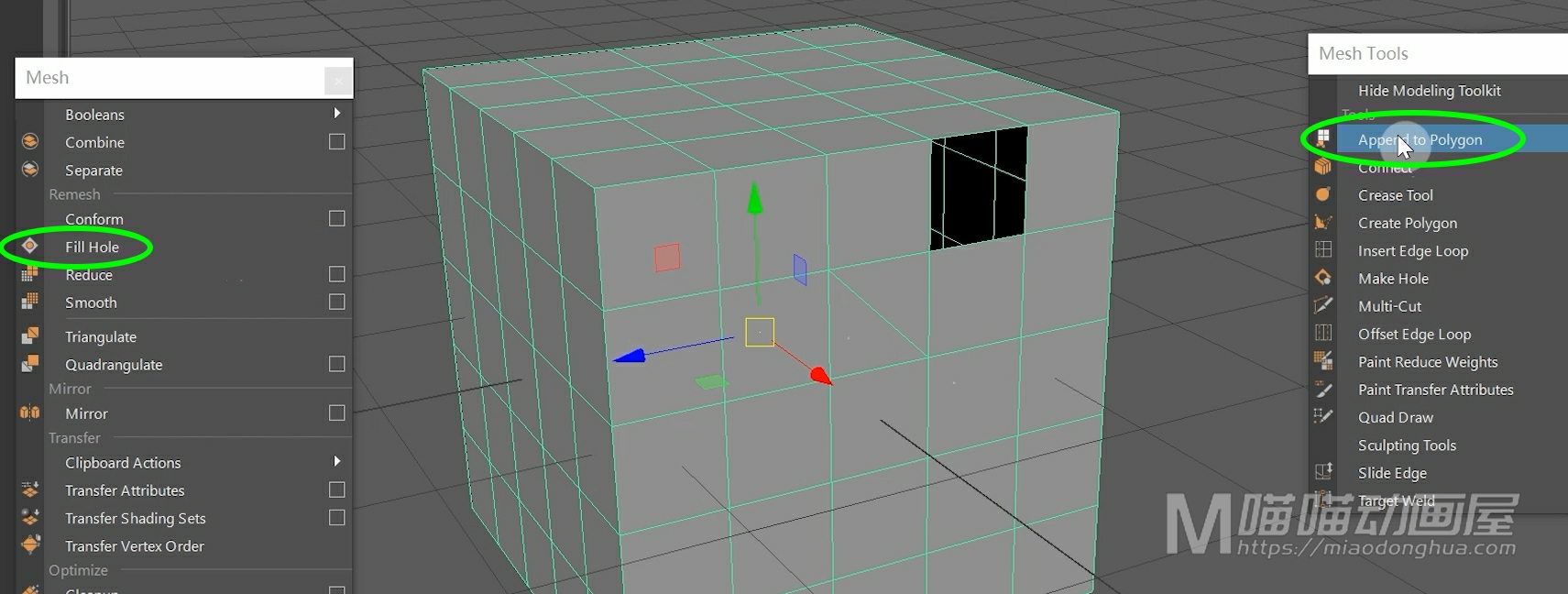
好了,关于附加到多边形命令就讲到这里。